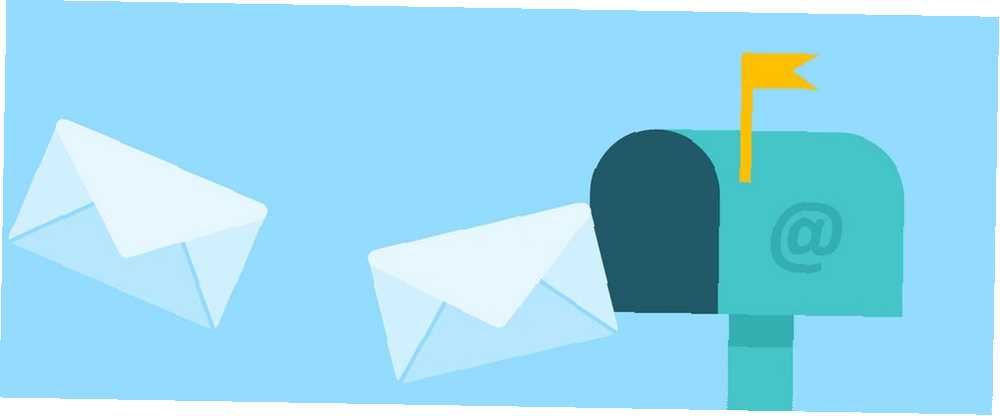
Michael Cain
10
2838
533
Ať už potřebujete přesměrovat vybrané e-maily na jinou adresu nebo hromadně přeposílat všechny e-maily do jiné doručené pošty, Outlook i Gmail mají snadné metody set-it-and-forget-it pro automatizaci procesu.
Jak automaticky přeposílat e-maily v aplikaci Outlook
Chcete-li v aplikaci Outlook automaticky předat e-mail, musíte vytvořit pravidlo:
- Otevřete aplikaci Outlook a na Domov klepněte na šipku pod Pravidla > Spravovat pravidla a upozornění.
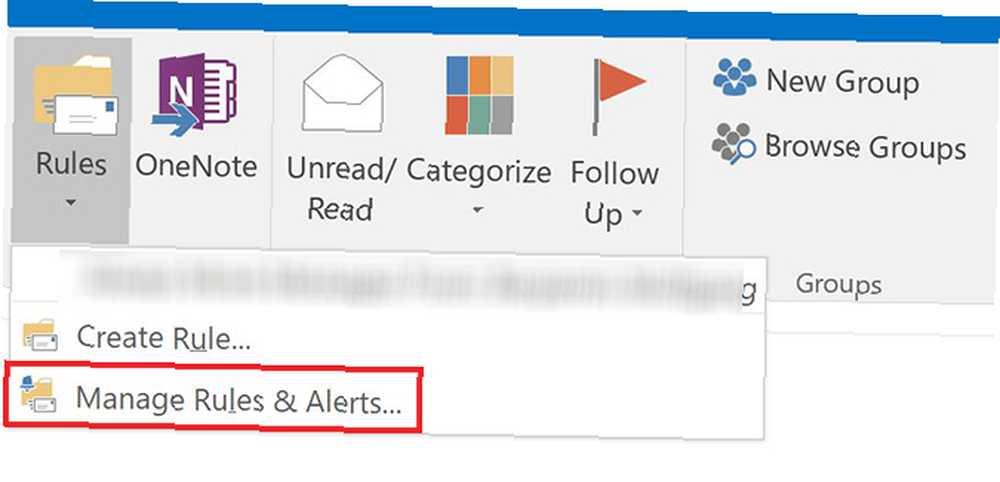
- Klikněte na Nové pravidlo.
- Pod Začněte od prázdného pravidla, vybrat Použít pravidlo pro zprávy, které dostanu, a klikněte další.
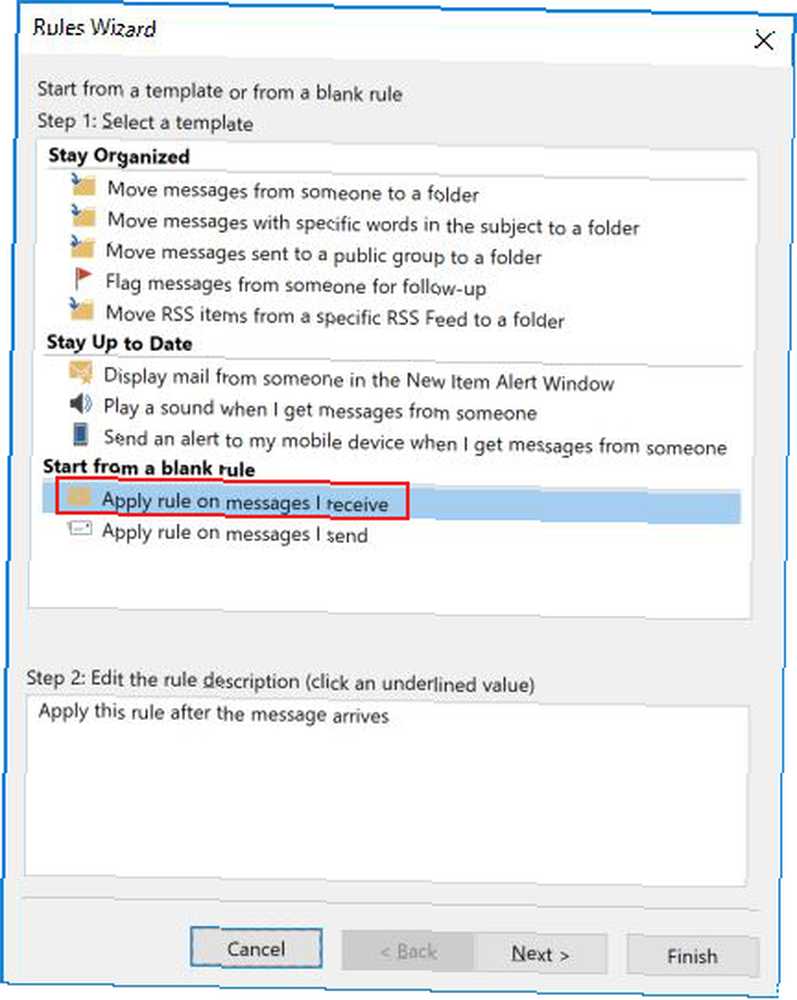
- Vyberte kritéria pro druhy zpráv, které chcete přeposlat. Pokud chcete přeposlat každý e-mail, nechte tyto výběry prázdné. Klikněte na další.
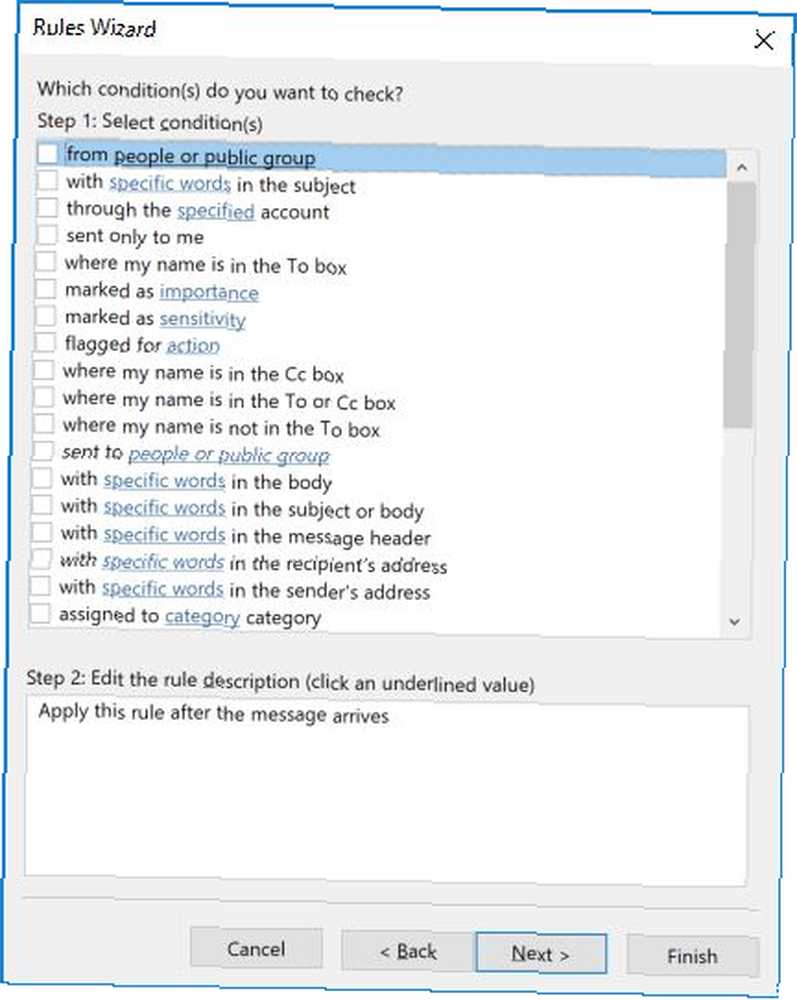
- V kroku 1 vyberte Přeposlat lidem nebo veřejným skupinám (nebo pokud dáváte přednost, Přeposlat lidem nebo veřejné skupině jako přílohu.) V kroku 2 klikněte na odkaz pro lidé nebo veřejná skupina.
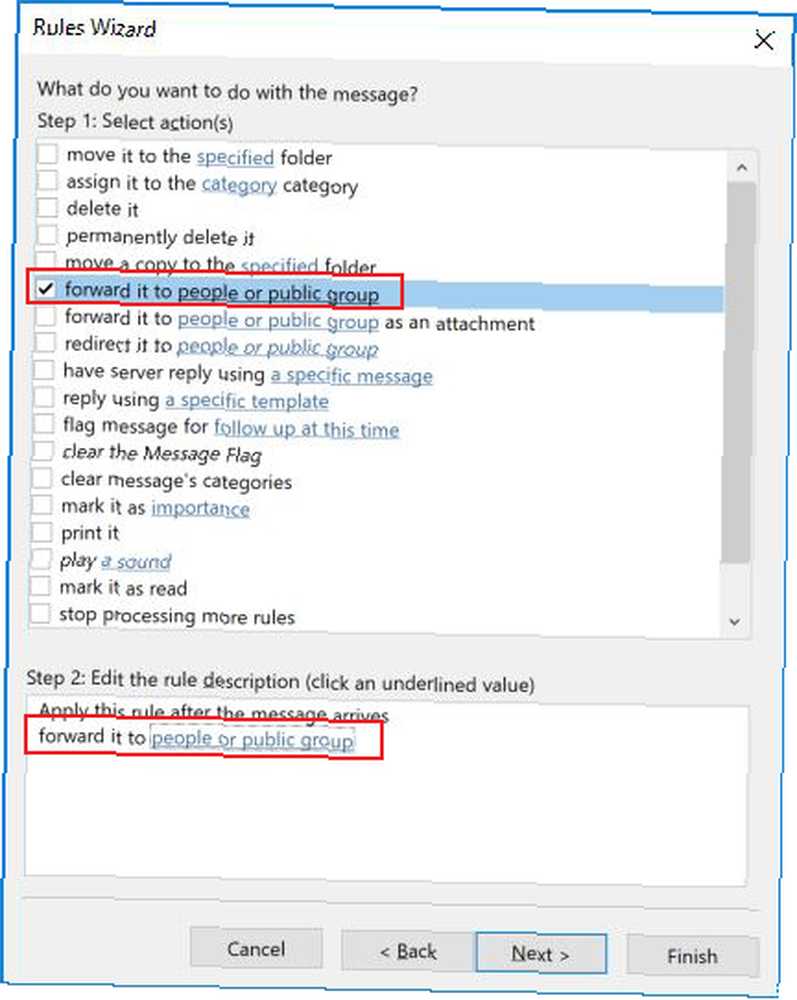
- Zadejte e-mailovou adresu (y) kontaktů, kterým chcete e-mail předat.
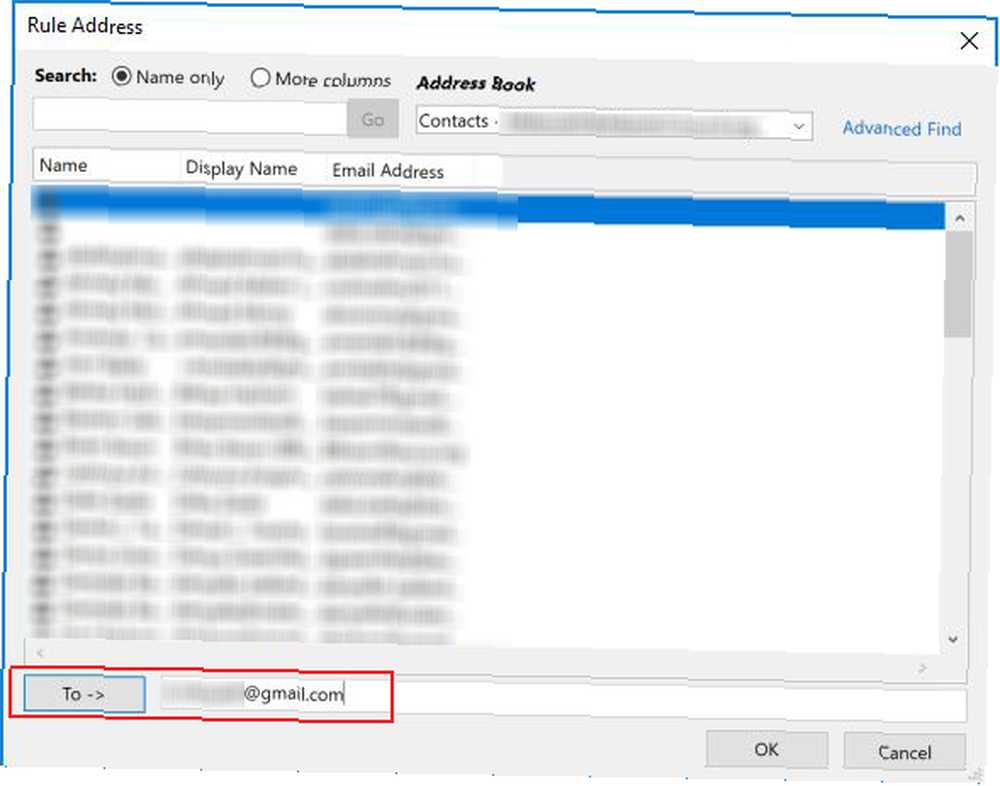
- Vyberte kritéria (pokud existují) pro e-maily, které chcete z tohoto pravidla vyloučit.
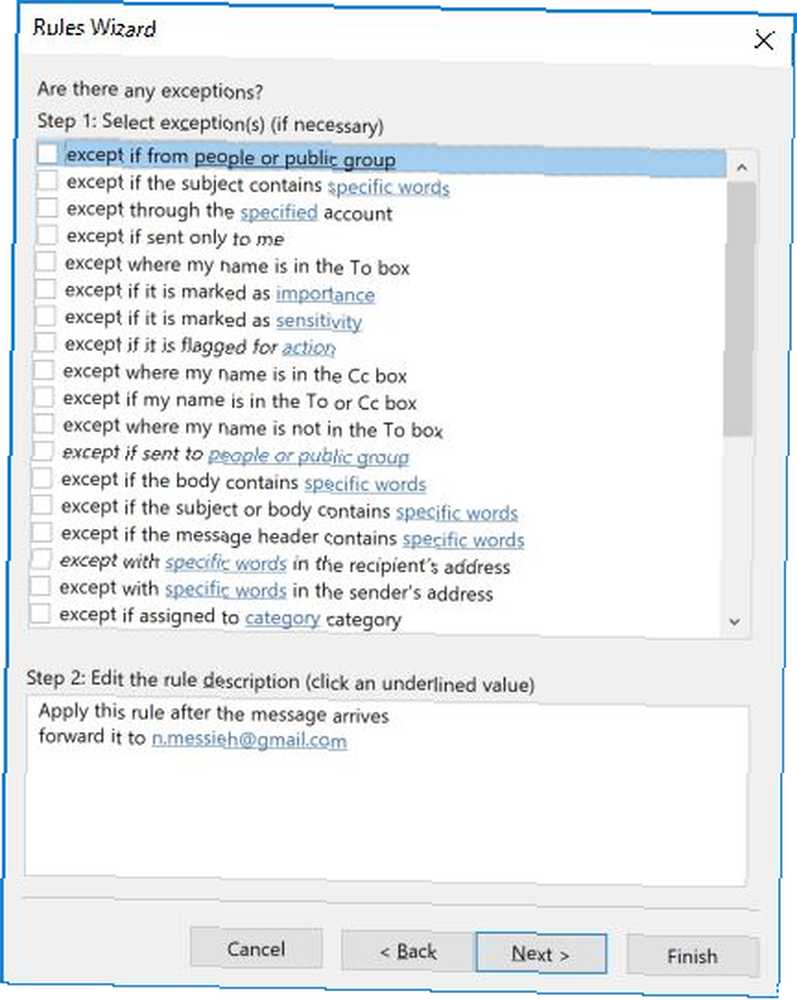
- Zadejte název pravidla Zapněte toto pravidlo je zaškrtnuto a klikněte Dokončit.
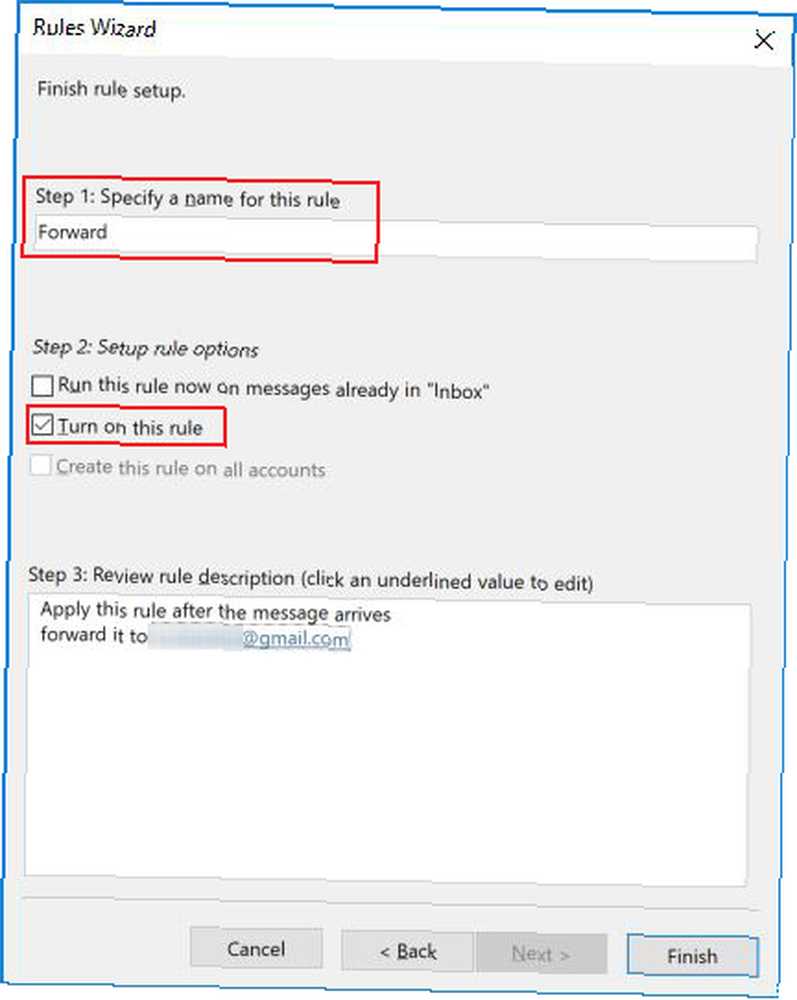
E-maily zasílané tímto způsobem se budou zobrazovat stejným způsobem jako jakékoli jiné předávání, s výjimkou předmětu.
Chcete-li zastavit přeposílání e-mailů, přejděte zpět na stránku Domov klikněte na Pravidla > Spravovat pravidla a upozornění a zrušte zaškrtnutí políčka vedle pravidla, které chcete zakázat.
Jak automaticky přeposílat e-maily v Gmailu
Chcete-li automaticky předávat e-maily v Gmailu, je to podobný proces s jedním zásadním rozdílem. S aplikací Outlook nemusíte získat něčí povolení k automatickému předávání e-mailů jim. Na druhou stranu v Gmailu, pokud chcete přidat e-mail jako adresu pro přesměrování, musí vám udělit povolení.
Prvním krokem v automatickém předávání e-mailů je tedy přidání těchto předávacích adres:
- Přejděte do nastavení Gmailu a otevřete kartu Předávání a POP / IMAP.
- V horní části stránky pod podtitulem Přeposílání klikněte na Přidejte adresu pro přesměrování.
- V zobrazeném okně zadejte e-mailovou adresu, na kterou chcete e-maily přeposílat. (Můžete zadat pouze jednu e-mailovou adresu najednou) a kliknout na další.
- Váš kontakt obdrží e-mail s odkazem, na který musí kliknout, aby vám udělil povolení k zasílání e-mailů.
Nyní je čas nastavit filtr tak, aby jim automaticky předával e-maily:
- Přejděte do nastavení Gmailu a otevřete kartu Filtry a blokované adresy.
- Přejděte dolů do dolní části stránky a klepněte na tlačítko Vytvořte nový filtr.
- Zadejte kritéria pro e-maily, které chcete poslat dál. Pokud chcete přeposlat všechny své e-maily, zadejte svou e-mailovou adresu do pole Komu a klikněte na Vytvořit filtr.
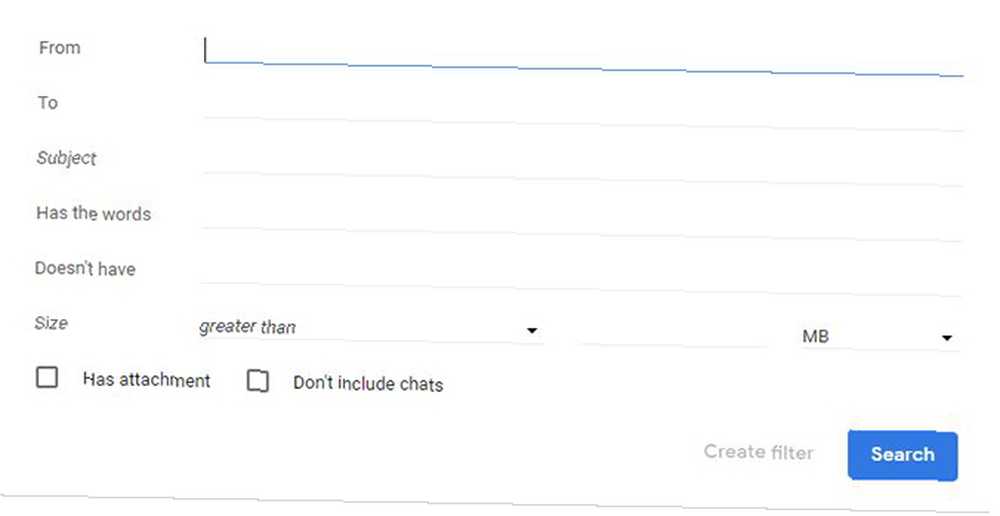
- Vybrat Vpřed to: a z rozbalovací nabídky vyberte adresu, na kterou chcete předávat e-maily, a klikněte na Vytvořit filtr.
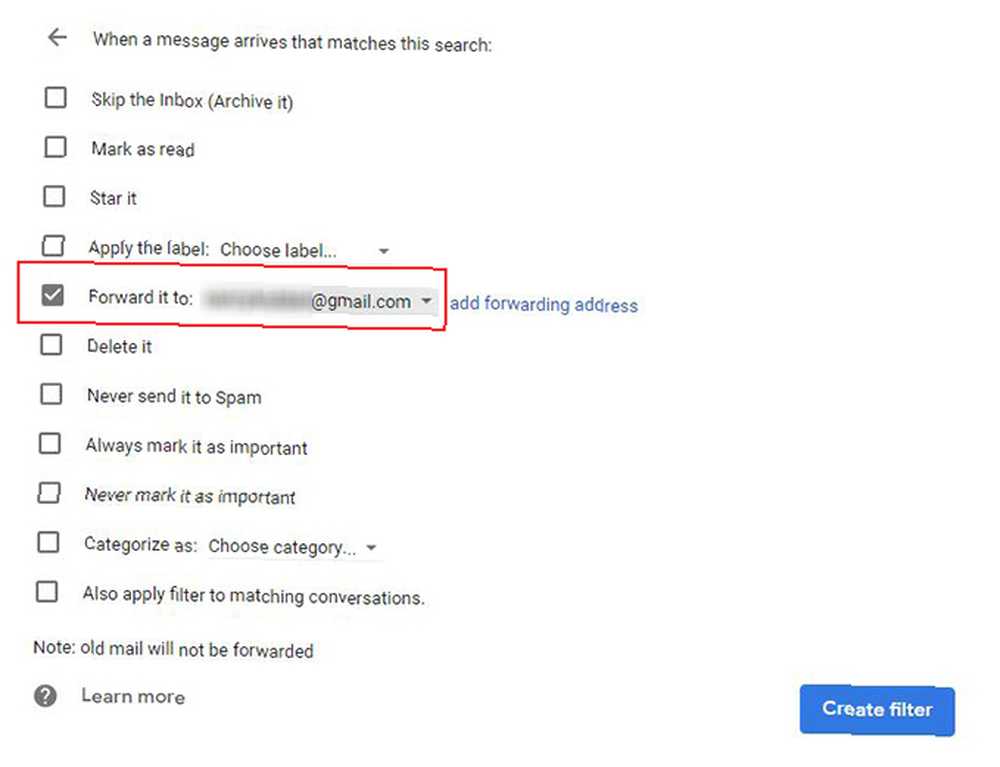
Chcete-li zastavit předávání e-mailů, přejděte zpět na Nastavení > Filtry a blokované adresy a klikněte na tlačítko Odstranit vedle pravidla, kterého se chcete zbavit.
Existuje mnoho dalších způsobů, jak můžete automatizovat své e-mailové procesy, od hromadné korespondence pro hromadné personalizované e-maily, jak odesílat personalizované hromadné e-maily v aplikaci Outlook s hromadnou korespondcí použití skriptu Jak poslat e-mail v listu Google se skripty Google Jak poslat e-mail v listu Google se skripty Google Naučte se, jak používat skripty Google k automatizaci nástrojů produktivity Google, jako jsou Tabulky a Dokumenty, a ušetříte tak hodiny. , k používání aplikace Mozilla Thunderbird pro naplánované e-maily a automatické odpovědi Jak nastavit Mozilla Thunderbird pro automatické odpovědi a naplánované e-maily Jak nastavit Mozilla Thunderbird pro automatické odpovědi a naplánované e-maily Pokud se e-mail cítí ohromující, může být čas nastavit automatické odpovědi a naplánované e-maily. Zde je postup, jak to provést v Mozilla Thunderbird, mezi platformami, bezplatném a otevřeném zdrojovém e-mailovém klientovi. .











