
Gabriel Brooks
289
10023
272
Dokončili jste celý den práci. Jediné, co musíte udělat, je nalepit soubory na USB flash disk. Poté se zobrazí tato zpráva: “Disk je chráněn proti zápisu. Odstraňte ochranu proti zápisu nebo použijte jiný disk.” Okamžitě vytáhnete vlasy. Toto je vaše USB karta; měli byste být schopni číst, psát a dělat, co chcete!
Dobře, nevystřelili jste si vlasy. Zůstal jsi pěkný a klidný. Ale určitě musíte opravit pevný disk USB. Naštěstí existuje několik jednoduchých kroků k opravě ochrany proti zápisu na jednotce USB. Je to jen technologie. Můžete to opravit.
1. Zkontrolujte, zda na USB Stick nejsou viry
Pokaždé, když připojíte jednotku USB k počítači, měli byste ji automaticky prohledávat na přítomnost virů. 5 způsobů, jak může vaše USB karta být bezpečnostním rizikem 5 způsobů, jak vaše USB karta může být bezpečnostním rizikem Jednotky USB jsou užitečné pro tolik různých věcí, ale mohou být problematické a nebezpečné, pokud nepřijmete správná opatření. - zejména pokud jste ji použili v počítači, který nevlastníte, nebo ve veřejném počítači.
Viry často fungují takovým způsobem, že naplní váš USB disk nezmyslovými soubory, což může způsobit, že váš USB disk bude reagovat Chráněno proti zápisu chyba.
V závislosti na vašem antivirovém softwaru jej budete moci nakonfigurovat tak, aby automaticky skenoval jednotku USB při prvním připojení. Pokud ne, můžete v Průzkumníkovi Windows přejít na jednotku USB, kliknout pravým tlačítkem a vynutit ruční antivirovou kontrolu.
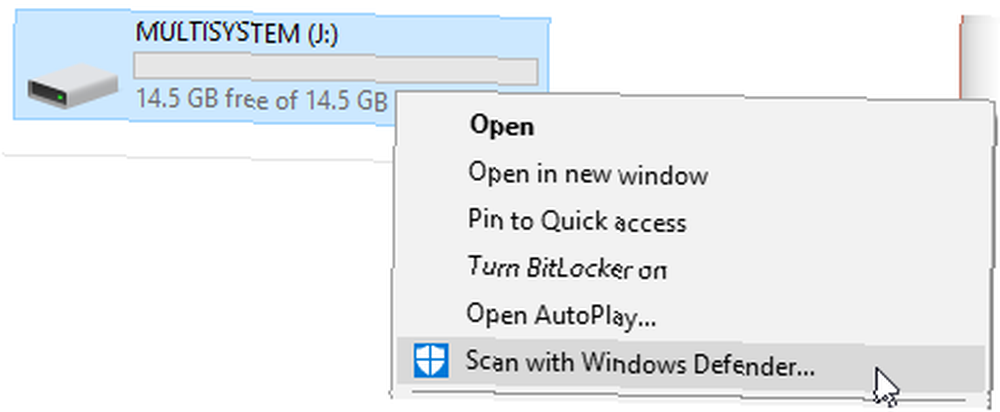
Pokud virus najdete, odstraňte jej pomocí antivirového softwaru. V této chvíli bych doporučil provést úplné prověřování systému po aktualizaci definic virů. Pokud se na disku USB skrývá jeden virus, nikdy nevíte, co se může šířit na vašem hlavním systému.
2. Zkontrolujte tělo jednotky USB
Normálně bych udělal něco tak jednoduchého v prvním kroku. Raději bych ale viděl, že jste chráněni před virem, místo abych začal s jednoduššími opravami. Některé USB disky mají mechanický přepínač, který je přepíná do režimu ochrany proti zápisu. Může to být velmi malý posuvný přepínač, který mohl zachytit něco v kapse nebo skříni počítače.

V takovém případě jednoduše přepněte přepínač do odemčené polohy a zkuste znovu zkopírovat soubory.
Naštěstí již není mnoho nově vyrobených USB flash disků s těmito zámky.
3. Zkontrolujte, zda je USB karta plná
Pokud je váš USB klíč zaplněn, může se zobrazit chybová zpráva proti zápisu.
Otevřete Průzkumníka Windows a přejděte na Můj počítač. Tím získáte přehled o všech jednotkách připojených k vašemu systému. Klepněte pravým tlačítkem myši na jednotku USB a vyberte Vlastnosti. Zobrazí se vám nádherný koblihový graf (co se stalo, ctihodný koláčový graf, Microsoft?) Zobrazující vaši aktuální kapacitu disku.
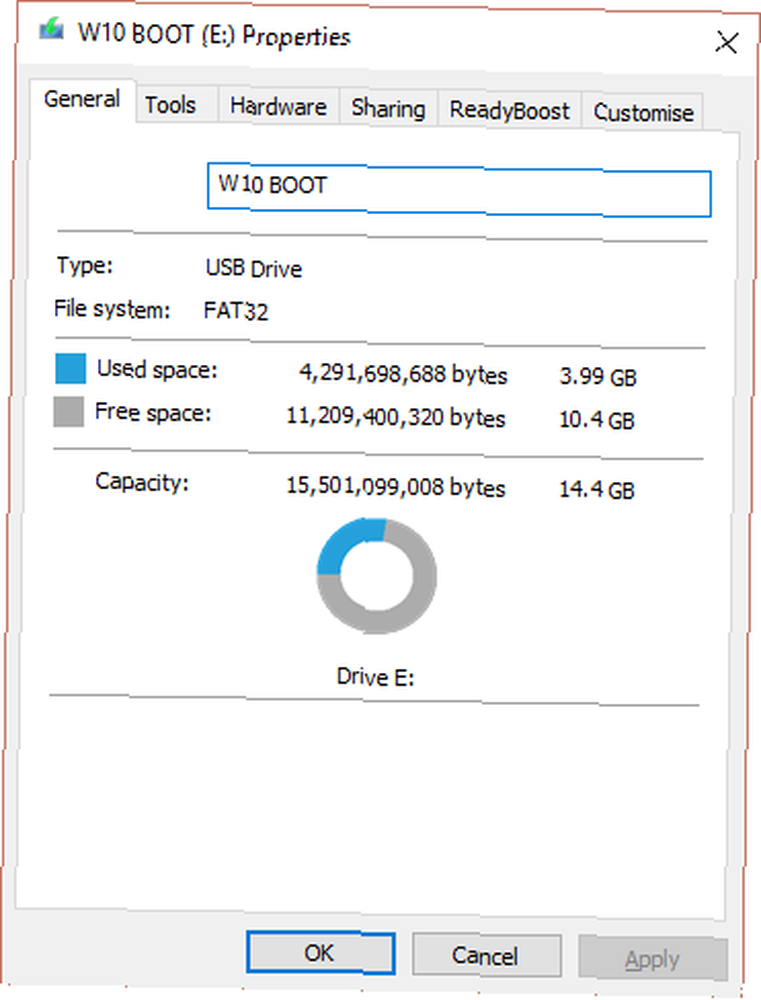
Jak vidíte, mám místo na náhradní. Pokud je však vaše jednotka USB zcela zaplněna Jak obnovit ztracený prostor na jednotce USB Jak obnovit ztracený prostor na jednotce USB Pokud se vaše jednotka USB někdy zmenšuje, existuje velmi jednoduché řešení, které můžete použít k obnovení veškerého ztraceného prostoru. . , může vrátit chybovou zprávu ochrany proti zápisu.
4. Odstraňte jednotlivé soubory s ochranou proti zápisu
Někdy jeden soubor může narušit rovnováhu. Možná je označen jeden soubor “pouze ke čtení,” a odmítá být odstraněn z jednotky. To způsobuje zcela odlišnou chybovou zprávu, ale přesto může být odkládací.
Vyhledejte jednotku USB a najděte problematický soubor. Klepněte pravým tlačítkem a vyberte Vlastnosti. Ve spodní části panelu v části Atributy zajistěte Pouze ke čtení není zaškrtnuto.
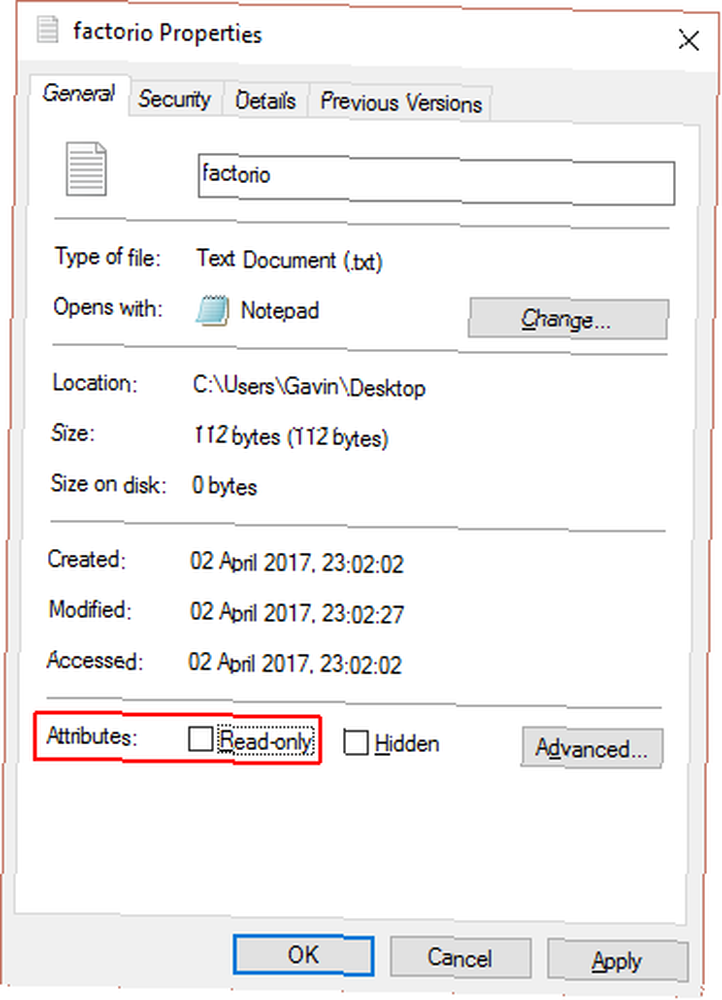
Někdy jsou jednotlivé názvy souborů poškozeny. Dlouhé názvy souborů jsou navíc zděděnou funkcí systému Windows, zakořeněnou v architektuře MS-DOS. Dlouhé a krátké je, že pokud název souboru přesahuje 255 znaků, budete mít špatný čas.
Saikat Basu přesně vysvětlil, jak odstranit soubory s dlouhými názvy souborů. Podívejte se na to, ušetříte se a obraťte se na USB flash disk.
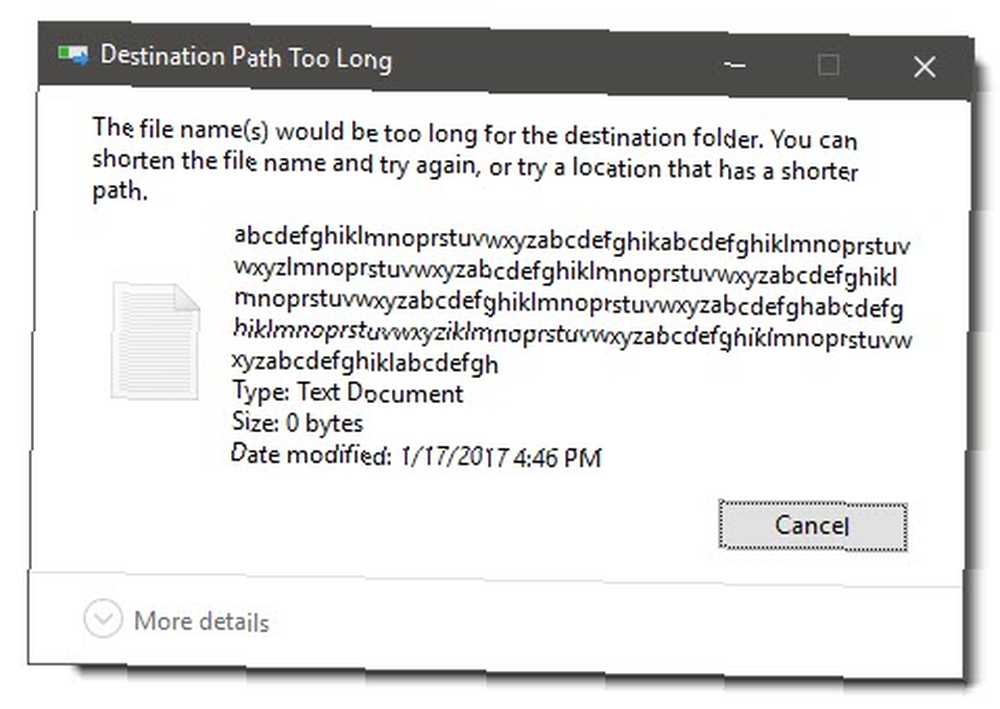
5. DiskPart Command Prompt Utility
Znáte příkazový řádek? 7 běžných úkolů Příkazový řádek systému Windows je rychlý a snadný Je to jednodušší a užitečnější, než očekáváte. Možná vás překvapí, čeho můžete dosáhnout jen několika stisky kláves. No, chystáte se trochu více seznámit. Nebojte se, opravdu to není strašidelné a je to další logický krok v naší snaze opravit USB disk.
Udeřil Klávesa Windows + X, a vyberte Příkazový řádek (správce) z nabídky. Typ diskpart, a stiskněte klávesu Enter (1. na obrázku níže). Dále zadejte seznam disku, a stiskněte klávesu Enter. Měli byste vidět seznam právě připojených disků (2. na obrázku níže):
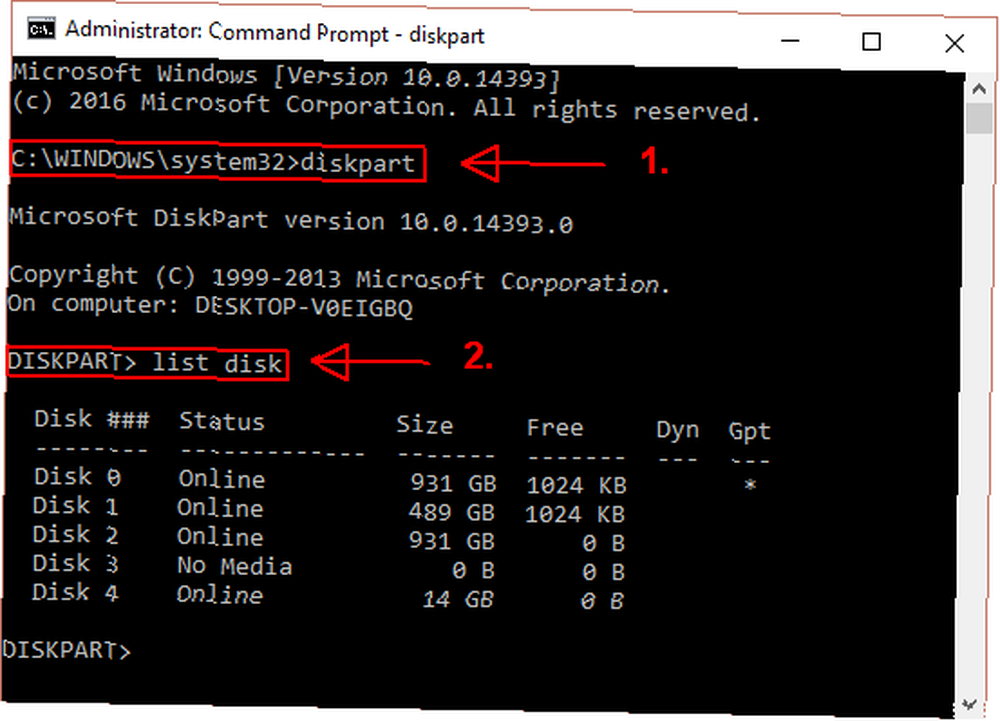
Ujistěte se, že vidíte svou jednotku USB. Mine is Disk 4. Poznamenejte si číslo vašeho disku. Nyní zadejte následující příkaz:
vyberte disk [vaše číslo disku]Po výběru zadejte následující příkaz:
atributy disk clear readonlyZ jednotky USB jste odstranili všechny zbývající atributy souborů jen pro čtení.
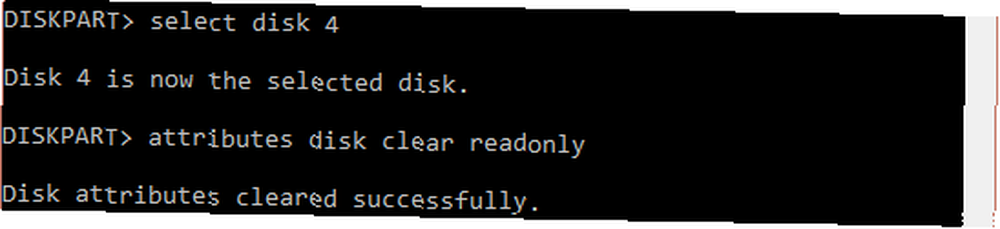
6. Vymažte chybu ochrany proti zápisu v registru systému Windows
Pokud žádný z předchozích kroků nevyřešil chybu ochrany proti zápisu, nebojte se. V knize máme ještě pár triků. Dále budeme upravovat registr Windows. Pokud nejste spokojeni s úpravou registru, rozumím. Můžete přeskočit do další části - jak formátovat disk USB chráněný proti zápisu. Pokud je tento krok příliš drastický, doporučil bych vyzkoušet tuto možnost.
lis Klávesa Windows + R otevřete dialog Spustit. Typ regedit a stiskněte klávesu Enter. Nyní přejděte do následujícího umístění registru:
HKEY_LOCAL_MACHINE \ SYSTEM \ CurrentControlSet \ Control \ StorageDevicePoliciesVyhledejte klíč s názvem WriteProtect.
Pokud existuje, poklepejte na něj. Tím se otevře Upravit hodnotu DWORD (32bitová) box. Nyní můžete nastavit jednu ze dvou hodnot: 0 nebo 1. 1 znamená “Ano, chráňte paměťová zařízení USB proti zápisu.” Naopak 0 znamená “Ne, nepožívejte ochranu mých paměťových zařízení USB proti zápisu.” Nastavte hodnotu na 0, a poté stiskněte OK.
Ale není tam nic?
V některých případech neexistuje žádná položka registru WriteProtection. V tomto případě můžeme vytvořit vlastní klíč registru. Podívejte se na krátké video, které jsem udělal níže:
(Něco se pokazilo? Obnovte výchozí nastavení registru Windows. Jak obnovit výchozí nastavení registru Windows Jak obnovit výchozí nastavení registru Windows Pokud jste se dostali do registru systému Windows, doufejme, že máte zálohu. Pokud ne, máte krátký seznam možností, jak problém vyřešit.)
7. Naformátujte jednotku USB
Varování: Ujistěte se, že zálohujete všechny soubory a informace z jednotky USB do počítače. Jakmile naformátujete jednotku USB, všechna data budou ztracena.
Formátování USB disku je poslední možnost. Mělo by však umožnit čtení a zápis vaší jednotky USB. Před formátováním jednotky USB zjistěte, jaký systém souborů již má - NTFS nebo FAT32. Za normálních okolností bude souborový systém, který již má, nejvhodnějším souborovým systémem pro danou jednotku.
Otevřete Průzkumníka Windows a přejděte na Můj počítač. Tím získáte přehled o všech jednotkách připojených k vašemu systému. Klepněte pravým tlačítkem myši na jednotku USB a vyberte Vlastnosti.
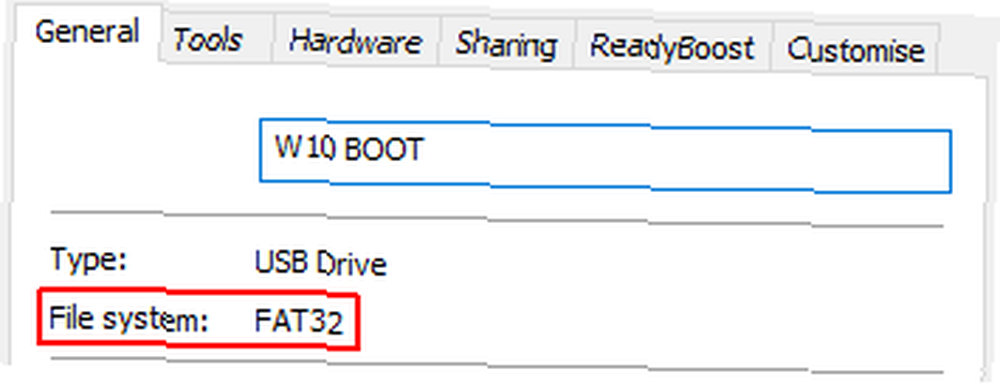
Zavřete okno Vlastnosti. Nyní znovu klepněte pravým tlačítkem myši na jednotku USB a tentokrát vyberte Formát. Okno Formát obsahuje několik přizpůsobitelných možností, například výše uvedený systém souborů, velikost alokační jednotky, štítek svazku a možnost rychlého formátování..
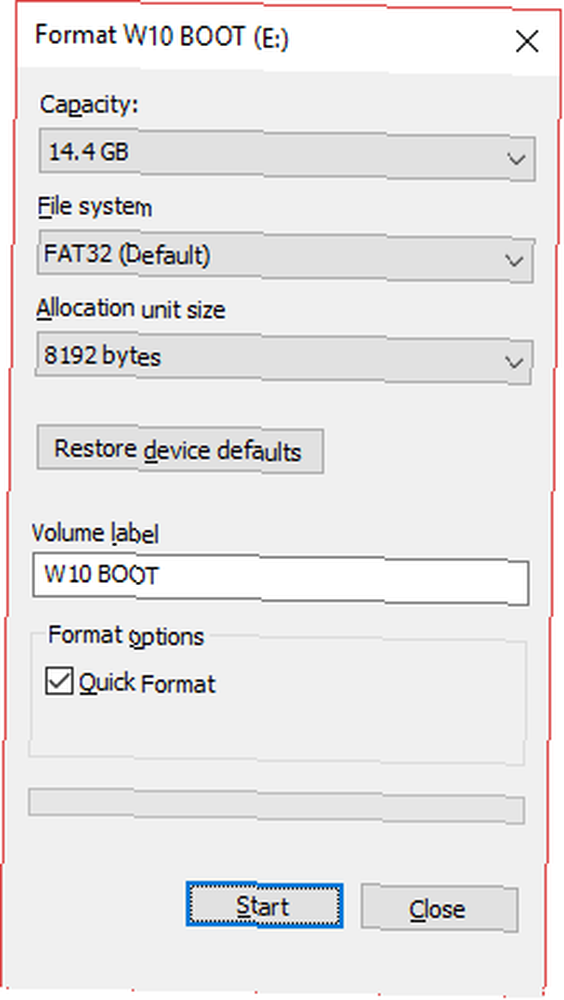
Změňte štítek svazku na něco nezapomenutelného. Při řešení potenciálního problému s hardwarem zrušte zaškrtnutí políčka Rychlý formát. To způsobí, že formát bude dělat víc, než jen vymazat soubory. Například, pokud je na této jednotce USB špatný sektor, “plný” formát vrátí chybu.
Formátování nebude trvat dlouho, ale čím větší disk, tím déle budete muset čekat. Za předpokladu, že s jednotkou není fyzický problém, bude jednotka USB naformátována, vyčištěna a připravena k použití Jak naformátovat nový interní pevný disk nebo jednotku SSD Jak naformátovat nový interní pevný disk nebo jednotku SSD Pokud máte disk nový HDD nebo SSD, měli byste jej naformátovat. Prostřednictvím formátování můžete vymazat stará data, malware, bloatware a změnit systém souborů. Postupujte podle našeho postupu krok za krokem. .
8. Ale mám SD kartu
Naštěstí většina uvedených oprav ochrany proti zápisu na disku USB pracuje také s SD kartami.
Na rozdíl od běžných jednotek USB mají karty SD stále tendenci přicházet s přepínačem fyzické ochrany proti zápisu. Ujistěte se, že je přepnuto před panikou.
Chyby ochrany USB proti zápisu, vyřešeno
Někdy je problém jednoduchý. Někdy je problém obtížný. Doufejme, že jsme v obou případech našli řešení. Pokud problémy s jednotkou USB přetrvávají, je možné, že je něco důležitějšího. V takových případech, jako je odstraněná tabulka oddílů, může software třetí strany, jako je TestDisk, zachránit den.
Bez ohledu na to máte nyní ve svém arzenálu mnohem více nástrojů pro odstraňování problémů a měli byste být schopni znovu uvést své USB disky do provozu, což vám může ušetřit uklizenou částku peněz a bolest ze ztráty všech souborů Nejlepší bezplatná obnova dat Nástroje pro Windows Nejlepší bezplatné nástroje pro obnovu dat pro Windows Data Loss mohou kdykoli zasáhnout. Zdůrazníme nejlepší bezplatné nástroje pro obnovu dat pro Windows, které vám pomohou získat cenné soubory zpět. !











