
Mark Lucas
0
746
71
 Protože jsem začal psát pro MakeUseOf, udělal jsem si za cíl napsat o automatizaci Mac každou šanci, kterou dostanu. Uvidíte, myslím, že kvalifikovaní vývojáři (kterým jsme všichni vděčni za tolik vděčnosti), by neměli být jediní, kteří dokážou šéfovat kolem svých počítačů pomocí automatických hacků a programů. My ostatní si zasloužíme dělat věci rychleji a efektivněji na našich počítačích Mac a společnost Apple to umožnila díky svým inteligentním složkám Jednoduché způsoby organizace souborů v Macu Jednoduché způsoby organizace souborů v Macu, alba Jak vytvořit základní inteligentní Alba pro vaši knihovnu iPhoto Jak vytvořit základní inteligentní alba pro vaši knihovnu iPhoto a seznamy skladeb a program s názvem Automator.
Protože jsem začal psát pro MakeUseOf, udělal jsem si za cíl napsat o automatizaci Mac každou šanci, kterou dostanu. Uvidíte, myslím, že kvalifikovaní vývojáři (kterým jsme všichni vděčni za tolik vděčnosti), by neměli být jediní, kteří dokážou šéfovat kolem svých počítačů pomocí automatických hacků a programů. My ostatní si zasloužíme dělat věci rychleji a efektivněji na našich počítačích Mac a společnost Apple to umožnila díky svým inteligentním složkám Jednoduché způsoby organizace souborů v Macu Jednoduché způsoby organizace souborů v Macu, alba Jak vytvořit základní inteligentní Alba pro vaši knihovnu iPhoto Jak vytvořit základní inteligentní alba pro vaši knihovnu iPhoto a seznamy skladeb a program s názvem Automator.
V minulosti jsme zveřejnili několik článků o automatu, protože víme, že se jedná o program, který se může naučit a používat kterýkoli uživatel Mac. Tento článek je bonusovou funkcí pro mé nadcházející Průvodce MUO pro automatizaci Mac. V poslední kapitole této příručky je vysvětleno, jak používat automat. Tento článek obsahuje deset dalších málo známých hackerů Automatoru, které nejsou součástí průvodce, které můžete vytvořit v několika jednoduchých krocích.
Následující pokyny předpokládají, že víte, jak používat automat. Zahrnoval jsem screenshoty pracovních postupů a v Automatoru můžete vyhledávat pomocí názvů akcí v tutoriálech; není těžké je najít. Spusťte automat a strávte tak hodinu vytvořením nových automatizací pro váš Mac.
Začněte hrát iTunes
Tento pracovní postup umožňuje přehrávat iTunes z libovolné aplikace pomocí přiřazeného F-klíče nebo libovolné klávesové zkratky podle vašeho výběru.
- Otevřete automat a vyberte šablonu služeb.
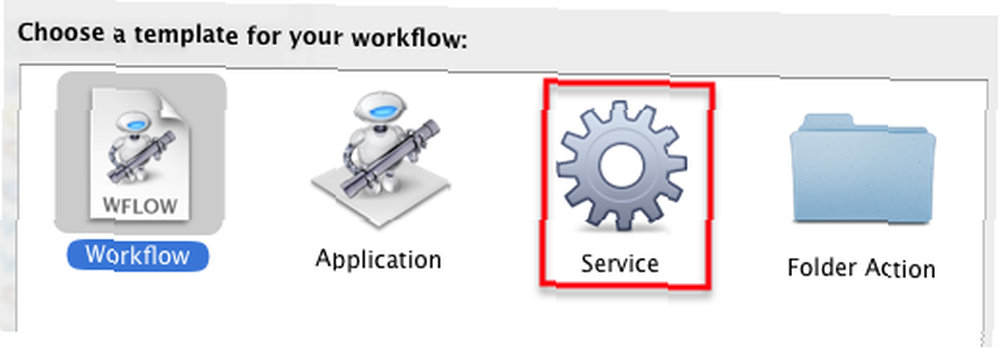
- Vybrat “žádný vstup“?? a “jakákoli aplikace“?? z rozbalovacích nabídek.

- V knihovně iTunes najděte “Spusťte přehrávání iTunes“?? akci a přetáhněte ji do editoru pracovního postupu.
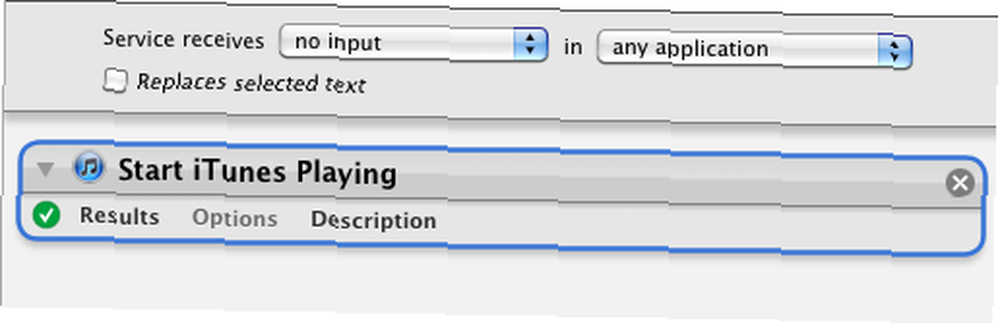
- Uložte ji jako akci nabídky Služby.
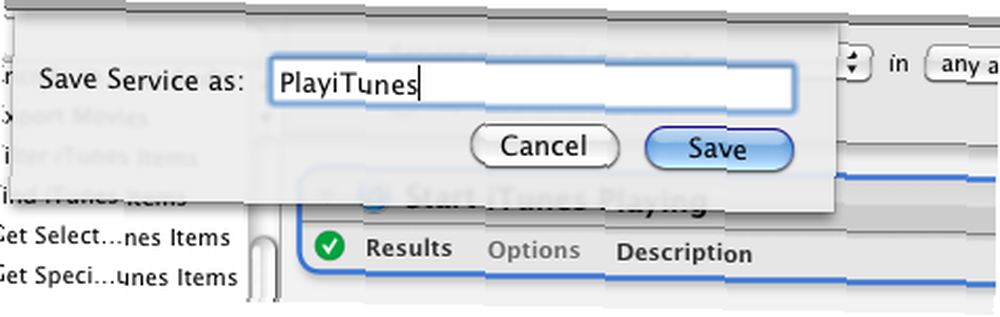
- otevřeno Předvolby systému> Klávesnice> Služby, vyhledejte akci, kterou jste právě uložili, a přiřaďte jí klávesovou zkratku.
Toto je základní postup pro všechny následující pracovní postupy. Nezapomeňte, že můžete vytvářet pracovní postupy a ukládat je jako aplikace, akce složek, alarmy iCal nebo dokonce plug-iny do tiskáren. Viz moje Mac Automation Guide nebo další články o automatu MUO pro více informací.
Pozastavte iTunes
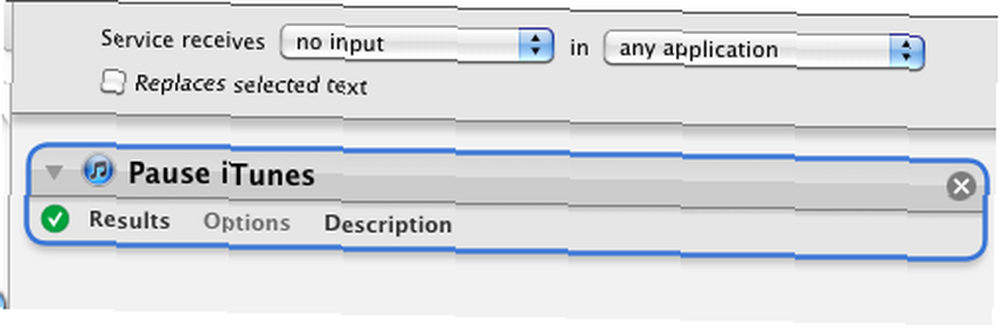
Můžete provést přesně stejný pracovní postup jako výše a pozastavit iTunes pomocí klávesové zkratky.
Odebrat prázdné seznamy skladeb

Máte v přehrávači iTunes několik prázdných seznamů skladeb? Vytvořte tento pracovní postup s jednou akcí, spusťte jej v automatu a odstraní všechny vaše prázdné seznamy skladeb. Uložte ji jako aplikaci, pokud ji budete potřebovat znovu spustit.
Stahování obrázků do zadané složky
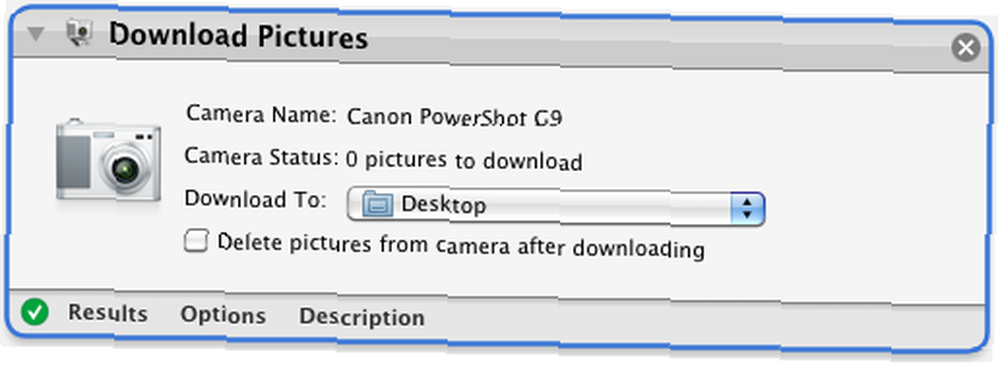
Nemusíte vždy chtít importovat své fotografie do iPhoto, použijte tento pracovní postup pro jednu akci k importu fotografií do určené složky. Uložte ji jako aplikaci a spusťte ji po připojení fotoaparátu k počítači Mac.
Jedním kliknutím odchozí e-mail
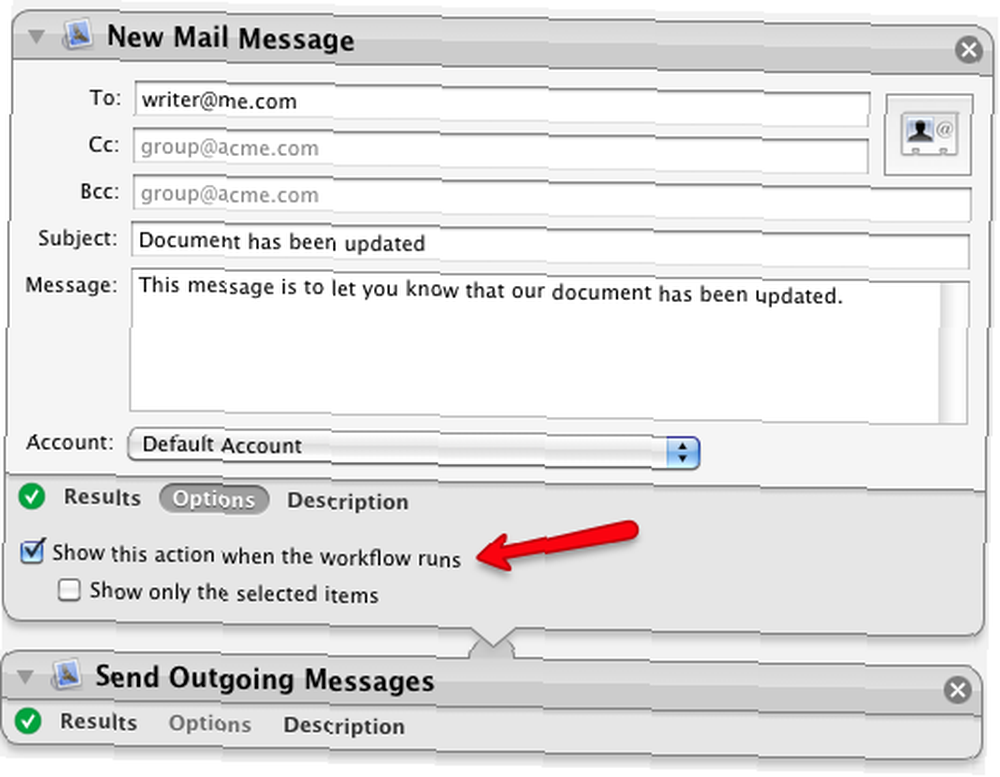
Pravidelně zasíláte někomu e-mail s aktualizací projektu nebo jiným podobným oznámením? Vytvořte novou poštovní zprávu v automatu, vyplňte všechny výchozí informace, uložte ji jako položku nabídky aplikace nebo služby a v případě potřeby ji spusťte. Pokud si myslíte, že před odesláním e-mailu budete muset přidat další informace, klikněte na ikonu “Tuto akci zobrazit při spuštění pracovního postupu.”?? Jinak ji můžete nechat nezaškrtnutou a nechat pracovní postup automaticky odeslat výchozí zprávu.
Změnit typ obrázku
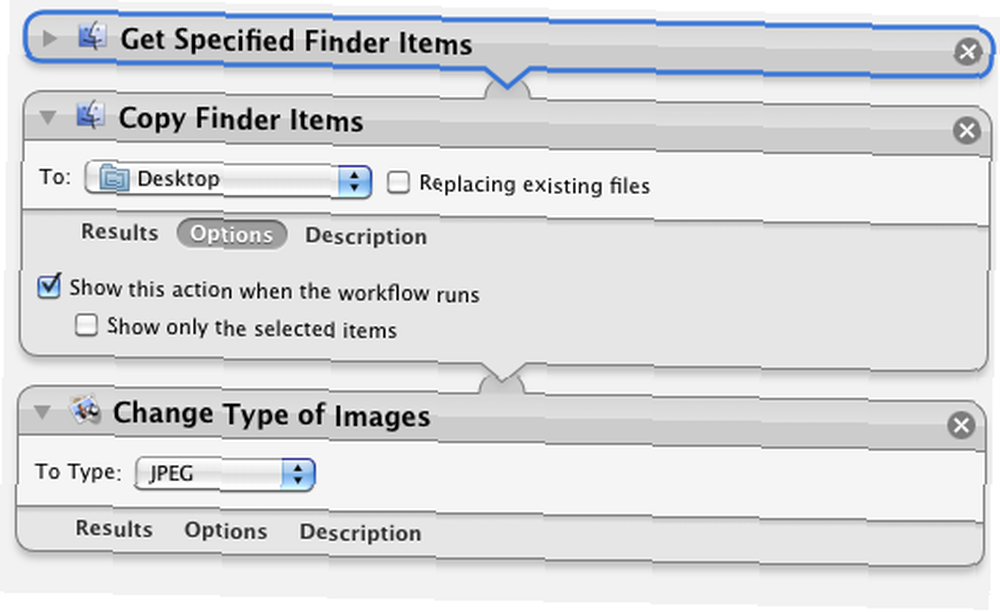
Potřebujete pravidelně převádět obrázky z jednoho typu obrazového formátu do druhého? Uložte tento pracovní postup jako aplikaci, přetáhněte na něj sadu souborů a automaticky převede obrázky do určeného formátu.
Použití “Tuto akci zobrazit při spuštění pracovního postupu“?? pokud potřebujete zvolit jiný formát před provedením akce.
Knihovna médií iTunes

Vytvořte tento pracovní postup s jednou akcí, který vám umožní otevřít mini prohlížeč iTunes z libovolné aplikace. Uložte ji jako položku nabídky aplikace nebo služby.
Video Converter
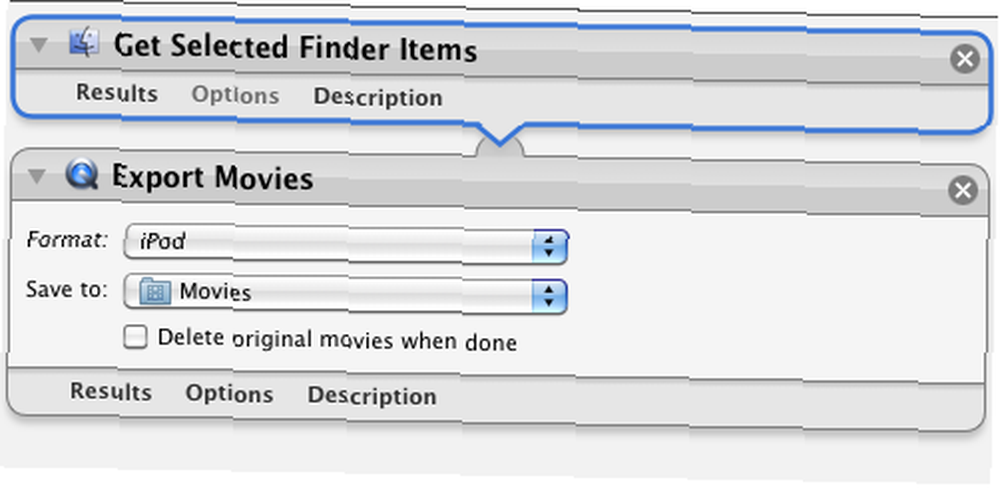
Tento pracovní postup se dvěma akcemi převede nebo znovu naformátuje video soubor pro přehrávání na iPhone, iPod, Apple TV nebo QuickTime. Uložte ji jako aplikaci.
Vytvářejte úkoly
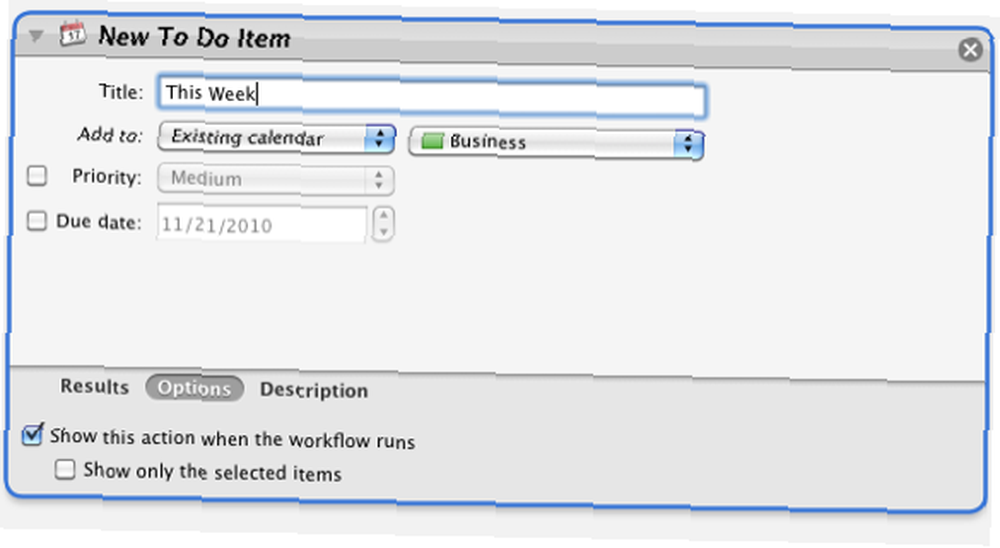
S tímto pracovním postupem s jednou akcí ho můžete uložit jako nabídku aplikace nebo služby a vytvořit položku iCal To Do z libovolné aplikace. Podobnou akci lze vytvořit pro nová připomenutí data iCal.
Ukončete aplikace každou noc
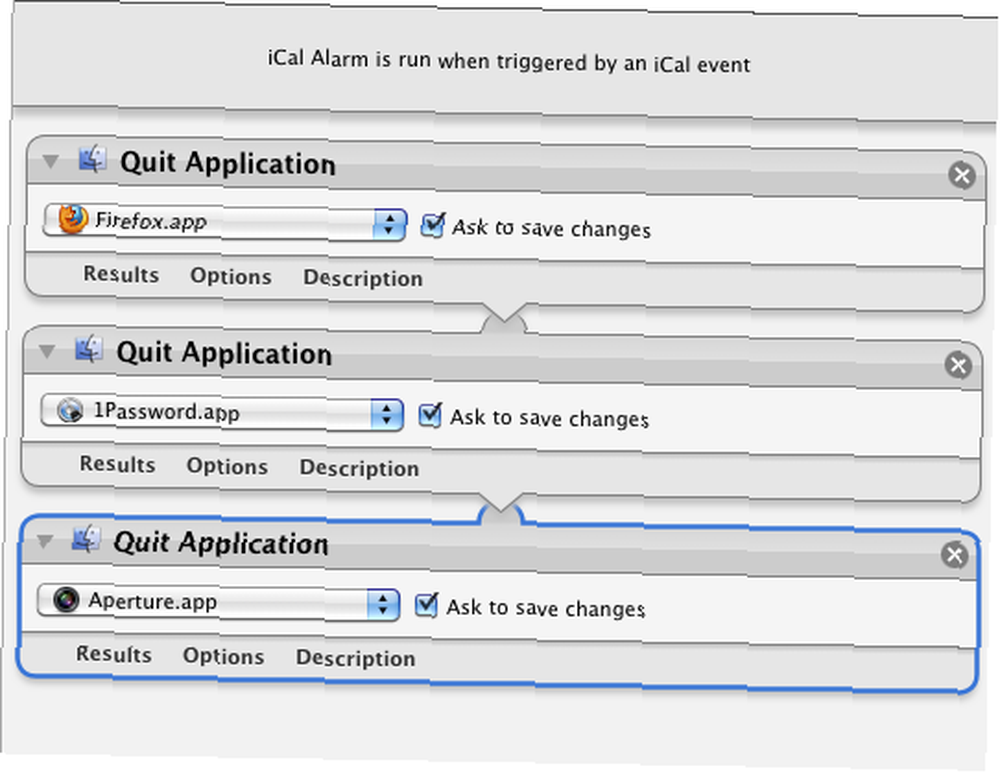
Máte sadu aplikací, které chcete automaticky ukončit každý den nebo určené dny v určitém čase?
Vytvořte pracovní postup poplachu iCal a ukončí určené aplikace, které do pracovního postupu zahrnete. Budete potřebovat jednotlivce “Ukončete aplikaci“?? akce pro každou aplikaci.
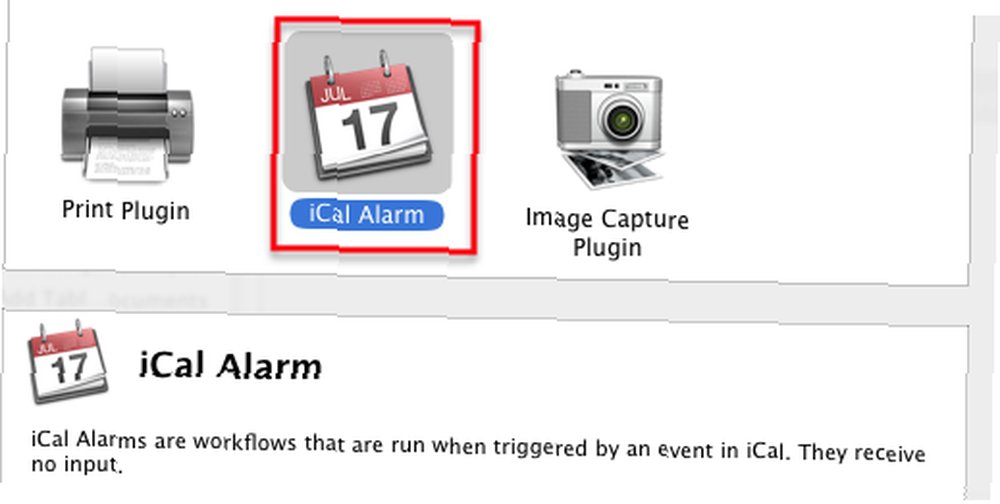
Automaticky duplikovat soubory
Vytvořte akci složky, která automaticky duplikuje všechny nové soubory uložené nebo přesunuté do určené složky akcí.
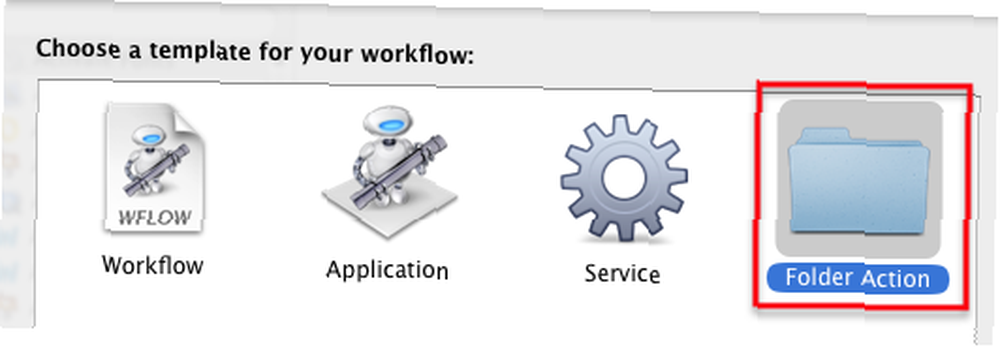
Tento pracovní postup složky byste například mohli použít k automatickému duplikování všech souborů uložených na plochu; Bylo by to jako okamžitá záloha za práci, kterou děláte.
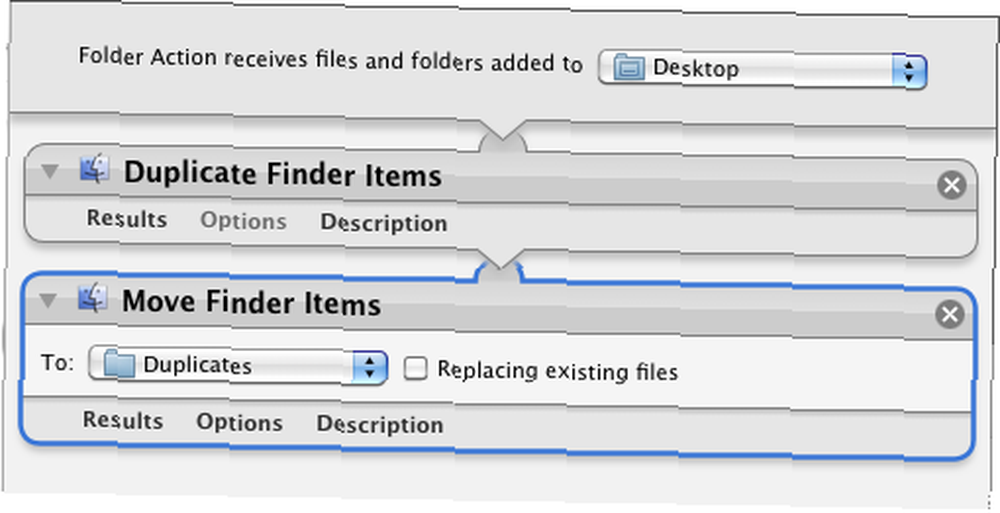
Dalším nápadem je automatické zkopírování souborů do vašeho účtu Dropbox. Viz Mattův nedávno publikovaný průvodce Dropboxem, pokud ano”˜nejste obeznámeni s touto nezbytnou službou cloud a sdílení souborů.
Pokud narazíte na problémy s některou z uložených akcí s adresáři, najdete je ve svém Domácí knihovna> Pracovní postupy> Aplikace> Akce složek.
Další pracovní postupy
Doufám, že jste našli alespoň jeden nebo dva z výše uvedených hacků automatů užitečné. Kdykoli si v Automatoru budete hrát, objevíte další akce a pracovní postupy pro vaše vlastní konkrétní potřeby. Dejte nám vědět, s čím jste přišli.
A nezapomeňte si stáhnout Průvodce MUO pro automatizaci Mac když vyjde, můžete tak začít šetřit čas na počítači automatizací úkolů a únavných kroků.











