
Michael Fisher
0
5477
965
Google Hangouts se daří dobře, navzdory jeho pomalému startu a pokračujícímu souboji s Skype, WhatsApp a Facebook Messenger. Nyní má dokonce pěknou webovou aplikaci.
Zajímavější je, že má několik užitečných skrytých funkcí, které slibují, že chatování a videohovory budou pro vás plynulejší a zábavnější. Ukážeme vám, co s nimi můžete dělat.
Poznámka: V závislosti na verzi Google+, kterou používáte, se některé funkce mohou objevit na jiných místech, než jsou uvedena zde.
Přidejte Klobouky a kníry
Začněme tím, jak můžete mít online kostýmní párty. Co by mohlo být důležitější než tohle?
Nejprve si budete muset nainstalovat rozšíření Google Effects pro službu Hangouts, což můžete provést pouze v případě, že máte profil Google+. Za předpokladu, že jeden máte, když zahájíte (nebo se připojíte) videohovor, uvidíte a “více” ikona (tři vodorovné tečky) vlevo v okně hovoru. Umístěte na něj kurzor a klikněte na ikonu Přidejte aplikace tlačítko, které se objeví.
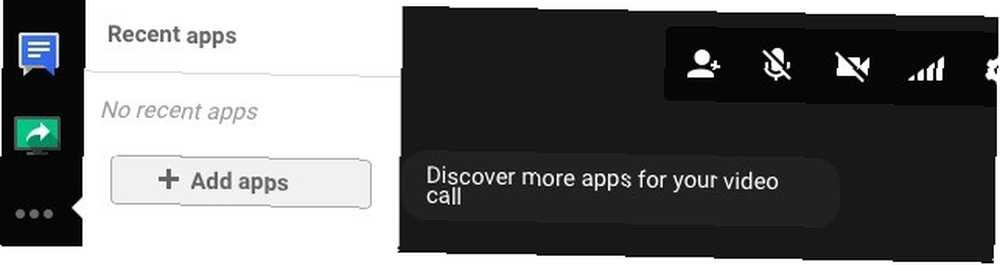
V mřížce aplikací, které se objeví, vyhledejte Google Effects a klikněte na něj Nainstalujte rozšíření Hangouts tlačítko. (Vraťte se do této sekce později a nainstalujte si další zajímavé aplikace.)
Po instalaci rozšíření Effects se na levé straně zobrazí ikona a nové Efekty panel vpravo. Na tomto panelu začíná veškerá zábava. Má výběr pokrývky hlavy, pozadí, brýlí atd., Které můžete překrýt na své tváři v okně hovoru. Nenechte se zklamat omezeným výběrem efektů. Je to šance stát se kreativní!

Využijte pomalé připojení k internetu
Nemáte dostatečnou šířku pásma, aby bylo možné ušetřit kvalitní videohovor? Možná budete chtít využít funkce omezení šířky pásma společnosti Google. Podívejte se na “signál” ikona (čtyři svislé čáry rostoucí výšky) v horní části okna volání a klikněte na ni.
Zobrazí se posuvník, který vám umožní snížit nastavení šířky pásma nebo spíše kvalitu hovoru z výchozího režimu (Auto HD) až do Pouze zvuk. Ten je nejlepší pro super pomalé spojení a také pro předstírání, že je pozorný posluchač, když se opravdu díváte na legrační kočku Tumblrs na straně.
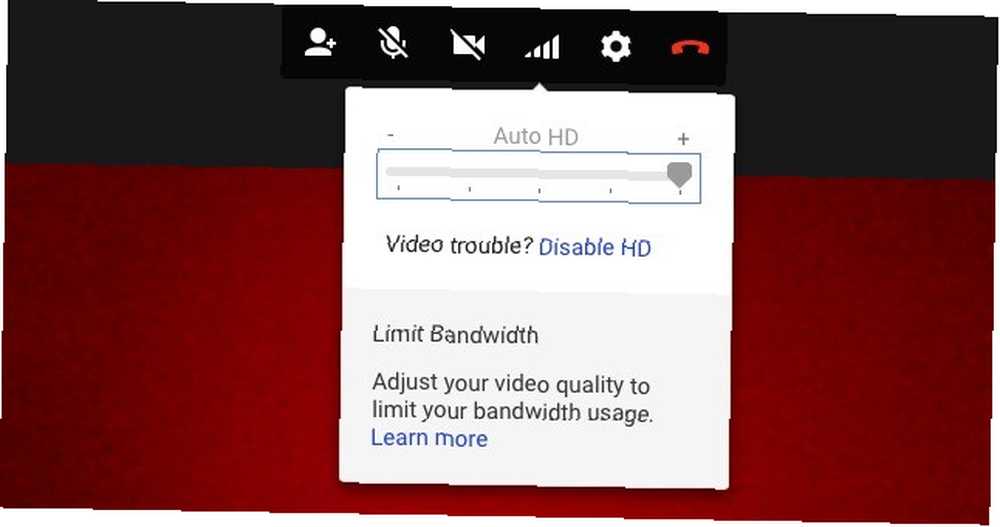
Pokud používáte novější verzi Google+, najdete nastavení šířky pásma na jiném místě. Chcete-li ji vyvolat, nejprve klikněte na ikonu “Ozubené kolo” v pravém horním rohu okna hovoru a v zobrazeném vyskakovacím okně přepněte na ikonu Šířka pásma tab. Pokud se chcete vrátit k výše popsanému staršímu rozhraní, klikněte na ikonu “více” ikona (tři svislé tečky) v pravém horním rohu a vyberte Originální verze z rozbalovací nabídky, která se zobrazí.
Nechte Google Bots přeložit konverzace za vás
Pokud chcete rychlý rozhovor uprostřed konverzace Hangouts, máte k dispozici spoustu přisluhovačů Google. Říká se jim překladatelské roboty nebo chatovací roboty. Hodí se, pokud chcete, řekněme, získat online výuku, kde se naučíte nový jazyk, nebo se spojíte s mezinárodní fanouškovskou základnou Získejte více z Google+ Hangoutů s těmito 5 kreativními nápady Získejte více z Google+ Hangoutů s těmito 5 kreativami Nápady Google+ Hangouty jsou skvělým nástrojem - nástroj, který jsme zde na MakeUseOf dobře využili. Ať už je to pořádání redakčních schůzek nebo pořádání vlastních podcastů, Technophilia, jsme velcí fanoušci… jako umělec.
V závislosti na jazycích, ze kterých chcete přeložit tam a zpět, budete muset ke skupinové konverzaci přidat konkrétní roboty. Názvy těchto robotů se řídí určitým vzorem: [z jazyka] 2 [do jazyka] @ bot.talk.google.com.
Takže pokud chcete překlad z francouzštiny do angličtiny, musíte přidat robota [email protected] kliknutím na ikonu vedle “videohovor” ikona. Jakmile to uděláte, bot se postará o automatický překlad vašich chatů z francouzštiny do angličtiny.
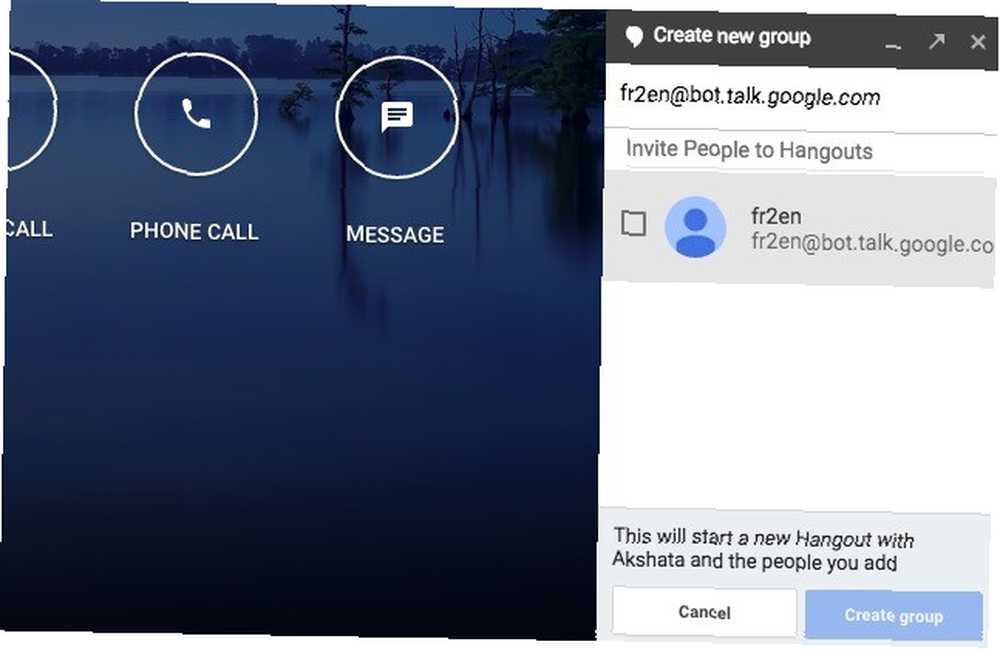
Pro překlad z angličtiny do francouzštiny budete muset přidat [email protected]. Zde je seznam všech překladatelských robotů, které máte k dispozici. Do seznamu kontaktů můžete také přidat robota a odeslat jej text, který chcete přeložit.
Funkce překladu pro mě vůbec nefungovala, pravděpodobně proto, že v Indii zatím není k dispozici. Dejte to šanci a řekněte nám, jak to dopadlo pro vás.
Řekněte, že je lepší s formátováním
Pokud potřebujete uprostřed konverzace na Hangoutu zvýraznit slovo nebo frázi, můžete použít zkratky pro formátování, které používáte v jiných aplikacích: Ctrl + B pro zdůrazňující text, Ctrl + I pro kurzívou text a Ctrl + U pro zvýraznění textu. Fungují dobře. Pokud používáte MacOS, ujistěte se, že jste vyměnili Ctrl klíč s Příkaz zadejte tyto zkratky.
Mluvte v čmáranice
Čmáranice Google Hangoutu mého přítele mě nutí cítit se naprosto a naprosto nedostatečně ve všech ohledech pic.twitter.com/C8S5MGtEAh
- Damon Beres? (@dlberes) 12. března 2015
Pokud byste raději chatovali pomocí ručně kreslených smajlíků a podivných čmáranice místo prostého starého textu, můžete udělat následující. Nejprve najeďte nad náměstí Připojte fotografii v pravém dolním rohu okna chatu. Dále klikněte na maličké “tužka” ikona, která se zobrazí hned vedle ní.
Nyní uvidíte prázdné čtvercové pole se sadou možností štětce a barev nahoře. To je vaše plátno pro čmáranice na setkání. Můžete tam nakreslit věci a odeslat je a příjemce může upravit váš doodle nebo odpovědět čerstvým. Každá úprava se zobrazí jako nový obrázek zaznamenaný ve vaší konverzaci.
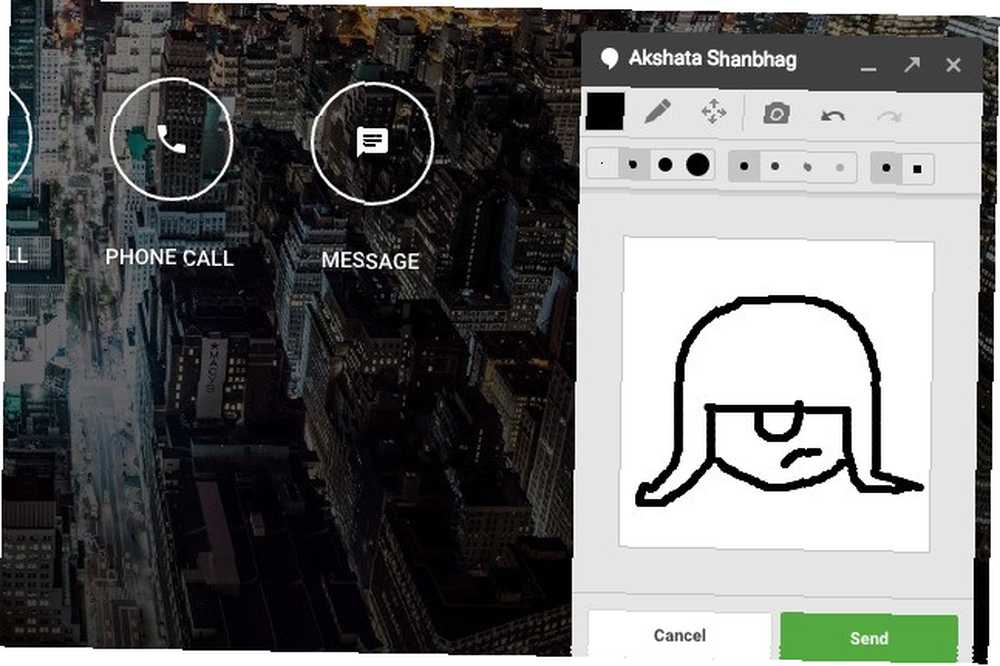
Tip: Pokud chcete nakreslit přímku, držte při kreslení klávesu Shift.
Sejměte Convos ze záznamu
Ve výchozím nastavení Google ukládá všechny vaše chatové konverzace a můžete je kdykoli znovu načíst. Oni také skončí pod Rozhovory ve vašem Gmailu. Můžete Googlu říct, aby přestal ukládat vaši historii chatu pro konkrétní konverzace, a to jak individuální, tak skupinové.
Chcete-li vypnout záznam pro konkrétní konverzaci, nejprve otevřete jeho chatovací okno a klikněte na Možnosti tlačítko - to je “Ozubené kolo” ikona přímo pod oknem chatu Zavřít tlačítko. Nyní zrušte zaškrtnutí políčka odpovídající Historie Hangoutu a klikněte na OK tlačítko.
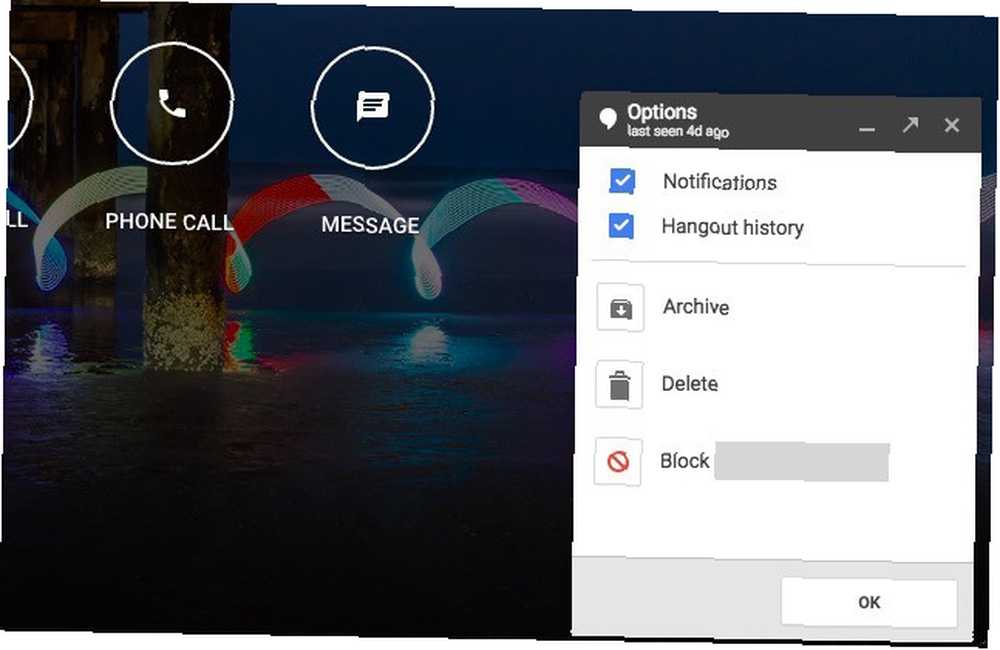
V budoucnu zůstanou všechny zprávy, které přidáte do této konverzace, v okně chatu na krátkou dobu a mohou zmizet dříve, než je příjemce zkontroluje. Například, pokud jsou v té době offline.
Můžete se vrátit zpět do Možnosti a kdykoli začněte ukládání chatu zaškrtnutím políčka historie Hangoutu.
Upozorňujeme, že vaše zprávy se mohou stále zaznamenávat, pokud osoba na druhém konci konverzace používá chatového klienta, který nepodporuje / ctí mimofrekvenční konverzace. Google to říká.
Najměte Gatekeepera na obrazovku, kdo vás může kontaktovat
Pokud dostáváte nezdravé / irelevantní zprávy od náhodných lidí, nemusíte nad nimi sedět a kouřit. Stačí vyladit nastavení pro pozvánky a nechat vás kontaktovat pouze vybraní lidé. Tato nastavení najdete pod Více> Nastavení> Přizpůsobit nastavení pozvání. Tam vyberte přepínač vedle Přizpůsobeno.
Pokud nyní nemáte účet Google+, máte k dispozici pouze tři rozbalovací nabídky. Jeden pro lidi, kteří mají vaše telefonní číslo, jeden pro ty, kteří mají vaši e-mailovou adresu, a třetí pro všechny ostatní.
Pro první dva typy lidí si můžete vybrat, zda vás mohou kontaktovat přímo, nebo mohou jen poslat pozvánku (která samozřejmě bude vyžadovat vaše přijetí). Výběrem položky můžete zabránit každému, kdo nepatří do žádné z těchto dvou kategorií Nelze odesílat pozvánky možnost z Všichni ostatní rozbalovací nabídka.
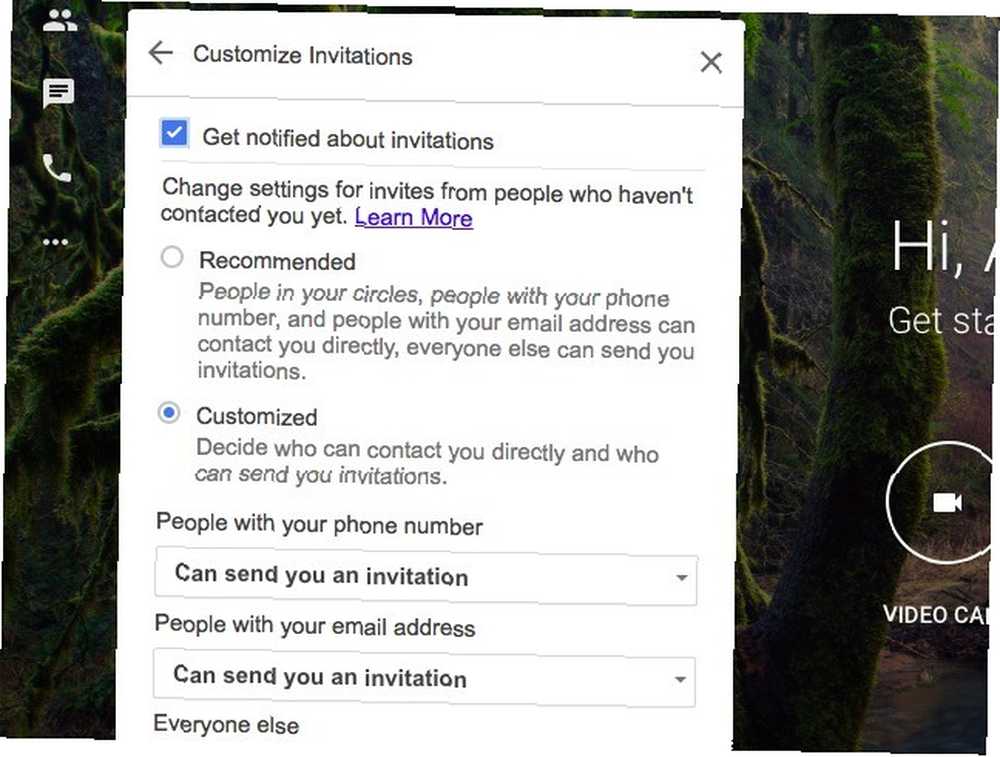
Pokud máte účet Google+, získáte lepší kontrolu nad tím, kdo vás může a nemůže kontaktovat na základě vašich kruhů. V tomto případě budete chtít projít každou rozbalovací nabídku jednu po druhé. Je to proto, že ve výchozím nastavení vás může kdokoli z vašich kruhů kontaktovat přímo i kdyby Všichni ostatní možnost, kterou jsme zmínili výše, je nastavena na Nelze odesílat pozvánky.
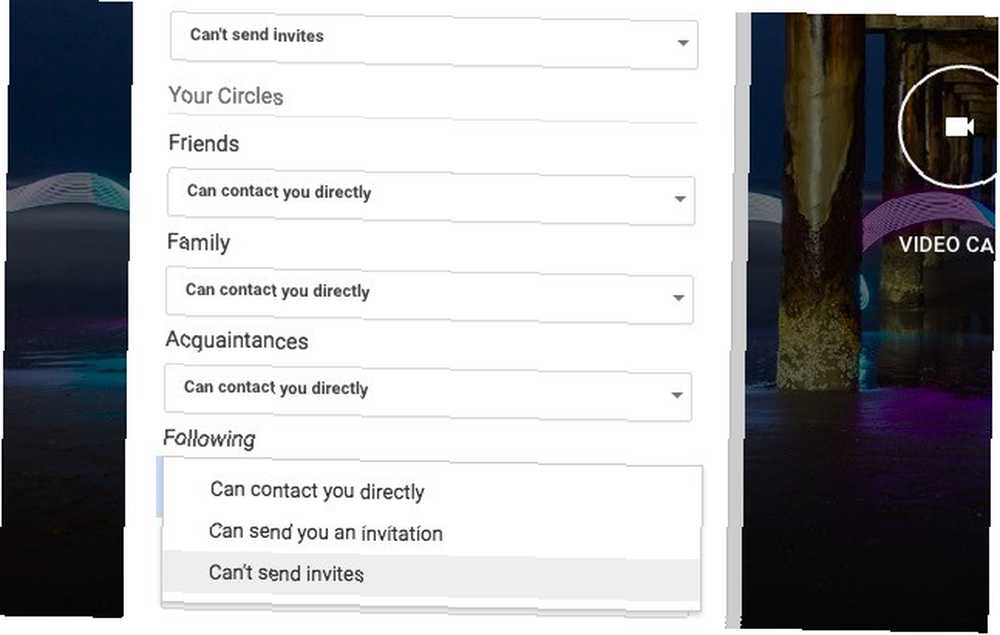
Přidělujte objednávky z klávesnice pomocí příkazů pro chat
Pokud dáváte přednost stiskům kláves před kliknutím myši, budete si chtít zapamatovat příkazy chatu Hangouts, které vám umožní provádět následující akce:
- Ztlumit (zrušit) zvuk volajícího - /Ztlumit (/ zrušit zvuk)
- Odesílejte soukromé soukromé zprávy - / na [uživatele] [zpráva]
- Mluvte třetí osobou - / já [zpráva]
Chcete vidět, co dalšího můžete udělat s povely chatu? Vyvolejte celý seznam příkazů zadáním /Pomoc nebo /? (následuje stisknutí Vstoupit) v okně chatu, když právě telefonujete. Chcete-li vyvolat okno chatu, klikněte na modrou “mluvit” ikona vlevo nahoře.
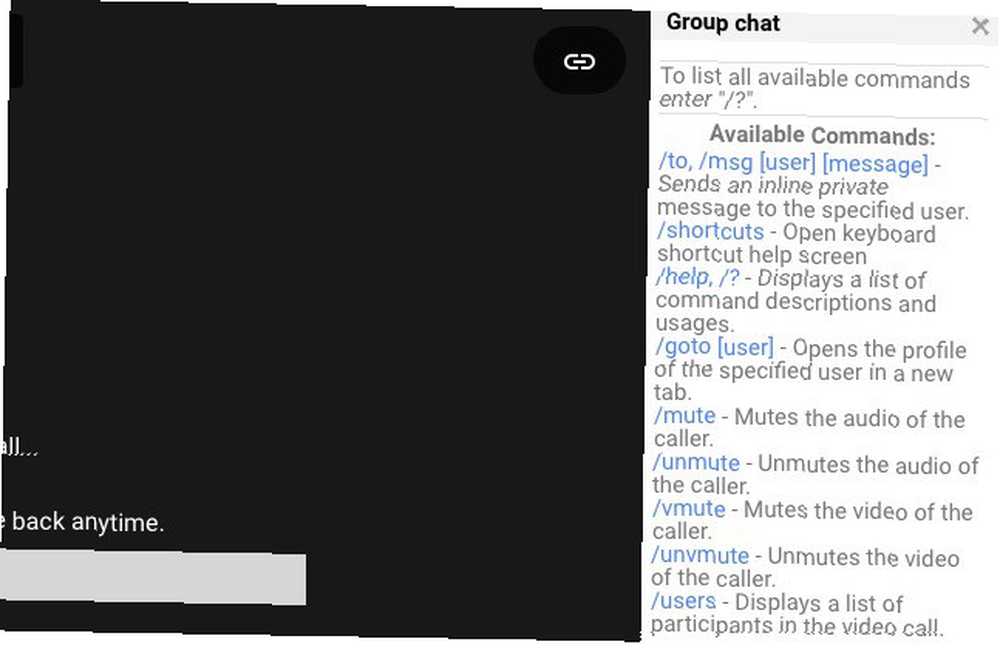
Volejte na telefony
Vložený mezi oběžník Videohovor a Zpráva tlačítka na vaší domovské stránce Hangouts jsou Telefonát tlačítko. To vám umožní uskutečňovat hovory do telefonů po celém světě, s jedním hlavním upozorněním vyvolávaným - volání je k dispozici na vybraných místech. Jako uživatel z Indie mohu volat do všech zemí, nikoli do míst v Indii.
Když kliknete na Telefonát tlačítko, Google otevře vyhledávací pole, kde můžete zadat telefonní číslo nebo jméno jednoho z vašich kontaktů a volat jim. Pokud provádíte mezinárodní hovor, klikněte na ikonu malé vlajky vlevo od vyhledávacího pole a vyberte správný kód země.
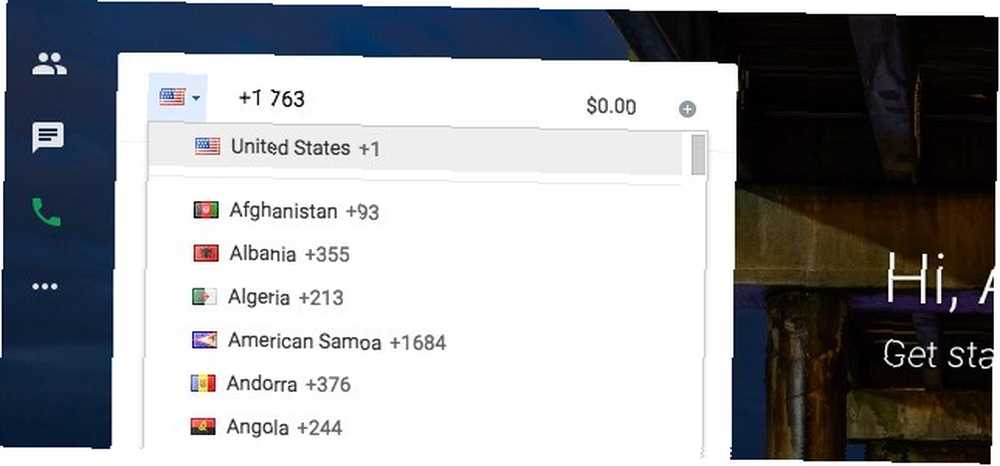
Pojďme teď mluvit o sazbách za volání. Pokud je volání ve službě Hangouts k dispozici ve vaší zemi, můžete zdarma volat téměř na všechna čísla v USA a Kanadě. Pokud máte účet Google Voice, můžete dokonce přijímat hovory prostřednictvím služby Hangouts.
Volání konkrétních telefonních čísel bude zpoplatněno. Můžete je vyhledat předem na stránce kreditu na volání svého účtu Google a v případě potřeby na ně přidat kredit.
Nelze zavolat? Nemůžete vůbec vidět funkci telefonního hovoru? Na této stránce nápovědy služby Hangouts můžete zjistit, co se děje.
Užijte si nějakou animovanou zábavu
Chcete vidět spoustu poníků běžících přes aktivní okno chatu? Vepište / ponystream a zasáhnout Vstoupit. A tam jsou. Chcete-li, aby zmizely, napište / ponystream znovu. To není jediná animační setkání, která se schovává pod kapotou. Zkuste pomocí těchto slov vyvolat další animace: / poníci, / shydino, / vidle.
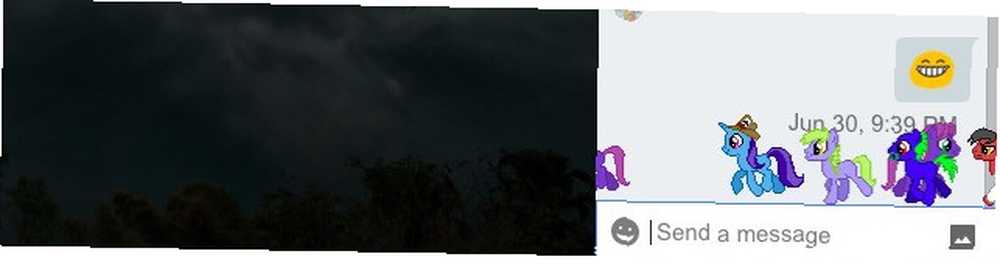
Tam je také / bikeshed, pokud chcete změnit pozadí okna chatu na jinou barvu. Skončilo s pozadím barva zvracení? Pokračujte v psaní / bikeshed dokud neobdržíte barvu, kterou chcete, nebo znovu otevřete okno chatu a přepnete na výchozí, světle šedé pozadí. Můžete také chtít napsat tyto emodži a zjistit, co se objeví: V.v.V, :( :), :(), ~ @ ~.
Pokud máte štěstí, pište Všechno nejlepší k narozeninám!!! měly by také fungovat, a woohoo!!, woot!!!, a yay!!! také. Trik spočívá v přidání alespoň několika vykřičníků na konec těchto spouštěcích slov. Tyto animace však na mém počítači přestaly fungovat.
Jaký byl váš zážitek ze setkání??
Pokud se vše, co děláte na Google Hangouts, připojujete k hovoru nebo je opouštíte, je na čase, abyste prozkoumali non-vanilkovou stránku Hangoutů. 15 Kreativních způsobů, jak využít co nejvíce z Google Hangouts nápady pro Google Hangouts mohou být použity k obohacení vašeho života ve všech sférách - ať už pracujete, relaxujete, komunikujete s rodinou nebo se snažíte získat novou dovednost. ! Hangouts samozřejmě není jen o zábavě a hraní. Můžete jej také použít v práci pro online spolupráci se svým týmem, s předplatným G Suite nebo bez něj. Pokud Hangouts není to, co hledáte v pracovní chatové aplikaci, zkuste Slack nebo Twist spolupracovat se svým týmem Slack vs. Twist: Která chatová aplikace je pro váš tým vhodná? Slack vs. Twist: Která aplikace chatu je pro váš tým vhodná? Je Twist lepší než Slack? Jak se tyto týmové chatové aplikace vzájemně porovnávají? A která chatová aplikace je pro váš tým vhodná? .
Image Credits: Připraven k připojení Everett Collection přes Shutterstock











