
Michael Fisher
0
4055
757
Pokud jste uživatel počítače Mac, pravděpodobně se podíváte směrem k aplikacím třetích stran a zvýšíte tak svou produktivitu. Přestože je Mac App Store plný úžasných aplikací pro produktivitu, nemusíte se dívat tak daleko, abyste mohli okamžitě získat přírůstek produktivity.
Pojďme tedy mluvit o některých málo známých funkcích produktivity v systému MacOS.
1. Nahrazení textu
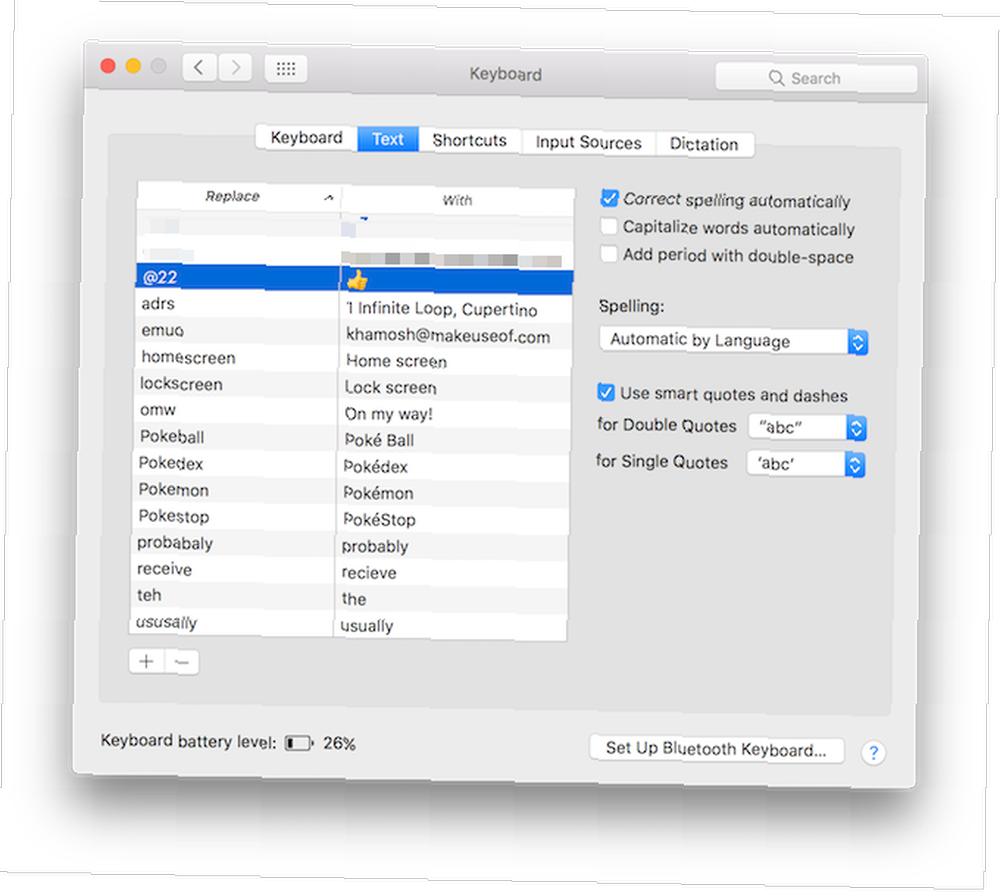
Existuje několik úžasných nástrojů pro rozšíření textu pro Mac 7 Tipy pro automatizaci vašeho Macu s TextExpander 7 Tipy pro automatizaci vašeho Macu s TextExpander Pokud jste se dosud nedostali na Mac automatizační kosmickou loď, jste ztraceni. Aplikace jako Keyboard Maestro, Hazel a TextExpander mohou urychlit váš pracovní postup a ušetřit vám spoustu kliknutí, kopírování, vkládání a ..., ale měli byste začít s vestavěnou funkcí nahrazování textu. To vám umožní zadat zkratku a systém MacOS ji automaticky rozšíří. Můžete například vytvořit zkratku jako “@E” pro vaši e-mailovou adresu.
Při příštím zadání zkratky a stisknutí mezerníku ji MacOS automaticky nahradí vaší e-mailovou adresou. Je to také skvělý způsob, jak si vytvořit vlastní zkratky emodži Jak psát emodži na Mac Jak psát emodži na Mac Existuje několik způsobů, jak si na svém počítači Mac vyrovnat hru emodži vašeho iPhone, a v některých případech ji překonat pomocí zkratek. .
Chcete-li to nastavit, přejděte na Systémové preference > Klávesnice > Text a klikněte na + tlačítko. Poté zadejte zkratku do Nahradit pole a fráze v S pole.
2. Mezerník pro náhled souborů
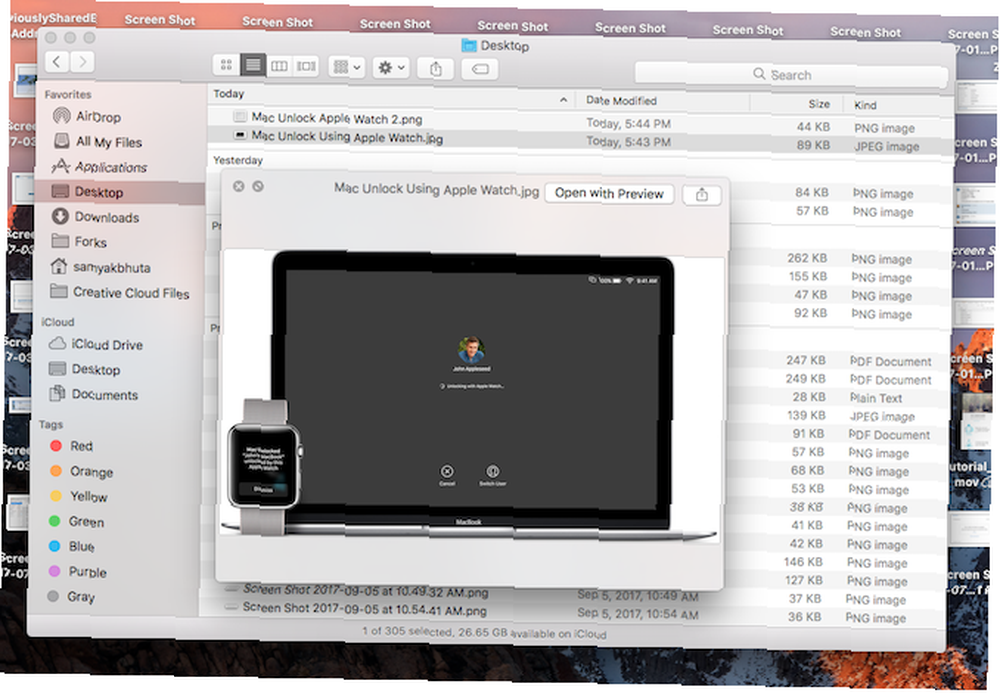
Často mě překvapuje, že ne každý ví o této geniální maličkosti. Když jste v aplikaci Finder a máte zvýrazněný soubor, stisknutím mezerníku jej zobrazíte. Funguje téměř pro všechno: obrázky, dokumenty TextEdit, hudbu, videa QuickTime a další.
Když přesouváte nebo přenášíte soubory, můžete pomocí této funkce zajistit, že se jedná o požadovaný soubor - aniž byste jej skutečně otevřeli. Jakmile se zapojíte do režimu náhledu, stačí přepínat mezi různými soubory pomocí kláves se šipkami nahoru a dolů.
3. Diktát
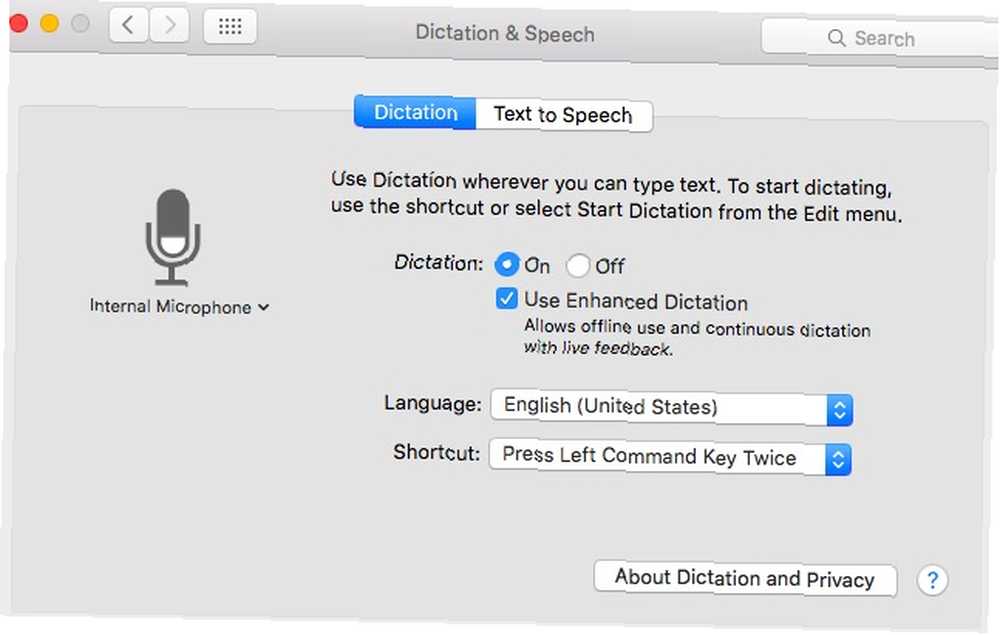
MacOS má vestavěnou funkci hvězdného diktátu. Funguje to zvláště dobře, pokud máte anglický nebo americký přízvuk. Jakmile aktivujete režim Diktování, cokoli řeknete, bude převedeno na text na obrazovce. Tato funkce podporuje důležitá klíčová slova, jako je období, čárka, další řádek, další odstavec atd.
Chcete-li tuto funkci povolit, přejděte na Systémové preference > Klávesnice > Diktát a zapněte to. Můžete přepínat jazyk a klávesovou zkratku. Ve výchozím nastavení můžete zahájit diktování klepnutím na funkci (Fn) dvakrát.
4. Rozdělené zobrazení
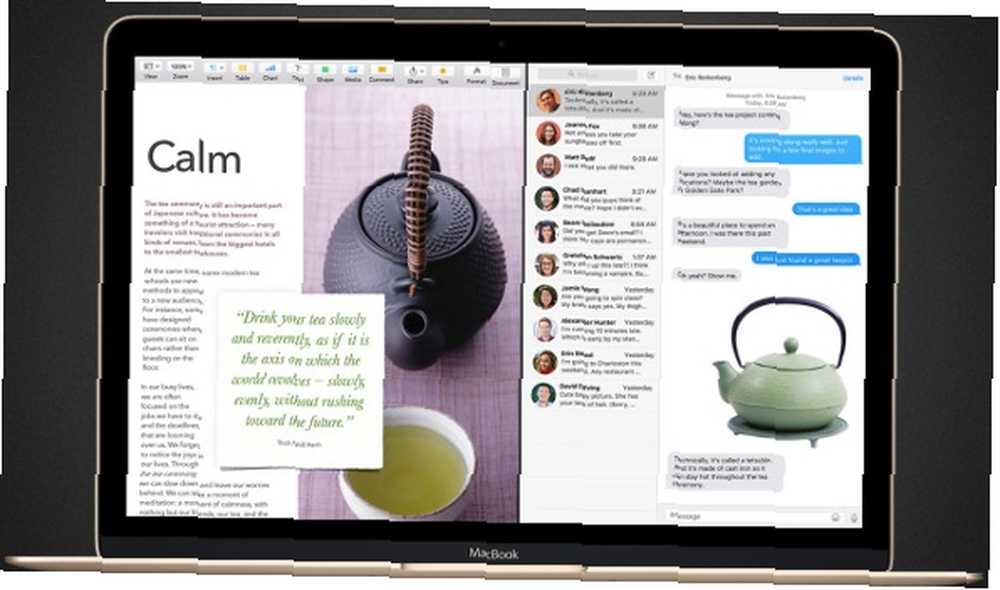
MacOS nejdéle neměl žádnou nativní funkci na celou obrazovku nebo na rozdělení obrazovky. To se změnilo u OS X El Capitan. Pokud chcete pracovat na dvou aplikacích nebo oknech současně, nemusíte pro jejich uspořádání používat aplikaci třetích stran. akorát.
Klikněte a držte zelenou Maximalizovat (nebo “Celá obrazovka” jak to Apple nazývá) a uvidíte, jak se okno zvedá ze zbytku uživatelského rozhraní. Ukotvte to na stranu a zůstane tam. Na druhé straně uvidíte všechna dostupná okna pro plochu, ve které se nacházíte. Klikněte na jedno a nyní máte spuštěné dvě aplikace vedle sebe. Upravte vodorovný prostor aplikace pomocí úchytu mezi dvěma okny.
5. Použijte Spotlight pro všechno
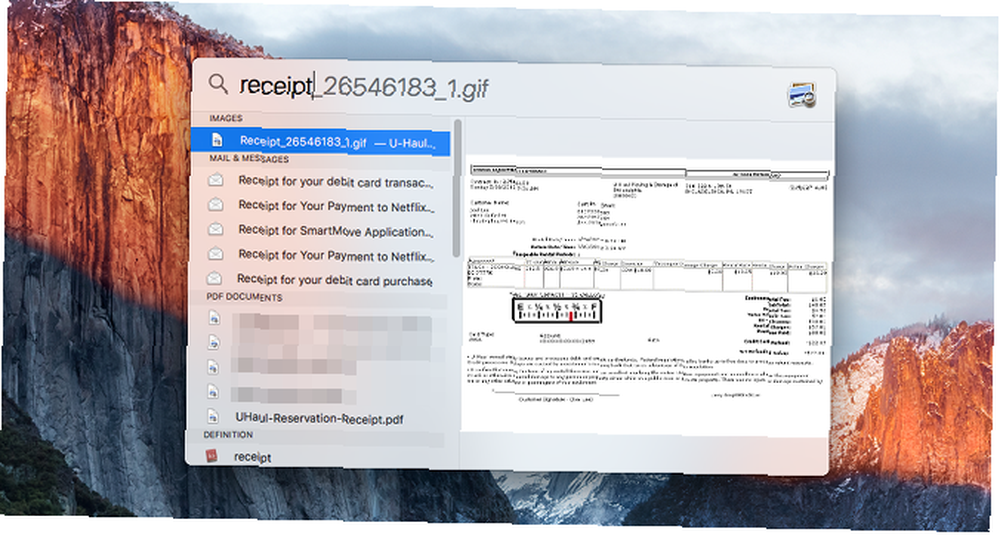
V posledních několika aktualizacích vyhledávání Spotlight vybralo několik úhledných triků. Hledat efektivněji v Mac OS X s našimi nejlepšími tipy pro Spotlight Hledat efektivněji v Mac OS X s našimi nejlepšími tipy pro Spotlight Spotlight je vražednou funkcí Mac po celá léta. Cupertino pravidelně vzdělává Redmonda v umění prohledávání plochy. Zde je několik tipů, které vám pomohou najít více na vašem počítači Mac. . Hledání pomocí reflektorů vám umožní lokální vyhledávání a vyhledávání na webu na jednom místě. Měli byste si zvyknout začít s jakýmkoli úkolem nebo akcí od Spotlight.
Je pravděpodobné, že Spotlight vás dostane tam, kam musíte jít po několika dopisech. V případě spouštění dokumentů nebo souborů, vyhledávání v rámci webu vám Spotlight ušetří spoustu času a klikání.
6. Skutečně užitečné příkazy Siri
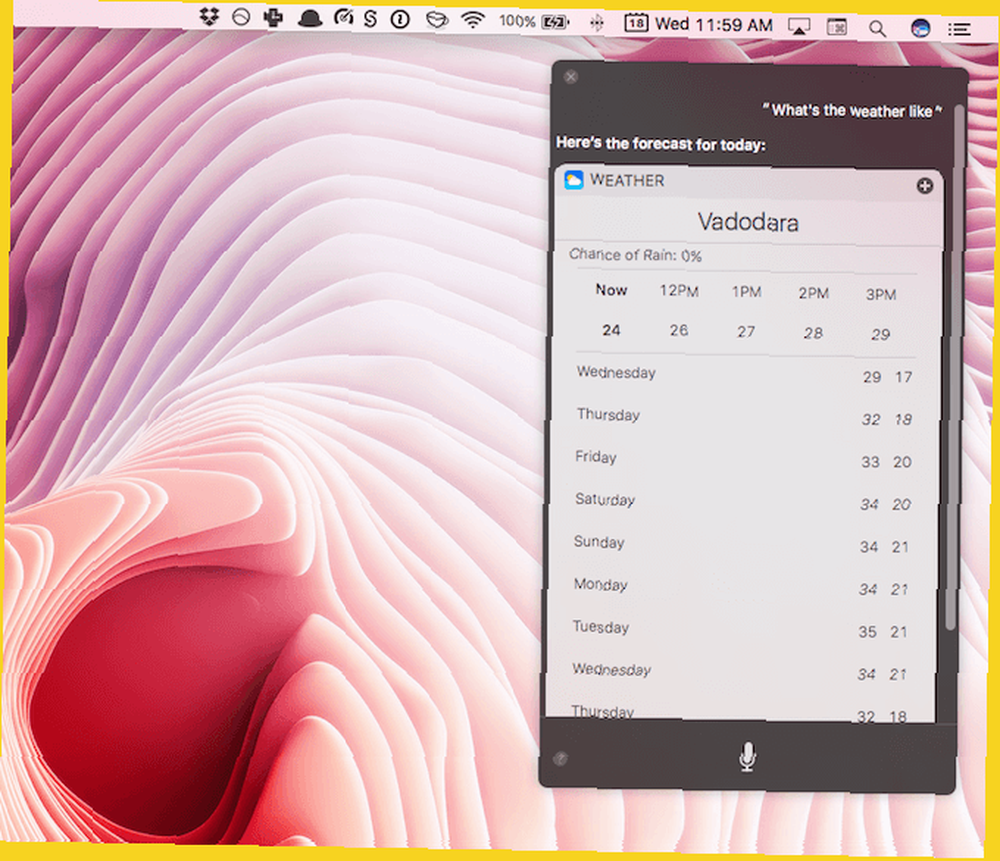
Pokud nejste fanouškem psaní, zkuste použít Siri k tomu samému, co byste udělali s Spotlight Simple Siri Triky a příkazy, které musíte vyzkoušet v počítači Mac Simple Siri Triky a příkazy, které musíte vyzkoušet v počítači Mac, zatímco to na iOS nemůže dělat tolik, kolik to může, Siri pro Mac může být stále týmovým hráčem. . Siri pro vás spustí aplikace a webové stránky. A můžete se zeptat Siriho, kolik je hodin v jiném městě, obecné znalosti a dokonce i matematické otázky.
7. Připínáčky v prohlížeči Safari
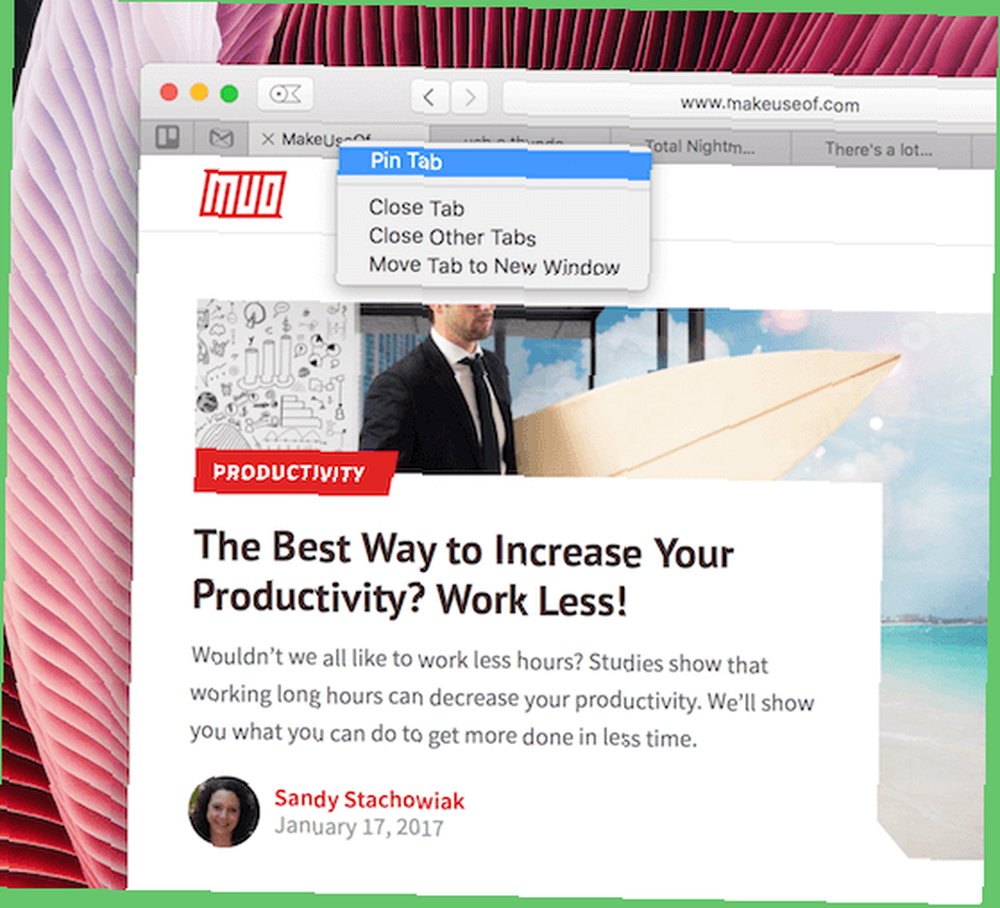
Už jsme vám řekli o úžasných drobných funkcích Safari 15 základních tipů a triků pro uživatele Macu 15 základních tipů a triků pro uživatele systému Mac Podívejte se za samozřejmost a odhalte užitečnost rychlého a energeticky účinného webového prohlížeče Apple. a připnuté karty jsou oblíbeným favoritem. Vzhledem k designu karet Safari je obtížné rozlišit karty, jakmile máte více než tucet karet.
Pro karty, které používáte po celý den, klikněte na něj pravým tlačítkem a vyberte Pin Tab. Karta se nyní zobrazí na levém okraji a bude mít malý favicon. Můžete také použít klávesovou zkratku Příkaz + 1 skočit na první kartu (a tak dále a tak dále).
8. Podepisujte dokumenty pomocí trackpadu
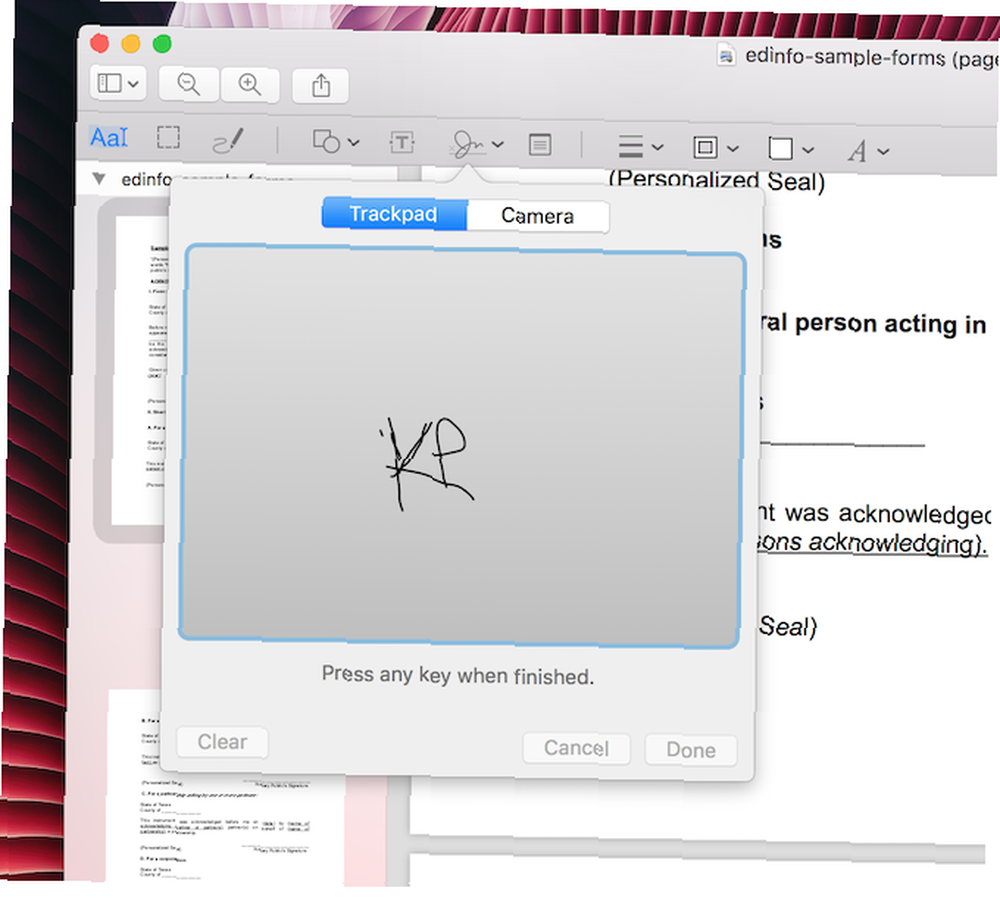
Náhled je jednou z nejvíce podceňovaných aplikací. 10 základních tipů a triků pro náhled v systému Mac 10 základních tipů a triků pro náhled v systému Mac Preview je nenáročná aplikace, která dokáže vykonat práci půl tuctu samostatných nástrojů. na MacOS. Měli byste strávit nějaký čas prozkoumáním všeho, co aplikace dokáže. Jednou z věcí, která je nesmírně užitečná, je schopnost podepisovat soubory PDF pomocí vašeho podpisu.
Jděte na Náhled, otevřete PDF, klikněte na Aktovka a pak Podpis ikona. Vybrat Vytvořit podpis a poté prstem nakreslete svůj podpis na trackpad. Jakmile s tím budete spokojeni, uložte jej a nyní si jej Preview bude pamatovat (a synchronizovat jej s iPhone a iPad přes iCloud). Až budete chtít něco podepsat, vyberte a umístěte podpis do dokumentu.
9. Odemkněte svůj Mac pomocí Apple Watch nebo Touch ID
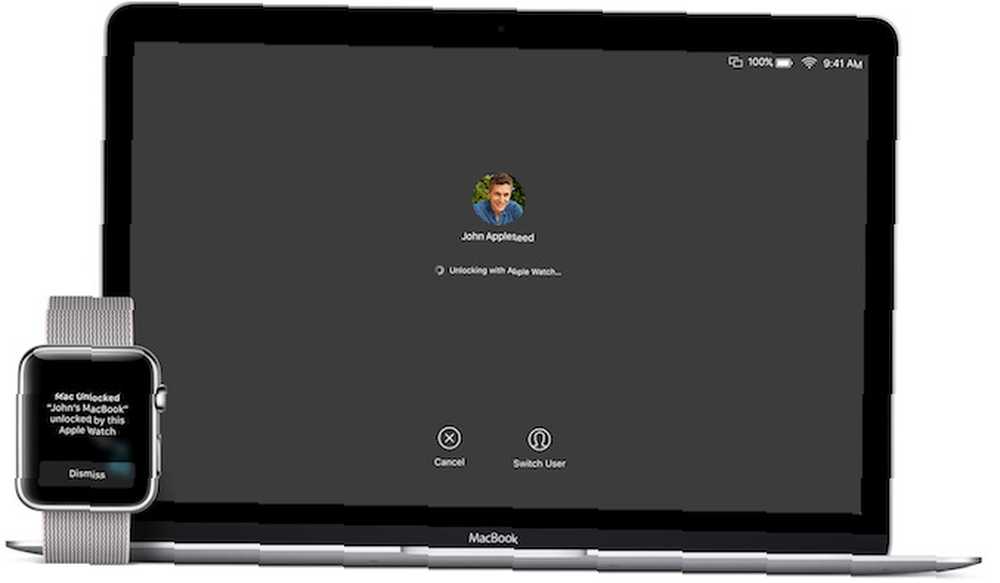
Pokud používáte nejnovější MacBook Pro s dotykovým panelem Jak užitečné je dotykový panel v MacBook Pro? Jak užitečné je dotykový panel na MacBook Pro? Zlepšuje tenký pruh OLED od společnosti Apple produktivitu nebo je to jen trik, jak to někteří uživatelé dělají? , měli byste se přihlašovat pomocí Touch ID. Ušetří vám to pár vteřin, kdykoli začnete používat svůj Mac (což se rychle sčítá). Pokud však nemáte dotykovou lištu, zkuste odemknout váš Mac pomocí Apple Watch Odemkněte svůj Mac pomocí Apple Watch nebo zařízení Android Wear Odemkněte svůj Mac pomocí Apple Watch nebo zařízení Android Wear Zadání hesla je prostě tolik potíží, nepřejete si, abyste mohli používat svůj iPhone, Apple Watch nebo jednoduše nechat Mac odemknout, když k němu budete chodit? No, teď můžete! .
Aby tato funkce fungovala, musíte používat MacOS Sierra a watchOS 3. Jakmile je nastavena, vše, co musíte udělat, je jít do vašeho Mac na sobě Apple Watch a bude automaticky odemčen.
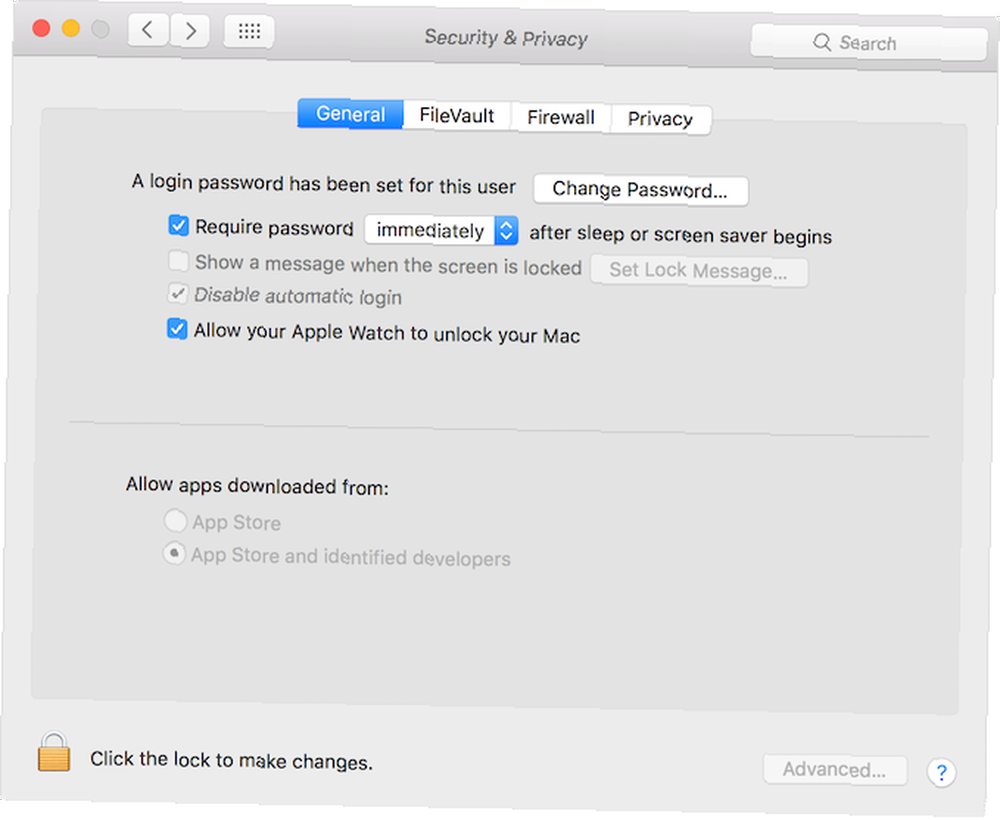
Chcete-li to nastavit, přejděte na Předvolby systému> Zabezpečení a soukromí, vybrat Všeobecné kartu a zkontrolujte Nechte Apple Watch odemknout váš Mac volba.
10. Použijte noční posun
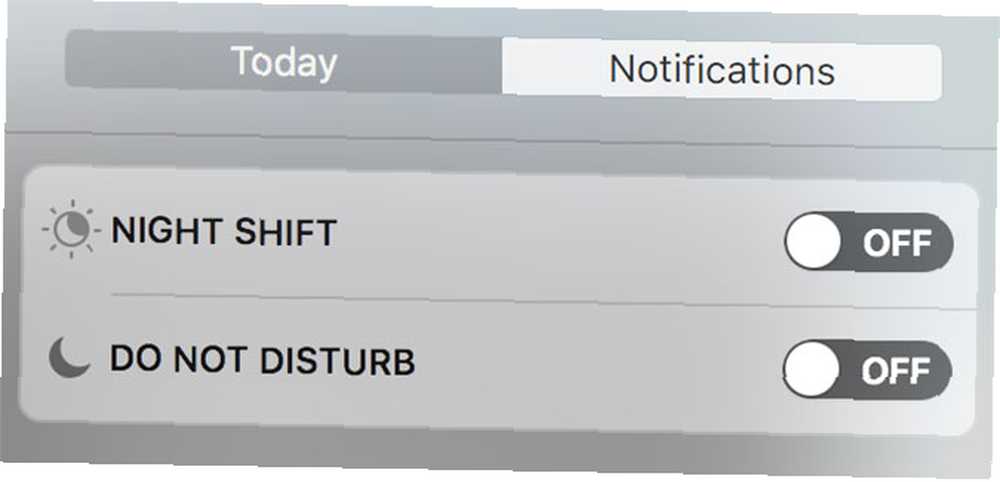
Pokud na svém počítači Mac pracujete pozdě v noci (něco, co byste pravděpodobně neměli dělat), funkce Night Shift vám ve skutečnosti pomůže omezit námahu očí Používejte Mac v noci? Noční směna a další aplikace, které mohou zachránit vaše oči Používat Mac v noci? Noční posun a další aplikace, které mohou zachránit vaše oči Společnost Apple právě upustila nejnovější aktualizaci Macier Sierra s relativně malým počtem změn, kromě jedné funkce standout: Night Shift. . Po aktivaci tato funkce rychle promění obrazovku na teplejší odstín žluté. Tímto způsobem se nebudete dívat na jasně modré světlo přicházející z obrazovky, když je všechno kolem vás tmavé.
Chcete-li tuto funkci povolit, klikněte na ikonu Centrum oznámení na liště nabídky. Přepněte na Dnes část a přejetím nahoru odhalíte Noční směna tlačítko.
Ostatní
Protože systém MacOS je starší než deset let, v průběhu let nahromadil malé funkce. Začněte prozkoumávat položky nabídky a panely nástrojů ve vestavěných aplikacích a uvědomíte si, jak moc mohou aplikace na skladě dělat (nejlepší příklady toho jsou Preview a Safari). Pomocí aplikace FaceTime můžete uskutečňovat mobilní hovory z počítače Mac (přes iPhone). A je toho tolik, co můžete zautomatizovat pomocí vestavěné aplikace Automator Naučte se používat Mac Automator se 6 praktickými ukázkami pracovních postupů Naučte se používat Mac Automator se 6 praktickými ukázkami pracovních postupů Trochu trpělivosti a kreativity je vše, co potřebujete k zahájení automatizace Macu - nepotřebujete znát jediný řádek kódu. .
Jaké jsou vaše oblíbené funkce v systému MacOS? Sdílejte s námi komentáře níže.











