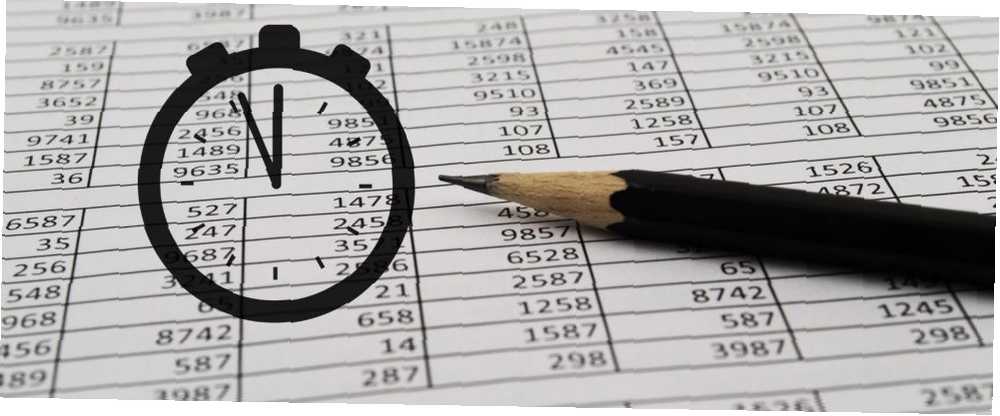
Joseph Goodman
0
1416
203
Práce s tabulkami může být časově náročná úloha. I když jste velmi dobře obeznámeni s Excelem, je důležité zajistit, aby vaše metody byly co nejefektivnější, takže neztrácíte čas.
Společnost Microsoft sbalila Excel různými druhy různých způsobů, jak rychlejší práci 35 Každodenní klávesové zkratky Microsoft Excel pro Windows a Mac 35 Každodenní klávesové zkratky Microsoft Excel pro Windows a Mac Klávesové zkratky vám mohou ušetřit spoustu času! Tyto zkratky aplikace Microsoft Excel slouží k urychlení práce s tabulkami v systému Windows a Mac. . Tyto funkce však nemůžete využít, pokud o nich nevíte.
Těchto deset technik vám může při každém použití ušetřit jen několik sekund. To nemusí znít jako moc, ale pokud je můžete integrovat do svého pracovního postupu, jistě budete těžit z výhod v průběhu času.
1. Upravte buňky pomocí F2
Tady je něco opravdu jednoduchého, které vám ušetří čas. Nejviditelnějším způsobem úpravy buňky v tabulce je dvojité kliknutí na ni. Pokud děláte velké množství dat, jak používat Excel Fill a Auto Fill pro automatizaci zadávání dat Jak používat Excel, Flash Fill a Auto Fill pro automatizaci zadávání dat Když pravidelně vytváříte tabulky Excel a vyplňujete je daty, musí vědět o automatickém plnění a doplňování Flash. Ukážeme vám, co tyto funkce dělají a jak vám mohou pomoci. , přepínání z myši na klávesnici znovu a znovu není příliš efektivní.
Stisknutí F2 vám umožní upravit právě zvýrazněnou buňku. To znamená, že se můžete pohybovat po dokumentu a upravovat buňky, aniž byste museli kdykoli sundat ruce z klávesnice. Může to chvíli trvat, než se instinktivně sáhnete po klíči F2, ale jakmile se stane druhou přirozeností, je určitě urychleno zadávání dat..
2. Rozdělte Windows namísto zamrzlých podoken
Mrazící tabule jsou praktickým způsobem, jak se podívat na několik různých částí tabulky současně. Pokud to však potřebujete udělat pouze dočasně, existuje rychlejší metoda.
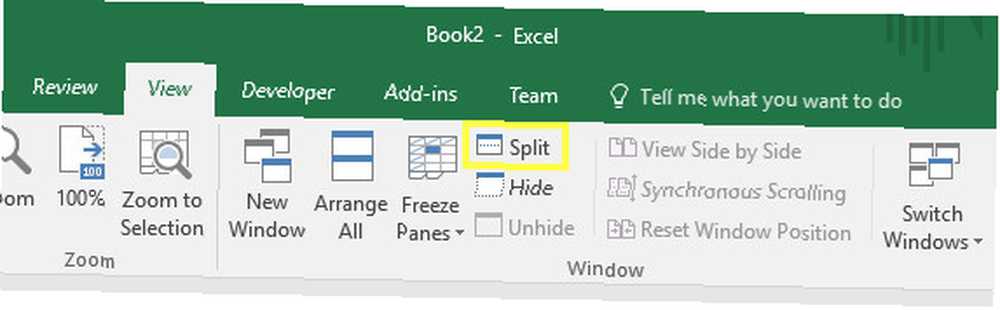
Vydejte se na Pohled kartu, najděte Okno a klikněte na Rozdělit. Tím se vaše okno rozdělí do čtyř samostatných sekcí, které můžete upravit přetažením ohraničení mezi nimi. Je-li tento přehled potřebován jen na krátkou dobu, je mnohem flexibilnější než mrazicí tabule.
3. Pomocí F4 opakujte procesy
Pokud opakujete stejný úkol několikrát, může klíč F4 tento proces často automatizovat. Například chci z této tabulky odstranit několik řádků.
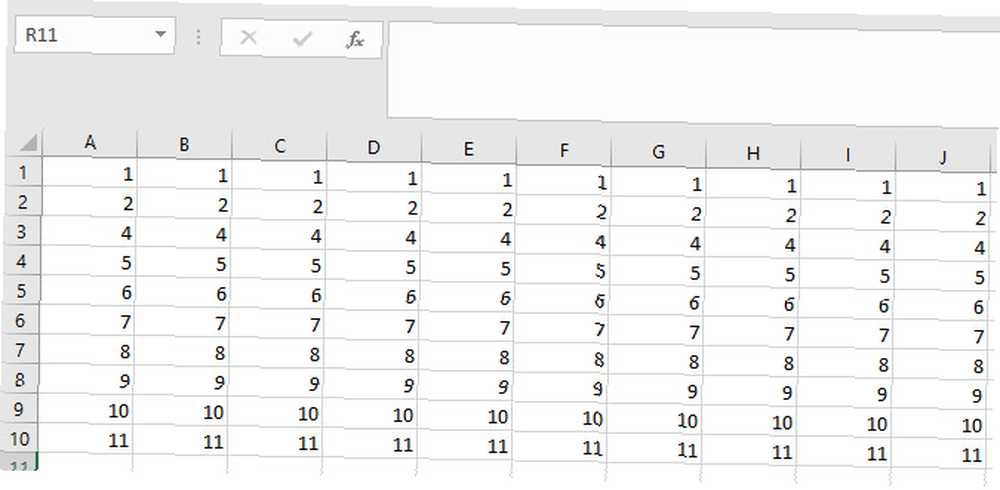
můžu použít Shift + Space pro výběr celého řádku najednou.
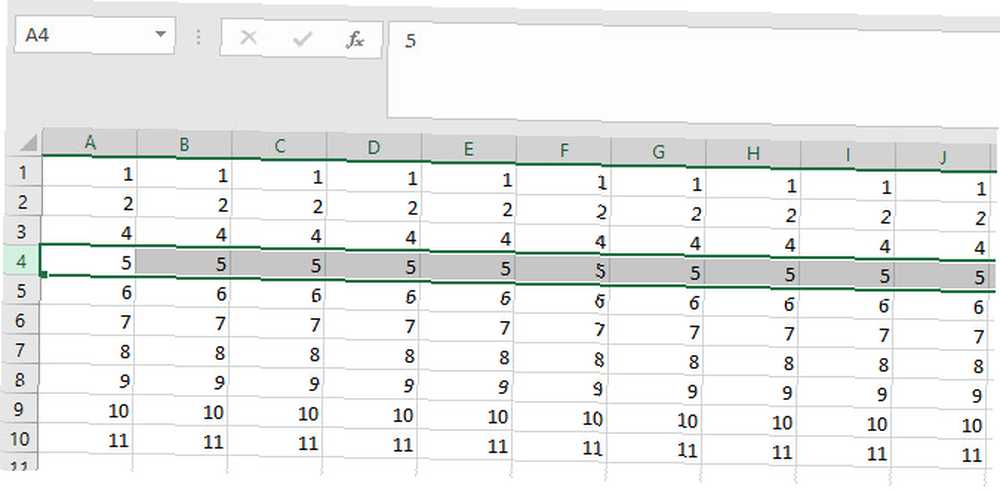
Pak můžu použít Ctrl + - tento řádek smažete.
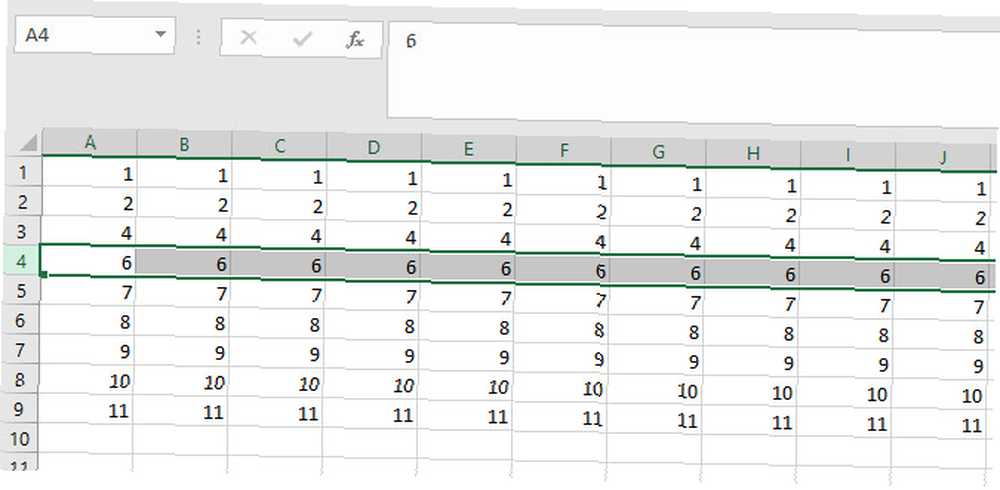
Nyní mohu jednoduše stisknout F4 opakujte příkaz odstranění znovu a znovu.
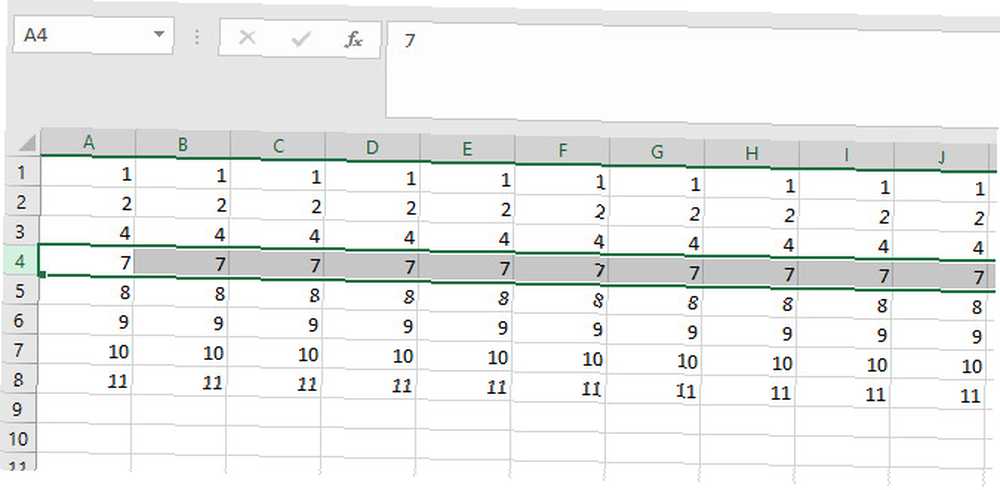
Tato technika pracuje se všemi druhy různých procesů. Například můžete zvýraznit konkrétní buňku a poté aplikovat stejný styl na jiné oblasti dokumentu jednoduše stisknutím klávesy F4. Tyto zkratky aplikace Excel vám ušetří čas a úsilí Tyto zkratky aplikace Excel vám ušetří čas a úsilí .
4. Vložte čas a datum
Není neobvyklé, že je nutné vložit aktuální datum nebo čas do tabulky aplikace Excel. S ohledem na to společnost Microsoft učinila velmi snadné to udělat.
Ctrl +; vloží aktuální datum do aktivní buňky. Ctrl + Shift +; vloží aktuální systémový čas.
5. Pomocí klávesy Alt přizpůsobte buňkám
Je snadné vytvořit graf Jak vytvořit výkonné grafy a grafy v aplikaci Microsoft Excel Jak vytvořit výkonné grafy a grafy v aplikaci Microsoft Excel Dobrý graf může znamenat rozdíl mezi tím, jak dostat svůj bod přes, nebo nechat každého ustupovat. Ukážeme vám, jak vytvořit výkonné grafy v aplikaci Microsoft Excel, které zaujmou a informují vaše publikum. v Excelu, ale jeho prezentace v tabulce může být o něco obtížnější. Vytváření grafu v souladu s okolními buňkami vypadá úhledně a profesionálně, ale není třeba ztrácet čas orientací oka.
Vytvořte graf a při úpravě jeho velikosti podržte Alt. Zaklapne, aby se vešly s buňkami, které k němu sousedily, automaticky.
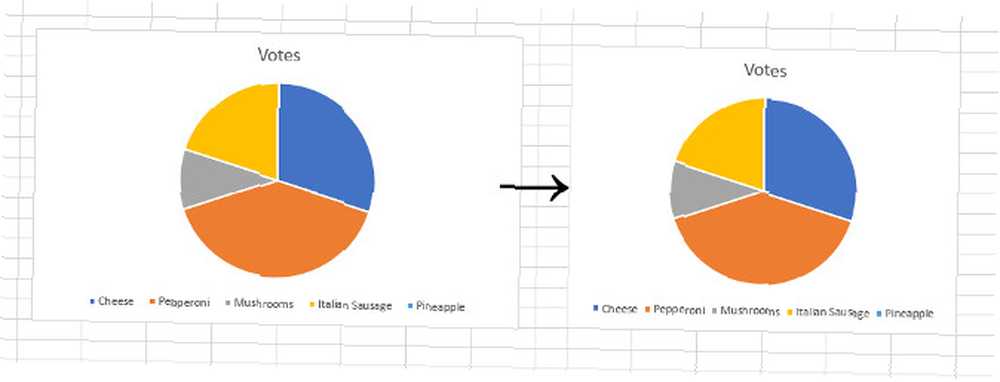
Tato funkce je standardní v celé sadě Office, takže pokud chcete, aby určitý prvek zapadl do jeho okolí, zkuste podržet Alt klíč.
6. Přesně duplikujte vzorec
Při přetažení rohu buňky obsahující vzorec Excel odpovídajícím způsobem posune odkazy na buňky. To je ve většině případů velmi užitečné, ale někdy by bylo výhodnější vložit přesně stejný vzorec.
Přejděte do buňky přímo pod vzorcem, který chcete duplikovat, a stiskněte Ctrl + '. Tím se naplní buňka přesnou kopií vzorce, aniž by došlo ke změnám odkazů na buňky.
7. Nastavte výchozí předvolby tabulky
Mnoho uživatelů Excelu má nastavenou rutinu, když vytvářejí nový dokument, upravují písmo, upravují počet listů atd. Můžete však upravit několik nastavení a upravit výchozí nastavení pro nový sešit. Jak rychle vytvořit vlastní šablonu aplikace Excel pro úsporu času Jak rychle vytvořit vlastní šablonu aplikace Excel pro úsporu času Šablony aplikace Excel jsou všeobecně užitečné - mohou vám pomoci zachovat vaše financuje pořádek, řídí projekt a organizuje svůj život. Ukážeme vám, jak vytvořit vlastní vlastní šablonu. a zachovejte si potíže s tímto pokaždé.
Vydejte se Soubor > Možnosti. V Všeobecné V části vyhledejte nastavení s názvem Při vytváření nových sešitů.
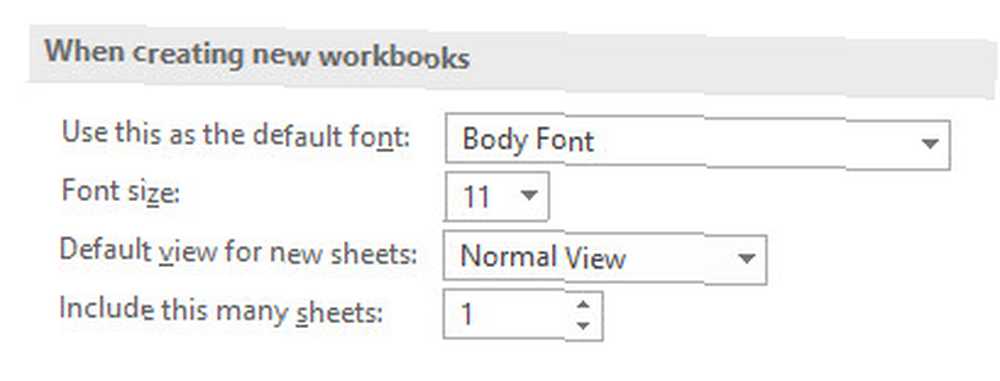
Jak můžete vidět výše, změníte výchozí písmo a jeho velikost, výchozí zobrazení a kolik listů bude nový sešit obsahovat. Jedná se o matice a šrouby jakéhokoli dokumentu Excel, takže nastavení vašich preferencí vám v dlouhodobém horizontu ušetří čas a námahu.
8. Využijte panel nástrojů Rychlý přístup
Většina uživatelů aplikace Excel pravděpodobně používá panel nástrojů Rychlý přístup. Ale víte, jak to přizpůsobit?
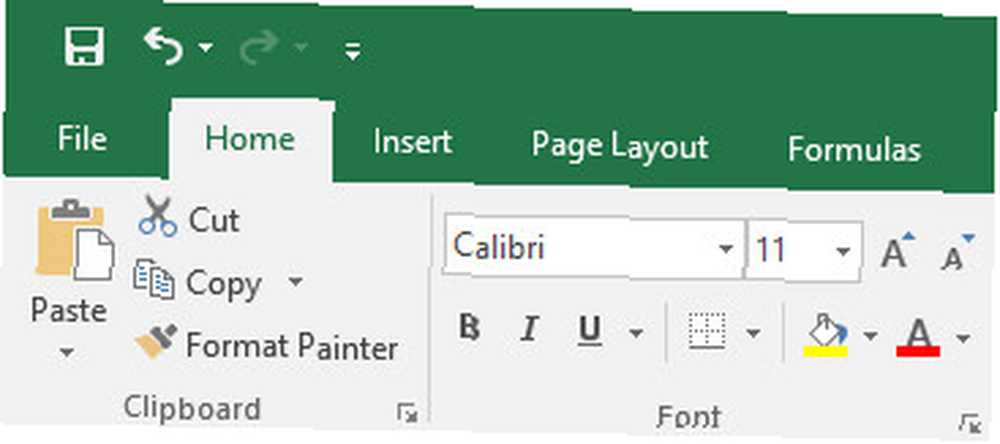
Excel poskytuje uživatelům přístup k ukládání, vrácení a opakování funkce jako standard v levém horním rohu obrazovky. Můžete přidat celou řadu dalších příkazů kliknutím pravým tlačítkem myši na pás karet a výběrem Přizpůsobte panel nástrojů Rychlý přístup.
Můžete přidat vše od jednoduchého způsobu vkládání grafů až po zkratky, které vám pomohou okamžitě použít inkoust Windows. Za zmínku stojí, že můžete třídit různé možnosti, abyste zjistili, jaké výhody má váš typický pracovní postup. Přizpůsobte si Excel vašemu použití 9 jednoduchých vylepšení přizpůsobit Excel vašim potřebám 9 jednoduchých vylepšení přizpůsobit Excel vašim potřebám Excel je výkonný nástroj, ale je ještě lepší, když si můžete přizpůsobit vašim potřebám. Některé z jeho nejlepších možností jsou skryty uvnitř a zatáhneme za vás oponu. , a strávíte méně času navigací kolem pásu karet.
9. Vysvětlete své funkce
Zjistíte, že vytváříte složité tabulky aplikace Excel, a poté musíte vysvětlit, jak fungují vašim spolupracovníkům? Tuto poznámku můžete přeskočit, pokud anotujete své vzorce.
Přidejte následující na konec vzorce, abyste si mohli vysvětlit svou práci:
+N („váš komentář sem jde“)Díky tomu je nenápadný způsob, jak přidat další vhled do toho, co se děje v zákulisí.
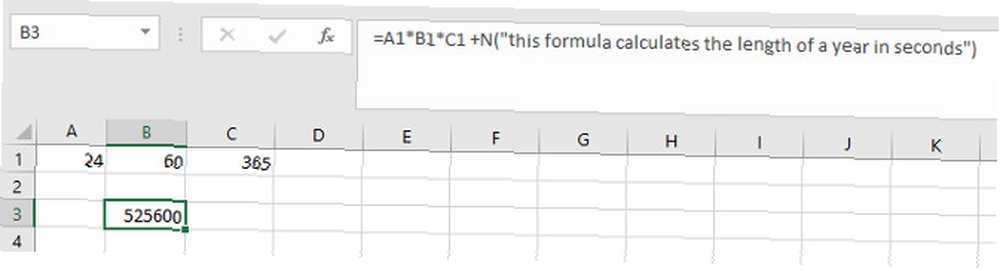
Nepoužívejte tuto funkci nadměrně, protože můžete do dokumentu rychle vložit příliš mnoho písemných informací. Pokud však očekáváte, že ostatní uživatelé potřebují vysvětlení, zanechání rychlé poznámky může ušetřit čas později.
10. Naučte se tyto zkratky formátování
Formátování buněk tak, aby se jejich obsah zobrazoval správně, je dobrý způsob, jak tabulku vylepšit. Použití rozbalovací nabídky v části Číslo na pásu karet však může být časově náročné. Místo toho zkuste tyto zkratky uložit do paměti:
- Ctrl + Shift + 1 - Naformátujte jako číslo na dvě desetinná místa.
- Ctrl + Shift + 4 - Formátovat jako měna.
- Ctrl + Shift + 5 - Formátovat jako procento.
- Ctrl + Shift + 6 - Formátovat jako indexové číslo.
Tyto zkratky se mohou zdát obtížně zapamatovatelné, ale korespondují se speciálními znaky na standardní klávesnici, s výjimkou formátování čísel, což je de facto výchozí.
Chcete-li formátovat jako měna, stačí hledat symbol dolaru, pro procento, hledat znak procenta, a pro indexové číslo (jinak známý jako vědecký zápis), vyhledejte symbol moci.
Ušetřete čas za důležité věci
Excel je jádrem nástroje produktivity. Jeho primárním cílem je vyloučit práci s tabulkami. Vytváření sešitu může vyžadovat určité množství práce, ale pamatujte, že existuje spousta způsobů, jak zrychlit různé části procesu..
Rozšíření znalostí aplikace Excel není vždy o učení nových funkcí nebo ponoření se do komplexních funkcí, jako je VBA Programovací výuka Excel VBA pro začátečníky Programovací výuka Excel VBA pro začátečníky VBA je nástroj Microsoft Office. Můžete jej použít k automatizaci úkolů pomocí maker, nastavení spouště a mnoho dalšího. Představíme vám programování jazyka Visual Basic s jednoduchým projektem. . Pro vaše použití může být stejně prospěšné zavázat zástupce do paměti nebo zjistit způsob, jak rychlejší opakování úkolu provést..
Máte tip, jak mohou uživatelé ušetřit čas a úsilí v Excelu? Nebo hledáte více informací o jedné z technik v tomto článku? Ať tak či onak, proč se nepřipojit ke konverzaci v sekci komentářů níže?
Obrázek Kredit: Volha Nalhachova přes Shutterstock.com











