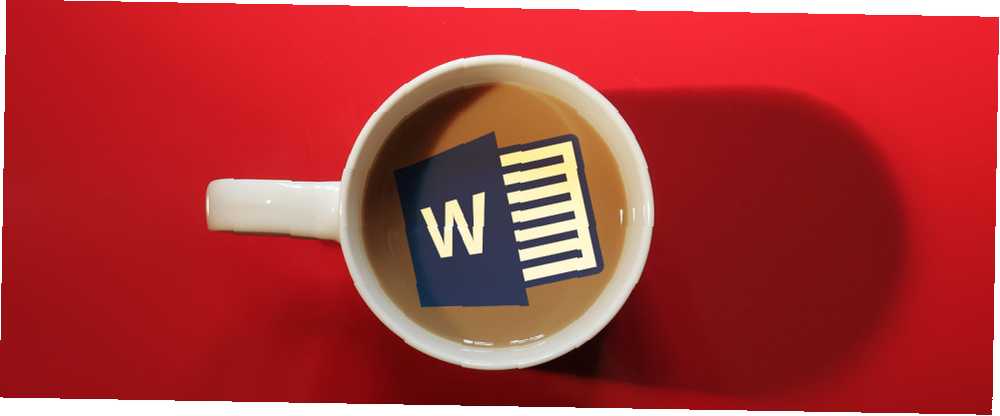
Peter Holmes
1
4877
185
Microsoft Word nadále záleží.
Je to výzva doleva a doprava konkurenčními kancelářskými soupravami 9 z nejlepších bezplatných a levných alternativ k Microsoft Office 9 z nejlepších bezplatných a nízkonákladových alternativ k Microsoft Office Microsoft Office dominuje na trhu textových dokumentů, tabulek a diapozitivů ukazuje roky a z dobrého důvodu - je to jeden z nejlepších. Je tu však jedna nevýhoda a to je cena ..., ale prozatím to rozladilo všechny údery, aby zůstaly jako král produkčních aplikací. Možná budete dnes šťastnější v jiné sadě produktivity, ale můžete popřít nadřazenost aplikace Microsoft Word Je nový LibreOffice lepší alternativou pro Microsoft Office? Je nový LibreOffice lepší alternativou pro Microsoft Office? LibreOffice, dlouholetý uchazeč Microsoft Office, právě obdržel proměnu a důležité aktualizace. Když LibreOffice v průběhu let zadržel nigglingové chyby, našel konečně vítězný recept? v mnoha oblastech? Pro ty z nás, kteří nevyskočili - každý trik produktivity v aplikaci Word 10 Skryté funkce aplikace Microsoft Word, které vám usnadní život 10 skrytých funkcí aplikace Microsoft Word, které vám usnadní život, aplikace Microsoft Word nebude nástrojem je bez svých produktivních funkcí. Zde je několik funkcí, které vám mohou každý den pomoci. záležitosti. Každou sekundu oholenou zvyšuje pohodlí při používání pro naše každodenní potřeby.
Správný tip a trik vám usnadní život. Zde je deset běžných (ale nezbytných) rutin aplikace Microsoft Word, které to dokazují.
Změnit motiv
Začněme běžnou stížností. Změna vzhledu aplikace Word 2013 je samozřejmě subjektivní volbou, ale zjistila jsem, že použití tmavého motivu pomůže vyrovnat “bělost” softwaru. A relativní plochost stuhy. Aplikace Word 2013 vám dá dvě věci k vyladění a změně vzhledu podle vašich představ. Najdu Tmavé téma lépe zaměřit.
1. Jděte na Soubor> Možnosti> Obecné.
2. Změňte Kancelář pozadí a Kancelář téma aby odrážel vaše preference.
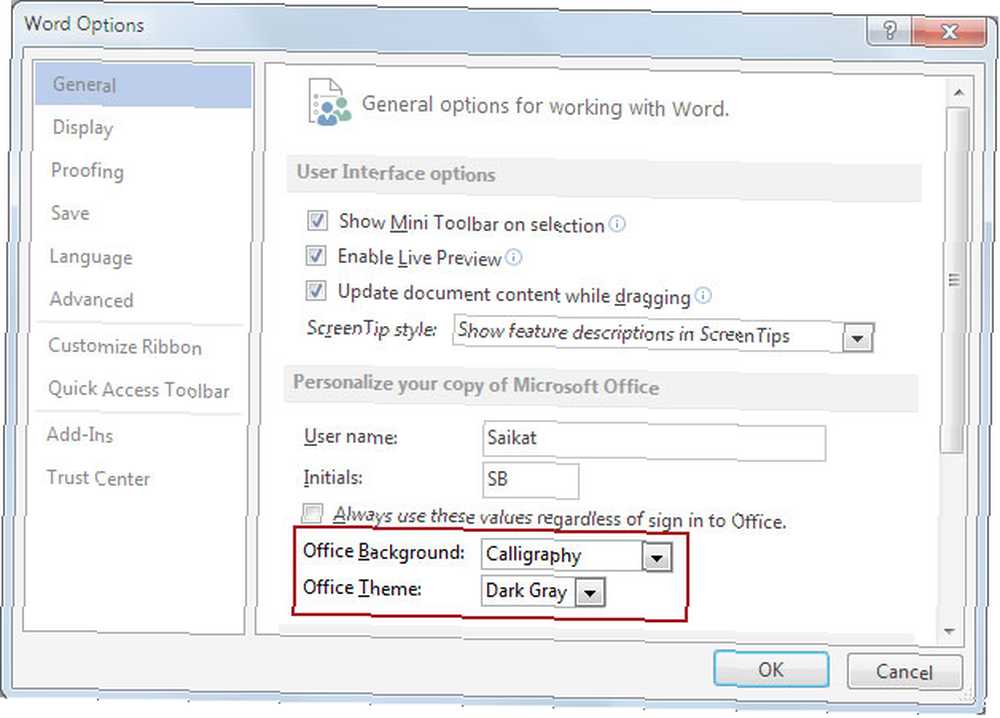
(Můžete také přejít na Účet> Kancelář na pozadí | Témata kanceláře.)
Pokud pracujete na dokumentu po celý den, upravte nastavení jasu a kontrastu monitoru tak, aby méně zatěžovalo oči.
Pomocí textových voličů zarovnejte text
Nastavení odsazení a zarážek tabulí je jednou z nejdůležitějších rutin pro dokumenty profesionálního vzhledu. Často mě překvapuje nedostatek povědomí o této jednoduché, ale výkonné funkci. Zarážky a zarážky tabulátorů byly rysem psacích strojů, Word usnadnil implementaci.
Ukradl jsem toto vynikající video z GCFLearnFree, které vám ukáže, jak nastavit odsazení a zarážky tabulátoru v dokumentu Word.
Namísto opakovaného stisknutí klávesy Tab usnadníte jedno stisknutí karty snadnějšímu sladění dat při příštím návrhu životopisu. Díky zarážkám na kartě je snadnější zarovnání prvků hlavičkového papíru. Obvykle je jméno a označení zarovnáno vlevo a adresa je zarovnáno vpravo.
Pro přesnější umístění karet použijte dialogové okno Karta. Poklepáním na pravítko zobrazíte Odstavec zarovnávací dialog. Nebo, Pás karet> Rozvržení stránky> Odstavec.
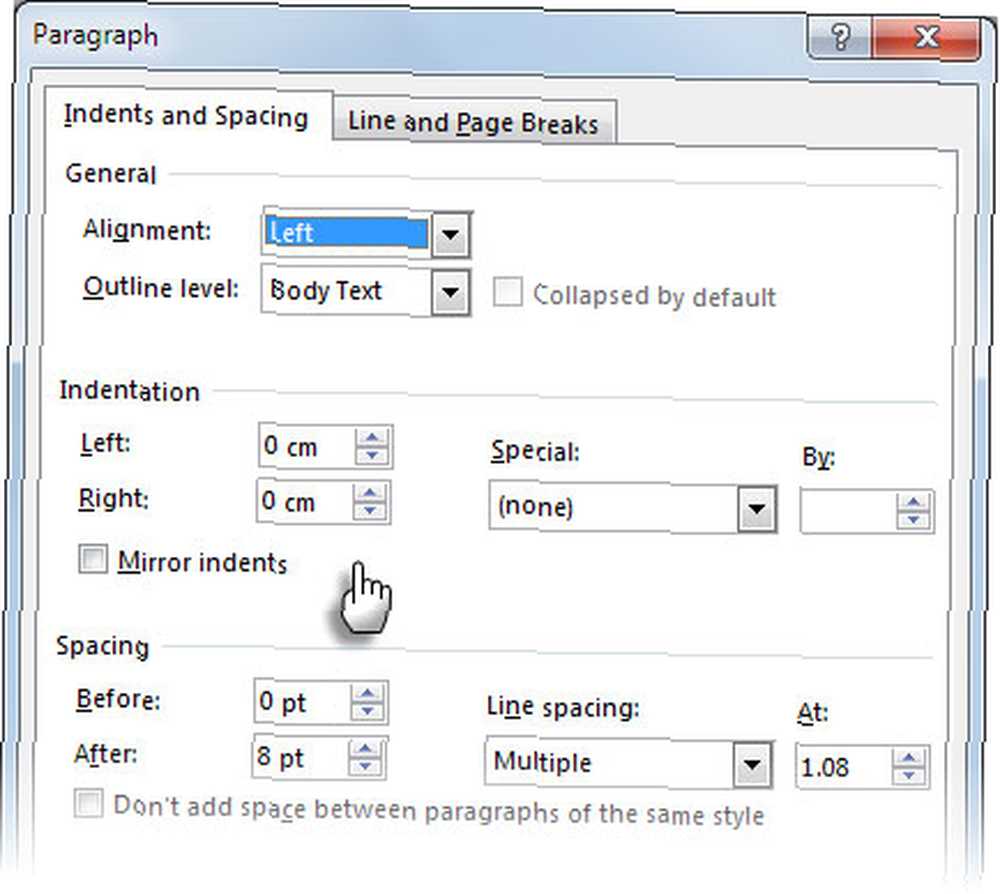
Poznámka: Zarážka na panelu lišt není v technickém smyslu jedna, protože nepomáhá umístění textu. Vloží svislou čáru do umístění záložky - obvykle do středu stránky a prodlouží celou délku textového bloku.
Pomocí režimu Rozšířit vyberte bez škytnutí
Při výběru velkých bloků textu je zde běžný každodenní problém. Existuje velký dokument a je třeba vybrat obrovský textový blok. Svůj obvyklý výběr provádíte posouváním myši. Ale počkejte - stránky se posouvají tak rychle, že vám chybí místo, kde jste se museli zastavit.
Použijte Rozšířit režim výběru pro více bezproblémového výběru textu. Stiskněte klávesu F8 vyvolání režimu Rozšířit. Nyní můžete vybrat první slovo a poté pomocí kláves se šipkami “rozšířit” váš výběr. První stisknutí F8 inicializuje režim v bodě kurzoru. Stiskněte podruhé a zvolí se aktuální slovo. Třetí stisknutí vybere aktuální větu. Čtvrtý stisk F8 vybere aktuální odstavec a pátý čas vybere celý dokument. Pokud provedete hledání, výběr se rozšíří tak, aby zahrnoval instanci slova.
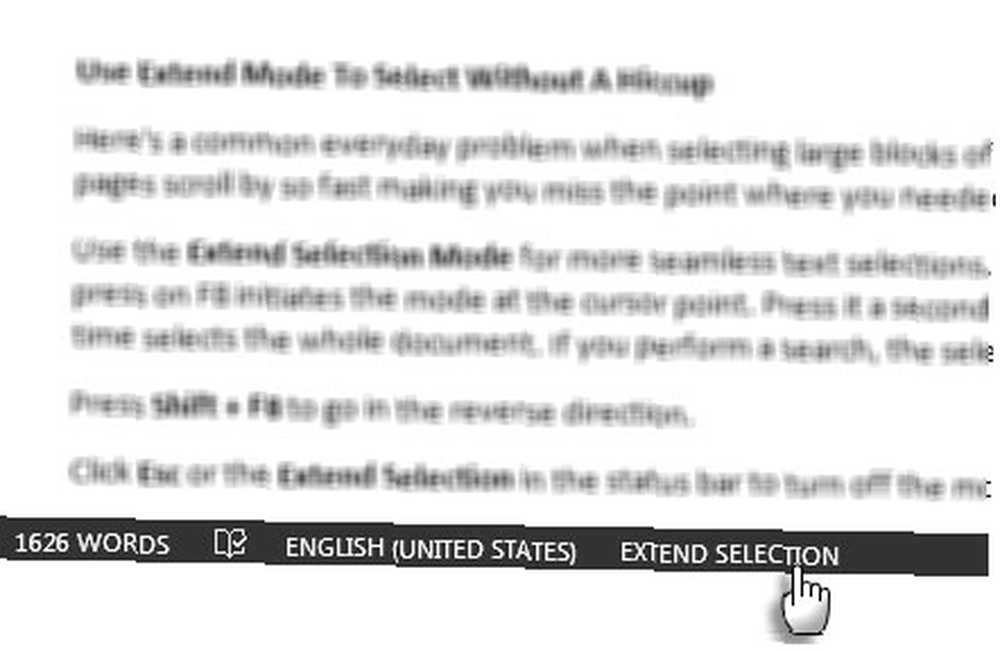
lis Shift + F8 jít v opačném směru.
Klikněte na Esc nebo Rozšířit výběr ve stavovém řádku režim vypněte.
Počítejte svá slova na cestách
Věnujte pozornost počtu slov. Pokud píšete profesionální zprávu Jak vytvořit profesionální zprávy a dokumenty v aplikaci Microsoft Word Jak vytvořit profesionální zprávy a dokumenty v aplikaci Microsoft Word Tato příručka zkoumá prvky profesionální zprávy a hodnotí strukturu, styling a finalizaci dokumentu v Microsoft Slovo. , udržování skóre vám nejen pomůže naplánovat váš výstup, ale také vaši produktivitu. Word ukazuje, kolik stránek, slov, znaků, odstavců a řádků je v dokumentu. Obrazovku lze vyvolat dvěma způsoby:
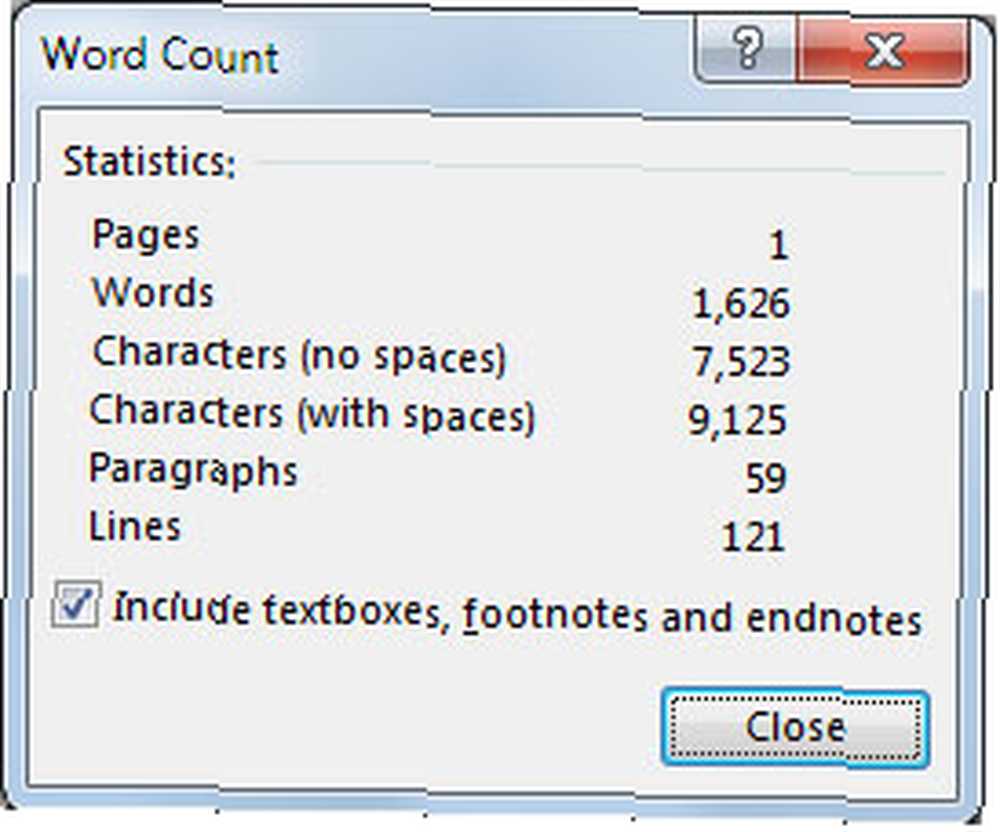
1. Jděte na Pás karet> Recenze> Počet slov.
2. Jedním kliknutím na počet slov ve stavovém řádku.
Pokud počet slov ve stavovém řádku nevidíte, klepněte pravým tlačítkem na stavový řádek a potom klepněte na tlačítko Počet slov.
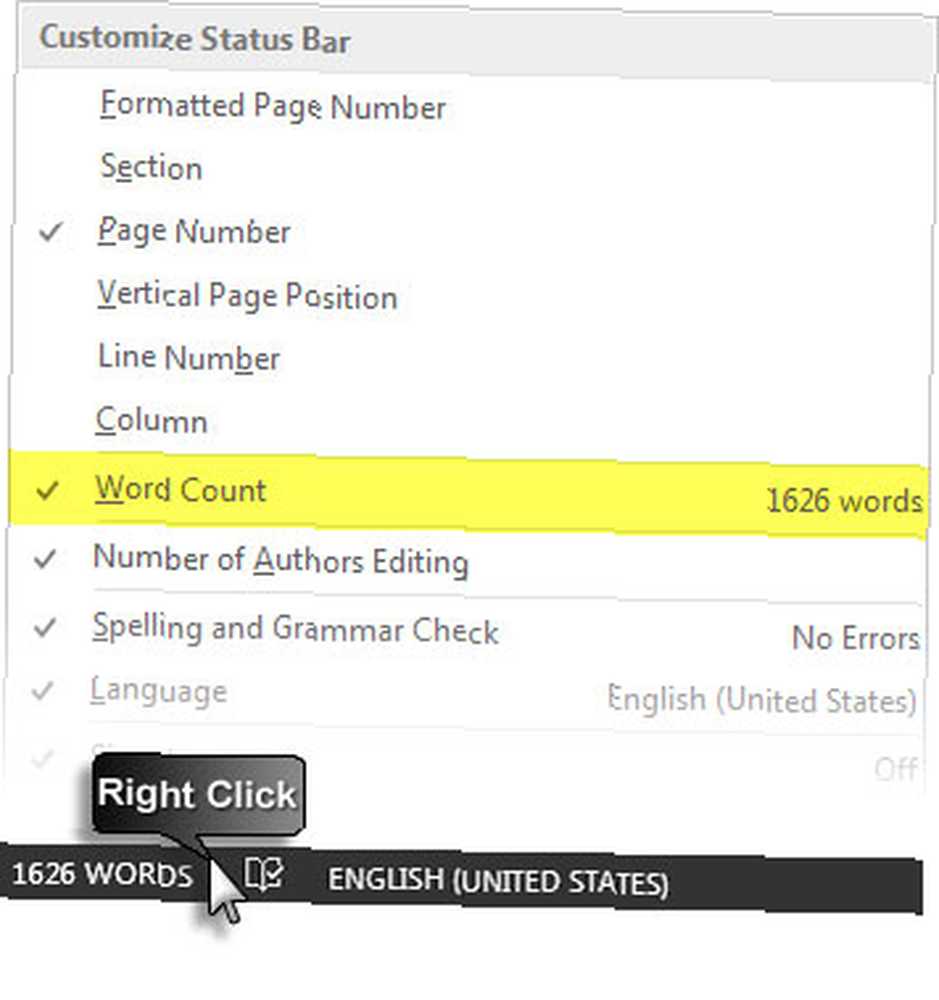
Můžete také spočítat celkový počet slov ve výběrech, které nejsou vedle sebe. Vyberte první sekci a poté podržte klávesu CTRL a vyberte další oddíly.
Pro nahrazení textu použijte automatické opravy
Automatické opravy jsou určeny pro překlepy, které vytvoříte. Můžete však použít automatickou opravu tabulky pro svůj vlastní systém expandéru textu. Co je rozšíření textu a jak vám může pomoci ušetřit čas? Co je rozšíření textu a jak vám může pomoci ušetřit čas? Pokud byste si mohli ušetřit i malý zlomek času, který strávíte psaní, můžete každý týden ušetřit hodiny času. To je přesně to, k čemu je textová expanze. v aplikaci Word. Jednoduchý příklad: můžete použít své iniciály se svým jménem. Když píšete iniciály, Word jej automaticky nahradí celým jménem.
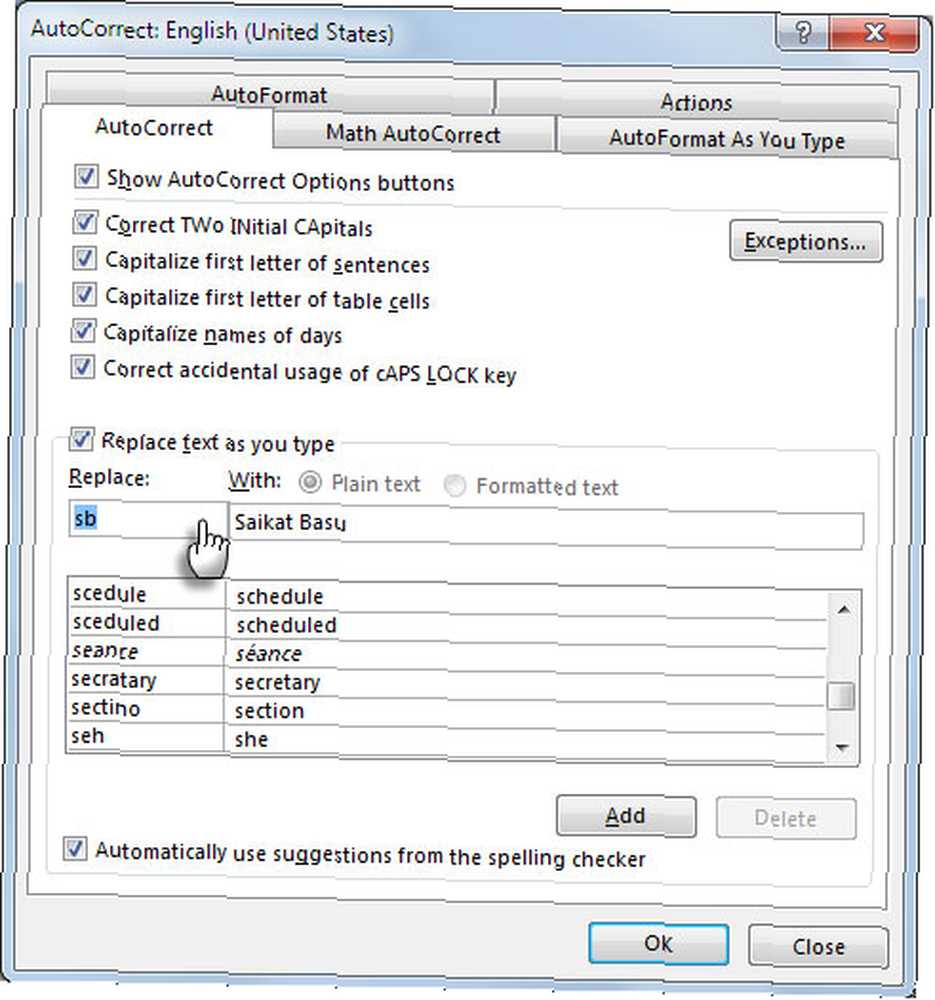
Použijte klávesovou zkratku - ALT + T, pak další stisk A aby se na cestách objevila automatická tabulka. Vytvořte si vlastní knihovnu “klávesová zkratka”. Raději používám klíčová slova, která bych za normálních okolností nemýlil. Například psaní “phN” nahrazuje moje telefonní číslo.
Vypněte inteligentní uvozovky a buďte šetrnější k webu
Microsoft Office používá kudrnaté verze nabídek s názvem “Inteligentní Citáty” což je funkce pro fyzický tisk. Při psaní v libovolném programu sady Office se přímé uvozovky automaticky nahrazují inteligentními uvozovkami. Vypadá to hezky, ale inteligentní citace se nehrají dobře s nástroji pro publikování HTML a webového obsahu, jako je WordPress. Pokud vás obtěžují, vypněte je.
Jít do Soubor> Možnosti> Korektury> Možnosti automatických oprav> Automatické formátování při psaní> Nahrazovat při psaní> Zrušte zaškrtnutí “Rovné citace” s “chytré citace” Zaškrtávací políčko.
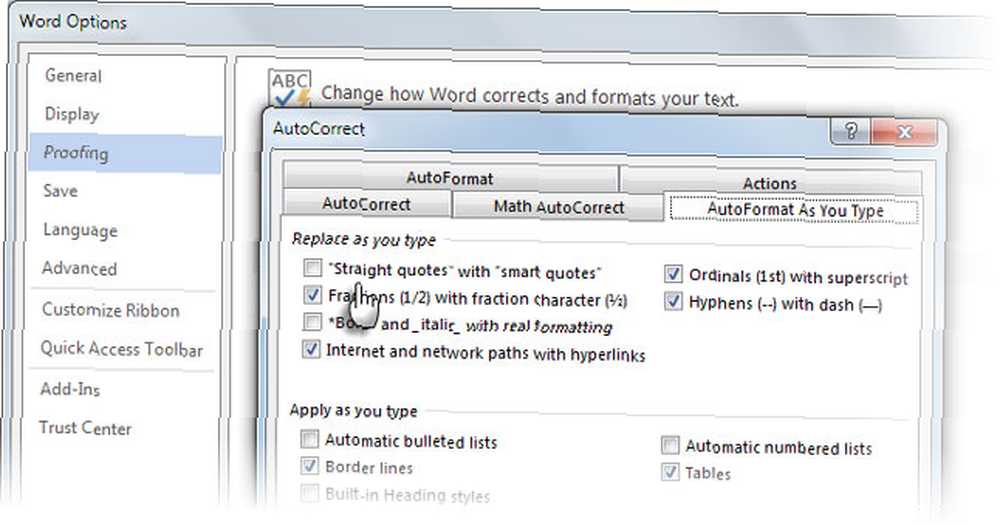
Jednoduchý.
Vyberte si, kde jste odešli, s pokračováním ve čtení
Funkce Pokračovat ve čtení v aplikaci Word a PowerPoint 2013 si pamatuje vaše poslední tři pozice, kde jste provedli změny. Když otevřete dokument, malá ikona záložky vám pomůže vyzvednout a obnovit práci z místa, kde jste naposledy skončili. Je zobrazen jako vyskakovací okno vpravo.
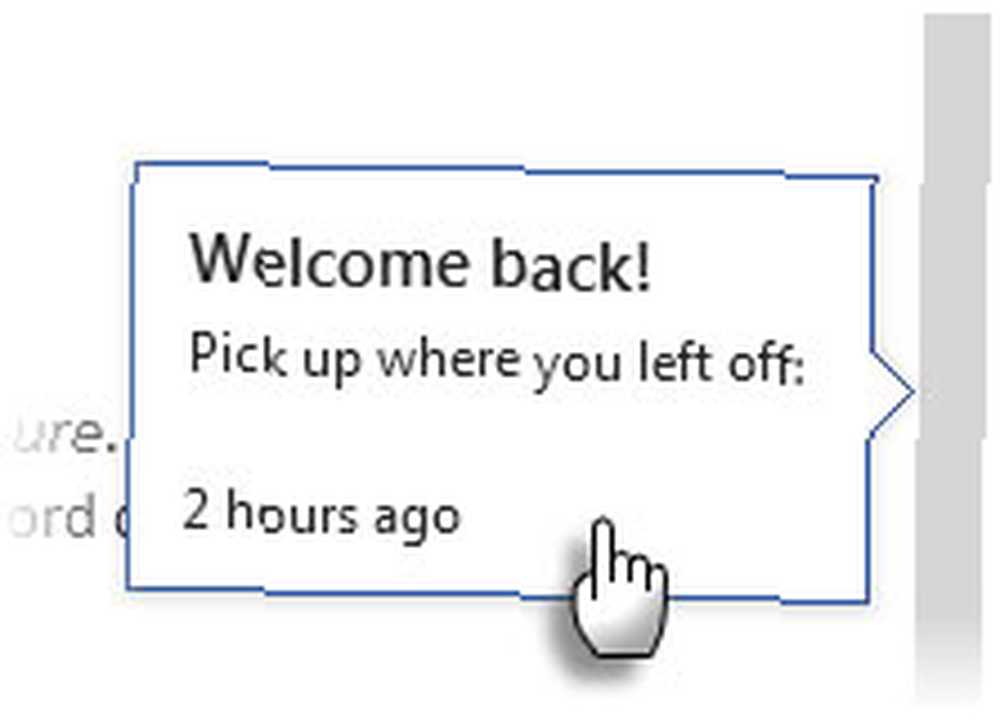
Klikněte na něj a přejděte na poslední editační umístění. Tato funkce je synchronizováno napříč polohami a zařízeními pokud se přihlašujete pomocí účtu společnosti Microsoft.
Použití “Uložit vše” zavřete všechny otevřené dokumenty najednou
Microsoft má několik řešení pro všechny multitaskery venku. Můžete otevírat a pracovat na více dokumentech, ale jejich uzavření po jednom by mohlo být fuškou. Příkazy Uložit vše a Zavřít vše jsou dva z několika “skrytý” příkazy dostupné v sadě Office. Přidejte je na panel nástrojů Rychlý přístup pomocí těchto kroků:
1. Použijte rozevírací šipku na panelu nástrojů Rychlý přístup a přejděte na Další příkazy.
2. Na Možnosti aplikace Word V dialogovém okně vyberte Všechny příkazy z Vyberte příkazy z rozbalovací seznam.
3. Přejděte abecedním seznamem dolů, dokud nenajdete Zavřít vše vyberte jej a klikněte na Přidat zahrnout to napravo.
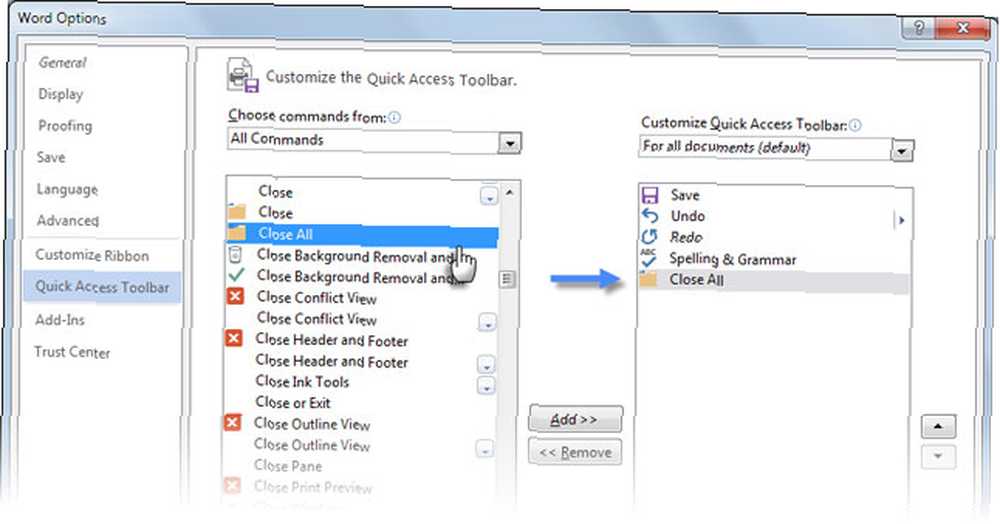
Podobně přejděte dolů a přidejte také Uložit vše příkaz do seznamu příkazů panelu nástrojů Rychlý přístup.
Vždy si vytvořte záložní kopii automaticky
Stručný přehled komentářů, které jsme získali v našem článku o tom, jak obnovit dokumenty Microsoft Word Jak obnovit neuložený dokument Microsoft Word 2010 v sekundách Jak obnovit neuložený dokument Microsoft Word 2010 v sekundách Došlo k výpadku nebo výpadku napájení systému Microsoft Office dokument, na kterém jste pracovali? Možná jste omylem zavřeli neuložený dokument. Ukážeme vám, jak koncept obnovit a obnovit svou práci. odhaluje důležitost zachování tvrdé práce. Neuložené články jsou jeden problém, který můžete vyřešit. Ale proč nechat věci přijít do tohoto stavu, když dokumenty neuložíte pouze rychlou zkratkou (CTRL + S), ale také automaticky vytvářejte záložní kopie?
Trénujte svou svalovou paměť jako zkratku. Chcete-li nastavit automatické zálohování, postupujte takto:
1. Klikněte na Soubor> Možnosti> Upřesnit> Přejděte dolů k části nazvané Uložit.
2. Vyberte Vždy vytvořte záložní kopii. Klikněte na OK.
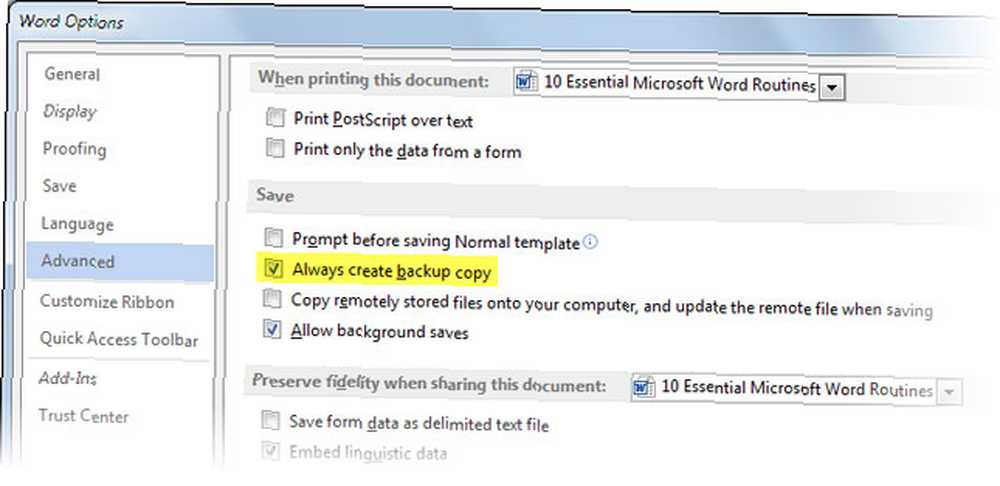
Když nyní po výběru tohoto nastavení uložíte dokument, aplikace Word zachová zálohu originálu ve stejném adresáři, ve kterém uložíte originál. To je užitečnější v týmech pro spolupráci při načítání předchozí verze dokumentu.
Pomocí makra můžete záložní kopii přenést na jiné místo a dále ji zabezpečit. Alternativně může být Uložte aktuální dokument do dvou doplňků umístění pro Word 2007 až 2013 vypadá jako dobrá sázka. Je navrženo jako řešení jedním kliknutím pro uložení skutečné zálohy aktuálního dokumentu do druhého umístění podle vašeho výběru.
Vytiskněte ji na jednu stránku
Tento praktický tip pro tisk není jen pro nás šetrný k životnímu prostředí. Je to také pro ty dráždivé časy, kdy se posledních několik řádků dokumentu přelije na další stránku. Vy je nechcete. Obraťte se na skrytou funkci, která vám pomůže zmenšit ji na jednu stránku. Zmenšit na Fit příkaz byl k dispozici jako výchozí ve verzích před aplikací Word 2010. V aplikaci Word 2010 a 2013 jej musíte znovu upravit pomocí přizpůsobení panelu nástrojů Rychlý přístup.
1. Klepněte na rozevírací šipku v oblasti nástrojů Rychlý přístup a zvolte Další příkazy.
2. V Vyberte příkazy rozevírací seznam, vyberte Všechny příkazy.
3. Listujte seznamem Zmenšit jednu stránku příkaz.
4. Klepněte na ikonu Přidat a poté klikněte na OK.
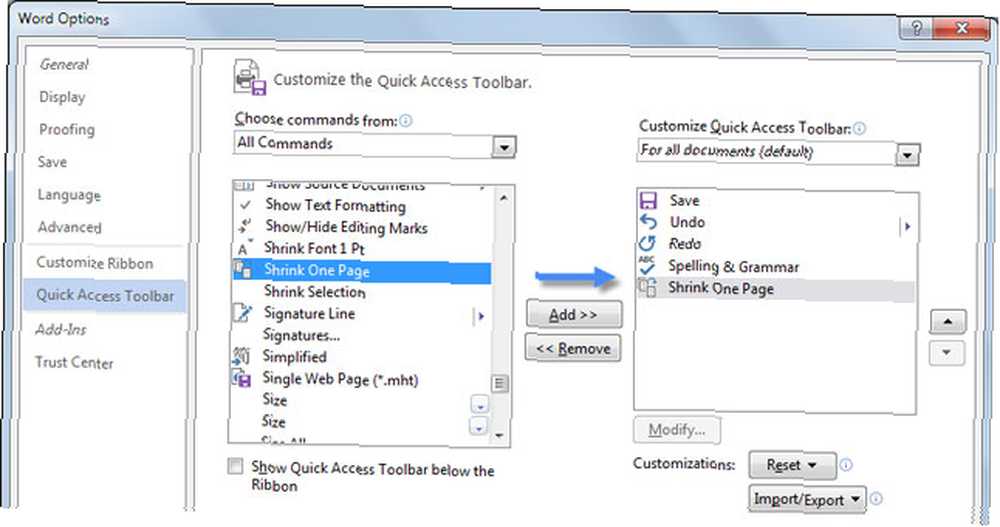
Nyní byste měli vidět příkaz na panelu nástrojů Rychlý přístup. Zmenšit jednu stránku zmenší velikost písma dokumentu tak, aby se vešel na jednu menší stránku, než by použil.
Řekněte nám své rutiny, aby byl život snadnější
Představte si - ani jsem se nedotkl malých věcí, které usnadňují používání tabulek. Nebo ty, které vás nutí pracovat s vložkami obrázků. To je ve zkratce příběh našeho každodenního života stráveného s aplikací Microsoft Word. Je to Samson of office office 10 10 jednoduchých tipů pro Office 2013, které vás učiní produktivnějšími 10 jednoduchých tipů pro Office 2013, které vás učiní produktivnějšími MS Office dovednosti zůstávají zakořeněné v nejlepších běžných dovednostech, které zaměstnavatelé hledají. Buďte tedy důvtipnější s těmito deseti jednoduchými tipy Office 2013 a získejte více volného času kolem chladiče vody. aplikací a my se s tím nemusíme blíž.
Pojďme se zlepšit. Řekněte nám své každodenní rutiny aplikace Word. Které funkce a zkratky používáte téměř jako zvyk?











