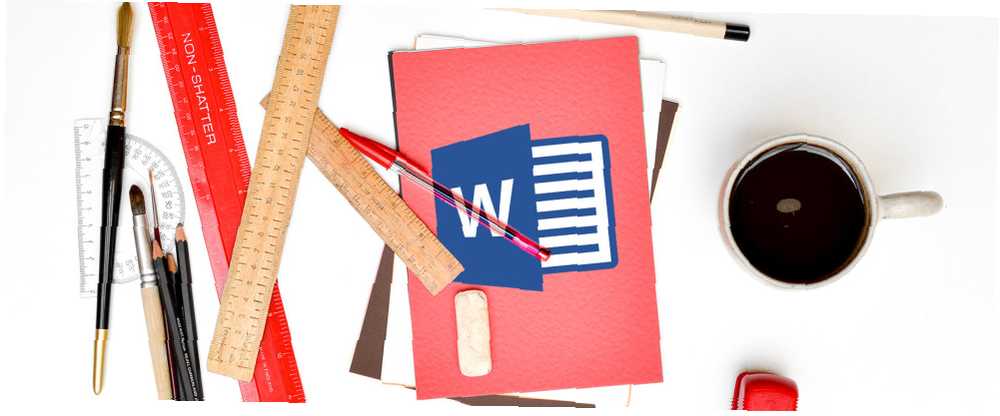
Owen Little
0
1709
342
Stejně jako rozšíření prohlížeče 25 doplňků Firefox, díky nimž budete produktivnější, 25 25 doplňků Firefox, díky nimž budete produktivnější, Pro ty, kteří používají prohlížeč Firefox, máme návrhy a doplňky, které vám mohou pomoci při úspěšném uspokojení rozlišení produktivity. které umožňují provádět akce bez opuštění webu, nabízí aplikace Microsoft Word doplňky, které rozšiřují možnosti, které můžete v dokumentu provést. Když jste uprostřed čtení, vytváření nebo úpravy dokumentu, rychlý přístup k akcím a referencím znamená, že můžete pokračovat v práci bez otevření jiné aplikace..
Sestavili jsme nejlepší doplňky pro Microsoft Word, abychom vylepšili váš pracovní postup.
Hledání, instalace a otevírání doplňků
Microsoft Word 2016 má snadno přístupný obchod s řadou kategorizovaných doplňků pro Windows i Mac. Při otevřeném dokumentu vyberte Vložit a klikněte na Obchod. Obchod s doplňky Office se otevře v novém okně, kde můžete procházet podle kategorie nebo hledat konkrétní doplněk. Nepříznivě můžete navštívit Office Store online a vybrat Doplňky z horní navigace.

Pokud najdete doplněk pomocí jedné z avenue, můžete na něj jednoduše kliknout a zobrazit další podrobnosti. Pokud navštěvujete obchod z rozbalovacího okna v aplikaci Word, kliknete na ikonu Věř tomu tlačítko nainstalovat, a pokud jste na webu, klepněte na tlačítko Přidat tlačítko.
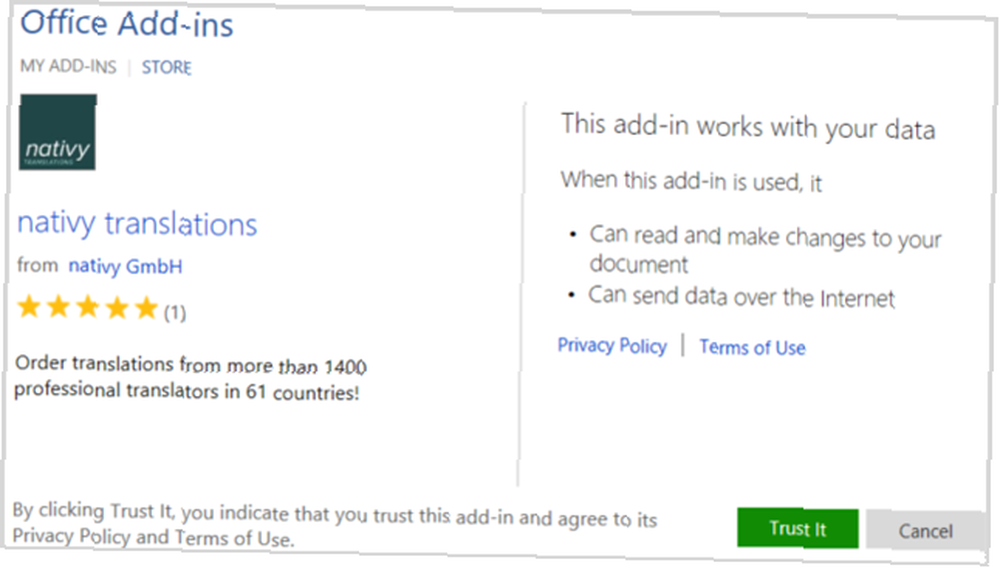
Pokud instalujete doplněk z internetového obchodu, možná se budete muset odhlásit a znovu přihlásit k Office 365 nebo zavřít a znovu otevřít Word, abyste si mohli prohlédnout nový doplněk.
Také mějte na paměti, že doplňky obvykle pocházejí od poskytovatelů třetích stran, stejně jako rozšíření prohlížeče, proto si uvědomte smluvní podmínky, prohlášení o ochraně osobních údajů, systémové požadavky a zabezpečení..
Chcete-li použít nainstalované doplňky, stačí kliknout na ikonu Moje doplňky tlačítko z Vložit Jídelní lístek. Tím se otevře okno zobrazující vaše možnosti a dvojitým kliknutím na doplněk se otevře. Můžete také vybrat šipku vedle tlačítka a zobrazit nedávno použité doplňky a vybrat jeden odtud.
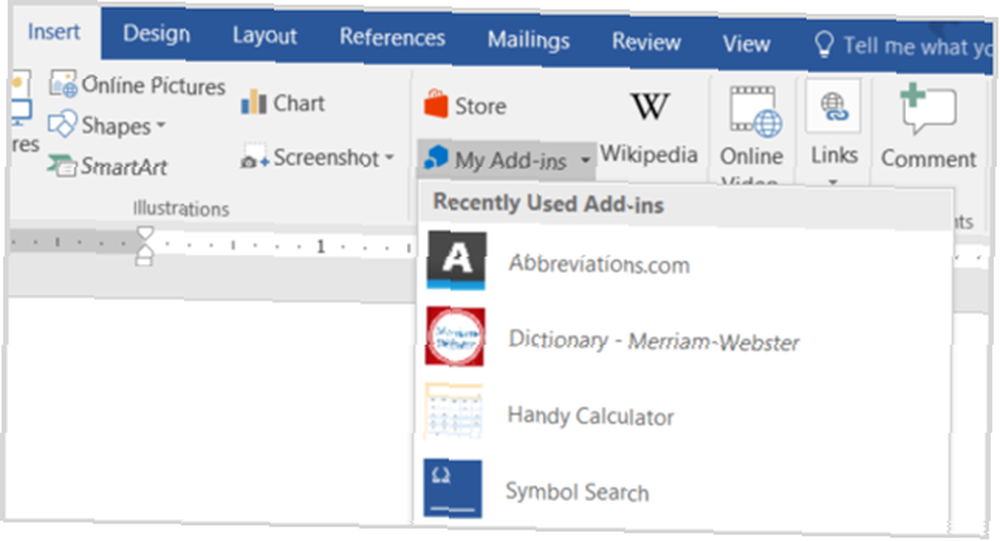
10 Užitečné doplňky pro produktivitu
Nyní, když víte, jak najít, nainstalovat a otevřít doplňky aplikace Word, se podívejte na těchto 10 pohodlných a užitečných možností. Cílem je opět zvýšit vaši produktivitu pokračováním v práci na dokumentu Word, aniž byste museli otevírat jinou aplikaci.
1. Kontrola konzistence
Přestože má Word slušný nástroj pro kontrolu pravopisu a gramatiky, při vytváření profesionálního a dobře napsaného dokumentu je také nezbytná konzistence. Kontrola konzistence prohledá váš dokument na dělení slov, čísla ve větách, variace pravopisu, běžné překlepy a zkratky ve více podobách..
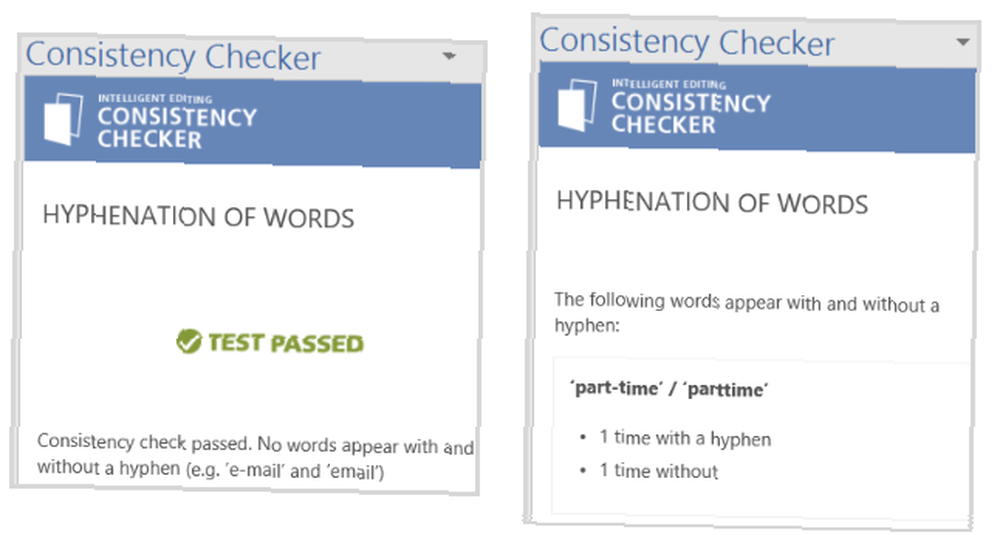
Jakmile kliknete na ikonu Skenovat , doplněk zobrazí všechny nalezené nekonzistence. Například pokud používáte slovo e-mailem v jednom odstavci, ale použijte e-mailem v jiném se tyto výsledky zobrazí, abyste mohli provést opravy u konzistentního dokumentu.
2. Prezentační obrázky demonstrací
Vytváříte-li brožuru, školský papír nebo prezentaci, která vyžaduje obrázky nebo by se pomocí nich zlepšila, fungují Picket Presentation Images skvěle. Můžete buď otevřít okno doplňku a vyhledat, co potřebujete, nebo vybrat text v dokumentu a vybrat doplněk z kontextové nabídky..
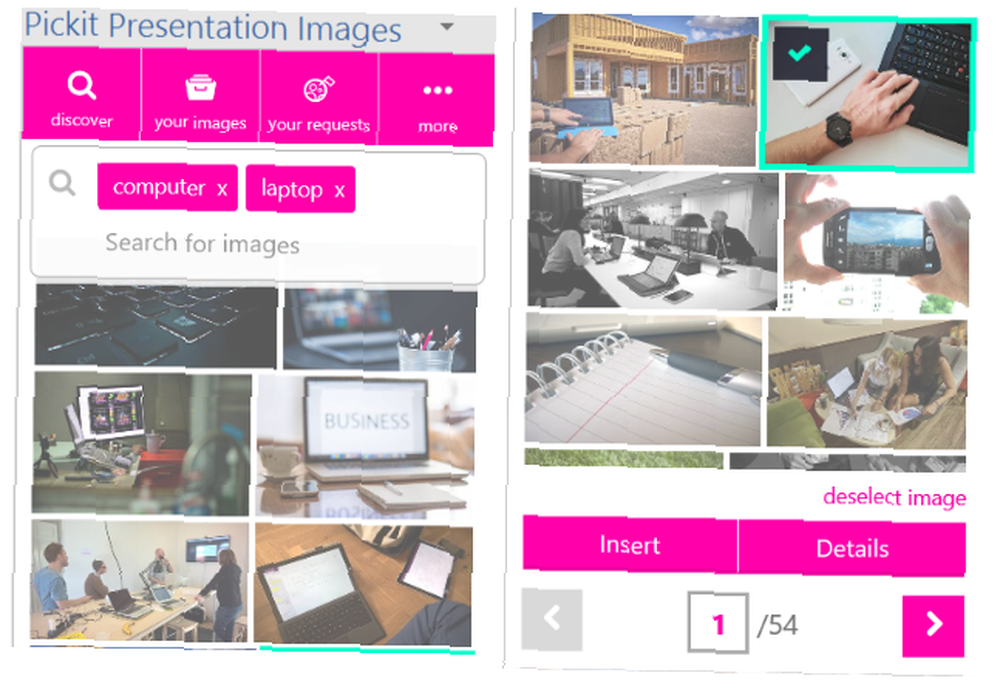
Pokud používáte okno doplňku, můžete vyhledávat podle klíčových slov, prohlížet sbírky nebo procházet podle kategorií. Jakmile uvidíte obrázek, který chcete použít, vyberte jej a zobrazte podrobnosti. Kliknutím jej jednoduše vložíte do dokumentu.
3. Kancelář QR
Pro dokumenty, kde chcete vytvořit a vložit QR kód 11 Fantastické nástroje prohlížeče pro vytváření a čtení QR kódů 11 Fantastické prohlížeče Nástroje pro vytváření a čtení QR kódů QR kódy jsou užitečné nástroje, které poskytují pohodlný způsob sdílení webů s přáteli nebo našimi vlastními. mobilní zařízení. Tvůrci QR kódu jsou k dispozici pro většinu prohlížečů a pro některé i čtenáře. pro kontaktní údaje, webovou adresu nebo pro zobrazení textu z poskytnutého souboru je Office QR skvělým nástrojem. Nejprve vyberte jednu z těchto možností a poté vyberte světlou a tmavou barvu a procento korekce chyb.
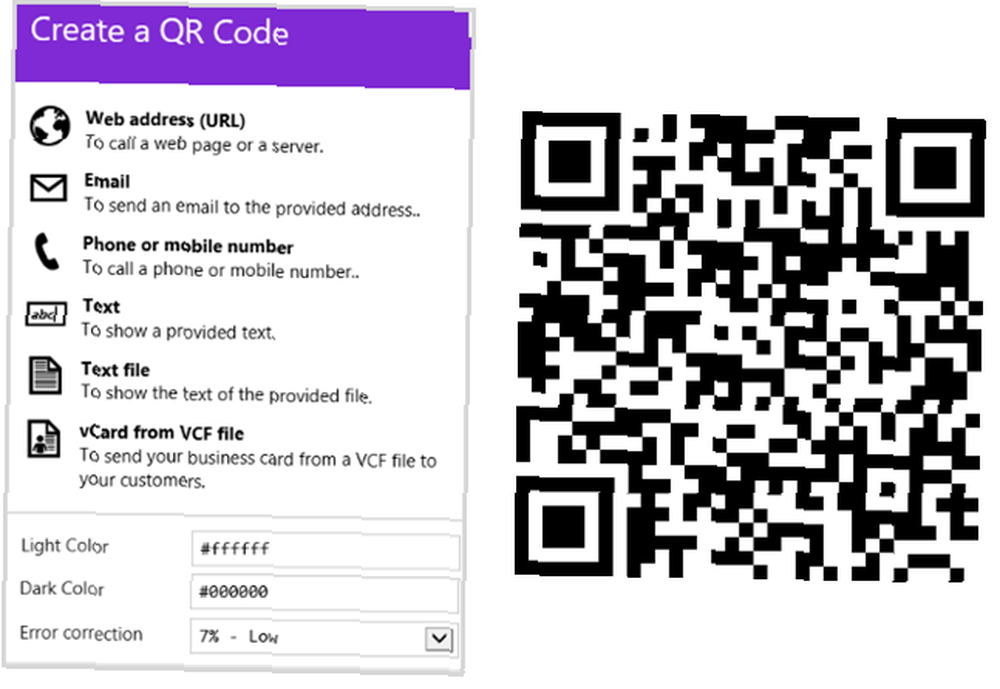
Jakmile je kód vygenerován pro vás, stačí jej vložit do dokumentu klepnutím. Odtud můžete použít výchozí funkce úprav v aplikaci Word k úpravě velikosti a umístění. Office QR je užitečný nástroj, pokud máte sociální zpravodaj, prodejní leták nebo dokonce referenční dokument pro svůj tým.
4. Překladatel
7 Mnoho rychlých a snadných překladatelů pro Firefox 7 Rychlých a snadných překladatelů pro Firefox Co dělat, když narazíte na web, který nemá verzi ve vašem jazyce ? Nebo, co když pracujete s někým, kdo mluví jiným dialektem? Vyzkoušejte tyto nástroje. a to je, když doplněk Translator může den uložit. Tento nástroj využívá Microsoft Translator a je velmi snadno použitelný.
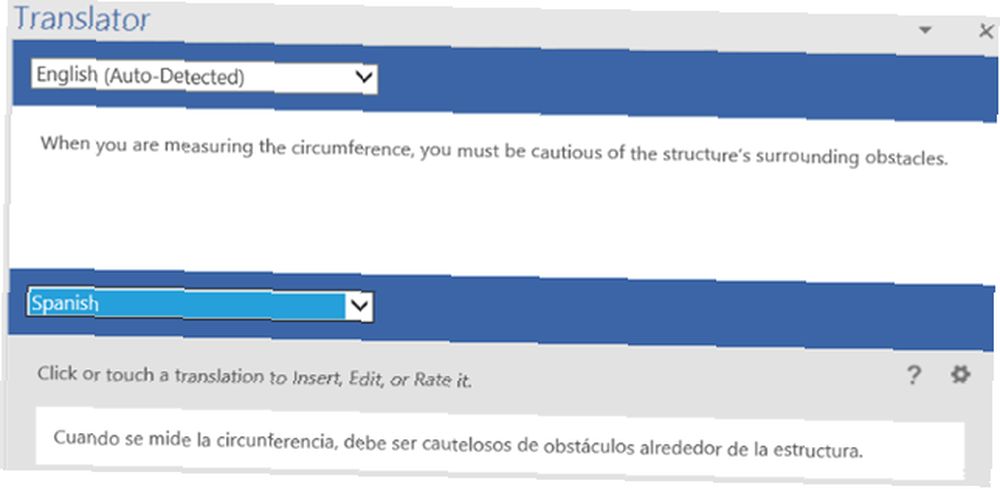
Můžete buď zvýraznit text v dokumentu, nebo jej zadat do okna doplňku. Překladatel automaticky detekuje původní jazyk; to však lze upravit. Poté stačí vybrat cílový jazyk a zobrazit svůj překlad. Vložte přeložený text kliknutím na něj a výběrem Vložit. Tento doplněk nabízí nejjednodušší způsob, jak překládat text, který čtete nebo vytváříte v aplikaci Word.
5. Galerie šablon Vertex42
Pokud jde o šablony pro Word i Excel, Vertex42 je spolehlivá a oblíbená volba. Se šablonami aplikace Word pro kancelář 15 Šablony agendy bezplatných schůzek pro Microsoft Word 15 Šablony agendy bezplatných schůzek pro Microsoft Word Tyto šablony šablon zdarma pro aplikace Microsoft Word vás mohou připravit na skvělý začátek jakéhokoli typu schůzky. které zahrnují kalendář, zápisy z jednání a podnikatelský plán, můžete kliknutím na tyto možnosti vyzkoušet.
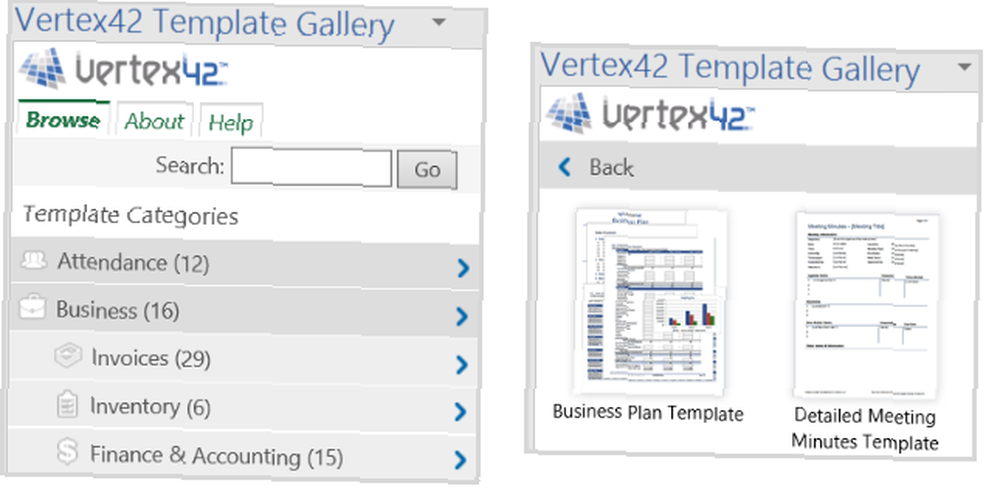
Když otevřete okno doplňku, uvidíte několik kategorií, z nichž si můžete vybrat pro osobní i profesionální situace. Pak stačí vybrat jednu a zobrazit možnosti šablony. Jakmile se rozhodnete pro požadovanou šablonu, klikněte na ikonu Stažení a web Vertext42 se otevře v novém okně, abyste získali šablonu.
6. DocuSign for Word
Pokud jste uživatelem DocuSign, pak je tento doplněk Word nutností. Po přihlášení pomocí Office 365, DocuSign nebo Microsoft se rozhodnete, kdo dokument podepisuje.
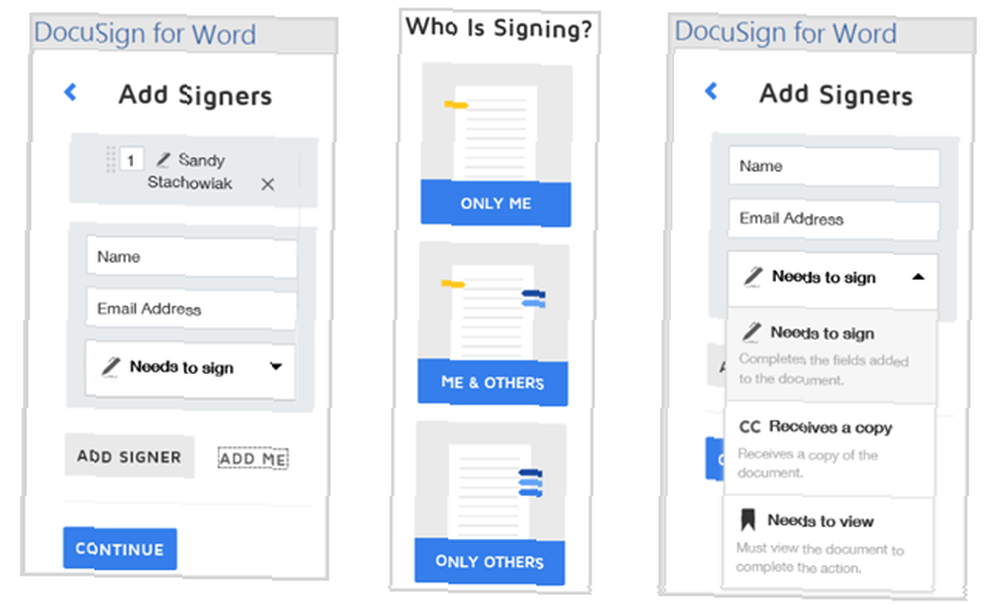
Můžete si vybrat z ostatních podpisů, podepisování samostatně nebo z obou. Pokud uděláte chybu, máte rychlé možnosti ji opravit.
Pokud například podepisujete, zobrazí se okno, ve kterém můžete pokračovat nebo zavřít, pokud jste udělali chybu. Pokud podepisují ostatní, máte možnost přidat další lidi i sebe. Stačí zadat jména a e-mailové adresy pro požadované podpisy. Můžete také nechat, aby váš příjemce pouze obdržel kopii nebo zkontroloval dokument.
7. Hledání symbolu
Pokud vás nebaví hledat symboly v aplikaci Word nebo pokud nikdy nenajdete ten, který chcete, podívejte se na Hledání symbolů. Tento šikovný doplněk zobrazuje symboly podle kategorie a umožňuje také vyhledávání podle klíčových slov.
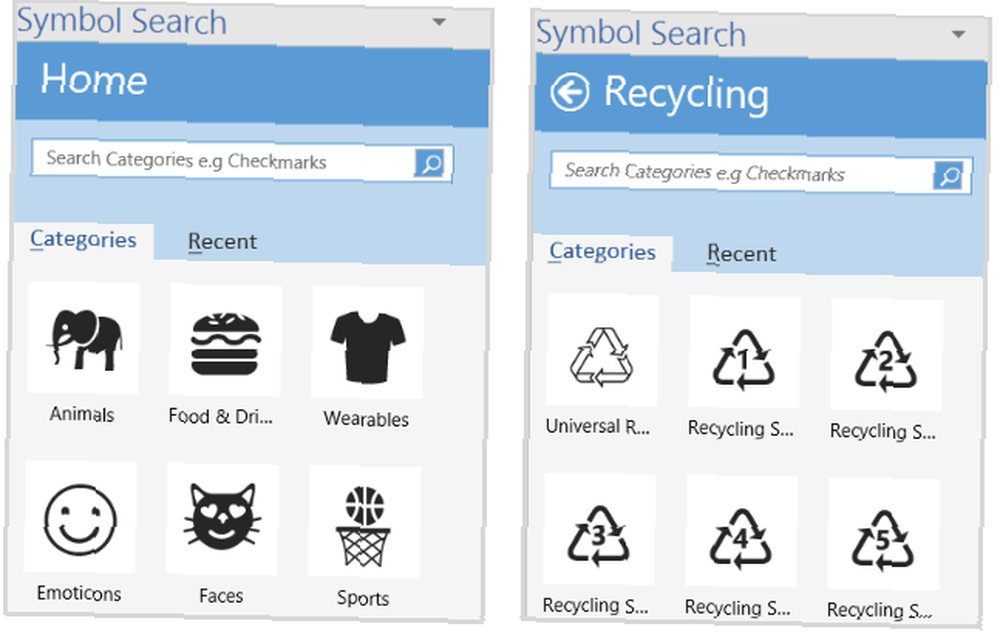
Až najdete požadovaný symbol, klikněte na něj a vložte jej do dokumentu.
Tento doplněk také obsahuje vhodné místo pro nedávno používané symboly, což je skvělé pro ty, které používáte nejčastěji. Jen poznámka, pokud kliknete na Více (tříbodová) kategorie, uvidíte desítky možností, jako je registrovaný symbol, dvojitá hvězdička, čísla indexů a mnoho dalších.
8. Handy Calculator
Co by mohlo být pohodlnější než kalkulačka přímo v aplikaci Word? Možná uvažujete o časových listech, projektových hodinách nebo procentech pro svůj dokument. S kalkulačkou Handy se nemusíte starat o hledání kalkulačky v šuplíku nebo v počítači.
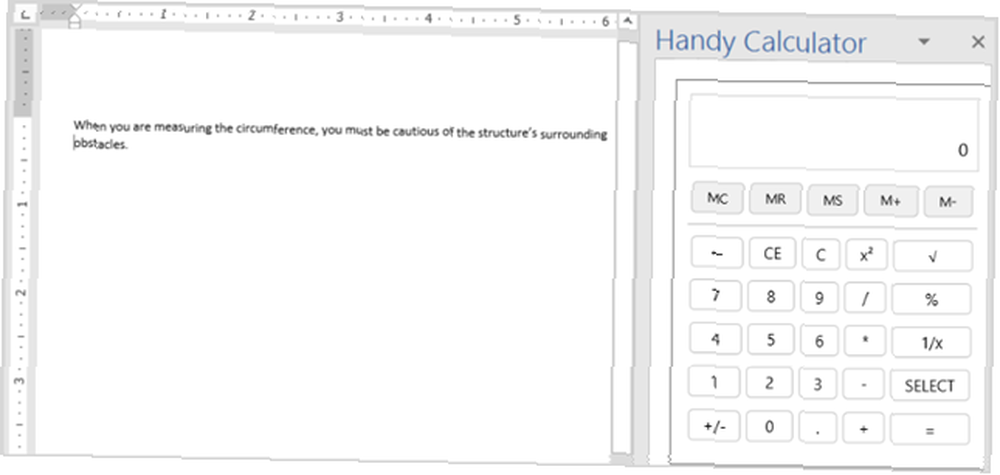
Pokud poskytujete nejzákladnější výpočty, nemusíte dokument nikdy opustit, abyste získali číslo nebo jednoduše zkontrolovali svá čísla. Handy Calculator je věrný svému názvu.
9. Slovník - Merriam-Webster [Už není k dispozici]
Zatímco tezaurus zabudovaný do aplikace Word může být vhodným nástrojem, nedostatek slovníku je zklamáním. Pro spolehlivou, konzistentní a renomovanou možnost je slovník - Merriam-Webster skvělý doplněk. Ať už potřebujete hledat slovo v dokumentu, který čtete, nebo se ujistit, že slovo používáte při úpravách správně, jedná se o užitečný doplněk.
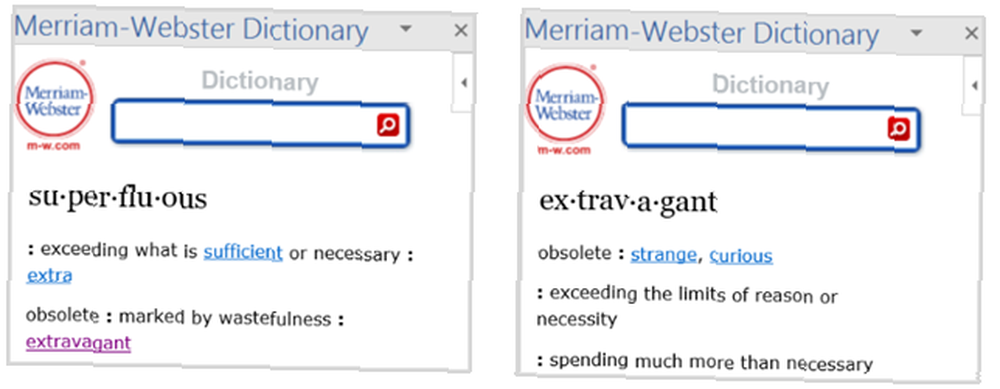
Tento doplněk je doplněn o definice a další slova, která jsou propojena, a také bonus. Pokud náhodou použijete tezaurus aplikace Word po instalaci tohoto doplňku, uvidíte také definici slova ve spodní části stejného okna. Není to pohodlnější než to.
10. Zkratky.com
Při čtení dokumentu, který obsahuje matoucí zkratky, může pomoci doplněk Abbrevutions.com. Stačí otevřít doplněk, vybrat zkratku v textu dokumentu a v okně doplňku se zobrazí definice.
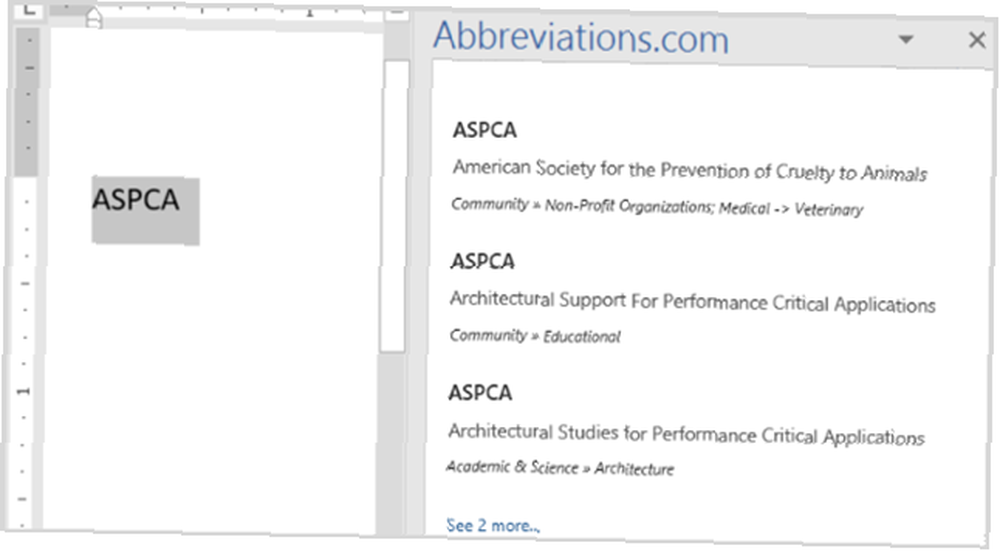
Výsledky jsou přehledně zobrazeny a zahrnují nejen význam zkratky, ale také žánr, do kterého spadá. Například, pokud se podíváte na MBA, jasně uvidíte rozdíl ve významech od obchodního titulu, bankovní asociace a kódu letiště, a poté jej můžete použít podle toho, co čtete nebo píšete.
Odstranění doplňků
Pokud již nepotřebujete nebo nechcete nainstalovat doplněk, je jeho odstranění jednoduché. Nejprve vyberte Moje doplňky tlačítko z vašeho Vložit tab. Poté klikněte na ikonu Více (tři tečky) v pravém horním rohu doplňku. Vybrat Odstranit a pak Odstranit znovu v potvrzovacím okně.
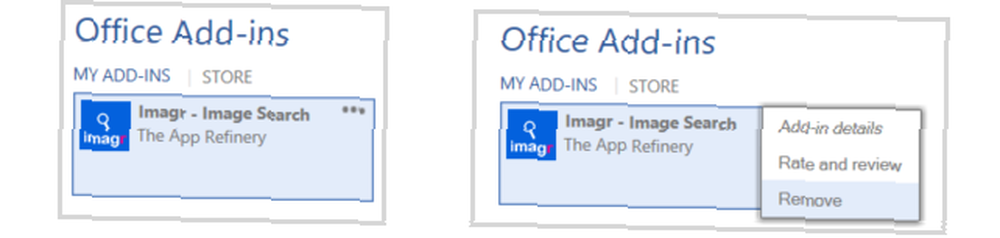
Jaké jsou vaše oblíbené doplňky Wordu??
Doplňky mohou zcela změnit způsob používání aplikace Word. Které z nich pro vás fungují nejlépe, závisí na vašem pracovním postupu. Někteří uživatelé aplikace Word považují doplňky pro překladatele nebo vyhledávání obrázků za nejužitečnější, zatímco jiní nemohou žít bez doplňků pro slovníky nebo kalkulačky.
Které doplňky aplikace Word považujete za nejužitečnější? Máte-li jiné, které využívají 5 Microsoft Office Pluginy a aplikace pro zvýšení své produktivity 5 Microsoft Office Pluginy a aplikace pro zvýšení vaší produktivity Microsoft Office podporuje pluginy a mohou vám zlepšit váš život. Sestavili jsme řadu užitečných aplikací produktivity, hlavně pro Microsoft Word. Snadno se instalují v sadě Office 2010 a vyšší. a chtěli byste je sdílet s našimi čtenáři, zanechte prosím komentář níže.











