
William Charles
0
4117
350
MacOS a iOS dobře spolupracují. Pokud vaše stolní počítač i telefon pocházejí od společnosti Apple, máte na dosah ruky mnoho užitečných funkcí.
Pojďme prozkoumat nejlepší způsoby, jak můžete obě zařízení používat vedle sebe.
1. Zkopírujte a vložte obsah

Mezi speciálními zařízeními s názvem Continuity je snadné se bez problémů pohybovat mezi zařízeními Apple. Funkce Universal Clipboard je součástí této sady a umožňuje sdílet obsah schránky mezi Mac a iPhone.
Chcete-li zkopírovat text a grafiku mezi obě zařízení, musíte zajistit, aby na obou zařízeních:
- Jste přihlášeni pomocí stejného účtu iCloud.
- Bluetooth je zapnutý.
- Povolili jste nastavení předání. V systému MacOS se tomu říká Povolte předání mezi tímto Macem a vašimi zařízeními iCloud a žije pod Předvolby systému> Obecné. V systému iOS najdete tento seznam jako Ruce pryč pod Nastavení> Obecné.
Poté můžete zkopírovat obsah v počítači Mac a vložit jej kamkoli do iPhonu a naopak.
2. Pokračujte v úkolech

Pokud máte nastavení uvedená ve výše uvedené části, můžete také zastavit úkoly na jednom zařízení a obnovit je na jiném.
Můžete například začít psát poznámku do prostředí Notes v zařízení iPhone a dokončit ji v prostředí Notes na počítači Mac. Aplikace Notes aktivní na vašem telefonu získá v doku Mac na levé straně speciální ikonu. (Vyhledejte ikonu Poznámky s připojeným malým telefonem.) Klepnutím na ikonu Dock obnovíte psaní poznámky.
Pokud v zařízení iPhone obnovujete poznámku z počítače Mac, musíte klepnout na banner Poznámky, který se zobrazí ve spodní části obrazovky s přepínačem aplikací. Chcete-li zobrazit tuto obrazovku, dvakrát stiskněte tlačítko Domov na telefonu.
Tato funkce Apple Handoff pracuje s různými aplikacemi včetně pošty, Safari, připomenutí a stránek.
3. Přetáhněte soubory, webové stránky a další
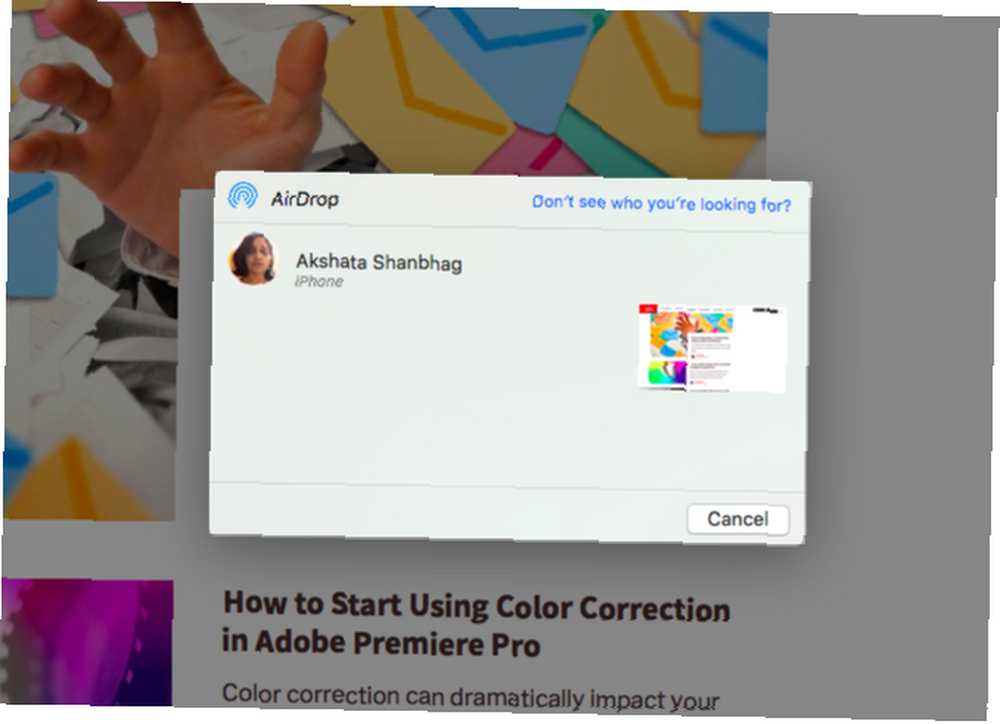
Chcete-li sdílet soubory mezi Mac a iPhone, můžete použít AirDrop, vestavěný nástroj pro přenos souborů společnosti Apple pro stolní a mobilní zařízení..
Poté, co na obou zařízeních povolíte Wi-Fi a Bluetooth a ujistíte se, že jsou zjistitelná, je sdílení snadné. (Zařízení nemusí být ve stejné síti, aby mezi nimi mohla fungovat AirDrop.)
Chcete-li zahájit sdílení, vyberte ikonu Sdílet> AirDrop z kontextové nabídky souboru nebo složky, kterou chcete odeslat z počítače Mac do iPhonu. Poté vyberte cílové zařízení, když se zobrazí v Podíl dialog.
Pokud přenášíte soubory jiným směrem, vyberte nejprve ty, které chcete odeslat. Potom klepněte na ikonu Podíl tlačítko odhalit AirDrop možnost v Podíl Jídelní lístek.

Prostřednictvím AirDrop můžete přenášet nejen soubory a složky, ale i jiné typy dat. To zahrnuje webové stránky, poznámky, kontakty a fotografie.
Mějte na paměti, že AirDrop může být občas temperamentní. Pokud máte potíže s jeho používáním, máme několik tipů, jak vyřešit potíže s přenosem souborů.
4. Přehrávejte hudbu, filmy a televizní pořady
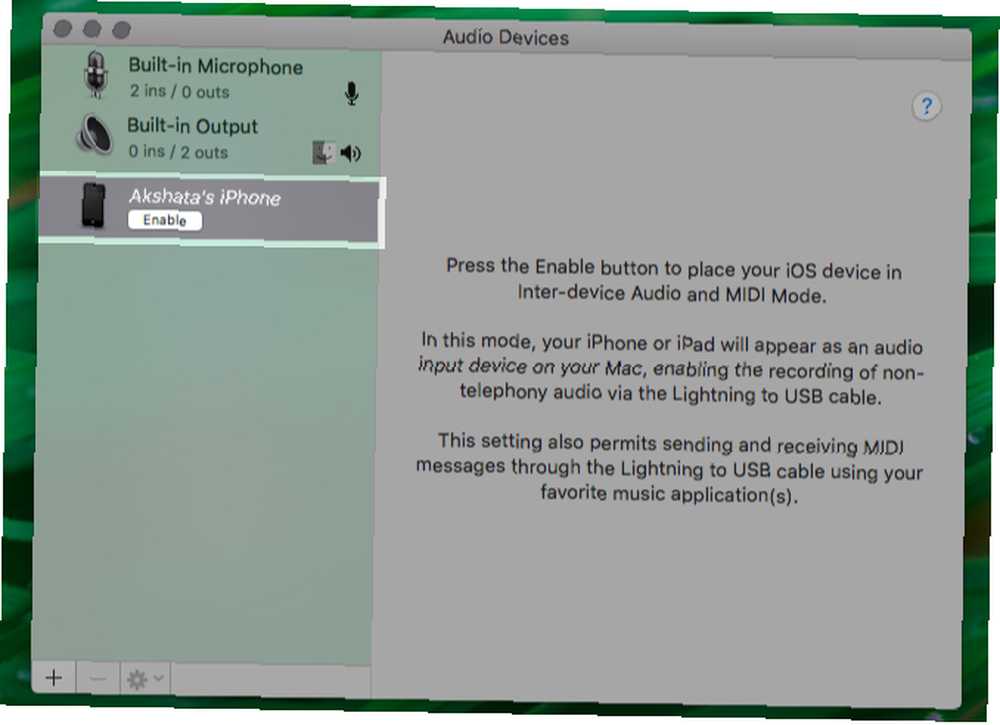
Můžete přehrávat zvuk z iPhonu na počítači Mac pomocí kabelu USB Lightning. Pokud však chcete bezdrátově streamovat (nebo zrcadlit) obsah z počítačů Mac a iPhone, můžete použít funkci AirPlay společnosti Apple. Úlovek spočívá v tom, že žádné zařízení nemůže fungovat jako přijímač AirPlay. Ale Apple TV může. Jeho cena začíná na 149 USD.
Pokud nechcete utrácet tolik peněz, můžete místo toho získat kus softwaru, jako je Reflector (15 $). Simuluje přijímač AirPlay a umožňuje vám streamovat obsah z vašeho iPhone do Macu. Chcete-li streamovat obsah z Macu do iPhone, můžete použít StreamtoMe.
Příručka pro začátečníky k AirPlay Příručka pro začátečníky k zrcadlení Apple AirPlay v počítačích Mac a iOS Příručka pro začátečníky k zrcadlení Apple AirPlay v počítačích Mac a iOS Zajímá vás, jak používat zrcadlení Apple AirPlay, nebo potřebujete pomoci s připojením Macu k Apple TV? Naučíme vás základy používání AirPlay. vám řekne vše, co potřebujete vědět o streamování a zrcadlení na počítačích Mac a iPhone.
5. Sdílet připojení k internetu
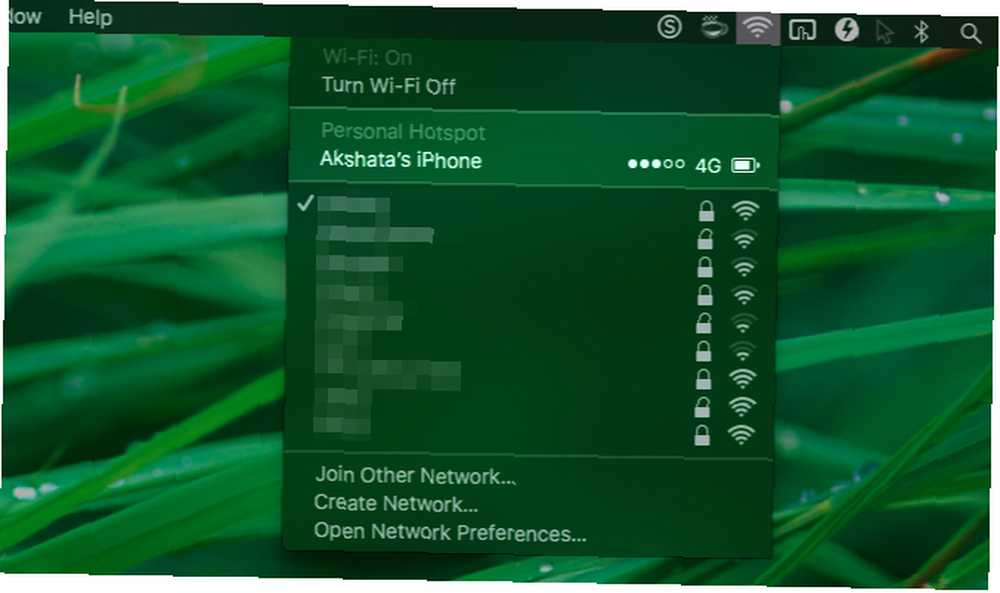
Potřebujete jednoduché vyladění, aby se vaše připojení k internetu Mac stalo hotspotem Wi-Fi. Nejdříve zamiřte Předvolby systému> Sdílení a zaškrtněte políčko pro Internetové sdílení. Poté klikněte na Start na výzvu k potvrzení.
Chcete-li v počítači Mac používat připojení k internetu vašeho iPhonu (známé jako tethering), musíte povolit Osobní hotspot možnost pod Nastavení ve vašem iPhone. Vaše mobilní zařízení se poté zobrazí v seznamu sítí v počítači Mac a můžete se k němu připojit.
Místo připojení Wi-Fi můžete také použít tethering Bluetooth nebo USB kabel. Náš průvodce hotspoty pro iPhone vám pomůže pochopit výhody a výstupy funkce hotspotu. Vaše zkušenosti s touto funkcí se mohou lišit v závislosti na operátorovi. Pokud narazíte na nějaké problémy, projděte si naše tipy pro odstraňování problémů s připojením přes iPhone.
6. Zavřete karty Safari

Pokud povolíte synchronizaci iCloud pro Safari v počítačích Mac a iPhone, můžete zavřít karty otevřené na jednom zařízení z druhého. Nastavení synchronizace:
- V systému MacOS: Návštěva Předvolby systému> iCloud a zaškrtněte políčko pro Safari.
- V systému iOS: Jít do Nastavení> Apple ID> iCloud a přepněte přepínač pro Safari doprava.
Po provedení těchto změn se karty Safari z vašeho iPhone zobrazí v přepínači Safari na vašem počítači Mac. Možná je budete muset zobrazit dolů.
(Chcete-li odhalit přepínač karet, stiskněte Shift + Cmd + zpětné lomítko (\) nebo klikněte na Zobrazit> Zobrazit přehled karet).
Chcete-li zavřít jednu z karet iCloud, klikněte na ikonu Zavřít tlačítko, které se objeví, když na něj přejedete. Pokud chcete rychlý přístup na karty iCloud, ponechte si Zobrazit karty iCloud tlačítko panelu nástrojů po ruce.
Nyní na vašem iPhone najdete karty Safari vašeho Macu uvedené pod aktivními kartami v přepínači karet. Chcete-li odhalit přepínač karet, klepněte na ikonu Tab tlačítko na panelu nástrojů vpravo dole. Posunutím názvu karty doleva zobrazíte její název Zavřít tlačítko.
7. Odemkněte svůj Mac pomocí vašeho iPhone

K odemknutí počítače Mac budete potřebovat aplikaci třetí strany, abyste mohli pohodlně používat přístupový kód nebo otisk prstu Touch ID vašeho iPhone. Můžete vyzkoušet Tether (zdarma) nebo FingerKey ($ 3). Unlox (4 $), dříve známý jako MacID, je další skvělá volba.
Pokud máte Apple Watch, můžete jej použít k odemknutí vašeho Mac jednoduše tak, že sedí před ním. To je funkce automatického odblokování v akci. Když už o tom mluvíme, možná vám chybí další funkce Apple Watch, jako je tato.
8. Zadejte svůj iPhone pomocí klávesnice vašeho Mac
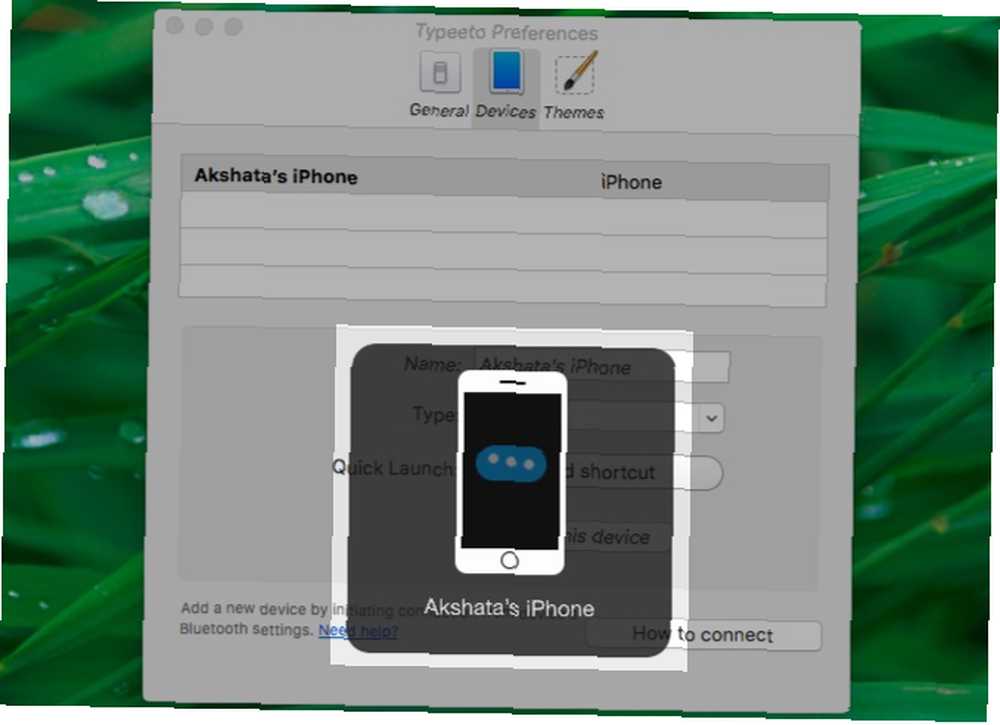
Pokud aplikace pro iPhone, do které píšete, má verzi Mac a podporuje synchronizaci iCloudu, cokoli, co do aplikace zadáte na ploše, se brzy objeví v mobilní verzi a naopak.
I když to není možné, aplikace pro Mac, která simuluje správnou klávesnici Bluetooth, může fungovat. Doporučujeme Typeeto (20 $), který je dodáván s bezplatnou zkušební verzí. Náš průvodce zadáním textu na vašem iPhone pomocí klávesnice vašeho počítače Mac vám ukáže, jak takový software funguje.
9. Volejte a přijímejte hovory z počítače Mac

Na vašem iPhone můžete přijímat a uskutečňovat mobilní i FaceTime hovory z počítače Mac. Aby to fungovalo, musí být váš Mac a iPhone připojeny ke stejné síti a přihlášeny se stejným účtem iCloud a FaceTime. Musíte také povolit tato nastavení:
- V systému MacOS: Facetime> Předvolby> Nastavení> Hovory z iPhone
- V systému iOS: Nastavení> Telefon> Hovory na jiných zařízeních> Povolit hovory na jiných zařízeních (Ze stejné sekce povolte přepínač pro dotyčný Mac.)
Když nyní telefon přijmete, na počítači Mac se vám zobrazí upozornění. Hovor můžete přijmout nebo odmítnout ze samotného oznámení.

Chcete-li volat z počítače Mac, nejprve klikněte pravým tlačítkem myši na telefonní číslo nebo jeho odkaz z libovolné aplikace. Dále klikněte na Volejte [číslo] pomocí iPhone možnost v kontextové nabídce a poté Volání v zobrazeném upozornění.
10. Odesílejte a přijímejte SMS z počítače Mac
Pokud to povolíte, můžete pomocí počítače Mac odesílat textové zprávy pomocí iPhone Zasílání textových zpráv z Nastavení> Zprávy ve vašem iPhone.
Musíte se také ujistit, že jste na iMessage dostupní na svém telefonním čísle a e-mailové adrese. Za tímto účelem zaškrtněte vedle příslušných kontaktních údajů v nastavení aplikace Zprávy:
- V systému MacOS: Z Zprávy> Předvolby> Účty
- V systému iOS: Z Nastavení> Zprávy> Odeslat a přijmout
Nyní jste připraveni odesílat SMS z vašeho počítače Mac. Zahajte konverzaci iMessage obvyklým způsobem, ale tentokrát zjistěte, zda můžete vybrat telefonní číslo, na které chcete zprávu odeslat. S přesměrováním textu na místě byste měli být schopni tak učinit.
Mac Plus iPhone se rovná harmonii
Jako uživatel Mac nemusíte vždy koupit iPhone (a naopak), ale pokud tak učiníte, může se to ukázat jako docela pohodlné. Můžete použít kombinaci nativních funkcí a aplikací třetích stran pro snadný přesun z počítače Mac do iPhonu a zpět.
Když už mluvíme o plynulých přechodech, musíte se podívat na tyto aplikace pro iOS, které mohou oživit váš zážitek v Macu. 6 nejlepších aplikací pro iPhone, které vám nabijí MacBook nebo iMac Aplikace iPad pro více displejů, vzdálený přístup a mnoho dalšího. .











