
Michael Cain
0
3273
510
V nastavení prohlížeče Chrome je více než základní vylepšení, která jste provedli při prvním nastavení prohlížeče. Podívejme se, co to znamená, kopáním ještě hlouběji a uvidíme, která skrytá nastavení můžete změnit, abyste vyladili prostředí Chrome na lesk.
1. Flash chování
Jaké procento mého života jsem strávil aktualizací Adobe Flash
- Margaret Lyons (@margeincharge) 18. února 2016
Flash je zlý. Flash musí zemřít a Adobe pracuje na jeho zabití. Dokud však Flash nezmizí úplně, můžete jej zabít alespoň v Chromu tím, že přejdete na stránku chrome: // plugins / a kliknete na odkaz Zakázat v aplikaci Adobe Flash Player. Bez něj byste měli být v pořádku, protože mnoho webů nyní k vložení obsahu používá HTML5 místo Flash.
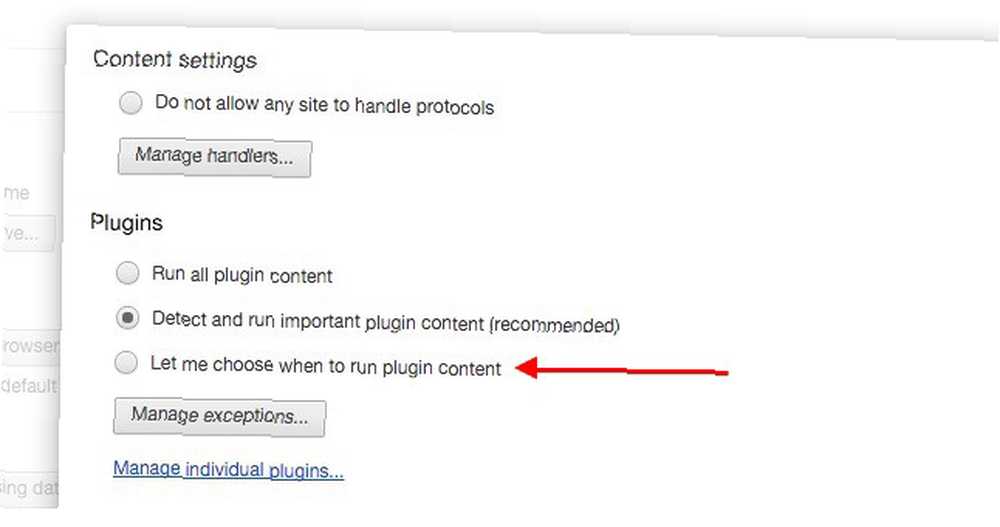
Chcete mít možnost spustit obsah Flash případ od případu v Chromu Jak povolit Flash v Chromu v 5 jednoduchých krocích Jak povolit Flash v Chromu v 5 jednoduchých krocích Google Chrome nechce, abyste použili Adobe Flash Player. Zde je návod, jak povolit Flash v prohlížeči Chrome v případě, že jej potřebujete. ? Namísto deaktivace Flash, jak jsme vám ukázali, zkuste toto: přejděte na Nastavení> Zobrazit pokročilá nastavení… > Soukromí> Nastavení obsahu> Pluginy a vyberte přepínač vedle Dovolte mi vybrat, kdy se má obsah pluginu spustit. Díky tomu bude plugin Flash i další pluginy, jako je prohlížeč Chrome PDF, ve výchozím nastavení blokován, ale pro každý z nich máte možnost kliknout a přehrát.
2. Klávesové zkratky pro rozšíření
Zrychlete pracovní postup přiřazením zkratek k úkolům, které mají nainstalovaná rozšíření prohlížeče Chrome provádět.
Chcete-li nastavit zkratky, přejděte na stránku chrome: // extensions nebo otevřete stránku rozšíření pomocí ikony hamburgeru na panelu nástrojů a klikněte na ikonu Klávesové zkratky odkaz vpravo dole v Rozšíření. Otevře se dialogové okno se seznamem všech aktivovaných rozšíření.

Klikněte na pole vedle libovolného rozšíření a zadejte snadno zapamatovatelnou zkratku, kterou chcete použít. Nyní místo klepnutí na tlačítko na panelu nástrojů této rozšíření můžete místo toho stisknout tuto zkratku. Neváhejte se zbavit tlačítek na panelu nástrojů pro čistší rozhraní Chrome a přepněte se na zkratky úplně.
3. Nastavení specifická pro rozšíření
Instalujete rozšíření a začnete je používat tak, jak jsou? Pokud jste odpověděli ano, možná vám chybí některé skvělé možnosti přizpůsobení, které jsou dodávány s rozšířeními.
Chcete-li je prozkoumat nyní, přejděte na Rozšíření hledejte drobné Možnosti odkaz pod libovolnou příponu a klikněte na ni. Budete mít možnost vyladit, jak se rozšíření chová, a samozřejmě vytvořit prostor pro více lenivosti.

Například, pokud jste nainstalovali Pocket, můžete vylepšit její možnosti a umožnit tak rychlé ukládání ze služeb, jako jsou Twitter a Hacker News.
4. Rodičovská kontrola
Pokud počítač sdílíte s vašimi dětmi, můžete sledovat jeho používání prohlížeče, pokud si přejete, aby pro ně nastavil účty Chrome pod dohledem.
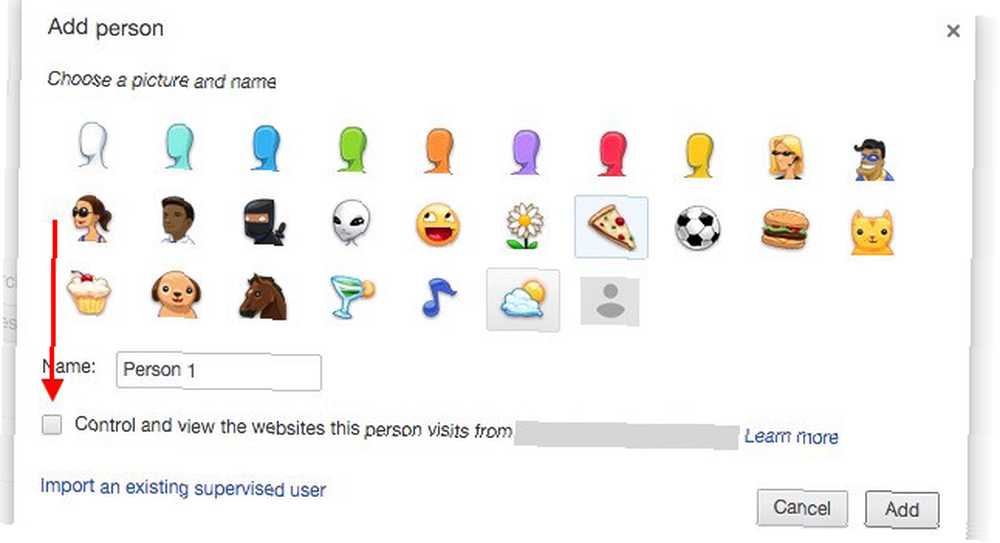
Proces vytvoření kontrolovaného uživatele je téměř stejný jako při vytváření běžného uživatele: jdete na Nastavení> Lidé> Přidat osobu… A vyberte jméno a obrázek pro nového uživatele. Jediným rozdílem je, že musíte zaškrtnout políčko vedle Ovládejte a zobrazujte webové stránky, které tato osoba navštěvuje ... . Tuto možnost neuvidíte, pokud nejste přihlášeni ke svému vlastnímu účtu Google.
Tyto podřízené účty můžete spravovat z jakéhokoli zařízení na adrese chrome.com/manage. Pokud máte další dotazy týkající se vytváření a správy kontrolovaných uživatelů, navštivte tuto stránku podpory Chrome. Funkce kontrolovaných účtů je stále ve verzi beta.
5. Generování hesla Chrome
Zdrojové mapy jsou nyní součástí základní sady funkcí Chrome; takže už nemusíte chodit v chrome: // flags. pic.twitter.com/5Ai0Xcs7oH
- Roney Ngala (@rngala) 19. února 2016
Nyní přejdeme k některým nastavením skrytým pod vlajkami chrome: //. Měli byste mít na paměti, že se jedná o experimentální funkce, takže nemusí fungovat podle očekávání. Pokud však projdou testem, uvidíte, jak se budou v budoucích verzích prohlížeče Chrome zobrazovat jako výchozí hodnoty.
Pokaždé, když změníte nastavení v nastavení chrome: // flags, budete muset Chrome znovu spustit, aby se nové nastavení projevilo. Doporučujeme restartovat Chrome jen jednou poté, co jste vylepšili vše, co chcete vyladit.
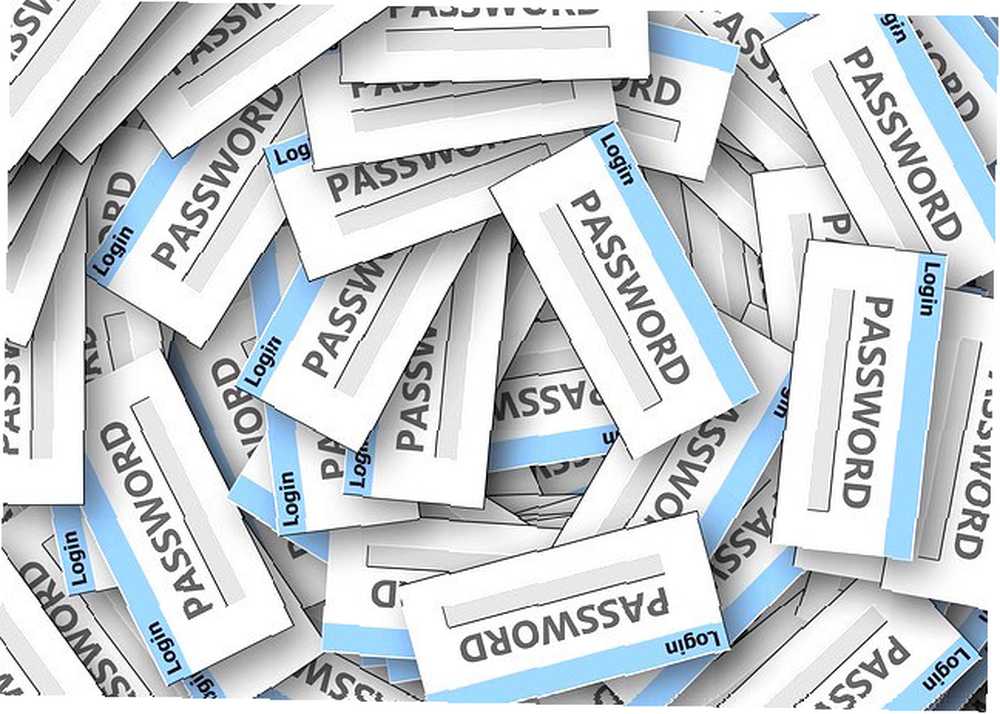
Pokud se o své přihlašování staráte pomocí Správce hesel Chrome, je na čase, aby se věci ještě zjednodušily, a nechte Chrome, aby se také postaral o to, aby vám přišla hesla..
Chrome mi právě nabídl vygenerování hesla pro web, na kterém jsem se registroval. Nikdy jsem nepoužíval správce hesel, ale to je elegantní.
- Andrii Degeler (@adegeler) 8. září 2015
Podívejte se na chrome: // flags pro Povolit generování hesla nastavení a nastavit na Povoleno. Až budete příště na stránce vytváření účtu, budete moci používat a ukládat náhodné heslo vygenerované prohlížečem Chrome.
Musím říci, že to pro mě nefungovalo tak, jak se očekávalo. Několikrát jsem Chrome znovu spustil, ale vyskakovací okno pro generování hesla se nikdy neobjevilo. Možná s tím budete mít štěstí.
6. Karta Zrušení pro uložení paměti
Pokud si přejete, aby měl Chrome zaveden nějaký systém pro monitorování a automatickou regulaci využití paměti, toto nastavení je pro vás. V vlajce chrome: // zapněte Povolit zahození karty abyste nechali Chrome sledovat své karty a automaticky vyřadit karty pozadí s nízkou prioritou.
Nedělejte si starosti s tím, že karty zmizí. Nebudou. Vyřazené karty zůstanou na panelu karet a můžete je kdykoli znovu načíst kliknutím na ně.
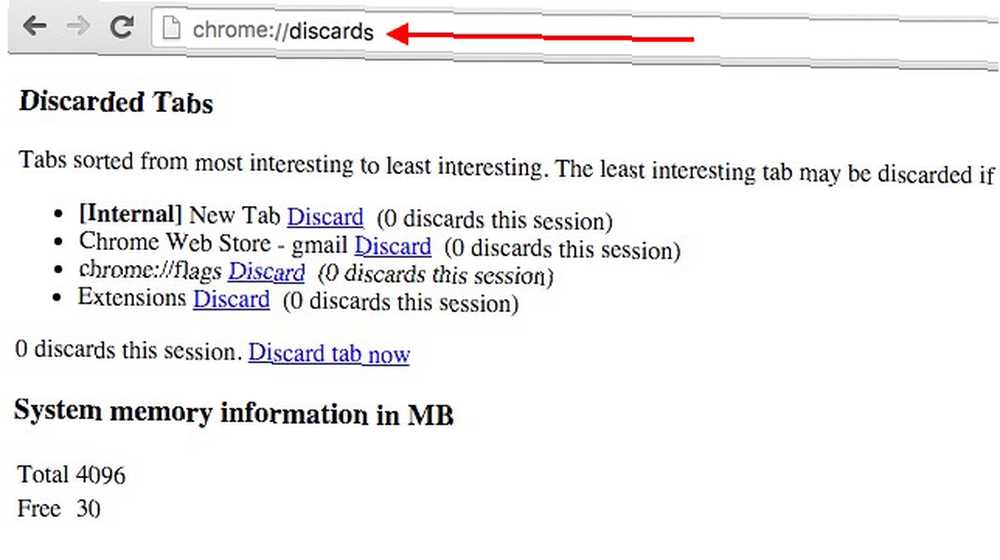
Máte také možnost zrušit výběr karet ručně pomocí chrome: // zahodit. Pokud na vestavěné nastavení vyřazování karet nemáte příliš velký dojem, zkuste tato dvě rozšíření, aby se vypořádali s chováním RAM v prohlížeči Chrome. Je Chrome Hogging v pořádku? Chovejte se s těmito dvěma rozšířeními Je Chrome Hogging veškerá vaše RAM? Chovejte se s těmito dvěma rozšířeními Chrome nebo Firefox? To by mohla být nejžhavější otázka v dnešní technické komunitě a na kterou nikdy nenajdete přímou odpověď. Osobně si myslím, že oba prohlížeče jsou skvělé, ale Firefox používají více… .
7. Předpovědi automatického doplňování
Pokud k vyplňování webových formulářů používáte funkci automatického vyplňování v prohlížeči Chrome, víte, jak je to pohodlné a časově náročné. S tímto jednoduchým vyladěním v chrome: // flags: enable to můžete ještě více vylepšit Zobrazit předpovědi automatického doplňování.
Co to dělá, je to, že promění relevantní předpovědi automatického vyplňování na zástupný text na základě typu pole.
8. Automatické ukládání webových stránek k jejich prohlížení offline
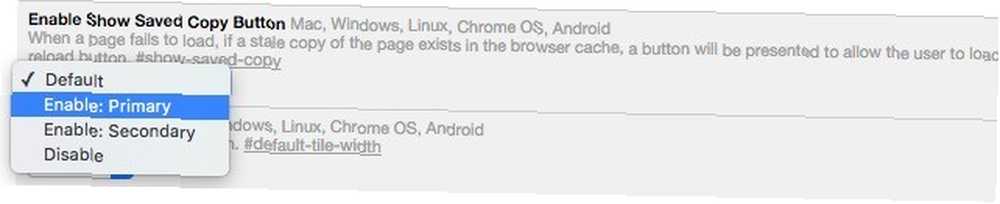
Ať už je to vynucené nebo dobrovolné, prostoje na internetu nejsou příležitostně špatné. Ale vyplatí se zůstat dobře připravený na výpadky internetu, zejména pokud jste webový pracovník. Jedním ze způsobů, jak to udělat, je udržovat po ruce kopie kopií webů v prohlížeči a Chrome to udělá za vás, pokud tuto malou vlajku povolíte v chrome: // flags: Povolit tlačítko Zobrazit uloženou kopii. Vybrat Hlavní z rozbalovací nabídky pro tuto možnost a znovu spusťte prohlížeč Chrome.
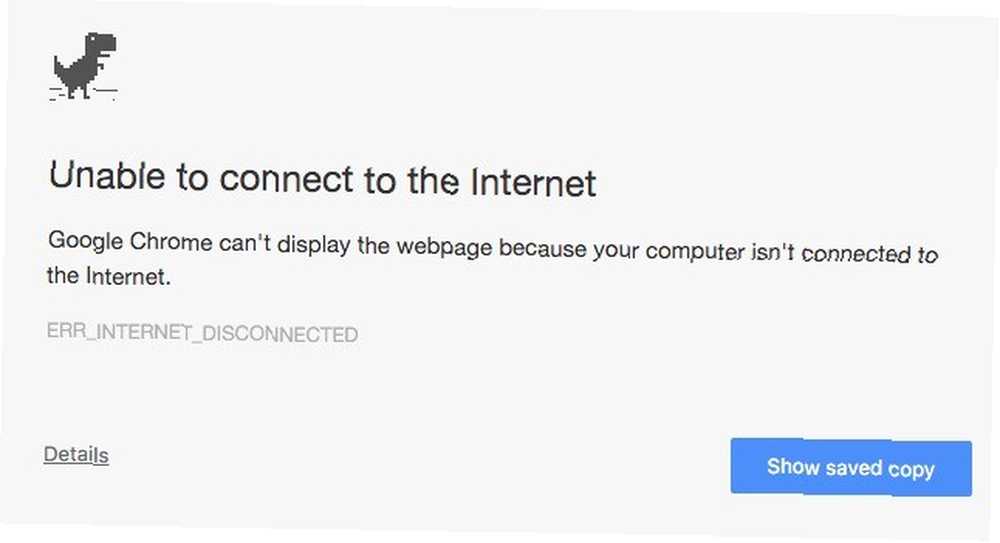
Nyní, když se pokusíte načíst webové stránky bez připojení k internetu, pro stránky, které jste navštívili dříve, než uvidíte a Zobrazit uloženou kopii tlačítko kromě obvyklých Neschopný připojit se k internetu zpráva.
Zde je několik poznámek:
- Vy umět Vybrat Sekundární z Povolit Zobrazit uloženou kopii rozbalovací nabídka. Jediným rozdílem, který to bude, je, že dostanete nenápadný Zobrazit uloženou kopii tlačítko místo jasně modré.
- Pokud jste povolili Povolit režim automatického opětovného načtení offline a / nebo Viditelné karty pouze pro automatické načtení, neuvidíte Zobrazit uloženou kopii tlačítko vůbec. Stránka se automaticky načte a zobrazí vám kopii v mezipaměti.
9. Obnovení stahování
Proč je v prohlížeči Chrome ve výchozím nastavení povolit obnovení stahování povoleno? #selhat
- Andre Carlucci (@andrecarlucci) 26. února 2015
Pokud jsou v parametrech chrome: // nastaveny příznaky Povolit obnovení stahování flag, můžete přerušené stahování obnovit prostřednictvím místní nabídky. Používám to na svém počítači už nějakou dobu bez vyladění nastavení pro umožnění obnovení, tak jsem zvědavý, co přesně je funkce tohoto příznaku. Přesto je možnost obnovení stahování velmi užitečná, takže ji možná budete chtít povolit, pokud nevidíte možnost kontextové nabídky pro obnovení stahování.
10. UI materiálu
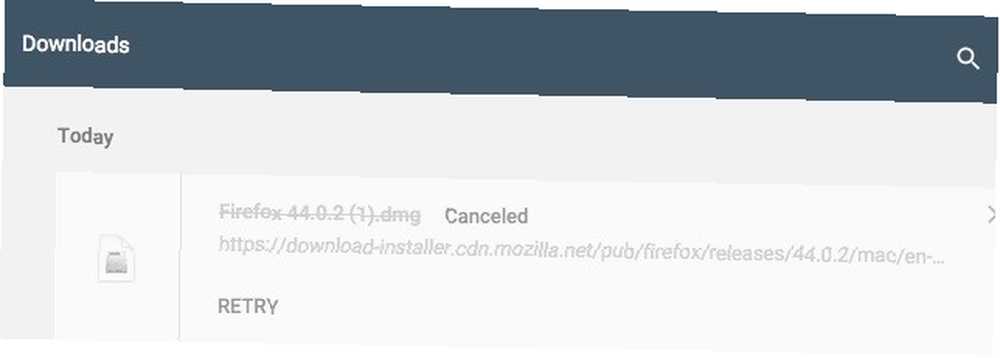
Material Design je v těchto dnech hodně. Chcete-li to v Chromu ochutnat, povolte tyto dvě příznaky v chrome: // flags: Povolit uživatelské rozhraní materiálu pro PDF a Povolit stahování materiálového designu. Je to malé vyladění, ale přesto to udělejte, pokud toužíte po dobrém designu materiálu.
Co jsme zmeškali?
Chrome má své nedostatky a podíl na věcech, které uživatelé nenávidí. Ale nemilujete jen to, když se Chrome uplatní s úžasnými rozšířeními. 7 Rozšíření Chrome, která vám pomohou vylepšit zážitek z prohlížení 7 Rozšíření Chrome, která vám pomohou vylepšit zážitek z prohlížení Vyskládejte tato rozšíření a vylepšete si tak Google Chrome. Vyplňují některé mezery v uživatelském prostředí. a triky šetřící čas 11 rychlých triků, aby se stal výkonným uživatelem Chrome Omnibox 11 Rychlých triků, aby se stal výkonným uživatelem Omniboxu Chrome Chcete se stát energetickým uživatelem Omniboxu a ušetříte spoustu času a stisknutí kláves? Vše, co potřebujete, je několik dobrých rozšíření a malou znalost toho, jak vyladit nastavení vyhledávání ... a tajná nastavení? Určitě ano!
Image Credits: mechanik, který opravuje Ronald Sumners přes Shutterstock











