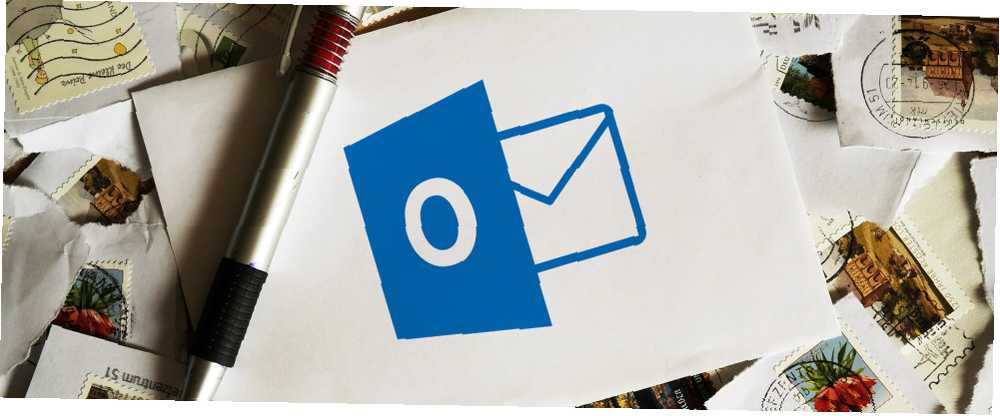
Joseph Goodman
0
2624
162
Pokud používáte aplikaci Outlook, již víte, že je to užitečný program pro správu e-mailu a obsahuje mnoho skvělých funkcí. Dnes se chystáme pokrýt některé méně známé funkce aplikace Outlook, které by vám mohly pomoci zlepšit váš pracovní postup.
1. Změňte počet čar v náhledech zpráv
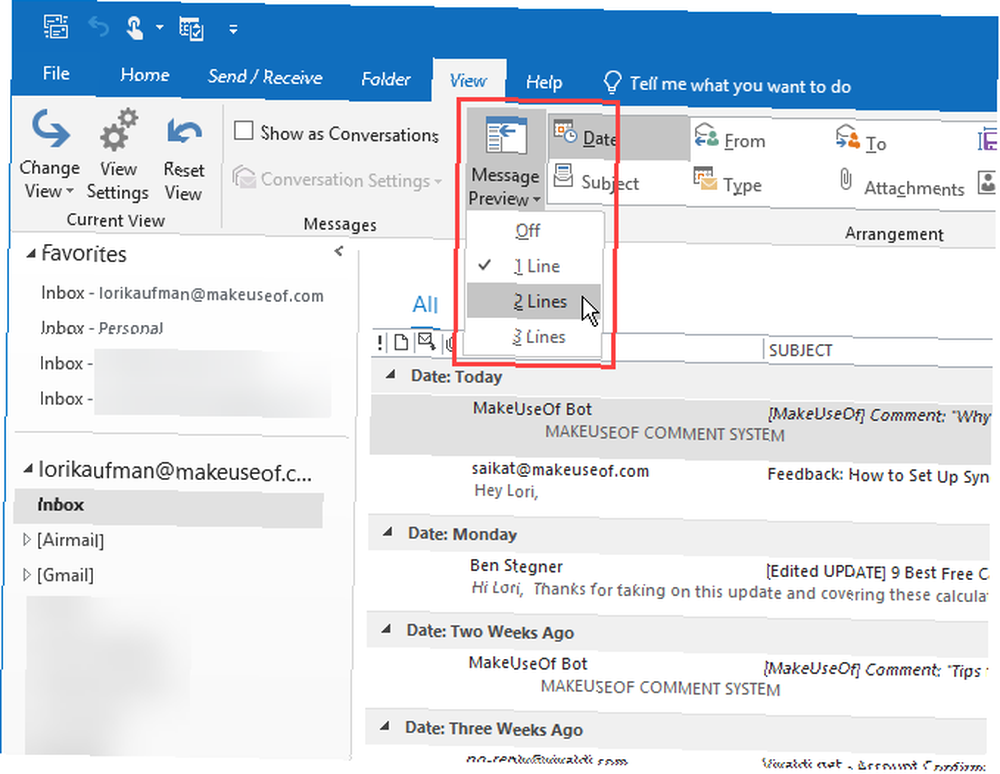
V seznamu e-mailových zpráv zobrazí aplikace Outlook náhled každé zprávy. To zahrnuje odesílatele a řádek předmětu na prvním řádku a poté jeden řádek z těla e-mailové zprávy pod výchozím nastavením.
Můžete změnit počet řádků ze zprávy, která se zobrazí v seznamu zpráv.
Přejít na Pohled a klikněte na ikonu Náhled zprávy tlačítko. Poté vyberte 1 řádek (výchozí), 2 řádky, nebo 3 řádky. Nebo vyberte Vypnuto pokud si nepřejete, aby se v seznamu zobrazovala e-mailová zpráva.
Budete dotázáni, zda chcete toto nastavení použít pouze Tato složka nebo Všechny poštovní schránky.
Počet řádků, které vyberete, nezahrnuje řádek odesílatele a předmět. Pokud tedy vyberete 2 řádky, uvidíte celkem tři řádky: odesílatel a předmět na prvním řádku a poté dva řádky těla e-mailové zprávy pod tímto řádkem.
2. Vyberte, které složky se zobrazí při spuštění aplikace Outlook
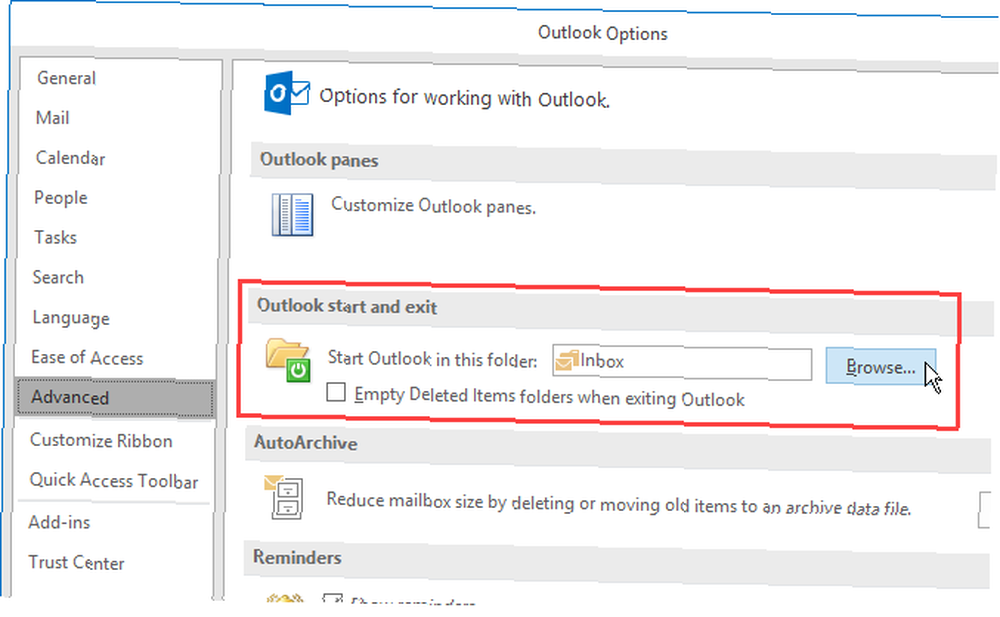
Pokud máte v aplikaci Outlook více e-mailových účtů, můžete při otevření aplikace Outlook zvolit, které doručené e-mailové účty se mají ve výchozím nastavení zobrazovat. Nebo si můžete vybrat jinou složku kromě složky Doručená pošta, pokud chcete.
Jít do Soubor> Možnosti a klikněte Pokročilý v levém podokně na Možnosti aplikace Outlook dialogové okno.
V Spuštění a ukončení aplikace Outlook klikněte na Procházet. Na Vybrat složku V dialogovém okně vyhledejte požadovaný účet a vyberte složku Doručená pošta nebo jinou složku, ve které chcete aplikaci Outlook spustit.
Zjistili jsme, že toto nastavení ne vždy drží. Pokud to pro vás fungovalo, dejte nám vědět v komentářích.
3. Vytvořte složku hledání aplikace Outlook
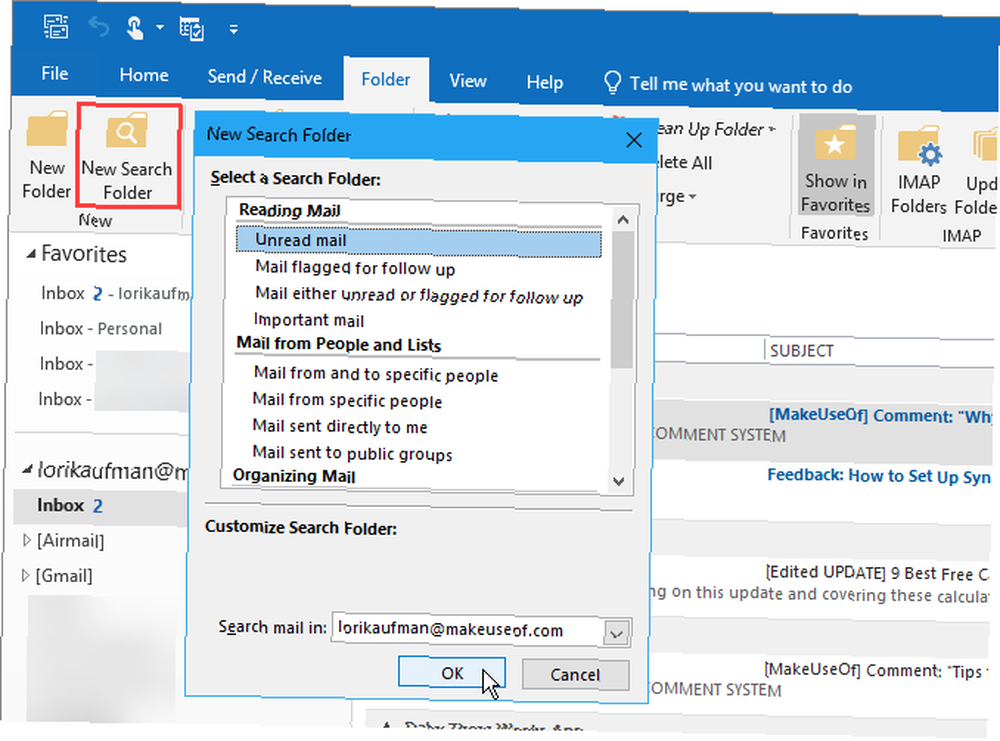
Pokud v aplikaci Outlook často vyhledáváte stejná slova a fráze, můžete si nastavit virtuální vyhledávací složku 6 Doporučené postupy pro aplikaci Outlook pro posílení pracovního postupu 6 Doporučené postupy pro aplikaci Outlook pro podporu svého pracovního postupu Pokud trávíte pomocí aplikace Outlook nějaké značné množství času, měli byste prozkoumat svůj pracovní postup. Nechte svůj e-mail pracovat tak, abyste ušetřili čas na důležitější úkoly. zobrazí seznam všech položek, které odpovídají určitým kritériím vyhledávání. Aplikace Outlook poskytuje některé šablony pro vyhledávací složky nebo si můžete vytvořit vlastní.
Například Nepřečtená pošta Ve složce Hledat se zobrazuje veškerá vaše nepřečtená pošta v jedné složce, i když jsou v různých složkách vašeho e-mailového účtu. Zprávy se nepřesunou do vyhledávací složky, zobrazí se pouze tam. Původní zprávy zůstávají v příslušných složkách.
Chcete-li vytvořit nový Prohledat složku, klikněte Nová vyhledávací složka v Nový sekce na Složka tab. Vyberte ze seznamu předdefinovanou šablonu vyhledávací složky nebo vyberte Vytvořit vlastní složku hledání pod Zvyk v dolní části seznamu.
Pokud vytváříte vlastní složku hledání, klikněte na Vybrat na Nová vyhledávací složka dialogové okno.
Poté zadejte a název pro vyhledávací složku na internetu Složka vlastního vyhledávání dialogové okno. Klikněte na Kritéria a zadejte podrobnosti vyhledávání na internetu Prohledat kritéria složky dialogové okno.
Pokud to nefunguje pro vás, máme několik metod, které můžete použít opravit Outlook Search Jak opravit Outlook Search, když to nefunguje Jak opravit Outlook Search, když to nefunguje Outlook Search nefunguje? Nepanikařte. Tyto tipy pro řešení problémů problém vyřeší. .
4. Vyčistěte složku aplikace Outlook
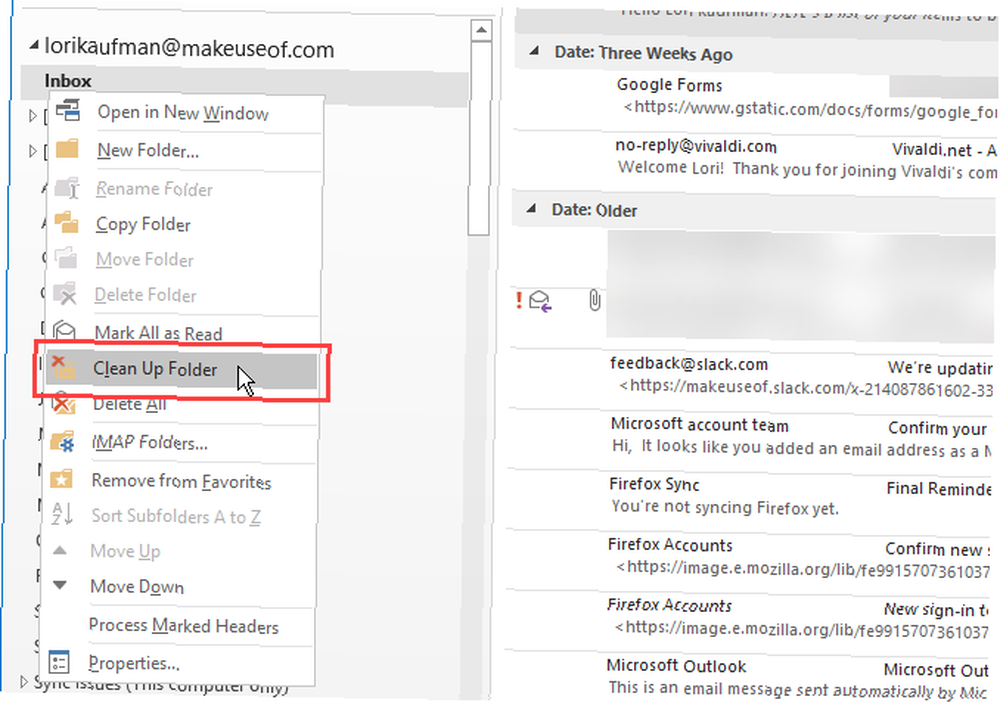
Funkce Vyčištění složky aplikace Outlook odstraní nadbytečné zprávy ve vlákně nebo složce. Redundantní zprávy jsou předchozí zprávy ve vlákně také citované v odpovědích. Dlouhá vlákna e-mailu by mohla skončit několika kopiemi dřívějších zpráv, které jsou citovány v každé odpovědi.
Vyčistit složku Příkaz přesune redundantní zprávy ve vybrané složce a její podsložky do složky Smazané položky ve výchozím nastavení.
Chcete-li použít tento příkaz, klepněte pravým tlačítkem myši na složku, kterou chcete vyčistit, a vyberte Vyčistit složku.
Můžete nastavit možnosti pro Vyčistit složku příkaz jít do Soubor> Možnosti> Pošta> Vyčištění konverzace. Vyberte složku, do které mají být vyčištěné položky přesunuty, a povolte nebo zakažte další požadované možnosti čištění.
5. Pošlete e-mail k budoucímu datu
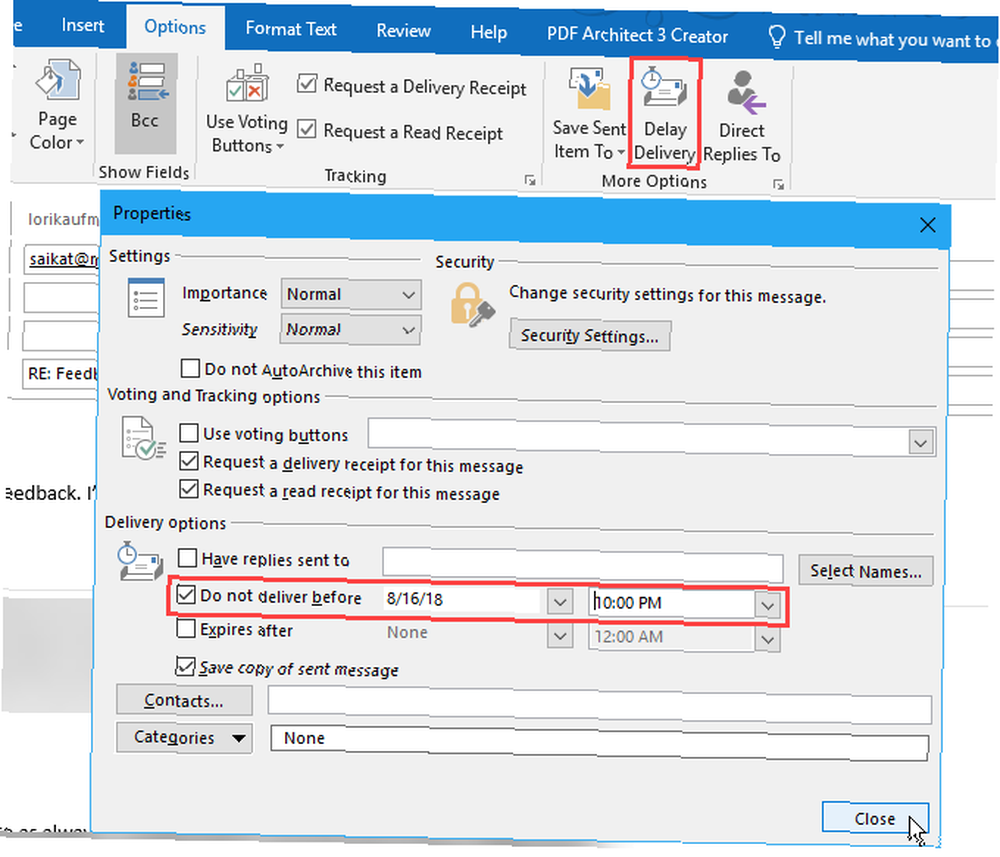
Někdy je třeba napsat e-mail, ale neodeslat jej později. Funkce Zpožděné doručení aplikace Outlook vám to umožní snadno.
Nejprve napište nový e-mail nebo odpovězte na e-mail. Poté klikněte na Zpoždění doručení v Více možností sekce na Možnosti v okně zprávy.
Pod Možnosti doručení, zkontrolovat Nedodávejte dříve a vyberte datum a čas.
Vyberte další požadované možnosti a klikněte na Zavřít.
Aplikace Outlook ukládá naplánované e-mailové zprávy do K odeslání dokud nejsou odeslány, když jsou přesunuty do vašeho Odesláno složku.
Pokud změníte názor a potřebujete zrušit zpožděné doručení nebo změnit jiné datum a čas, přejděte na svou K odeslání a otevřete e-mailovou zprávu. Klikněte na Zpoždění doručení na Možnosti kartu znovu a změnit datum a čas pro Nedodávejte dříve zaškrtnutím políčka deaktivujete zpožděné doručení.
6. Použijte rychlé kroky
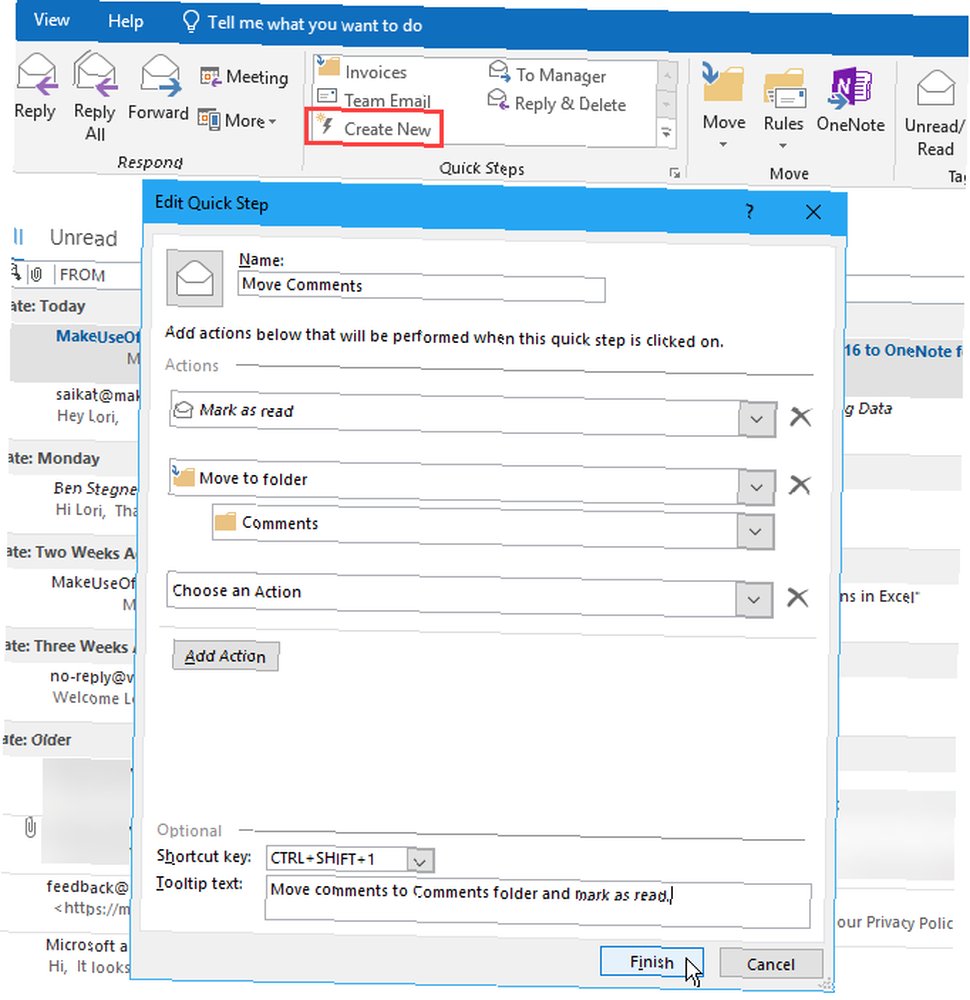
Rychlé kroky část Domov Karta v aplikaci Outlook poskytuje přístup k běžným akcím jedním kliknutím. Společnost Microsoft poskytuje počáteční kroky, které můžete začít, ale můžete si také vytvořit vlastní.
Chcete-li vytvořit vlastní rychlý krok, klikněte na Vytvořit nový v Rychlé kroky sekce. Na Upravit rychlý krok dialogové okno, název váš rychlý krok.
Poté vyberte akci z rozevíracího seznamu a klikněte na Přidat akci. Ve stejném Rychlém kroku přidávejte další akce, které chcete provést, kliknutím Přidat akci po každém z nich.
Můžete například nastavit rychlý krok pro označení vybraných e-mailových zpráv jako přečtených a poté je přesunout do určité složky. Pro podobný nástroj si přečtěte, jak vytvořit e-mailové skupiny a distribuční seznamy Jak vytvořit e-mailovou skupinu a distribuční seznam v aplikaci Outlook Jak vytvořit e-mailovou skupinu a distribuční seznam v aplikaci Outlook Naučte se, jak vytvořit e-mailovou skupinu nebo distribuční seznam v aplikaci Microsoft Outlook a podívejte se, jak ohromný časovač to může být. .
7. Otevřete více oken systému Windows
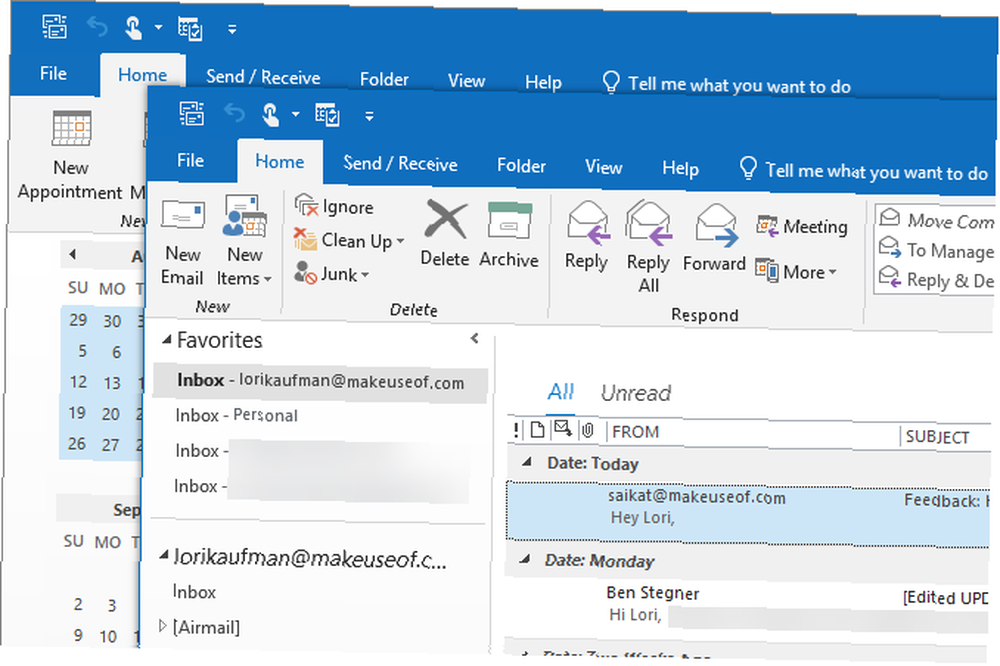
Pokud používáte aplikaci Outlook pro e-mail, plánování a úkoly, můžete otevřít více oken aplikace Outlook. To vám umožní zobrazit e-mail, kalendář a úkoly současně namísto použití navigačních tlačítek k zachování přepínání zobrazení.
Chcete-li otevřít další okno aplikace Outlook, klepněte pravým tlačítkem myši na ikonu Outlook na hlavním panelu a vyberte možnost Outlook 2016. Umístěte okna tak, jak chcete.
Po ukončení aplikace Outlook přejděte na Soubor> Konec na kterémkoli z otevřených oken. Neklikejte na ikonu X v pravém horním rohu některého z oken. Aplikace Outlook se otevře příště se stejným počtem oken a na stejné pozici, ve které se nacházeli při ukončení aplikace Outlook.
8. Vytvoření a správa pravidel
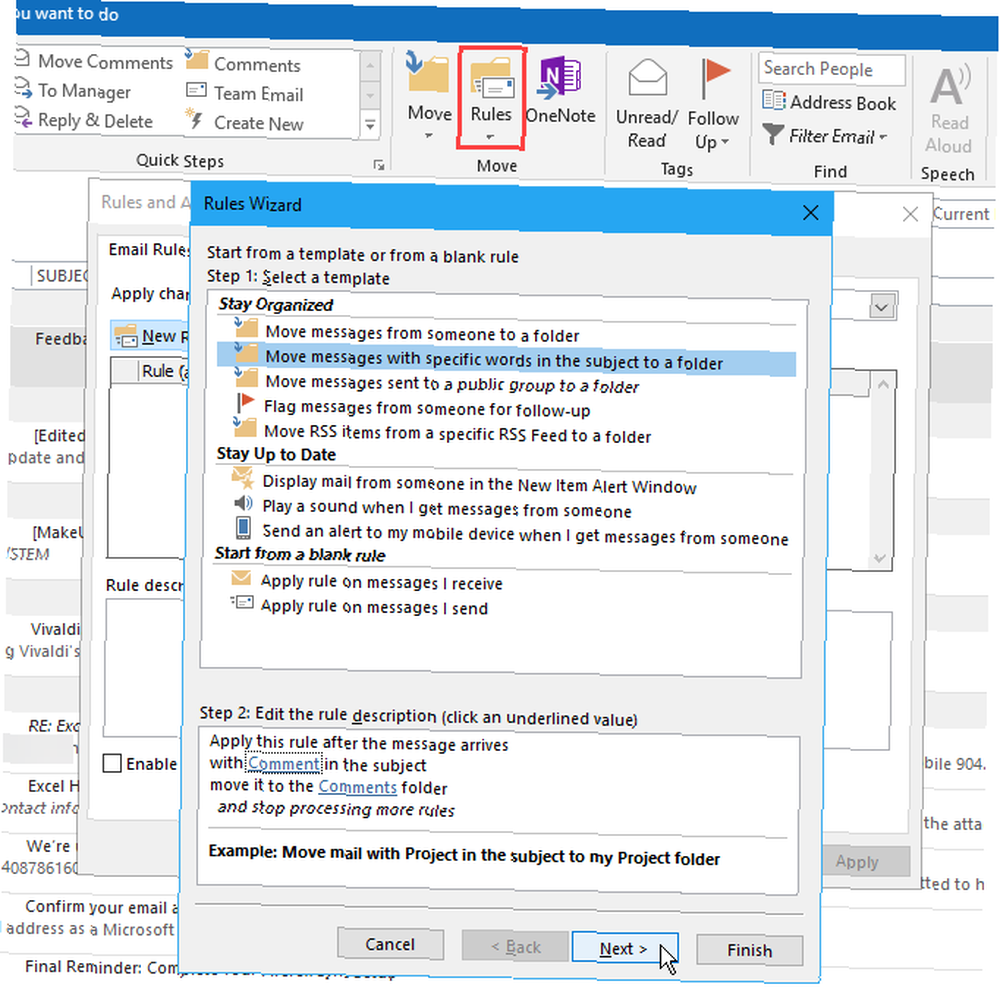
Pravděpodobně nebudete vždy chtít hrát podle pravidel, ale pravidla v aplikaci Outlook mohou být velmi užitečná. Umožňují automaticky nastavit konkrétní události tak, aby k nim došlo automaticky na základě akcí, ke kterým dojde.
Například můžete chtít přesunout zprávy s konkrétními slovy v předmětu nebo od konkrétní osoby do složky a označit zprávy jako přečtené současně. Při přijímání zpráv můžete vytvořit pravidlo, které bude provádět vše současně.
Chcete-li vytvořit nebo spravovat pravidla, klikněte na Pravidla v Hýbat se sekce na Domov kartu a vyberte Spravovat pravidla a upozornění. Pravidla a upozornění Dialogové okno umožňuje vytvářet, měnit a ručně spouštět pravidla.
Klikněte na Nové pravidlo vytvořit pravidlo a potom postupujte podle kroků v Průvodce pravidly.
Jednou z funkcí, která v aplikaci Outlook chybí, je schopnost automaticky se BCC na e-mailech. Toto omezení však můžete obejít pomocí pravidel Jak se automaticky automatizovat CC nebo BCC v aplikaci Outlook a Gmail Jak se automaticky automatizovat CC nebo BCC v aplikaci Outlook a Gmail CCing a BCCing na e-mailech může být užitečným způsobem, jak si připomenout důležité e-maily. .
9. Změňte název účtu Outlook
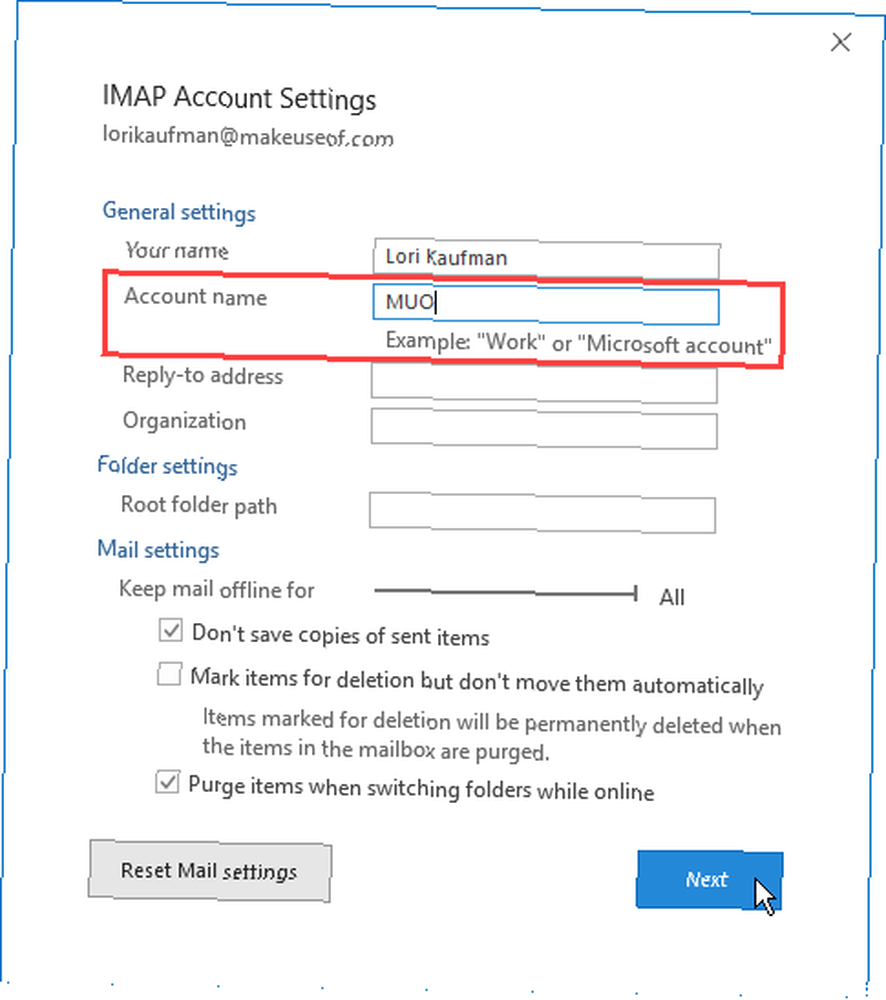
Když do aplikace Outlook přidáte e-mailový účet, výchozí název účtu je vaše e-mailová adresa, která se zobrazí v levém podokně. Název účtu však můžete změnit na popisnější, který by urychlil nalezení hledaného účtu. Je to užitečné, pokud máte v aplikaci Outlook mnoho e-mailových účtů.
Chcete-li změnit název účtu, klepněte pravým tlačítkem myši na aktuální název účtu v levém podokně (nikoli Doručená pošta pro účet) a vyberte Vlastnosti účtu. Nebo jít na Soubor> Informace ( Informace o účtu obrazovka).
Pak jděte na Nastavení účtu> Nastavení účtu a ujistěte se, že E-mailem karta je aktivní na Nastavení účtu dialogové okno. Ve výchozím nastavení by to mělo být.
Vyberte účet v seznamu, pro který chcete změnit název (pokud již není vybrán), a potom klikněte na Změna.
Změň Jméno účtu pod Obecné nastavení na Nastavení účtu dialogové okno. Klikněte na další a potom klikněte na Hotovo.
10. Použijte přepínače příkazového řádku aplikace Outlook
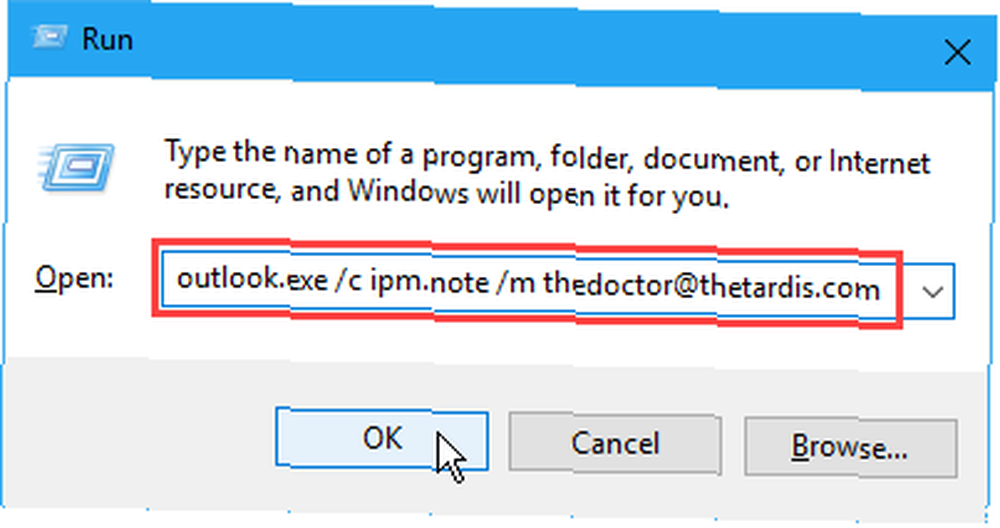
Aplikace Outlook poskytuje přepínače příkazového řádku, které umožňují provádět různé operace. Pokud dáváte přednost použití klávesnice než myši, můžete urychlit operace v aplikaci Outlook pomocí přepínačů příkazového řádku. Mohou vám také pomoci vyřešit problémy v aplikaci Outlook.
Pokryli jsme 25 přepínačů příkazového řádku aplikace Outlook 2016. 25 Přepínače příkazového řádku aplikace Outlook 2016, které musíte znát. 25 Přepínače příkazového řádku aplikace Outlook 2016, které musíte vědět Můžete získat více z aplikace Outlook tím, že se naučíte, jak používat přepínače příkazového řádku. měli byste vědět.
Můžete například vytvořit novou e-mailovou zprávu s příjemcem otevřením Běh dialogové okno (Klávesa Windows + R) a zadáním následujícího příkazu do otevřeno a nahradí e-mailovou adresu adresou příjemce.
outlook.exe / c ipm.note / m [email protected]
Nástroje, díky kterým bude aplikace Outlook ještě užitečnější
Díky pokročilým funkcím, populárním i méně známým, je aplikace Outlook mnohem výkonnější než e-mailové a jiné poštovní klienty. Nejsou tyto funkce pro vás dostačující? Žádný problém. Pokryli jsme některé užitečné nástroje od jiných výrobců, které přidávají funkce do aplikace Outlook, vylepšují stávající funkce nebo plní určité úkoly lépe než aplikace Outlook, například sloučit více souborů PST aplikace Microsoft Outlook.
Nezapomeňte, že vedle skvělých funkcí existuje mnoho zkratek aplikace Outlook, které vám mohou ušetřit čas. Základní seznam klávesových zkratek aplikace Microsoft Outlook Základní seznam klávesových zkratek aplikace Microsoft Outlook Nejužitečnější a nejdůležitější klávesové zkratky, které lze v aplikaci Microsoft Outlook znát. !











