
Mark Lucas
2
4872
637
Každý zná Clippyho. Ale jste přátelé s Pilcrowem? Pokud ano, víte o aplikaci Microsoft Word víc, než většina lidí. Víš o tom? “vdovské linie”? Rozšířená schránka?
Existuje spousta méně známých funkcí, o kterých byste měli vědět, pokud chcete být s aplikací Microsoft Word opravdu zdatní. Zde je několik důležitých funkcí aplikace Microsoft Word 5 Nastavení aplikace Microsoft Word, které byste si měli určitě přizpůsobit 5 Nastavení aplikace Microsoft Word, kterou byste si měli určitě přizpůsobit Existuje mnoho výchozích nastavení aplikace Microsoft Word, která můžete přizpůsobit. Zde je několik důležitých, které vás mohou zvýšit produktivitu. které jsou mírně “skrytý” ale může vám usnadnit práci.
1. Buďte bez rozptýlení
Spisovatelé chtějí mír. Vizuální nepřehlednost funkcí MS Word dala vzniknout legii editorů bez rozptylování a nerušenému míru. Ale pokud máte rádi Word, můžete pomocí rychlé zkratky skrýt vizuální nepořádek Stuhy. lis Ctrl + F1 přepnout pás karet z pohledu.
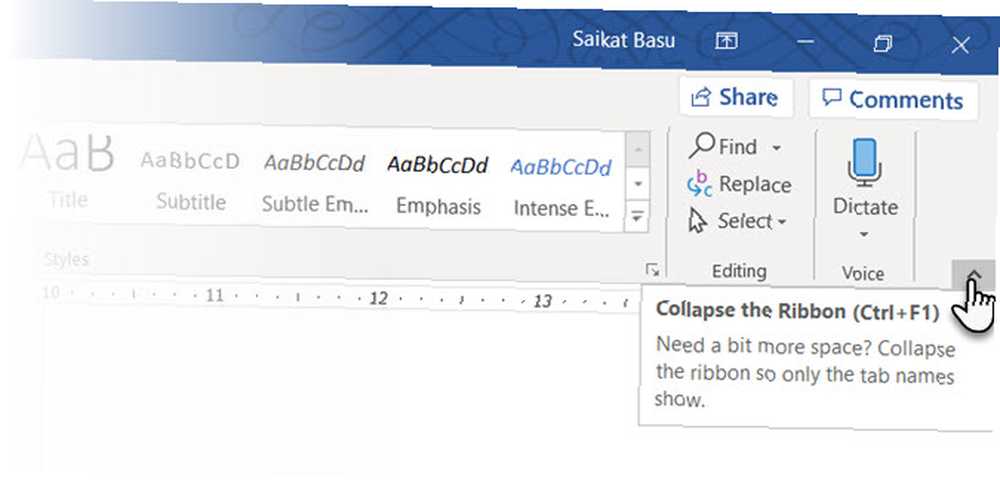
Vylepšete to kliknutím na Možnost zobrazení pásu a výběr Automaticky skrýt stuhu. To je malá šipka vedle tlačítka minimalizace nahoře.
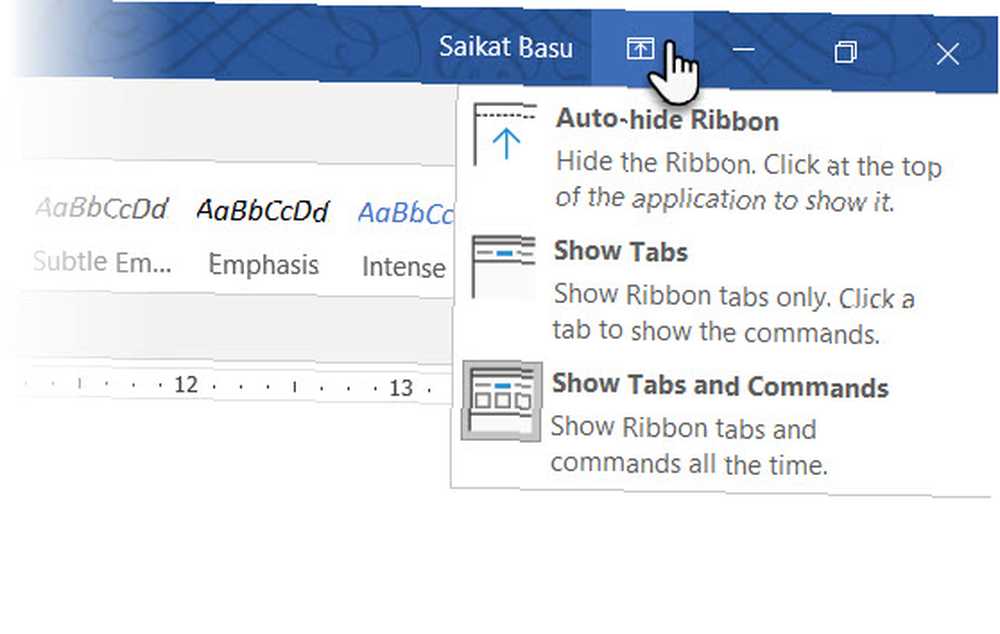
Čtení bez rozptylování je specializovanější funkcí v aplikaci Word od verze 2013. Přesto to bylo také v aplikaci Word 2010. Je navržen pro dotykové tablety Režim čtení funguje dobře i na každodenním notebooku. Přístup k němu stejně rychle pomocí ALT + W-F (Stiskněte současně W & F).
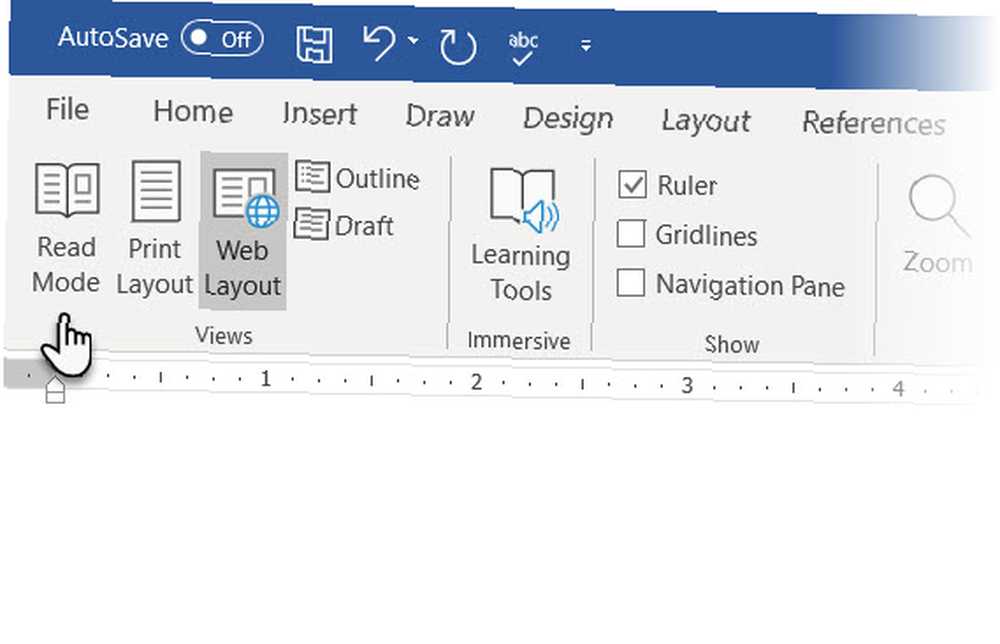
Volitelně použijte výchozí tlačítka:
- (V nabídce pásu karet) Zobrazit> Režim čtení.
- (Na stavovém řádku) Režim čtení tlačítko vpravo.
Dvojitým klepnutím prstem nebo poklepáním myší zvětšíte zobrazení a grafiku, jako jsou tabulky, grafy a obrázky, zaplní obrazovka.
2. Reorganizovat pomocí zobrazení osnovy
Nastíníte své hlavní myšlenky a rychle dokončíte první koncept, je to jistý tip pro psaní produktivity. Pokud se používá dobře, Obrysový pohled může zvýšit vaši produktivitu s velkými dokumenty o 50%.
Jít do Zobrazit> klikněte na Obrys tlačítko na pásu karet.
Obrysový pohled vám pomůže doladit organizaci složitých dokumentů změnou pořadí textových bloků a devíti úrovní nadpisů. Outline View vyvolá speciální panel nástrojů s názvem Osnova s ovládacími prvky pro propagaci nebo degradaci vybraného textu. Pomocí ovládacích prvků skryjte nebo zobrazte vybraný text.
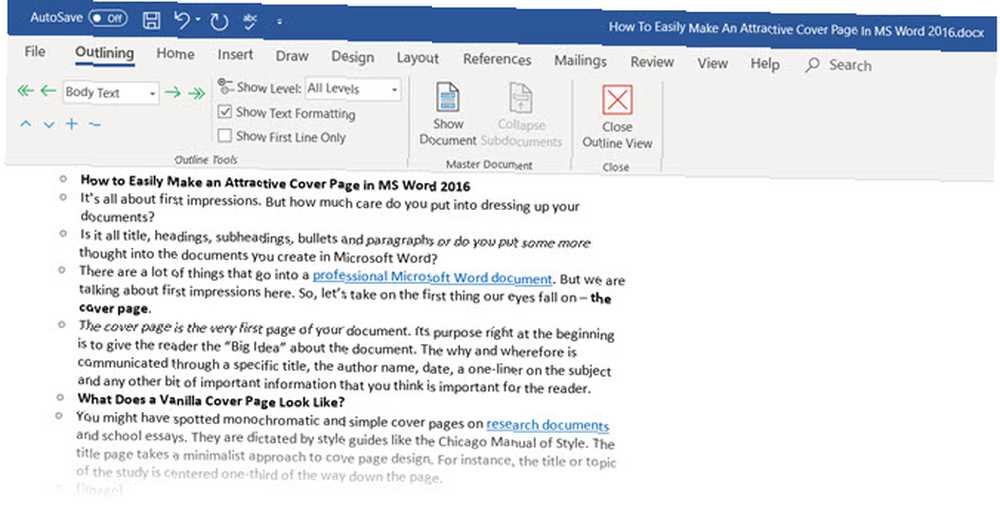
- Chcete se dostat k určitému bodu v dlouhém dokumentu? Přepněte do zobrazení osnovy a přejděte na konkrétní úroveň nadpisu.
- Chcete rychle navrhnout? Naplánujte hlavní sekce v zobrazení osnovy a poté přepněte do ostatních rozvržení a napište tělo.
- Chcete reorganizovat zprávu přesunutím obrovských bloků textu? Přetažením nadpisu přesunete nejen tento nadpis, ale všechny podúrovně pod ním a text těla. K jejich práci použijte šipky nahoru a dolů.
- Chcete rychle formátovat nadpisy? Použijte Nadpisy 1, 2 a 3 místo změny velikosti a používání velkých písmen.
3. Použijte Word jako rychlý nástroj pro brainstorming
Poklepejte kdekoli a začněte psát. Pokud nechcete, nemusíte se obtěžovat umístěním kurzoru. Toto je nejbližší program MS Word, který přichází na psaní ve volném stylu. Klikněte a zadejte existuje od Word 2002. Tato funkce funguje pouze v zobrazení Rozložení tisku nebo v zobrazení Web Layout.
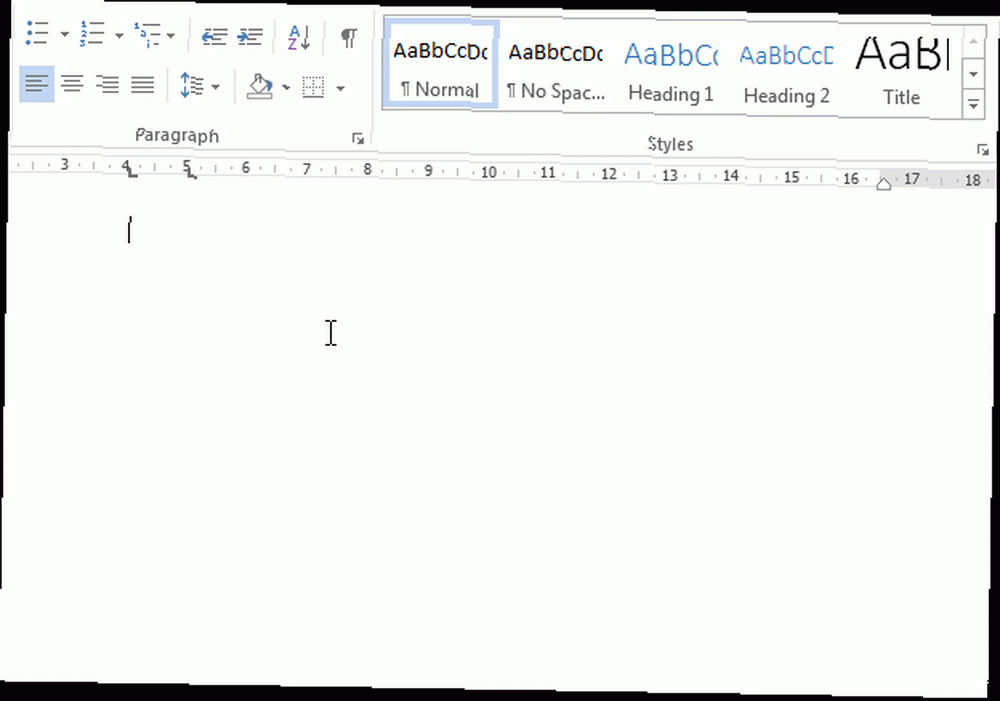
Ačkoli je to velmi užitečné pro vkládání textu a grafiky, můžete je také použít pro improvizované brainstormingy jako nástroj pro tvorbu bezobslužných map. 8 Šablony MS Word, které vám pomohou Brainstorming & Mind Mapujte své nápady rychle 8 Šablony MS Word, které vám pomohou Brainstorm & Mind Mapujte vaše Nápady Rychle zdarma Word šablony nejsou jen o krásných dokumentech, dokonalých životopisech a titulních stránkách. Mohou být také životně důležité pro brainstorming a mapy mysli. Zde je osm šablon Wordu pro potřeby vašich nápadů. .
4. Převeďte tabulky na grafy ve 3 krocích
Vezměte si pick-up úhledně naformátovanou tabulku se spoustou dat NEBO pěkně hotový graf vizualizující tato data pro vás?
Být vizuální tvorové se často rozhodnou pro ně rozhodnout. Word usnadňuje převod tabulkových informací do grafu. Pokud nemáte příliš mnoho tabulkových dat, vytvořte v aplikaci Word místo nadměrného zabíjení v aplikaci Excel graf. Vyberte tabulku s údaji a postupujte třemi kroky ...
1. Klikněte na Vložit kartu na pásu karet.
2. Klikněte na ikonu Objekt nástroj v rámci Text skupina a otevřete Dialogové okno objektu.
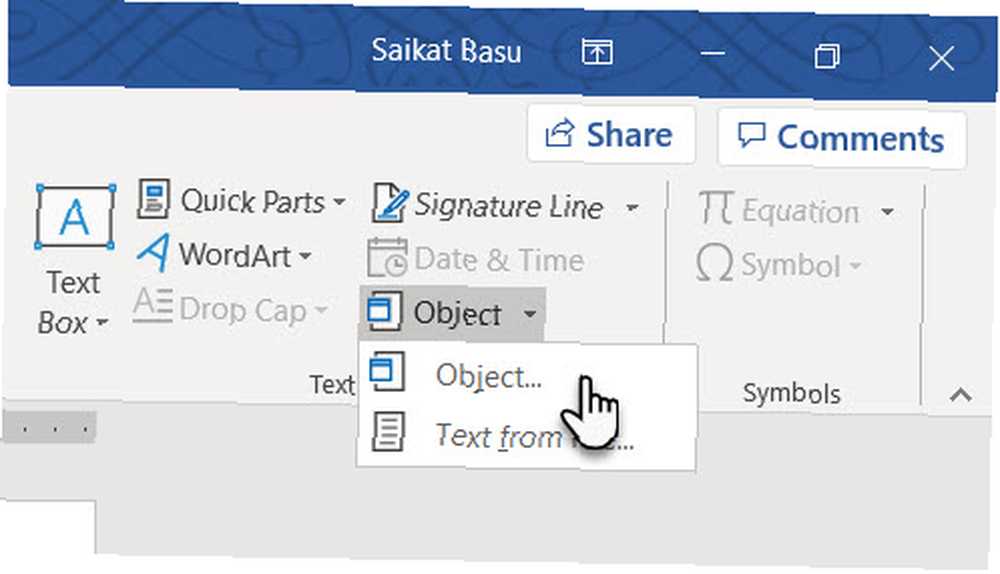
3. Ze seznamu Typy objektů, Vybrat Graf Microsoft Graf. Klikněte na OK.
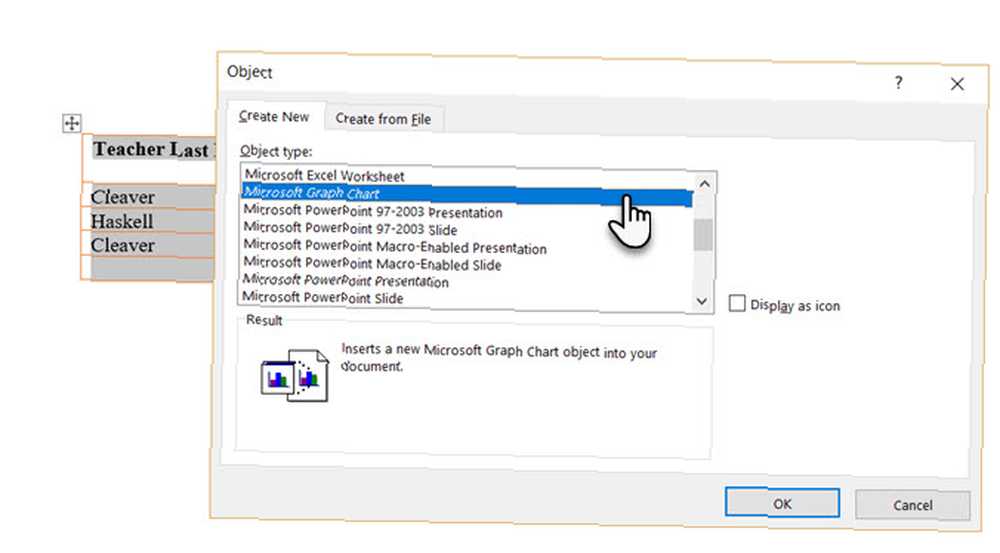
Word zobrazí tabulková data jako čistý sloupcový graf. Upravte zobrazený datový list.
Tento graf můžete také naformátovat s jiným typem grafu. Poklepejte na graf. Klepněte pravým tlačítkem myši na prázdné místo, které je uvnitř ohraničovacího rámečku grafiky, a vyberte Typ grafu.
Můžete také použít aplikaci Microsoft Word k vytvoření ohromujících vývojových diagramů Jak vytvořit vývojové diagramy s aplikací Microsoft Word Snadný způsob Jak vytvořit vývojové diagramy s aplikací Microsoft Word Snadný způsob Chcete se naučit, jak vytvořit vývojový diagram v aplikaci Word? Se správnou technikou je to snadné. Tento úvodní článek vysvětluje, jak. s funkcí tvarů.
5. Napište rovnice v aplikaci Word
A vy si myslíte, že pouze vzorce Excel jsou úžasné 3 vzorce Crazy Excel, které dělají úžasné věci 3 Vzorky Crazy Excel, které dělají úžasné věci Vzorce Excelu mají výkonný nástroj v podmíněném formátování. Tento článek popisuje tři způsoby, jak zvýšit produktivitu s MS Excel. . Editor rovnic byl vždy důležitou funkcí MS Word. V nejnovějších verzích aplikace Word je to prostě známé jako rovnice (k dispozici od Vložit> Skupina symbolů> Rovnice).
Vybrat Vložit> Rovnice> Vložit novou rovnici.
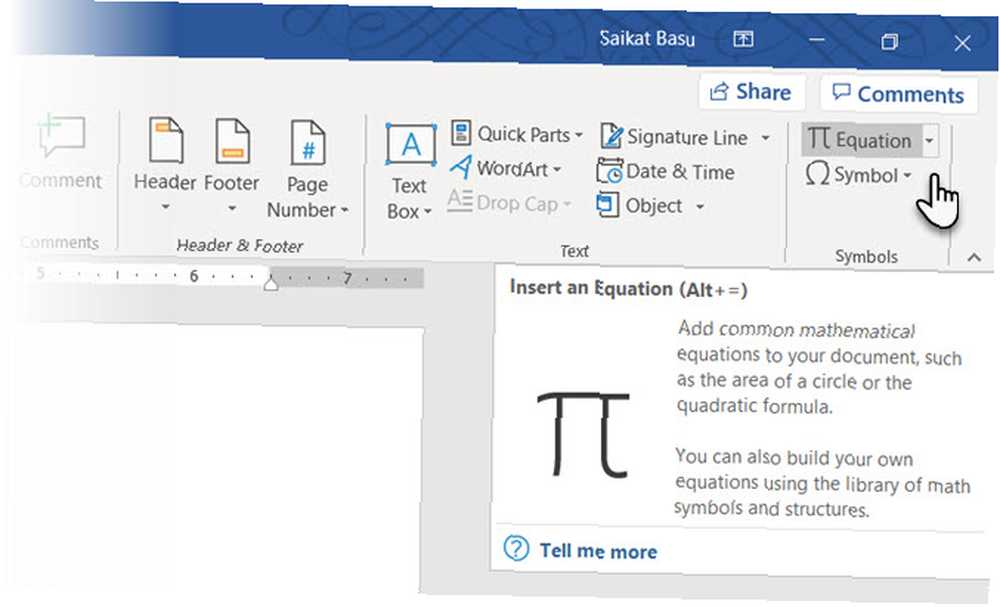
Použijte Rovnice Toolbar navrhnout své vlastní pokročilé rovnice pro matematiku, fyziku nebo chemii. Word vám dává mnoho známých rovnic, které můžete vložit pouhým kliknutím.
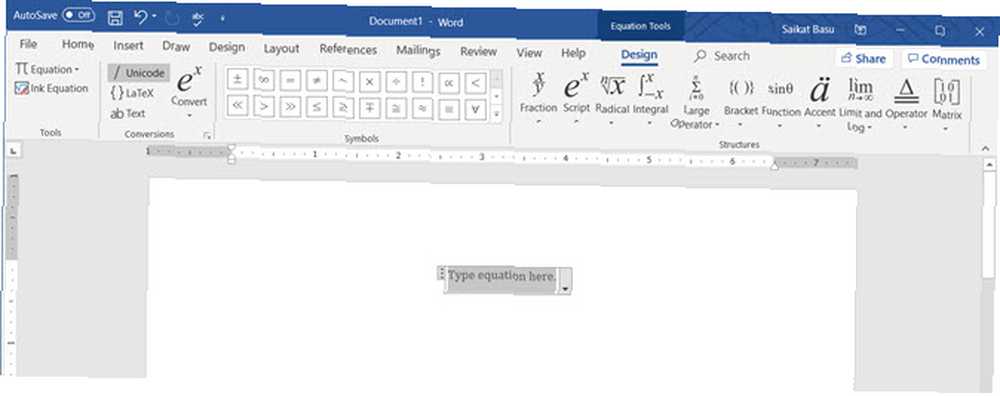
6. Do schránky přidržte 24 položek
Schránka Office pojme 24 položek a je interoperabilní mezi všemi soubory Office. V Domov klikněte na malou rozevírací šipku vedle Schránky a odhalte panel vlevo. Pro zkratku, stiskněte Ctrl + C dvakrát otevřete panel schránky.
Tato přidržovací kapacita umožňuje vyjmout a kopírovat více prvků a přesunout je kamkoli v dokumentu nebo mezi otevřenými programy sady Office.
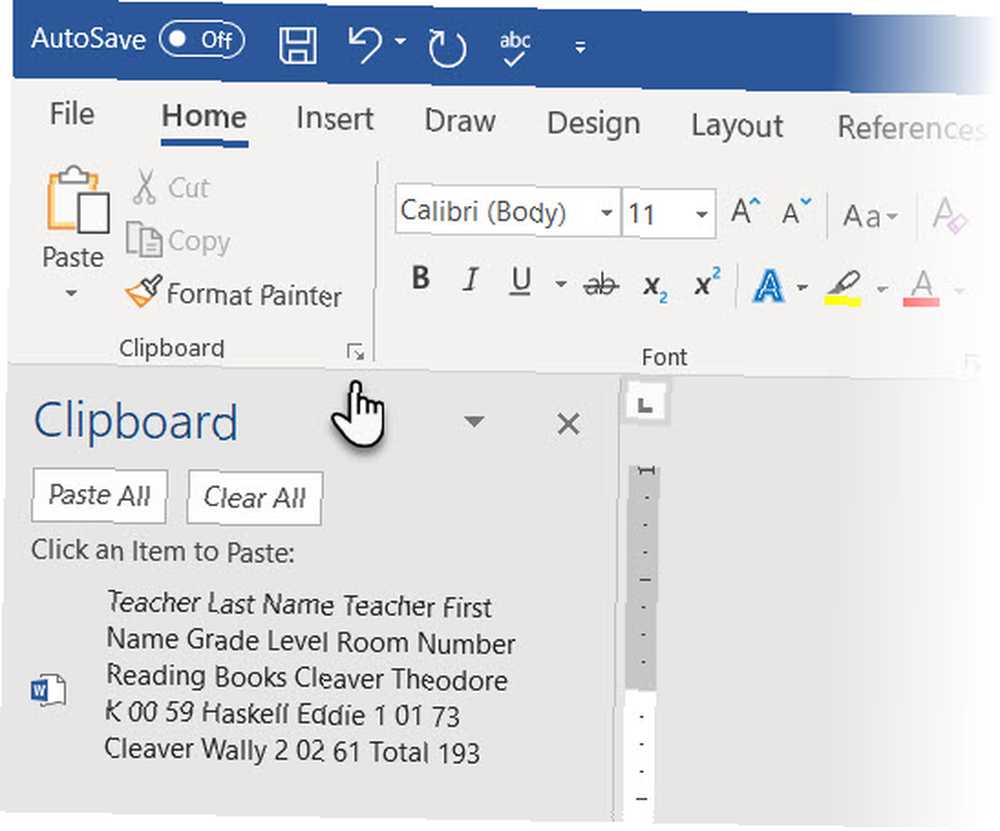
Použijte schránky Možnosti ovládat jeho funkce. Například můžete zakázat Zobrazit stav poblíž hlavního panelu při kopírování který zobrazuje počet položek, které jste zkopírovali v pravém dolním rohu okna aplikace Word. Ve výchozím nastavení je zapnuto.
7. Přeložit jazyky na cestách
Microsoft Office používá Microsoft Translator ke zpracování všech překladů. Použijte přeložit funkce z Posouzení tab. Přeložit slovo nebo větu. Nebo překládejte celý dokument a zobrazte jej v samostatném dokumentu Word.
Překladatel Na pravé straně se zobrazí karta a můžete si vybrat a změnit jazyky. Pomocí tohoto postranního panelu můžete zvýraznit každé slovo a plně prozkoumat jejich význam.
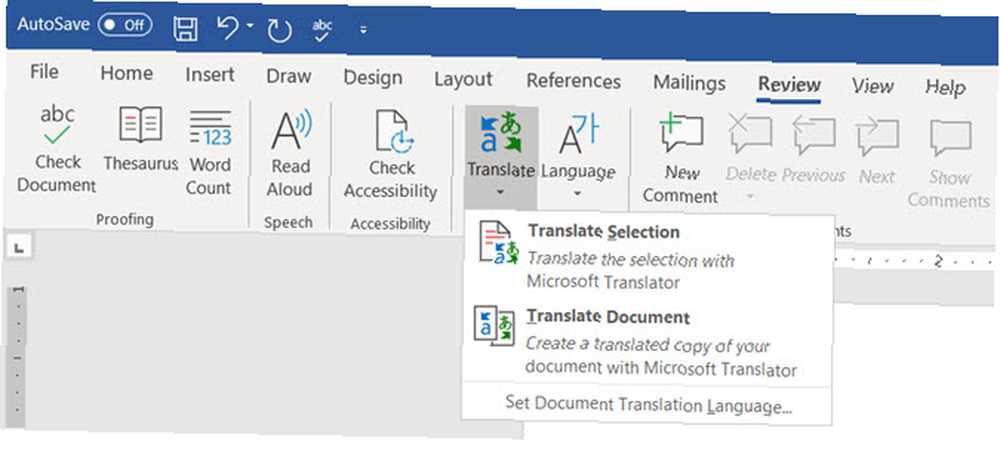
8. Zkrášlete písma pomocí vyrovnání párů
Kerning upravuje mezeru mezi dvěma jednotlivými písmeny pro lepší vizuální vzhled. Při navrhování dokumentu vyžaduje každý typ písma své vlastní specifické vyrovnání párů. Kerning se stává důležitým, když navrhujete velká písma v aplikaci Word, např. ebook obal.
Aplikace Word má vyrovnání párů ve výchozím nastavení vypnuto a obvykle se tím nemusíte obtěžovat. Řekněme však, že musíte odeslat pětistránkový domácí úkol. Ušetřete úsilí zvýšením šířky mezi písmeny namísto psaní chmýří!
Klikněte na malou rozbalovací šipku Písmo (na Domov karta). Alternativně: klikněte Ctrl + D. Přejít na Pokročilý tab. Zaškrtněte políčko pro Vyrovnání párů pro fonty. Experimentujte zadáním malé velikosti bodu do pole. Nezapomeňte, že některé typy písma a velikosti písma nevypadají dobře při vyrovnání párů.
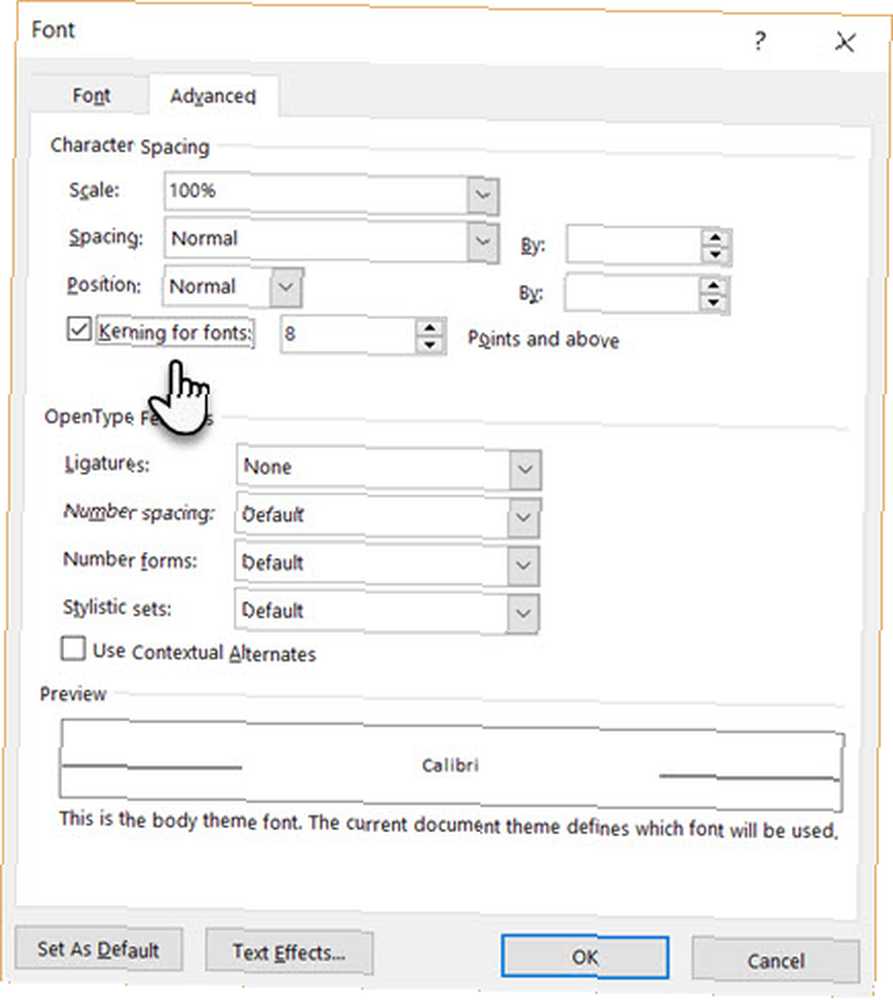
Pokud si opravdu přejete vylepšit vyrovnání párů a písma, vyzkoušejte hru Kern Type, kterou jsme zmínili v předchozím článku o Font Games.
9. Zkontrolujte svůj dokument
Dnes je důležitou funkcí MS Word spolupráce, ale také musíte věnovat pozornost bezpečnosti. Inspektor dokumentů ve Wordu vám pomůže zkontrolovat v dokumentu všechny informace, které chcete uchovat v soukromí.
Kdykoli vytvoříte nebo upravíte dokument, některé informace o uživateli budou do souboru přidány automaticky. Inspektor dokumentů vám pomůže vymazat tento druh informací před sdílením dokumentu.
Přístup k inspektorovi dokumentů:
Jít do Soubor> Informace> Zkontrolovat dokument> Zkontrolovat problémy> Zkontrolovat dokument.
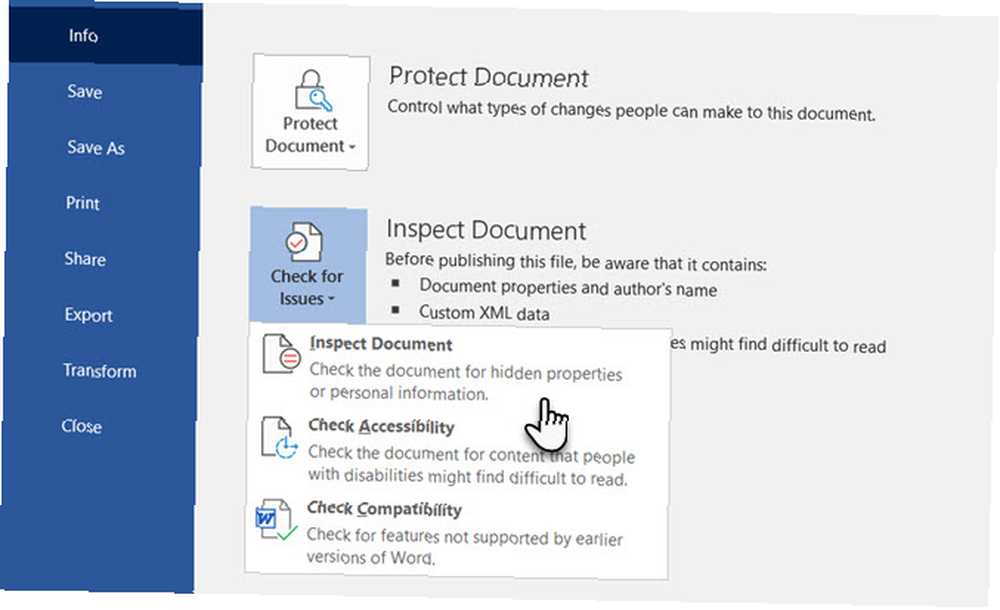
Zkontrolujte skrytý obsah zaškrtnutím políček. Po kontrole obdrží všechny kategorie s citlivými údaji vykřičník. Tlačítko Odstranit vše pro každou kategorii odstraní data a dokument dokončí.
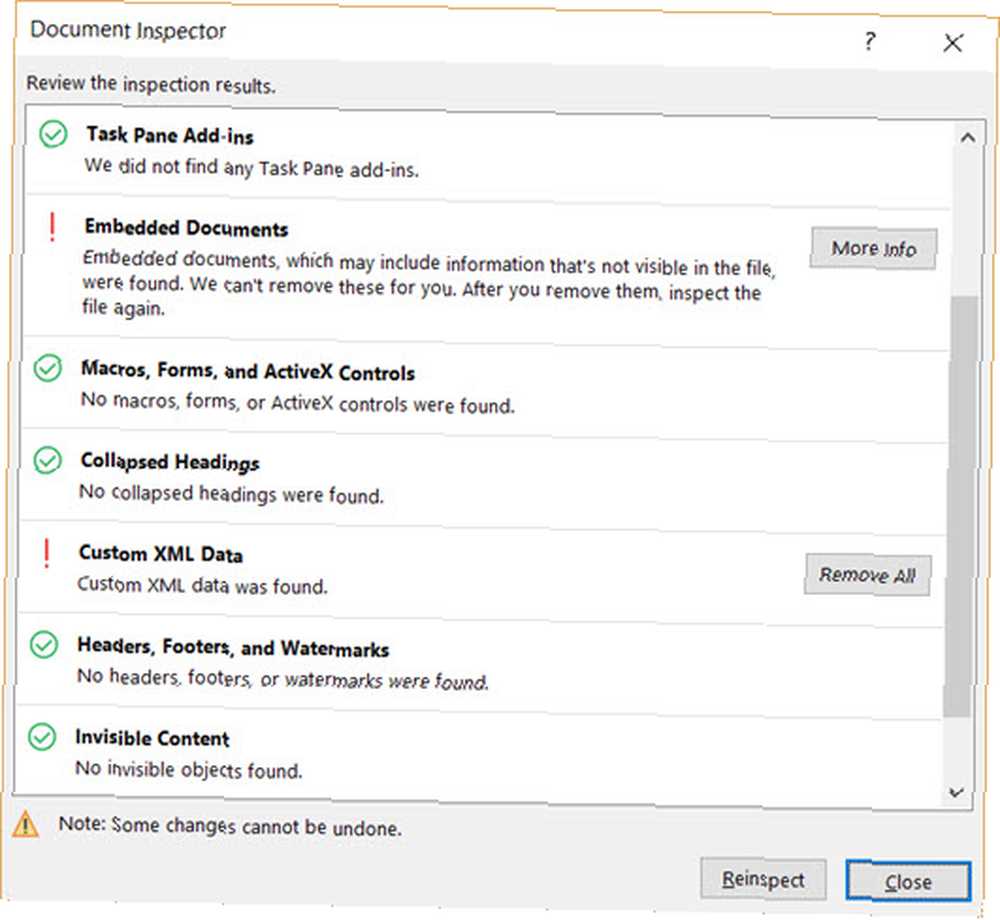
Podpora Office vás krok za krokem seznámí s tím, jak používat Inspektor dokumentů.
10. Využijte výhody skrytého textu
Ach ano. Tato funkce je skutečně skrytá. Skrytý text je atribut netisknutelných znaků, který má svou užitečnost. Skrývání textu může být užitečné v mnoha situacích:
- Vytvořte jednoduchý kvíz skrytím odpovědí.
- Rozvržení pro konkrétní tiskovou úlohu ovládejte vložením skrytého textu.
- Vytiskněte dvě verze dokumentu. V jednom skryjte části textu. Není třeba vytvářet dvě kopie ani odstraňovat žádnou část dokumentu.
- Dočasně skrýt důvěrné informace, které nechcete, aby ostatní viděli.
Skrýt nebo zrušit skrytí textu
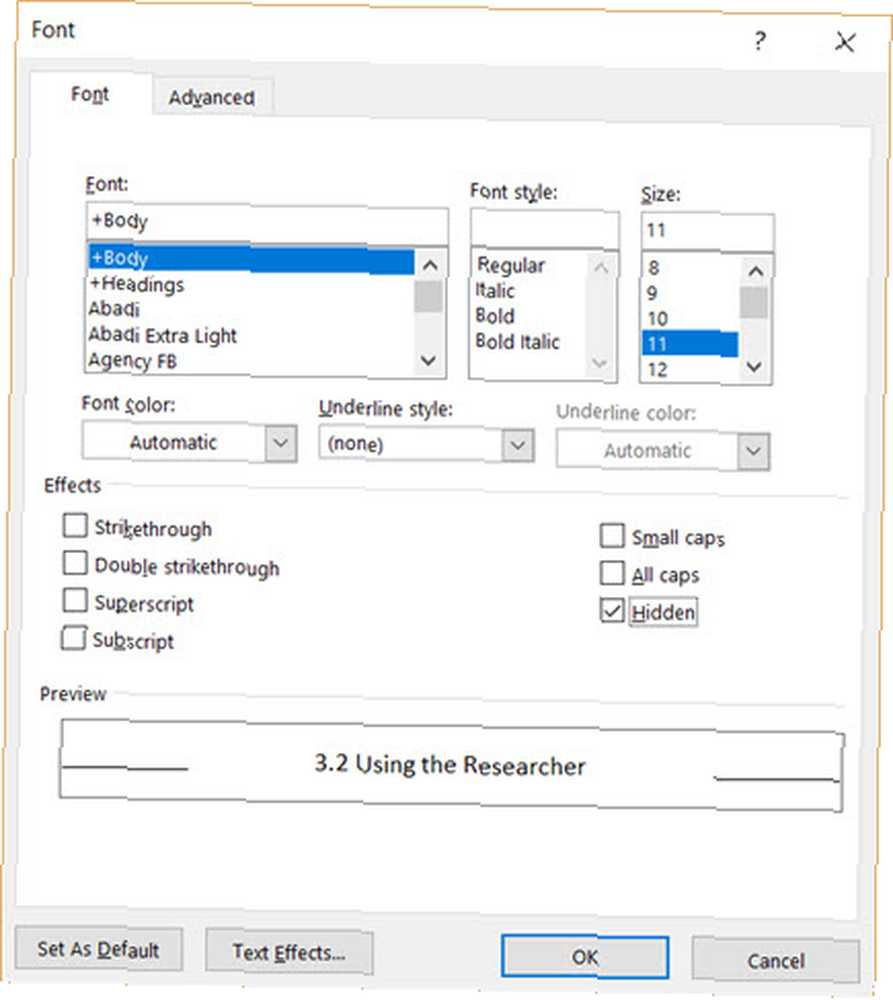
- Vyberte text, který chcete skrýt, nebo skrytý text.
- Klikněte na Domů> Dialogové okno Písmo> Písmo> Vyberte nebo zrušte zaškrtnutí Skrytý Zaškrtávací políčko.
- Tisk skrytého textu: Přejděte na Soubor tab > Možnosti> Displej> Vybrat Skrytý text zaškrtněte políčko> Tisk skrytého textu zaškrtávací políčko> Klikněte na OK.
Netisknutelné znaky jsou “formátovací značky” což uživateli umožňuje řešit a dokončit rozvržení dokumentu.
Například slova musí být rozdělena na jedno místo; vaše odstavce musí být rozloženy správnými zalomeními řádků; všechny záložky by měly být uspořádány; buňky tabulky musí být úhledně formátovány; stránkování musí proudit atd.
Pilcrows, markery tabulátorů, mezery, konce řádků, konce stránek, ukotvení objektů a skrytý text jsou jen některé z netisknutelných prvků, které jsou užitečné pro řízení rozložení dokumentu Wordu. Netisknutelné znaky zobrazíte kliknutím na tlačítko Pilcrow na Domov tab. Případně stiskněte Ctrl + *.
Poznámka: V aplikaci Word 2013 a dále můžete také rozbalit nebo sbalit části dokumentu a selektivně zobrazit informace.
Použijte tato tajemství produktivity v aplikaci Word
Věděli jste o každoročním mistrovství Microsoft Office? Účastníci jsou odborníci na používání sady - a můžete se vsadit, že našli rychlejší nebo efektivnější způsoby, jak používat nástroje, jako je Word, pro jejich každodenní práci. Pravděpodobně je ve vás mistr.
Chcete-li jít hlouběji, proč nezkontrolujte skrytou kartu Vývojář na pásu karet aplikace Word Jak přidat kartu Vývojář na pás karet v aplikacích Microsoft Word a Excel Jak přidat kartu Vývojář pásek v aplikacích Microsoft Word a Excel Uvidíme, jak můžete přidat na kartě Vývojář na pásu karet v aplikacích Microsoft Word a Microsoft Excel a otevřete pokročilé funkce. který otevře více způsobů použití aplikace Word.











