
Lesley Fowler
0
2144
103
Z vnější strany, MacOS High Sierra nevypadá jako průlomová aktualizace. Dokonce i soudě podle názvu, vypadá to jako malý upgrade oproti MacOS Sierra.
Když však budete hlouběji kopat, zjistíte, že tato aktualizace je naplněna novými technologiemi a malými funkcemi, které ukončily dlouhodobé nepříjemnosti. Některé z těchto nových funkcí vám pomohou být produktivnější.
Zde je 10 nových funkcí systému Macro High Sierra, o kterých byste měli vědět.
1. Auto Reader v prohlížeči Safari
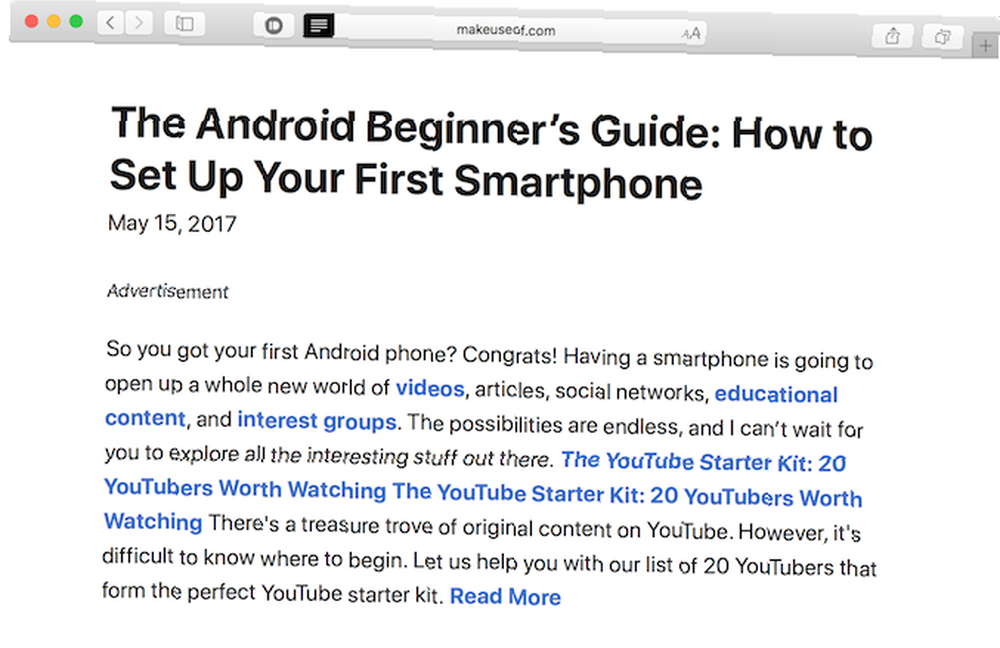
Režim čtení prohlížeče Safari Používání seznamu čtení Safari pro čtení offline v počítačích Mac a iPhone Použití seznamu čtení Safari pro čtení offline v počítačích Mac a iPhone Chcete sdílet články mezi iPhone a Mac? Použijte seznam čtení Safari. dostane velkou aktualizaci ve vysoké Sierře. Nyní můžete Safari říct, aby webovou stránku z určité domény vždy otevírala automaticky v režimu Reader. Spravodajské weby jsou plné obsahu rušivých vizuálů.
Tato malá funkce výrazně zlepší váš zážitek ze čtení, protože v reálném životě je to tak rychlé. Ještě před úplným načtením stránky se režim Čtečka spustí a přeformátuje stránku za vás. Můžete to také povolit pro všechny weby (když to uděláte, existuje možnost jednotlivě odstranit weby později).
Chcete-li začít, klikněte pravým tlačítkem na ikonu Čtenář ikonu a vyberte Používejte aplikaci Reader automaticky “www.example.com”.
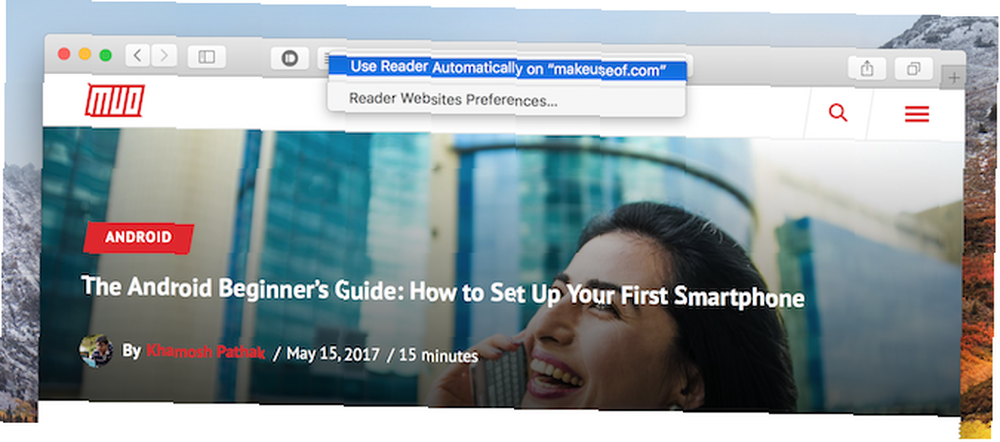
Chcete-li to všechno pro všechny weby, přejděte na Předvolby> Webové stránky> Reader a z rozbalovací nabídky vedle Při návštěvě jiných webových stránek, vybrat Na.
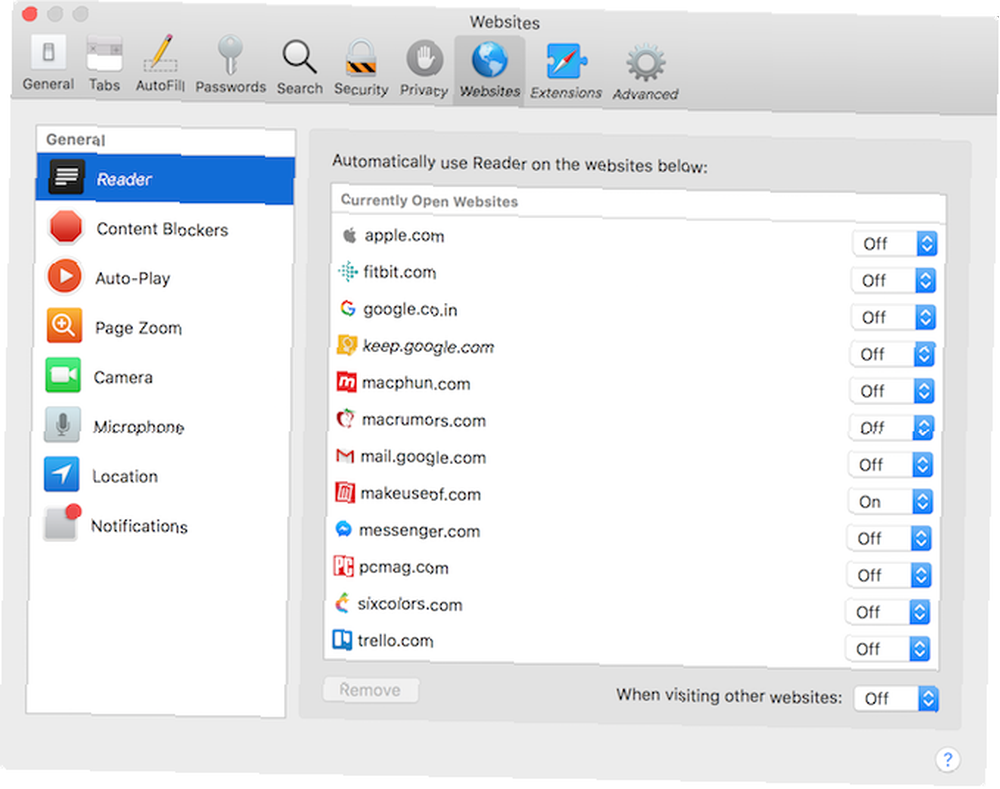
2. Přizpůsobte nastavení na základě jednotlivých stránek
Safari si nyní pamatuje individuální nastavení pro webové stránky, které často navštěvujete. Klikněte pravým tlačítkem myši na lištu URL a vyberte Nastavení pro tento web. Uvidíte zcela novou rozbalovací nabídku.
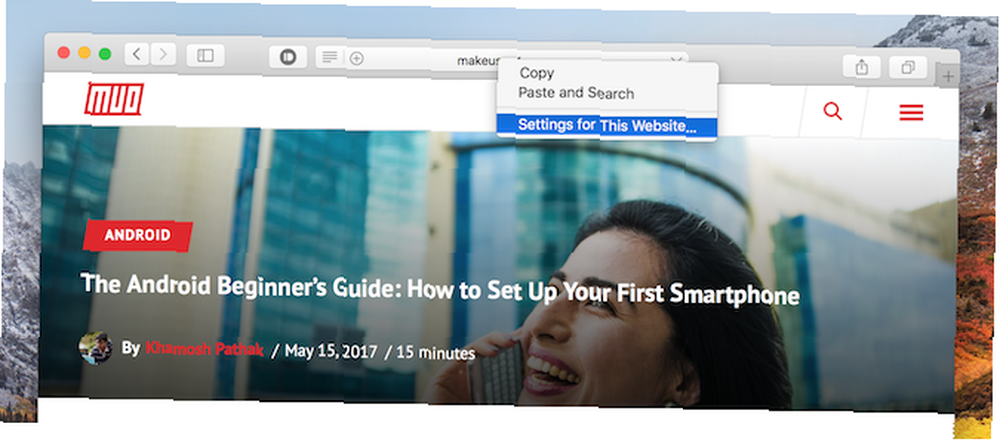
Zde najdete možnost automaticky aktivovat režim Reader, povolit blokátory obsahu, úroveň přiblížení stránky a videa pro automatické přehrávání.
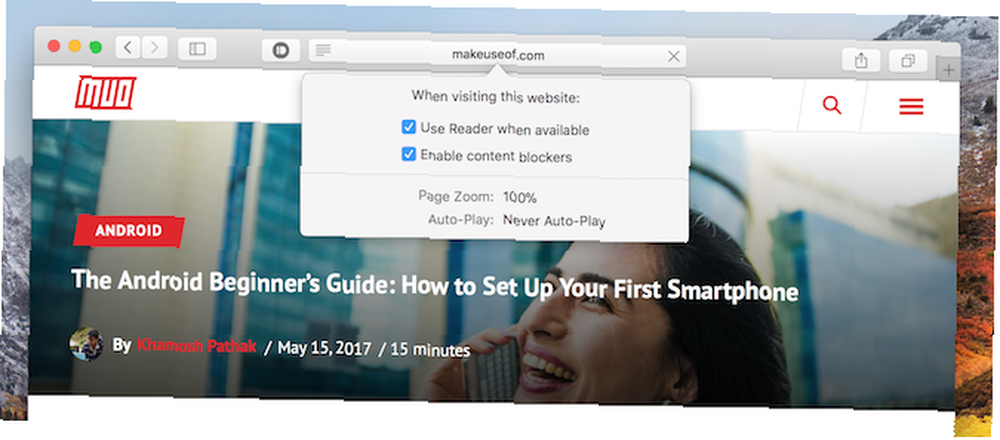
Poslední je docela v pohodě. Můžete Safari říct, aby nikdy nehrálo žádné automatické přehrávání videa z navštíveného webu. Mezi další možnosti patří pouze přehrávání videa při ztlumení nebo automatické přehrávání všech videí. Při návštěvě zpravodajského webu je nejlepší vypnout automatické přehrávání.
Chcete-li vypnout automatické přehrávání videí pro všechny weby, přejděte na Předvolby> Webové stránky> Automatické přehrávání a v části Při návštěvě jiných webů vyberte možnost Nikdy Auto-Play.
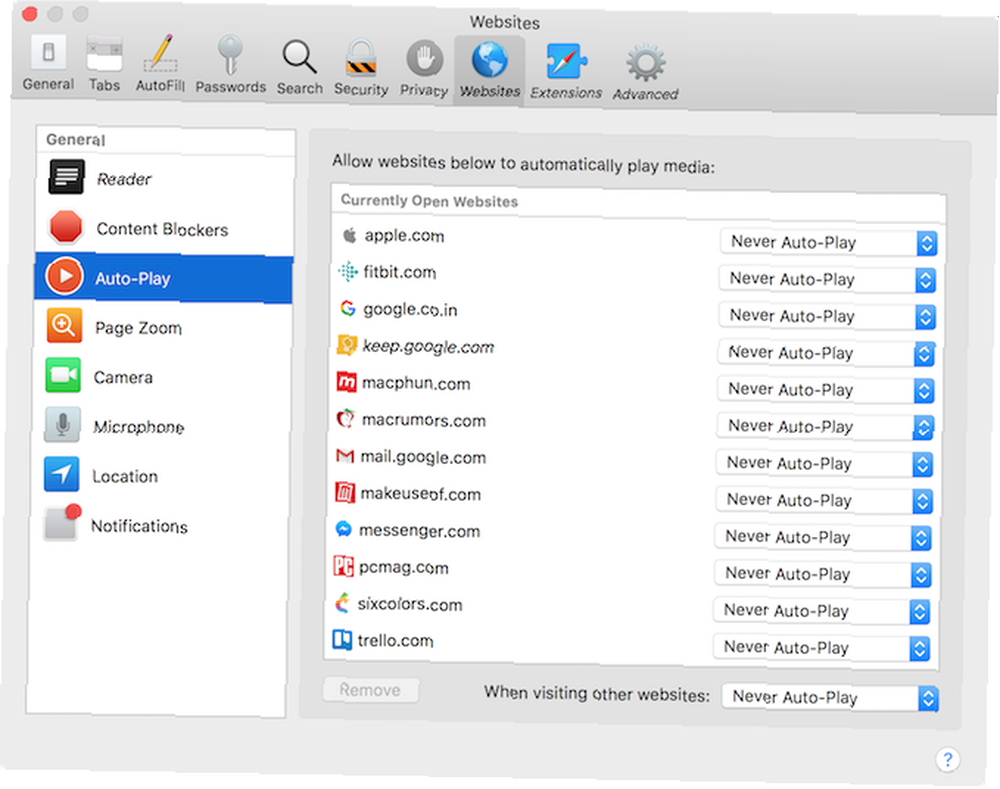
3. Připněte poznámky do poznámek
V posledních několika letech se aplikace Notes stala mou výchozí aplikací pro psaní poznámek Jak používat Apple Notes jako výzkumný nástroj Jak používat Apple Notes jako výzkumný nástroj Bezplatná aplikace Apple Notes může být nepostradatelnou výzkumnou pomocí v počítači i v mobilu přístroj. . Dělá všechno, co musím udělat, celkem elegantně (včetně cloudové synchronizace). V té době jsem vytvořil stovky poznámek a desítky složek. A nejsem věřící v archivaci poznámek.
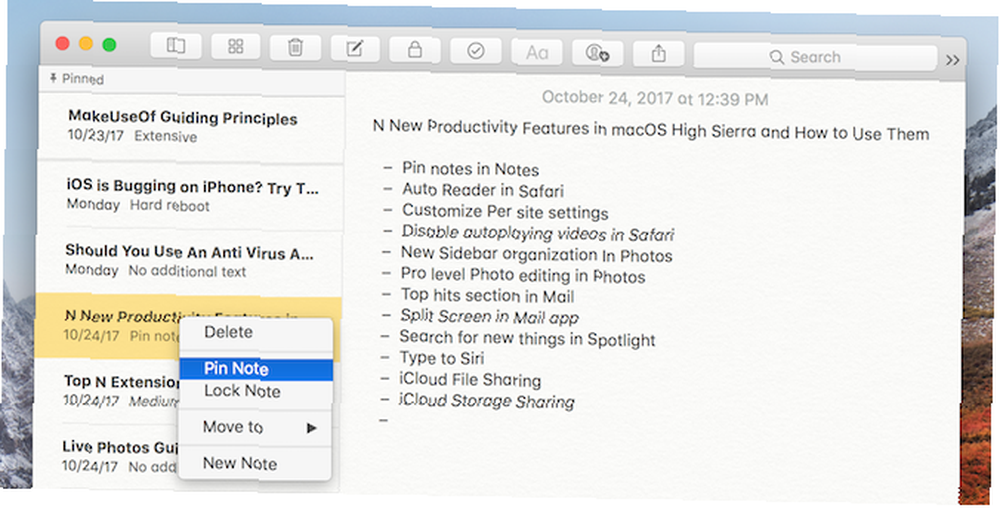
Proto byla funkce Pin Notes ve vysoké Sierře tak velkou pomocí. Můžete kliknout pravým tlačítkem na libovolnou poznámku a vybrat Poznámka: Pin. Nyní bude v horní části seznamu (pro příslušnou složku). V každém okamžiku jsou dvě až tři poznámky, se kterými aktivně pracuji. Funkce Pin Notes mi usnadňuje jejich sledování.
4. Vytvořte tabulky v poznámkách
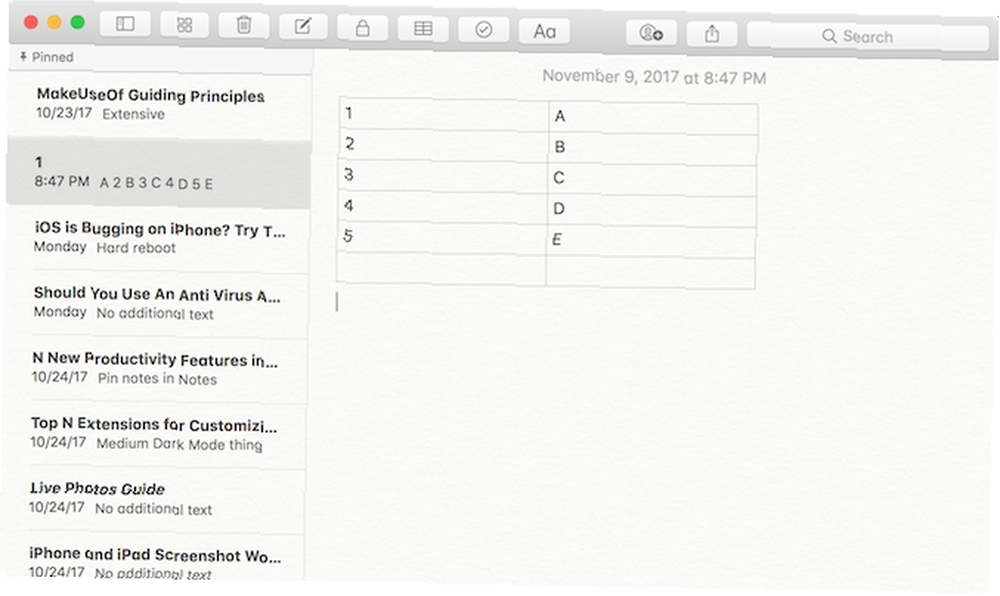
To je další malá užitečná funkce v nové aplikaci Notes. Klikněte na Stůl ikona v horní části a v poznámce se objeví tabulka 2 x 2. Klepnutím pravým tlačítkem myši na malá tlačítka nabídky přidáte nebo odeberete další řádky. Tato funkce vám pomůže rychle uspořádat data ve formě tabulky. V současné době funkce Tabulky nepodporuje žádný druh výpočtu. K tomu budete stále potřebovat tabulkovou aplikaci 7 nejlepších bezplatných alternativ Microsoft Office pro Mac 7 nejlepších bezplatných alternativ Microsoft Office pro Mac Hledáte alternativní alternativu Microsoft Office pro Mac? Podívejte se na tyto skvělé náhrady, které můžete použít zdarma. .
5. Použijte všudypřítomný postranní panel ve fotkách
Fotografie ve vysoké Sierře získají velký upgrade. K dispozici jsou nové nástroje pro úpravy na úrovni, podpora pro úpravy v různých aplikacích, nové kategorie vzpomínek a podpora pro úpravu živých fotografií.
Existuje však jedna nová funkce, která vám při organizování knihovny fotografií ušetří čas. A to je nový všudypřítomný postranní panel. Na rozdíl od předchozích verzí zde zůstane tato (pokud ovšem neupravujete fotografie).
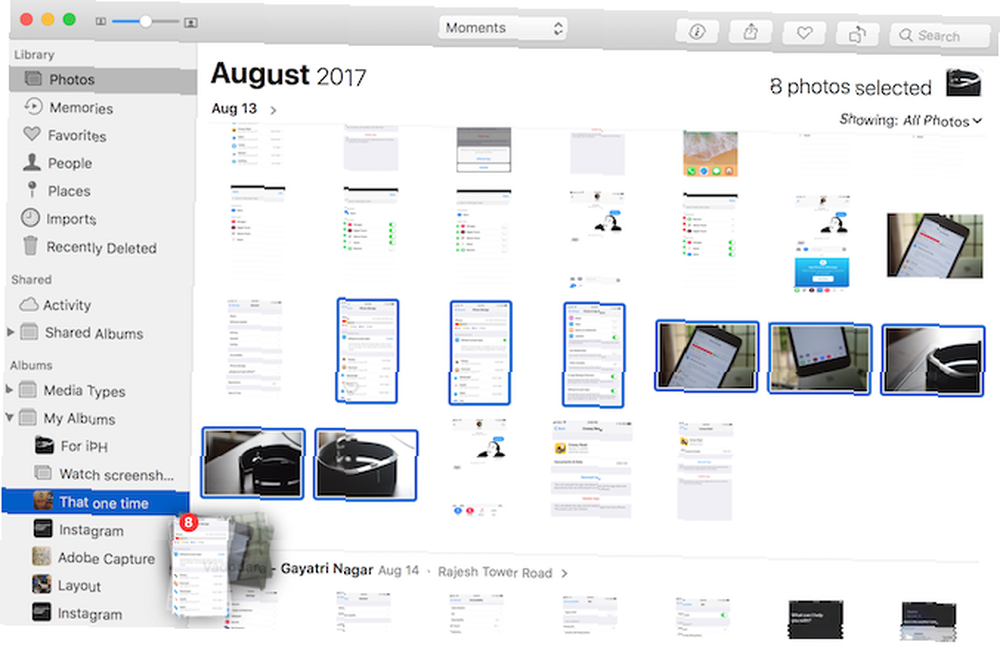
V horní části postranního panelu najdete zástupce knihovny - věci jako Fotografie, Místa, Lidé atd. Níže je uveden seznam všech vašich sdílených alb a všech alb a dílčích alb, která jste vytvořili.
Všudypřítomný postranní panel se hodí, když chcete rychle přesunout část fotografií do konkrétního alba. Nyní, bez ohledu na to, ve kterém zobrazení se nacházíte, stačí vybrat fotografie, přetáhnout je do libovolného alba na postranním panelu.
6. Napište Siri
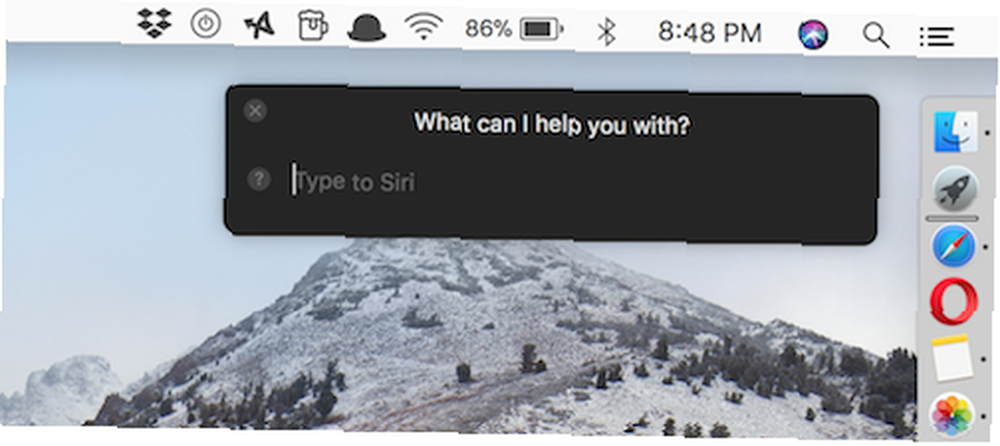
Siri v počítači Mac je užitečnější, než si myslíte. Jednoduché triky a příkazy Siri, které musíte vyzkoušet na počítači Mac Jednoduché triky a příkazy, které musíte vyzkoušet na počítači Mac, zatímco na iOS to nemůže udělat téměř tolik, kolik to dokáže. pro Mac může být stále týmovým hráčem. . Ale vyhlídka na rozhovor s vaším Macem vás nezajímá. Ve Sierře můžete pro Siri přepnout do režimu pouze pro text.
otevřeno Předvolby> Usnadnění> Siri a zkontrolujte Povolit typu Siri volba.
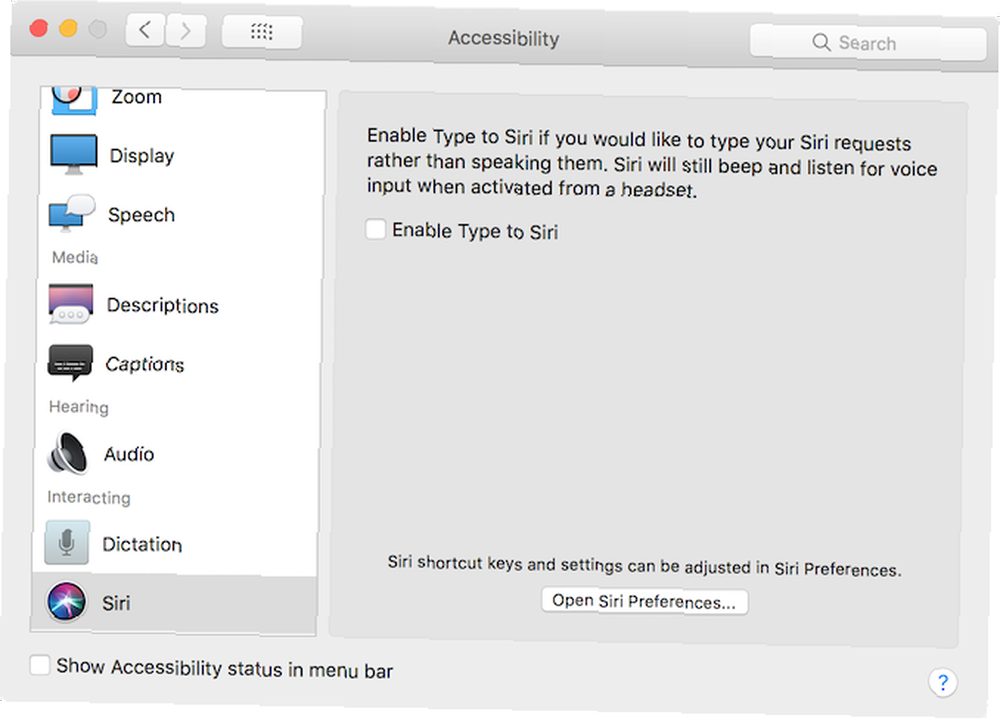
Nyní, když vychováváte Siri, na vás bude čekat dobré staromódní textové pole. Stačí zadat dotaz (nemusí být v úplných větách), stiskněte klávesu enter a Siri udělá svou věc. V závislosti na zemi, ve které se nacházíte, a na vašem přízvuku, může mít Siri problémy s rozpoznáváním hlasu. Nyní, když píšete věci, bude Siri spolehlivější.
7. Udělejte více pomocí reflektoru

Spotlight získal několik nových triků Hledat efektivněji v Mac OS X s našimi top Spotlight tipy Hledat efektivněji v Mac OS X S našimi Top Spotlight tipy Spotlight je zabijákem Mac funkce pro roky, s Cupertino pravidelně školit Redmond v umění vyhledávání na ploše. Zde je několik tipů, které vám pomohou najít více na vašem počítači Mac. ve vysoké Sierře. Začíná se proměňovat v něco blíže k vyhledávacímu pruhu na webu, nikoli na místní vyhledávací nástroj. Nyní můžete zadat číslo letu a zde uvidíte podrobnosti.
Spotlight má také těsnou integraci s Wikipedií Nejlepší z Wikipedie: 5 aplikací pro nalezení divných nebo zajímavých článků Nejlepší z Wikipedie: 5 aplikací pro nalezení divných nebo zajímavých článků Wikipedia může být fascinující, podivná nebo bizarní. Těchto pět jedinečných nástrojů vám pomůže zajímavé stránky na Wikipedii. . Když na vašem zařízení nic nenajde, vrátí se zpět k nejdůležitějšímu záznamu na Wikipedii (což je obvykle docela užitečné).
8. Přejít na rozdělené obrazovce v poště
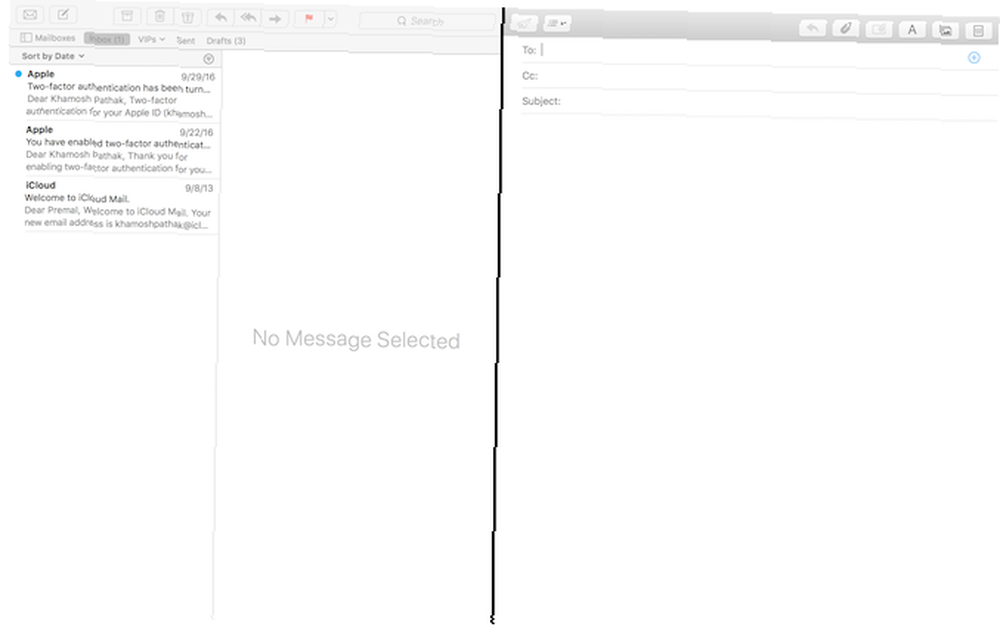
Používáte-li v počítači Mac aplikaci Mail Jak přidat a odebrat e-mailové účty v počítačích Mac, iPhone a iPad Jak přidat a odebrat e-mailové účty v počítačích Mac, iPhone a iPad Je také důležité vědět, jak odstranit e-mailové adresy ze zařízení pro účty, které již nepoužíváte. , nyní je důvod jít na celou obrazovku. Když klepnete na tlačítko psaní v aplikaci Mail v režimu celé obrazovky, okno pro psaní se nyní posouvá zprava a pošta přejde do vlastního režimu rozdělené obrazovky.
Vypadá to jako triviální věc, ale pokud trávíte hodiny denně v programu Mail, máte možnost získat přístup ke všem dalším funkcím v programu Mail zatímco okno pro psaní je otevřené, může být obrovským šetřičem času.
9. Spolupracujte se soubory iCloud
Pokud hledáte alternativu cloudové spolupráce k Dropbox Dropbox vs. Google Drive vs. OneDrive: Který cloudový úložiště je pro vás nejlepší? Dropbox vs. Disk Google vs. OneDrive: Který cloudový úložiště je pro vás nejlepší? Změnili jste způsob, jakým přemýšlíte o cloudovém úložišti? K oblíbeným možnostem Dropboxu, Disku Google a OneDrive se přidali i další. Pomůžeme vám odpovědět, kterou službu cloudového úložiště byste měli použít. , možná je najdete jen na novém disku iCloud. Pokud chcete sdílet soubor s někým, stačí na něj kliknout pravým tlačítkem v knihovně jednotky iCloud a vybrat Přidat lidi. Můžete je buď pozvat pomocí e-mailové adresy, nebo pouze zkopírovat odkaz.
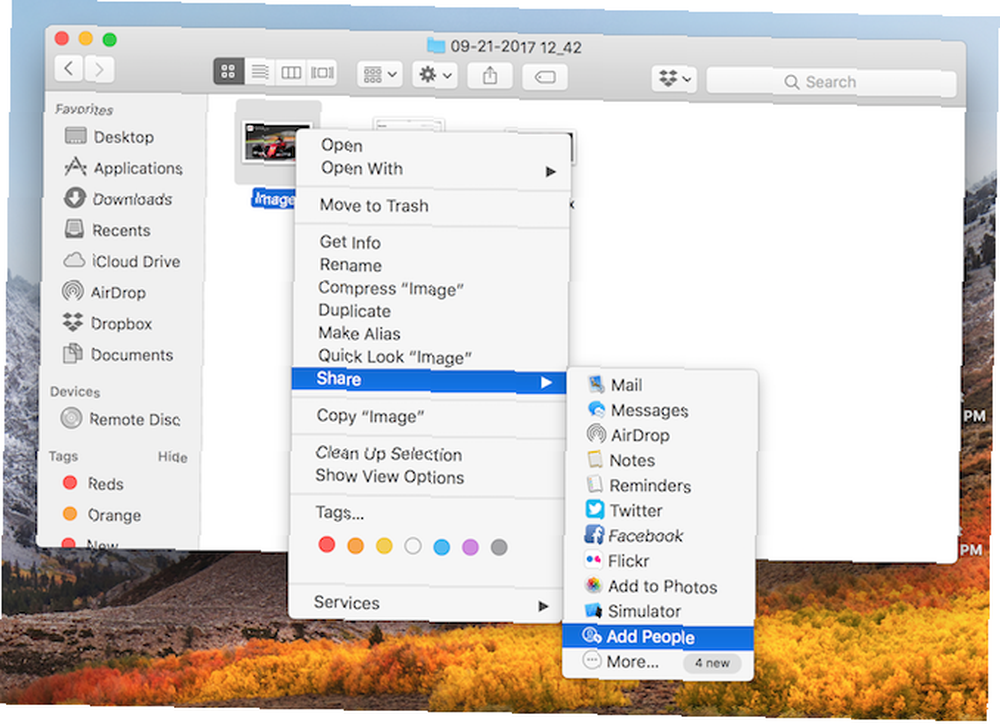
Když obdrží pozvánku, mohou si buď stáhnout kopii souboru pro vlastní potřebu, nebo se rozhodnout pro spolupráci (soubor pak bude přidán do svého účtu iCloud Drive). Tato funkce je stále docela základní a postrádá průhlednost a kontrolu, kterou vám Dropbox dává.
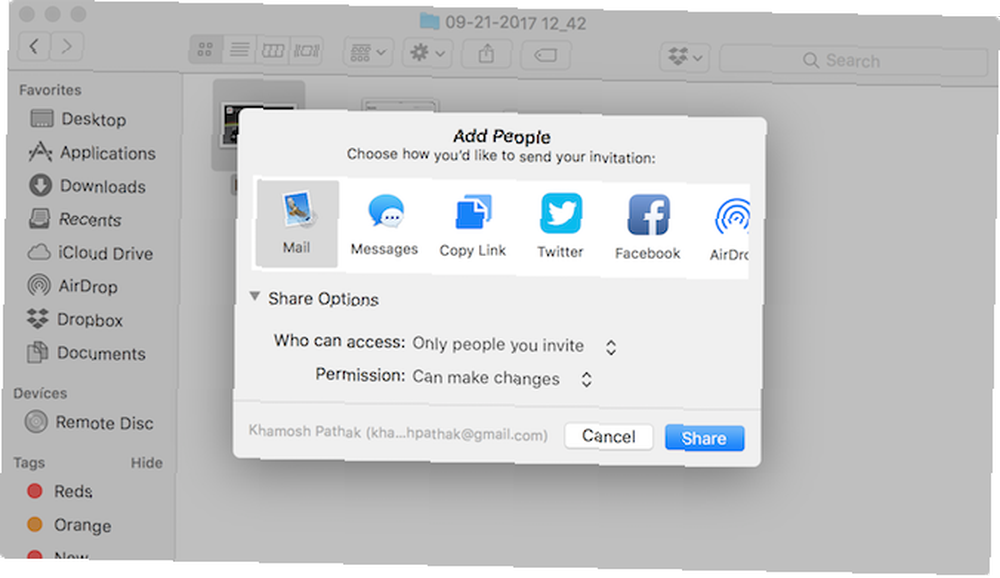
Ale s touto a novou funkcí, která vám umožní sdílet svůj prostor iCloud se svými rodinnými příslušníky, iCloud Drive začíná vypadat lépe každý den.
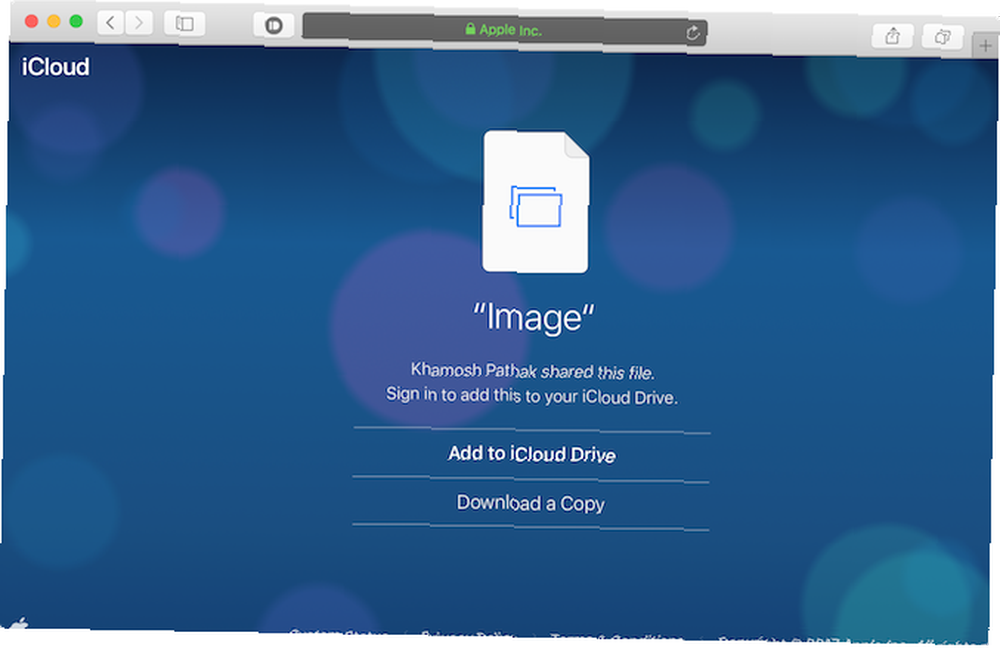
10. Zvyšování produktivity pod kapotou
Vysoká Sierra je plná změn, které opravdu nevidíte nahoru, z nichž největší je nový systém souborů APFS Nové macOS, Nový systém souborů: Co je APFS a jak to funguje? Nové macOS, nový souborový systém: Co je APFS a jak to funguje? iOS již má APFS. Nyní je řada na Macu. Ale co přesně se dostáváme k tomuto pádu? . Upravuje se od základu pro moderní Mac, jako je například MacBook běžící na SSD.
Když upgradujete na High Sierra, uvidíte hned na netopýří rychlostní vylepšení. High Sierra má také podporu formátu videa HEVC, takže můžete kódovat vysoce kvalitní videa přímo na vašem počítači Mac.
Kdy aktualizujete?
Jste typ člověka, který aktualizuje nový operační systém v prvních týdnech (a riskuje řešení nepředvídaných chyb), nebo máte tendenci čekat několik měsíců, než aktualizujete svůj pracovní stroj??
Jak vypadá váš upgradovací cyklus pro High Sierra? Sdílejte s námi komentáře níže.











