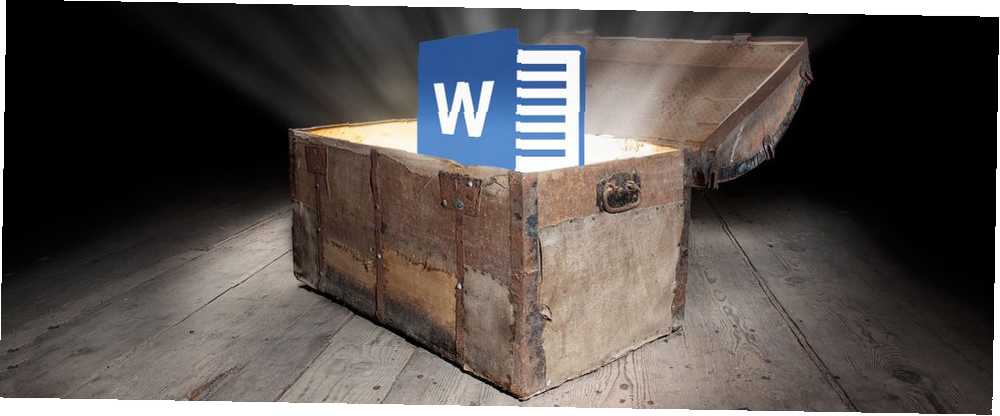
William Charles
0
1128
135
Používáte-li Microsoft Word pravidelně, pravděpodobně budete znovu a znovu používat stejné funkce. Možná znáte hromadnou korespondenci, nástroje pro kreslení nebo možnosti formátování písma. Neustálé používání však může ve skutečnosti vést k přehlíženým, ale užitečným funkcím. Možná na ně zapomenete nebo si prostě neuvědomíte, že existují.
Přinesli jsme některé z těchto zapomenutých nebo skrytých funkcí. 10 skrytých funkcí aplikace Microsoft Word, které vám usnadní život, 10 skrytých funkcí aplikace Microsoft Word, které vám usnadní život, aplikace Microsoft Word by nebyla nástrojem, který je bez svých produktivních funkcí. . Zde je několik funkcí, které vám mohou každý den pomoci. , jako je přehled, zobrazení bez rozptylování a psaní rovnic. Zde máme 10 dalších, které vám mohou pomoci. Podívejte se a zjistěte, které z nich jste zmeškali a které vám mohou přijít vhod.
1. Ušetřete čas pomocí výzkumného pracovníka
Možná píšete esej pro třídu, případovou studii nebo výzkumnou práci. Word má skvělý nástroj s názvem Výzkumník, který vám může ušetřit čas a úsilí.
Chcete-li získat přístup k nástroji, klikněte na ikonu Reference a poté Výzkumník v Výzkum sekce. Po otevření postranního panelu vložte do vyhledávacího pole klíčové slovo nebo frázi. Pomocí aplikace Bing vyhledá aplikace Word výsledky vyhledávání a poskytne je na postranním panelu.
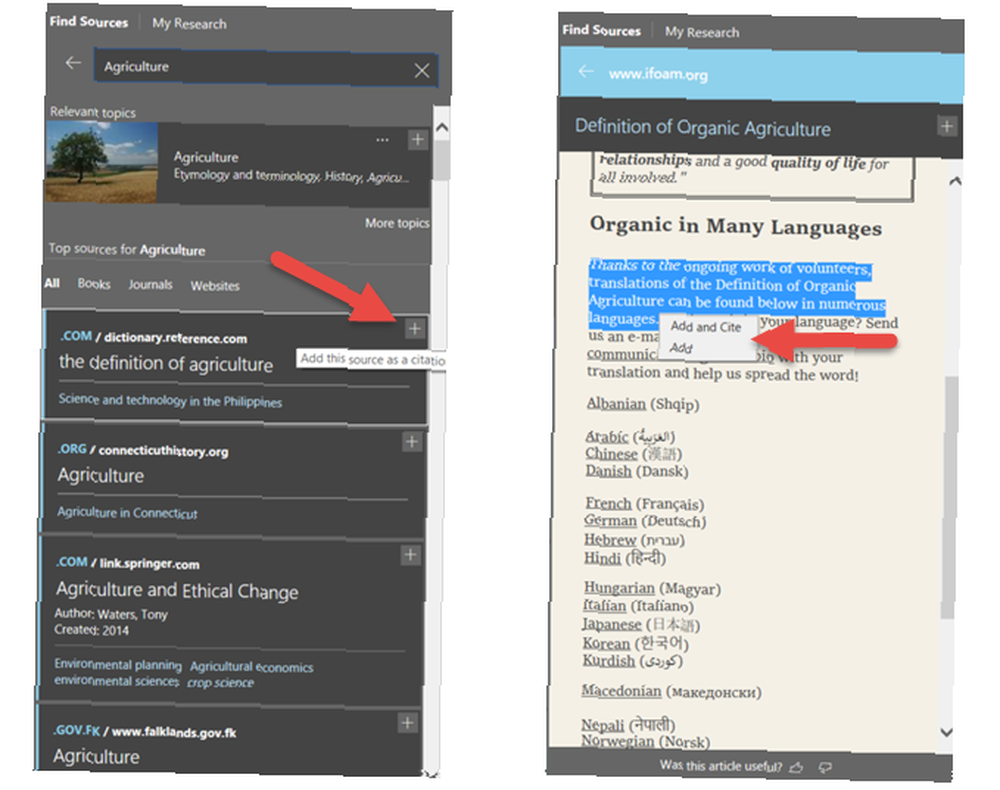
Chcete-li vyzkoušet možnost, stačí na ni kliknout a přečíst ji na postranním panelu. Klepnutím na znaménko plus v horním rohu můžete dokument začít vytvářet. Poté vyberte text z článku a přidejte jej do svého dokumentu nebo jej přidejte a citujte.
Pokud máte v dokumentu bibliografii, můžete ji aktualizovat a zahrnout tyto nové zdroje. Vyberte zdroj v dokumentu a v rozevíracím seznamu klikněte Aktualizujte citace a bibliografii. Můžete také vytvořit bibliografii na Reference kliknutím na kartu Bibliografie, pak Vložit bibliografii. Citace se pak objeví přímo v něm.
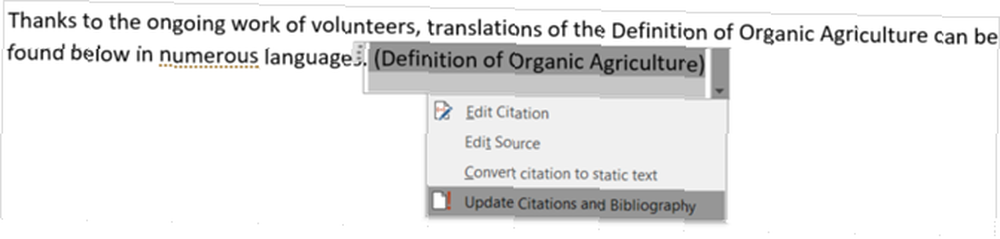
Funkce Microsoft Word Researcher je k dispozici v aplikaci Word 2016 pro odběratele Office 365.
2. Použijte Kontrola přístupu
Pro zpřístupnění dokumentu osobám se zdravotním postižením použijte Kontrola přístupu. Tento šikovný nástroj prohledá váš dokument z hlediska možných problémů a nabídne pomoc při jejich řešení.
Typy položek, které kontroler hledá, zahrnují styly nadpisů, opakované prázdné znaky a skryté titulky u videí. Až budete připraveni zkontrolovat svůj dokument, jděte na Posouzení a klikněte na Zkontrolujte dostupnost z pásky.
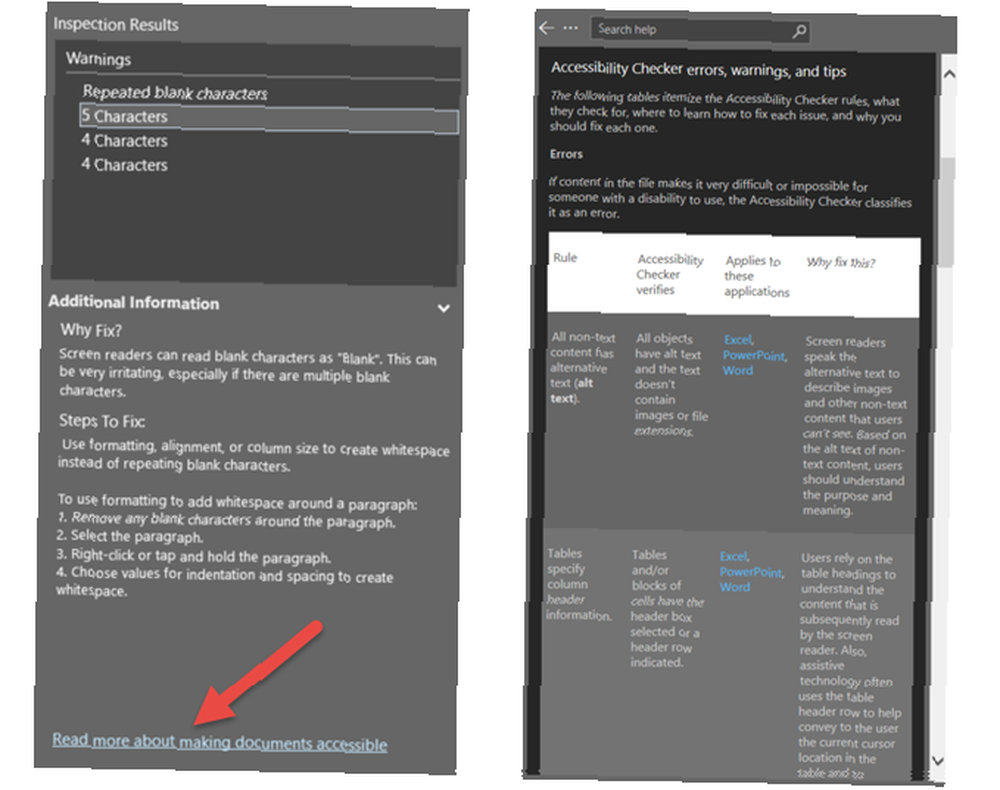
Otevře se postranní panel se všemi případnými chybami, varováními nebo tipy, které se týkají. Kliknutím na položku zobrazíte, kde je v dokumentu umístěna, a pomocí informací na postranním panelu ji opravíte.
Pokud vytváříte dokumenty, které distribuujete ostatním, je důležité, aby ti, kdo používají nástroje z důvodu zdravotního postižení, mohli váš dokument používat. A můžete to zkontrolovat jednoduchým kliknutím.
Pokud si chcete zobrazit úplný seznam pravidel, otevřete Kontrola přístupu a klikněte na odkaz dole o zpřístupnění dokumentů. Poté si můžete přečíst pravidla a jak vyřešit případné problémy.
3. Zahrňte online video
Možná vytváříte dokument, který vám pomůže s tréninkem, jako tutoriál nebo jako reference. Aplikace Word obsahuje funkci pro vložení online videa, které by mohlo být perfektním doplňkem vašich psaných slov.
Klikněte na ikonu Vložit kartu a pod Média v pásu karet klikněte Video online. Potom máte tři možnosti pro vložení videa. Jeden můžete vyhledat na Bingu, na YouTube nebo můžete vložit kód pro vložení.
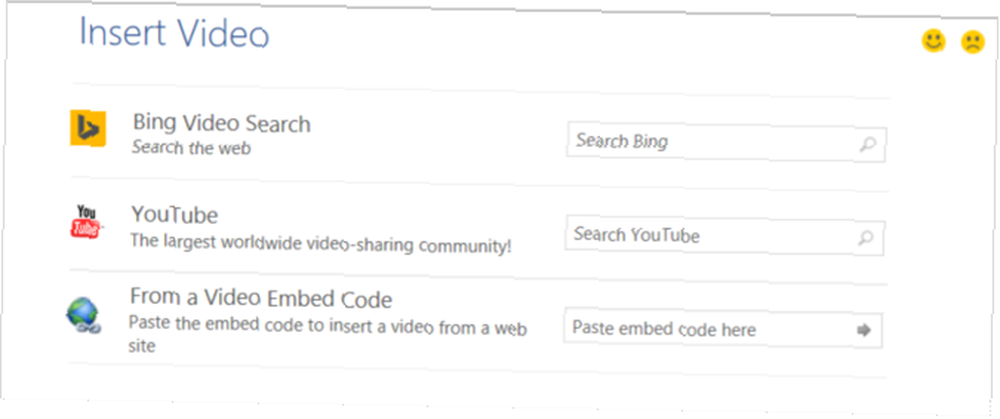
Pomocí funkce vyhledávání, když vidíte požadované video, vyberte jej a klikněte Vložit. Pokud do pole vložíte kód pro vložení, klip se také objeví přímo v poli. Poté jej můžete přesunout, změnit velikost nebo otočit. Pokud je tedy video přesně to, co váš dokument potřebuje, mějte na paměti funkci online videa.
4. Porovnejte nebo kombinujte dokumenty
Už jste někdy museli porovnat dvě různé verze dokumentů? Nebo jste někdy potřebovali kombinovat revize dokumentů, které jste obdrželi od ostatních? Tyto situace vyžadují slovo Porovnejte a kombinujte Vlastnosti.
Chcete-li získat přístup k této funkci, přejděte na stránku Posouzení a klikněte na Porovnat z pásky. Poté vyberte jednu z možností Porovnat zkontrolovat dvě verze dokumentů nebo Kombajn sloučit revize do jednoho dokumentu. Obě možnosti vám nabídnou vyskakovací okno pro procházení dokumentů.
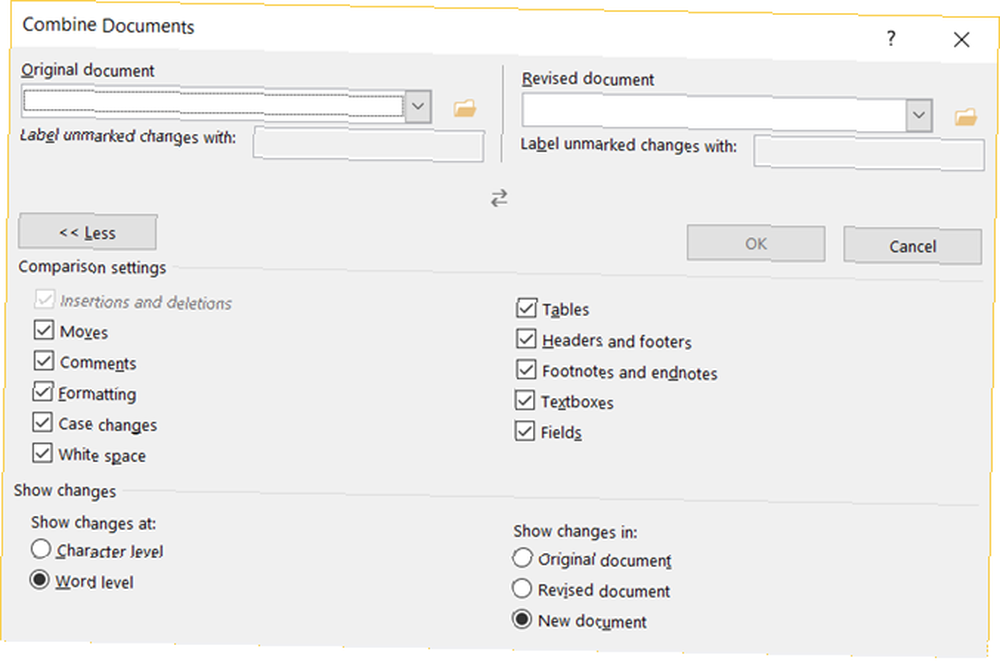
Jakmile tyto dokumenty vyberete, můžete ke změnám použít štítek. Můžete kliknout na ikonu Více tlačítko pro úpravu nastavení porovnání a zobrazení možností změn. Tato praktická funkce aplikace Word je ideální, pokud na dokumentu pracuje více než jeden autor.
5. Vložte inteligentní graf
Microsoft Excel je skvělá aplikace pro práci s grafy a diagramy. Ale Word vám také může poskytnout skvělé vizuální efekty pro váš dokument Chytré umění.
Najděte místo v dokumentu, přejděte na Vložit kartu a uvnitř Ilustrace, klikněte Chytré umění. Zobrazí se vyskakovací okno, kde si můžete vybrat typ grafu, který chcete. Word poskytuje mnoho možností, jako jsou diagramy procesů, hierarchie, vztahy a pyramidy.
Kliknutím na typy grafů zobrazíte krátké popisy, které vám umožní vybrat ten pravý pro vás. Udeř OK a graf se vloží do dokumentu.
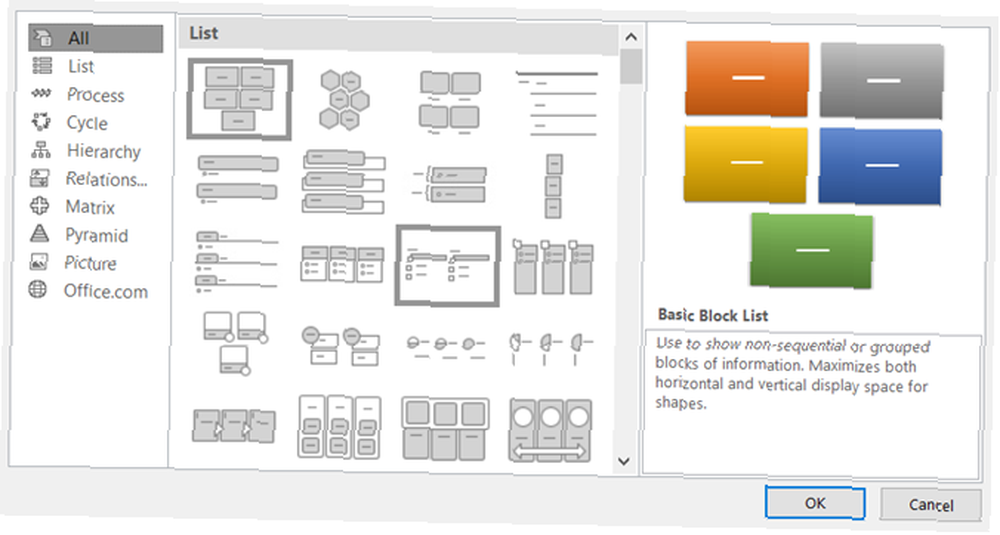
Poklepáním na textové oblasti můžete přidat vlastní slova. Navíc můžete svůj graf naformátovat změnou jeho velikosti nebo rotace a pro některé grafy můžete uspořádat prvky.
I když můžete vždy vložit graf, který jste vytvořili jinde, například Excel, Word vám dává tuto možnost pro rychlý a základní graf. Nejlepší šablony vývojového diagramu pro Microsoft Office Nejlepší šablony vývojového diagramu pro Microsoft Office Nemáte čas navíc na sestavení vývojový diagram od nuly v Microsoft Office? Místo toho použijte tyto šablony vývojového diagramu! vložit.
6. Slyš to číst nahlas
Někdy může být užitečné, když uslyšíte dokument nahlas přečtený. To může být užitečné pro hledání chyb, míst, kde je potřeba přeformulovat, nebo jen pro získání jiné perspektivy. Číst nahlas je jednoduchá funkce aplikace Word, kterou můžete nyní vytvářet aplikace Microsoft Word Číst dokumenty nahlas, nahrávací aplikace nyní vytvářet Microsoft Word, čtení dokumentů nahlas Aloud Microsoft Word má nový trik do rukávu, který by měl pomoci každému, kdo bojuje s psaným slovem. Číst nahlas je výrazným zlepšením předchozích nabídek společnosti Microsoft pro převod textu na řeč. to vám umožní udělat to.
Přejděte na začátek dokumentu a jděte na Posouzení a klikněte na Číst nahlas. Poté uslyšíte, jak vám dokument přečte (ujistěte se, že máte zapnutý mikrofon). Objeví se malý ovladač pro úpravu nastavení, jako je hlas a rychlost. Můžete také pozastavit, posunout se vpřed nebo vzad.
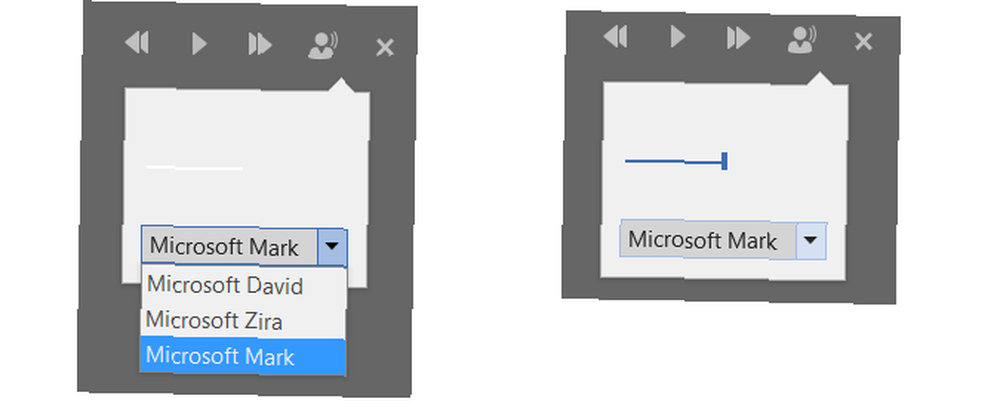
Funkce Číst nahlas nemusí být jedním z těch, které vás ohromí, ale je to docela užitečné.
7. Podívejte se na výukové nástroje
Microsoft přidal Učební pomůcky funkce se záměrem dále rozvíjet a zlepšovat své čtenářské dovednosti.
“Výukové nástroje jsou navrženy tak, aby vám pomohly zlepšit vaše čtenářské dovednosti tím, že zvýšily vaši schopnost správně vyslovovat slova, číst rychle a přesně a porozumět tomu, co čtete.”
Klikněte na ikonu Pohled a poté Učební pomůcky z pásky. Všimněte si, že funkce Číst nahlas je k dispozici také zde. Uvidíte však i několik dalších nástrojů:
- Šířka sloupce mění šířku čar, aby vám pomohla zaostřit.
- Barva stránky poskytuje normální, inverzní nebo sépiovou barvu stránky pro snazší čtení.
- Rozestupy textu zvětšuje mezery mezi řádky a slovy pro snadné skenování.
- Slabiky vloží mezi každé slabiky slovo, které napomáhá výslovnosti.
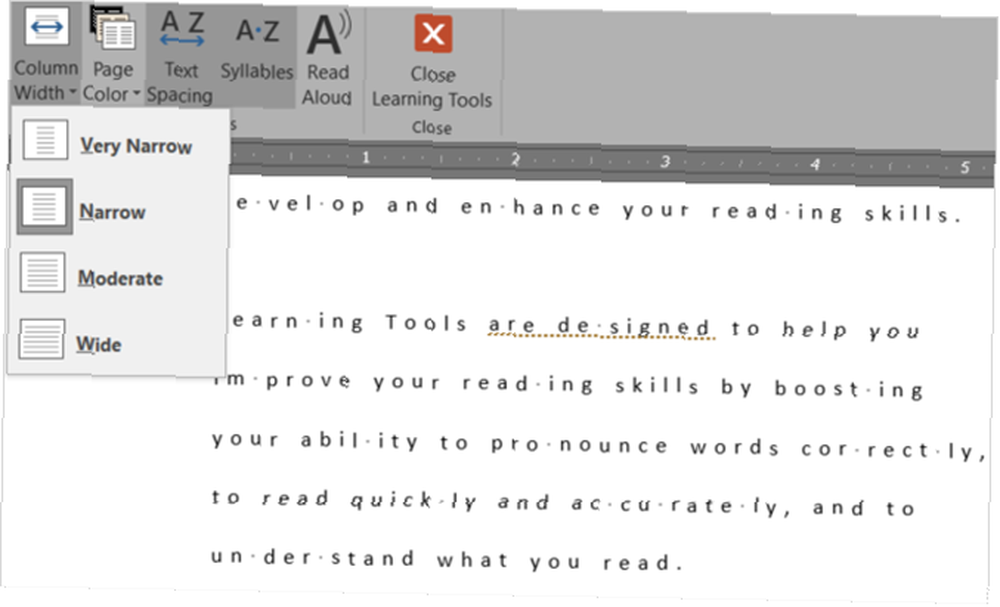
Každý z těchto nástrojů má svůj vlastní účel, takže se podívejte a vyzkoušejte ty, které vám nejvíce pomohou. Nezapomeňte, že tyto nástroje můžete používat ve spojení s funkcí Číst nahlas.
8. Přizpůsobte si slovo pomocí pokročilých možností
Mnoho lidí používá aplikaci Word s výchozím nastavením. 10 Výchozí nastavení aplikace Microsoft Word můžete optimalizovat 10 Výchozí nastavení aplikace Microsoft Word můžete optimalizovat Několik jednoduchých kroků optimalizace může zvýšit vaši produktivitu pomocí aplikace Microsoft Word. Poskytujeme vám deset rychlých a snadných nastavení pro vaše každodenní úkoly. a děsí se je změnit. Ale s několika jednoduchými vylepšeními, jak aplikace Word zpracovává vaše dokumenty, můžete ušetřit čas, snížit chyby a získat osobní zkušenost.
Chcete-li získat přístup k těmto nastavením, klikněte na Soubor a Možnosti. V rozbalovacím okně vyberte možnost Pokročilý. Mějte na paměti, že pokud provedete změnu, která nakonec nebude fungovat, můžete ji kdykoli změnit zpět. Zde je několik věcí, které můžete upravit v Pokročilý nastavení, která vám mohou pomoci lépe pracovat.
- Možnosti úprav pro sledování formátování, označování nekonzistencí a zobrazování návrhů automatického dokončování.
- Vyjmout, kopírovat a vložit možnosti pro vkládání s formátováním zdroje, uchovávání kuliček a čísel při vkládání a zobrazování Vložit možnosti tlačítko.
- Zobrazit možnosti obsahu dokumentu pro zobrazení zástupných symbolů obrázků, záložek, textových ohraničení a značek oříznutí.
- Volby zobrazení kolik aktuálních dokumentů se má zobrazit, optimalizovat umísťování znaků pro čitelnost a aktualizovat obsah při přetahování.
- Možnosti tisku pro tisk stránek vzad, tisk XML značek a oboustranný tisk.
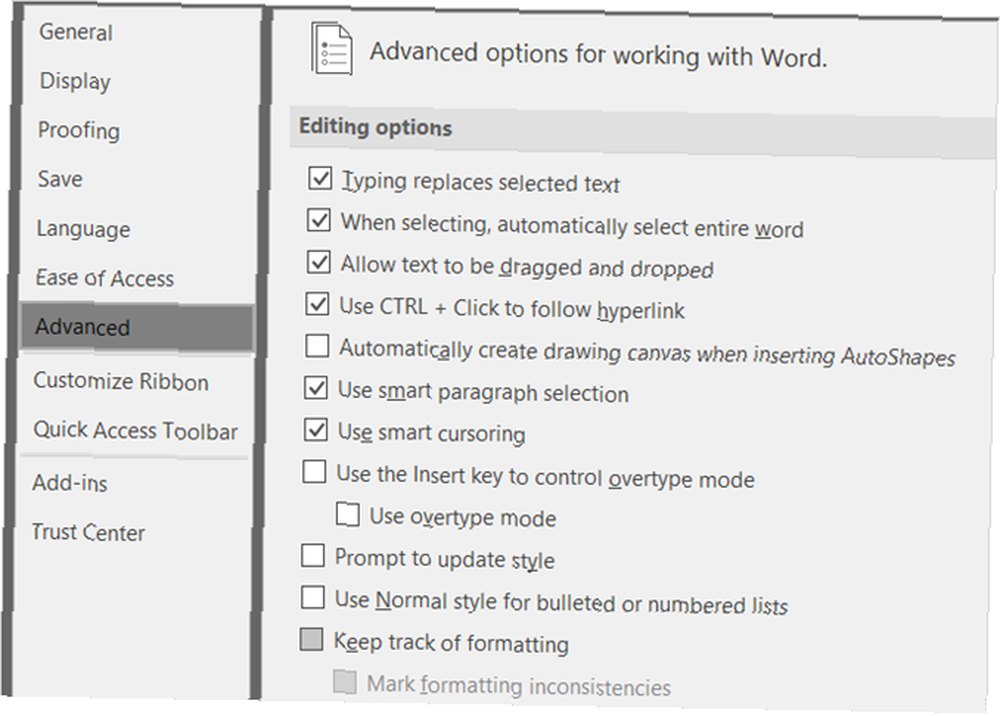
Můžete také zkontrolovat nastavení velikosti a kvality obrázku, grafů, ukládání dokumentů a možností rozvržení. Několik nastavení umožňuje vybrat konkrétní dokument, na který se tyto změny použijí, nebo to můžete udělat pro všechny nové dokumenty. Po provedení změn klikněte na ikonu OK tlačítko dole.
9. Vytvořte si pás karet a lištu nástrojů
Vaše lišta a panel nástrojů pro rychlý přístup jsou dva z nejdůležitějších kusů, které tráví čas s aplikací Word efektivně. S tolika funkcemi a možnostmi v aplikaci je pravděpodobně nebudete potřebovat všechny. Nepotřebujete ani nepořádek těch, které nikdy nebudete používat. Tak proč ne přizpůsobit tyto dvě oblasti tak, aby vyhovovaly vašim potřebám?
Chcete-li přizpůsobit lištu i panel nástrojů rychlého přístupu, klikněte na Soubor a pak Možnosti. Poté vyberte ten, se kterým chcete pracovat, abyste mohli začít.
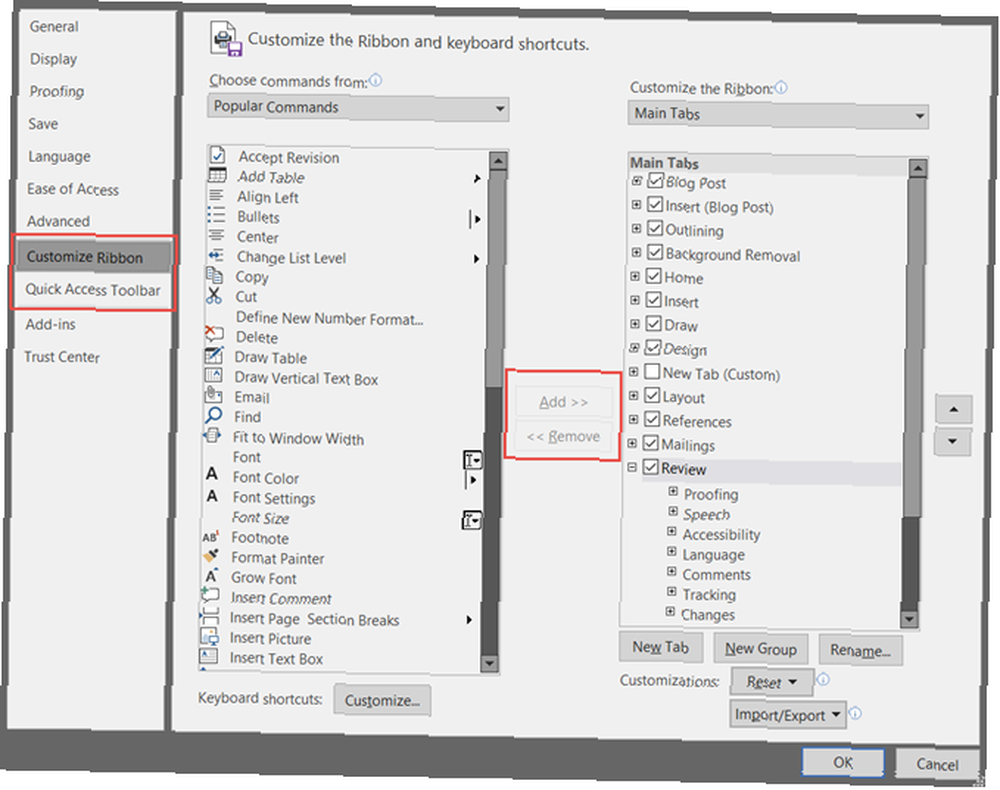
Vyberte položky zleva, které chcete vložit, a klikněte na Přidat. Nebo vyberte položky zprava, které se chcete zbavit, a klikněte Odstranit. Po dokončení klikněte na OK.
Každá možnost umožňuje v případě potřeby obnovit všechna přizpůsobení. To je užitečné, pokud se chcete vrátit k výchozímu nastavení. A v našem vyhrazeném článku naleznete podrobnější pohled na přizpůsobení pásu karet Jak optimalizovat pás karet Office 2016 nebo rozhraní nabídek Jak optimalizovat pás karet Office 2016 nebo rozhraní nabídek Často hledáte položky nabídky v sadě Microsoft Office? Je čas znovu uspořádat a přizpůsobit nabídku pásu karet pro vaše osobní potřeby. Budete překvapeni, jak flexibilní a snadná je! .
10. Přizpůsobte stavový řádek
Jedním z dalších míst, které si mnoho lidí neuvědomuje, že si mohou přizpůsobit, je stavový řádek. Toto je lišta v dolní části okna aplikace Word. Může to být malé přizpůsobení, ale může být velmi užitečné.
Když je aplikace Word otevřená, klepněte pravým tlačítkem myši na spodní panel. Zobrazí se nabídka Přizpůsobte stavový řádek. Uvidíte v seznamu spoustu možností, některé již zaškrtnuté a jiné ne. Nejpravděpodobněji uvidíte, že jsou zkontrolována čísla stránek, počet slov, lupa a zkratky. Odstranění těchto a přidání dalších je stejně snadné jako kliknutí.
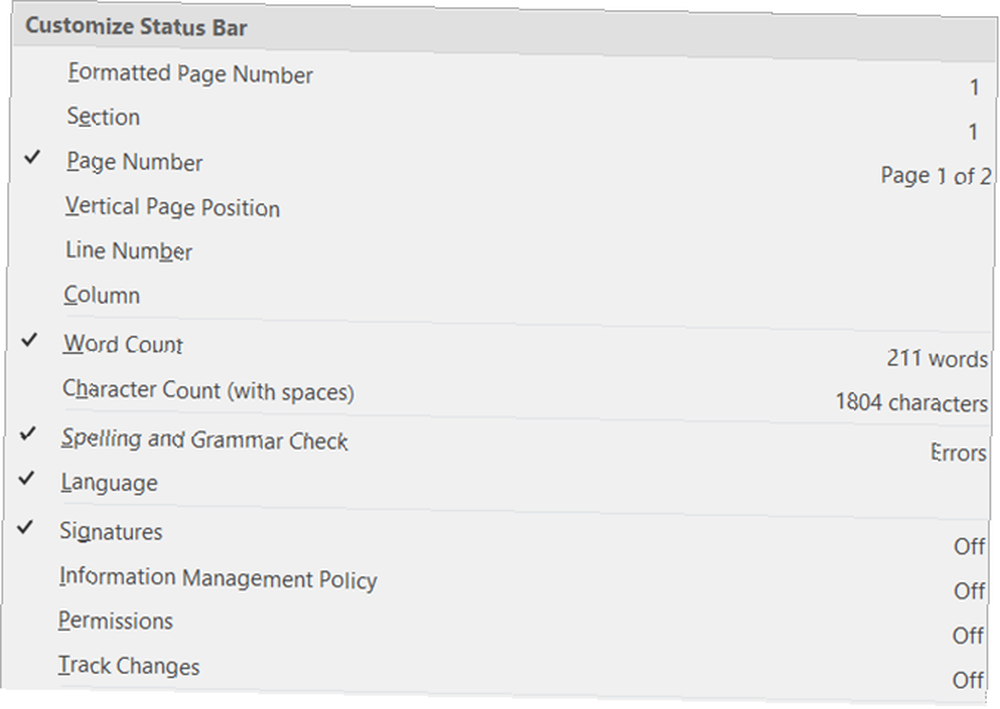
Chcete-li některou z nich povolit nebo zakázat, stačí ji vybrat. Uvidíte změnu automaticky, takže pokud se rozhodnete, že se vám nelíbí, stačí ji znovu aktivovat kliknutím na ni. Možná byste raději viděli procento zvětšení a ne pro posuvník zoomu. Možná budete chtít vidět, kdy je zapnutá funkce Caps Lock. Nebo možná budete muset sledovat svůj sloupec.
Zmeškali jste některou z těchto funkcí?
Každá z těchto možností je snadno dostupná. Nechte aplikaci Word pracovat za vás Ano, získejte Microsoft Word zdarma: Zde je, jak Ano, získejte Microsoft Word zdarma: Zde je, jak nechcete platit za celý zážitek z aplikace Microsoft Word? Nebojte se, zde je několik způsobů, jak můžete používat Microsoft Word zdarma. a přizpůsobte ji tak, jak vám nejlépe vyhovuje.
Možná jste zapomněli, že tam je, nebo jste nevěděli, že je k dispozici, ať už to tak či onak, dejte nám vědět, které z těchto užitečných funkcí jste vynechali a plánujete použít.
Obrázek Kredit: sbotas / Depositphotos











