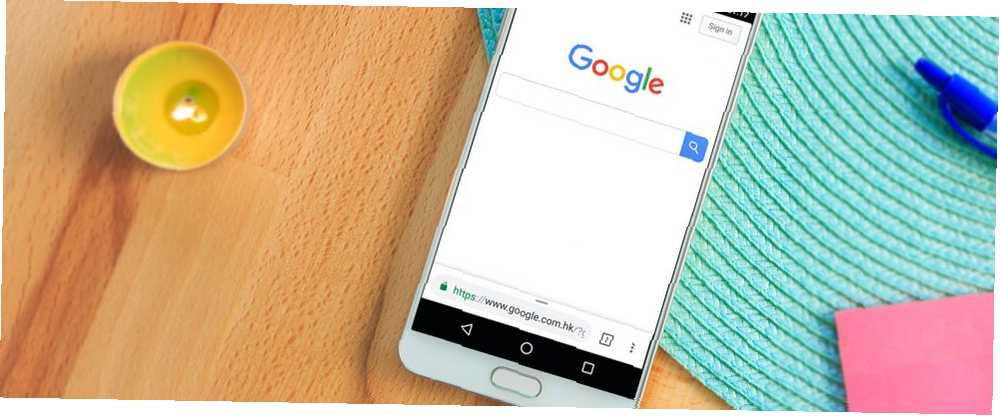
Brian Curtis
0
3481
615
Chrome pro Android je rychlý a snadno použitelný. I když v mobilní aplikaci Chrome nemůžete spouštět rozšíření, můžete vylepšit řadu nastavení tak, aby fungovala přesně podle vašich představ.
Dnes se podíváme na některé pokročilejší, méně známé tipy pro používání prohlížeče Chrome v systému Android.
1. Získejte přístup k experimentálním funkcím v prohlížeči Chrome
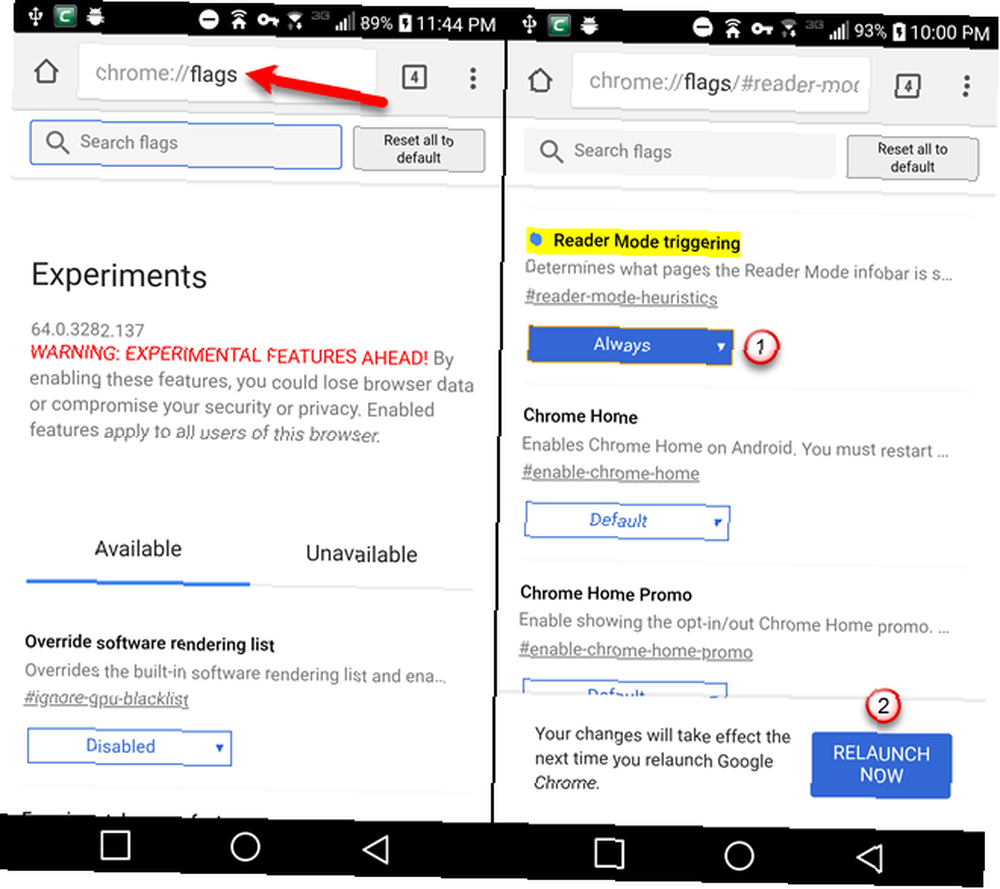
Stejně jako příznaky v desktopové verzi prohlížeče Chrome 12 nejlepších příznaků prohlížeče Chrome pro upgrade vašeho prohlížení 12 nejlepších příznaků prohlížeče Chrome pro upgrade vašeho prohlížení Nabídka příznaků prohlížeče Chrome je skvělé místo k nalezení skvělých experimentálních funkcí. Zde jsou nejlepší příznaky prohlížeče Chrome. , v prohlížeči Android jsou k dispozici experimentální funkce, které ve výchozím nastavení nejsou povoleny.
Tyto funkce, známé jako vlajky, nemusí fungovat dokonale a Google je může kdykoli odstranit. Mohli by způsobit problémy v prohlížeči Chrome a možná i v jiných aplikacích. Pokud k tomu dojde, zakažte všechny příznaky, které jste povolili. To by mělo vrátit všechno do normálu.
Několik bodů v tomto článku zahrnuje změnu vlajek, takže náš první tip vám ukáže, jak k nim přistupovat.
- Typ chrome: // flags v adresním řádku a stiskněte Vstoupit.
- Použijte Hledání příznaků vyberte příznak, který chcete změnit.
- Klepněte na rozevírací seznam a vyberte možnost pro povolení příznaku nebo změnu nastavení. Každá vlajka má značku, kterou můžete použít pro rychlý přístup k této vlajce. Například můžete přímo přistupovat k Spuštění režimu čtečky příznak zadáním chrome: // flags / # heuristics read-mode-heuristics do adresního řádku.
- Jakmile změníte nastavení příznaku, klepněte na ikonu Znovu spusťte tlačítko, které se zobrazí ve spodní části obrazovky, aby se dokončila aplikace změny. Některé příznaky mohou vyžadovat restartování prohlížeče Chrome více než jednou, aby se projevilo.
2. Kompaktní přepínač karet
Pokud používáte tablet Android, v Chromu se v horní části obrazovky zobrazí karty. Pokud ale používáte telefon se systémem Android, karty se vám nezobrazují, takže na kartu nelze přepnout klepnutím.
Normálně na telefonu, když klepnete na čtvereček číslem, uvidíte všechny své karty jako karty. Chcete-li najít požadovanou kartu, musíte procházet všemi kartami.
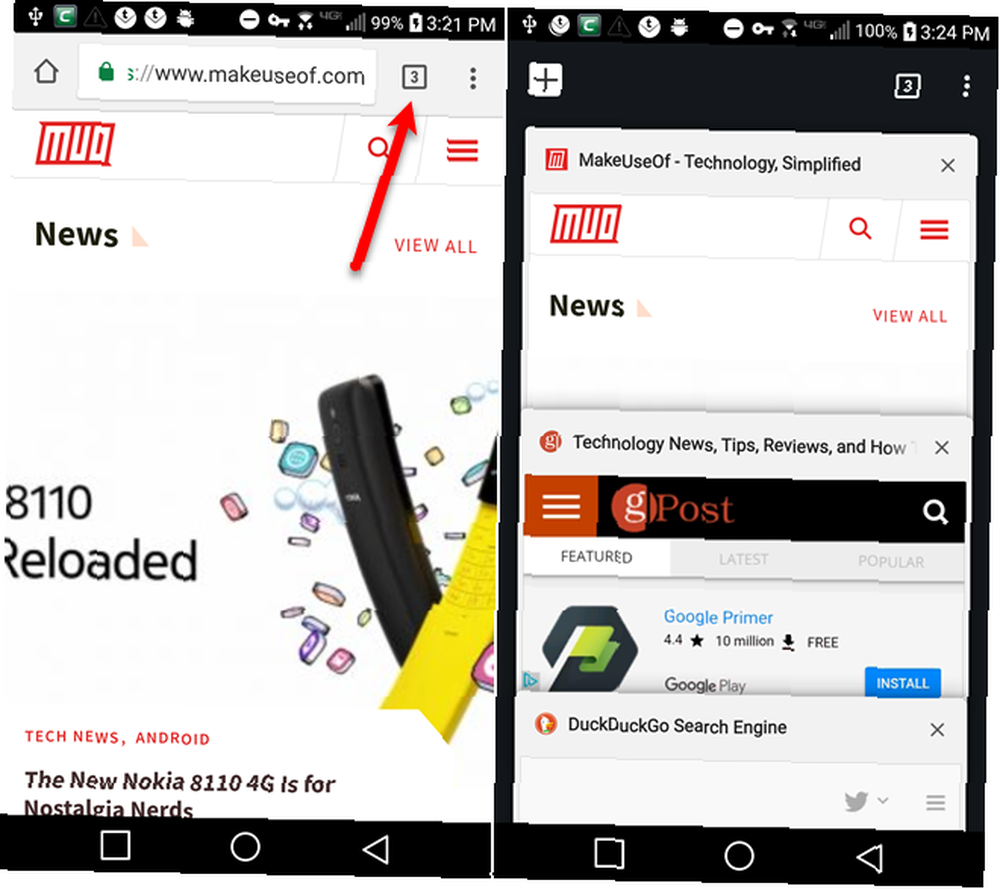
Pokud máte otevřeno mnoho karet, je obtížné najít kartu, kterou chcete pomocí karet. Přepínač karet usnadnění flag představuje otevřené karty spíše jako kompaktní seznam než karty, což usnadňuje vidění vašich otevřených karet.
- Typ chrome: // flags / # enable-access-tab-switcher do adresního řádku a stiskněte Vstoupit.
- Klepněte na rozevírací seznam pod Přepínač karet usnadnění.
- Nastavte ji na Povoleno.
Po kliknutí na tlačítko karet se zobrazí seznam názvů karet bez náhledu na každou kartu. To výrazně usnadňuje přepínání karet a jejich zavírání.
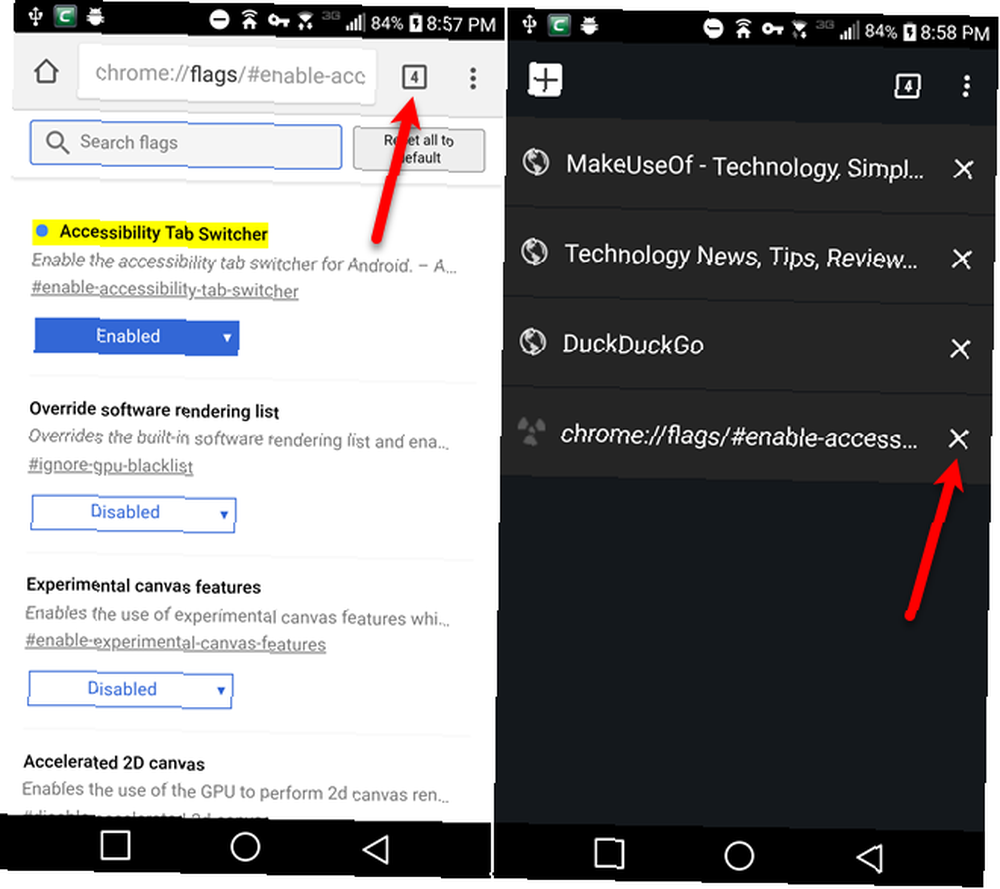
3. Přesuňte adresní řádek dolů
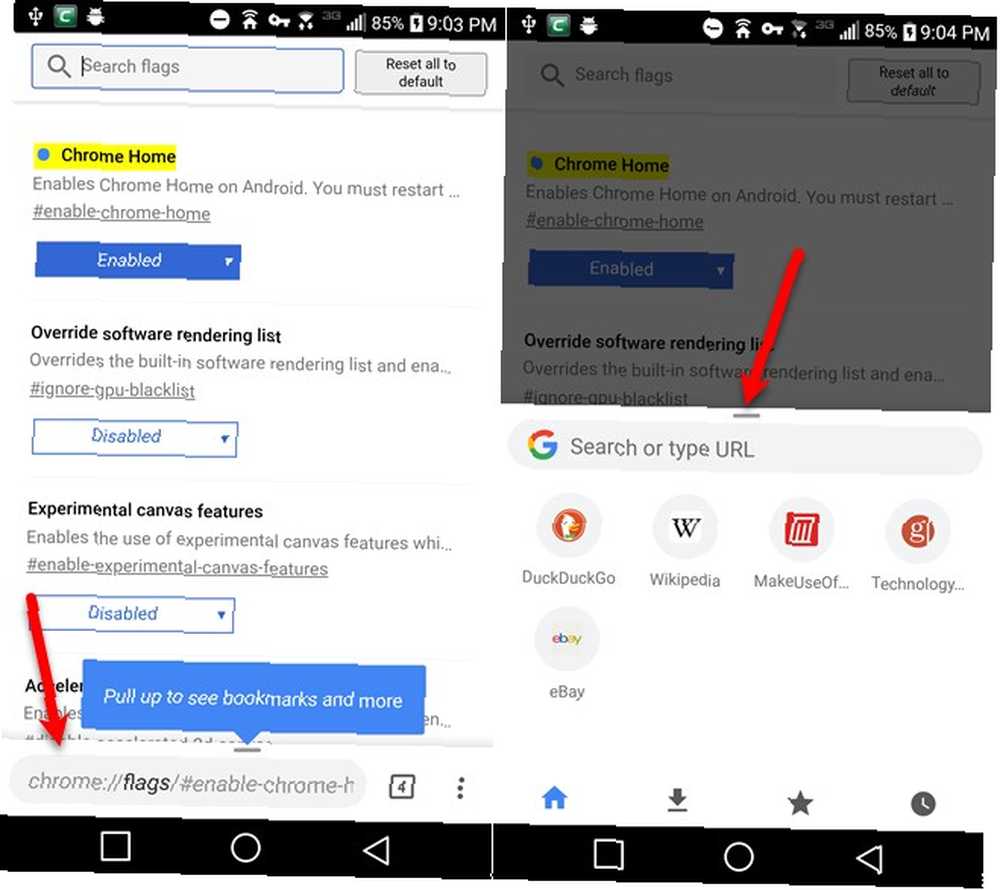
Používáte-li velký telefon, může být při používání telefonu obtížné dosáhnout horní části obrazovky. 9 tipů pro používání vašeho velkého telefonu s Androidem pouze jednou rukou 9 tipů pro používání vašeho velkého telefonu s Androidem pouze jednou rukou je je váš telefon Android příliš velký na to, aby jej bylo možné použít pouze jednou rukou? Pak byste si měli vyzkoušet některé z těchto tipů a triků pro zpřístupnění obrazovky nemovitostí. . Nebylo by tak snazší, kdybyste mohli přesunout adresní řádek do spodní části obrazovky?
Chrome Chrome vlajka vám umožňuje dělat jen to. Zdá se, že tato vlajka funguje pouze na telefonech s Androidem. Testovali jsme to na dvou tabletách a nemělo to žádný účinek.
- Typ chrome: // flags / # enable-chrome-home do adresního řádku a stiskněte Vstoupit.
- Klepněte na rozevírací seznam pod Chrome Chrome.
- Vybrat Povoleno.
- Klepněte na Znovu spusťte. Aby se tato změna projevila, je třeba tuto změnu ještě neuvidět, protože je třeba Chrome restartovat dvakrát.
- Zavřete prohlížeč Chrome pomocí tlačítka pro přepínání aplikací v telefonu. Když Chrome znovu otevřete, bude adresní řádek ve spodní části obrazovky.
- Přejetím prstem po adresním řádku získáte přístup ke stažení, záložkám a historii kromě adresního řádku.
4. Zkopírujte aktuální URL
Existuje několik různých způsobů, jak zkopírovat adresu URL navštívené stránky.
- Klepněte na Podíl v nabídce Chrome (tři svislé tečky) a potom klepněte na Zkopírovat do schránky na Sdílet prostřednictvím obrazovka.
- Klepnutím na adresu URL v adresním řádku ji zvýrazněte a dlouhým stisknutím zvýrazněné adresy URL. Potom klepněte na kopírovat ve vyskakovacím okně.
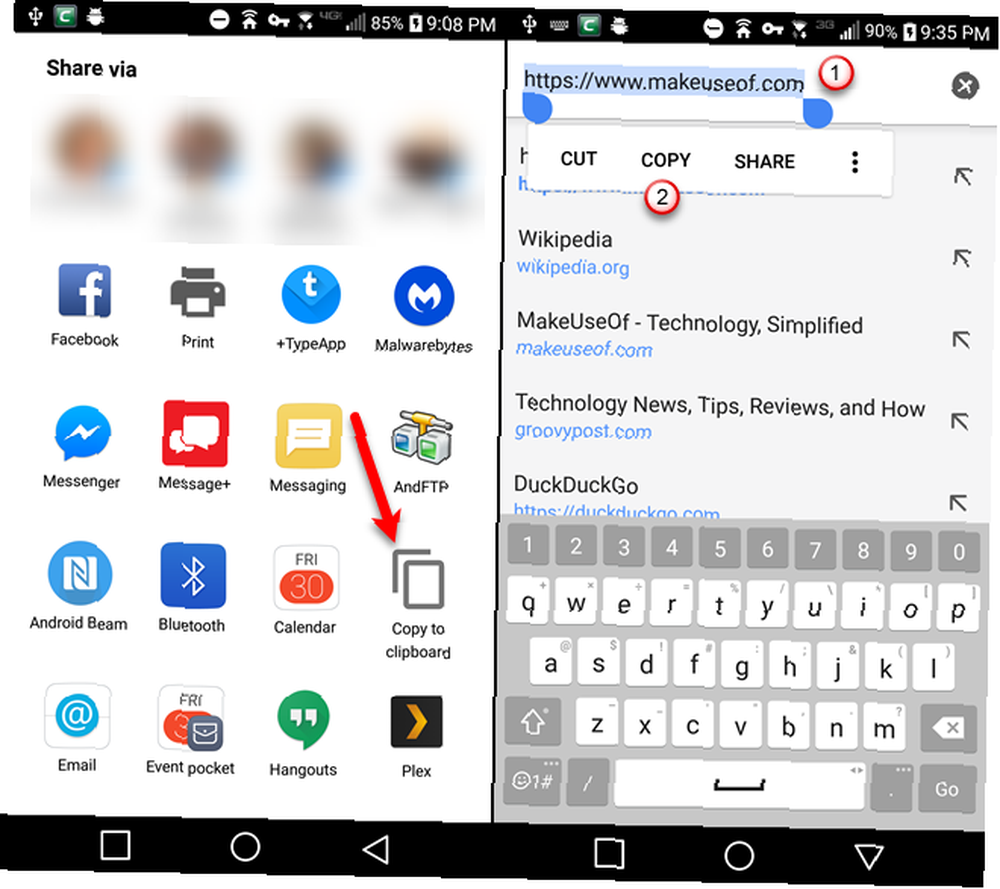
- Otevřete nabídku Chrome a klepněte na ikonu “i” ikona. Pokud prohlížíte stránku s HTTPS, klepněte na ikonu zámku v adresním řádku. Obě metody otevírají Zabezpečené připojení dialogové okno. Chcete-li jej zkopírovat, dlouze stiskněte adresu URL v horní části dialogového okna. Ve spodní části obrazovky se zobrazí zpráva oznamující, že adresa URL byla zkopírována.
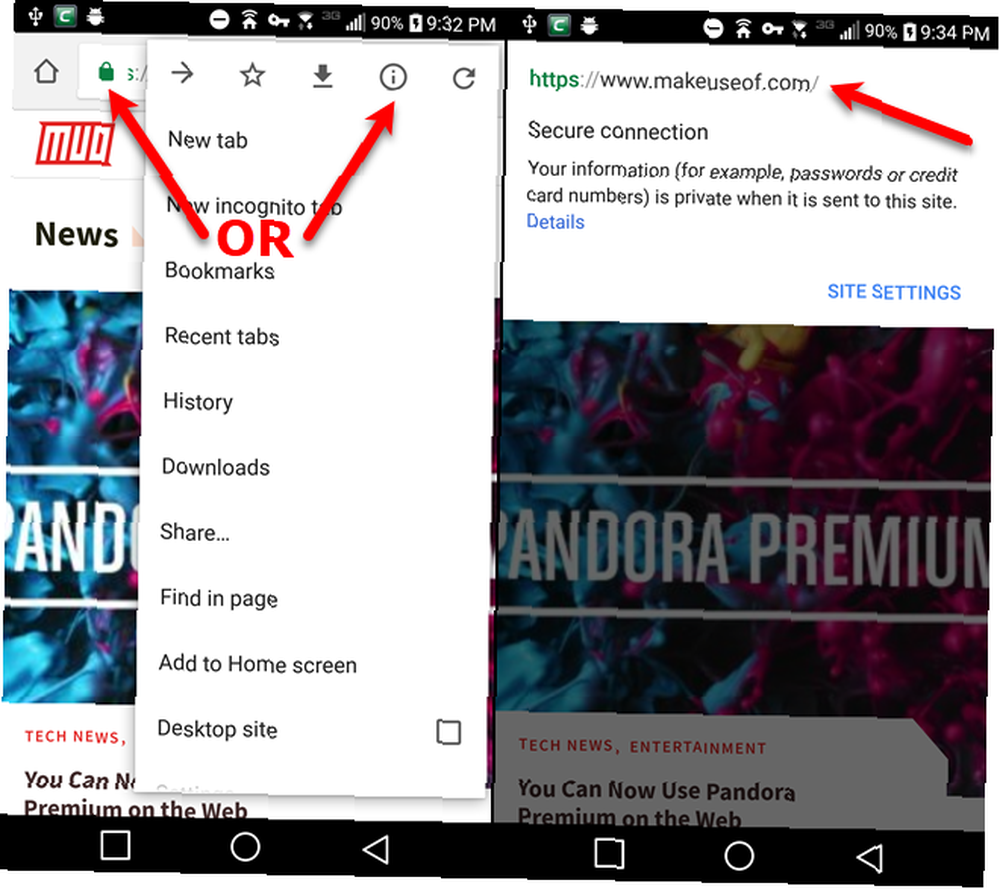
5. Přidejte web na domovskou obrazovku
Všichni máme určité weby, například MakeUseOf, ke kterým často přistupujeme. Nebylo by snadnější otevřít web přímo z domovské obrazovky namísto otevření prohlížeče a navigace na webu v adresním řádku pokaždé, když chcete web navštívit.?
Jakýkoli web můžete změnit na aplikaci pro Android, kterou můžete umístit na plochu. Pokud však chcete web rychle otevřít v prohlížeči, můžete jej připnout na plochu.
- Otevřete Chrome a přejděte na webovou stránku, kterou chcete připnout na plochu.
- Klepněte na tlačítko nabídky Chrome (tři svislé tečky).
- Vybrat Přidat na domácí obrazovku.
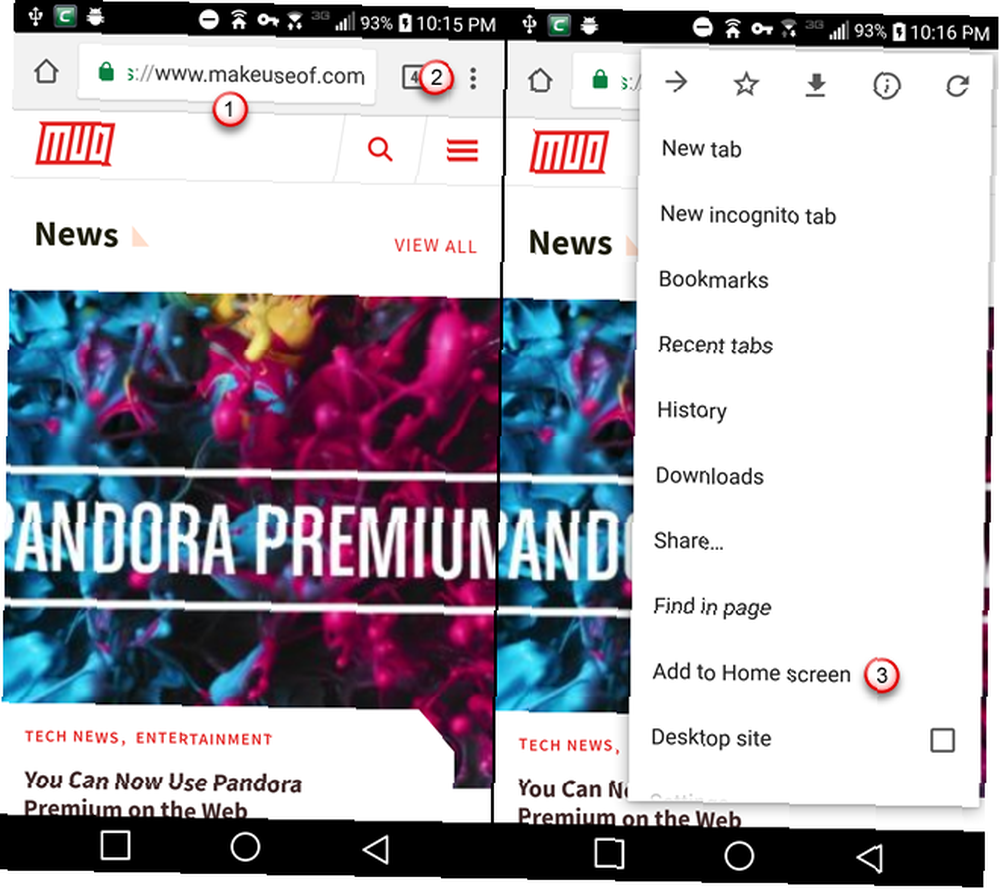
- Změňte název zástupce, pokud chcete, na Přidat na domácí obrazovku dialogové okno
- Klepněte na Přidat.
- Ikona webové stránky se zobrazí na domovské obrazovce s názvem, který jste jí zadali. Klepnutím na tuto ikonu otevřete Chrome přímo na tuto webovou stránku.
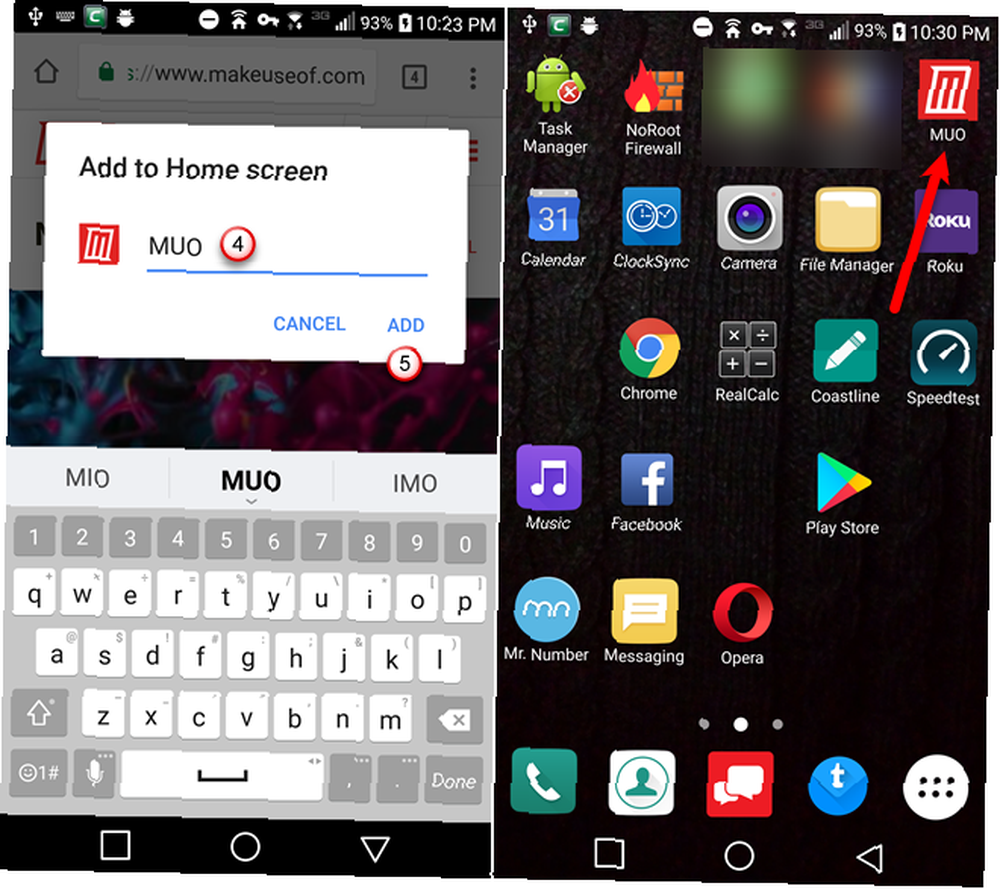
6. Přidejte další vyhledávač jako výchozí
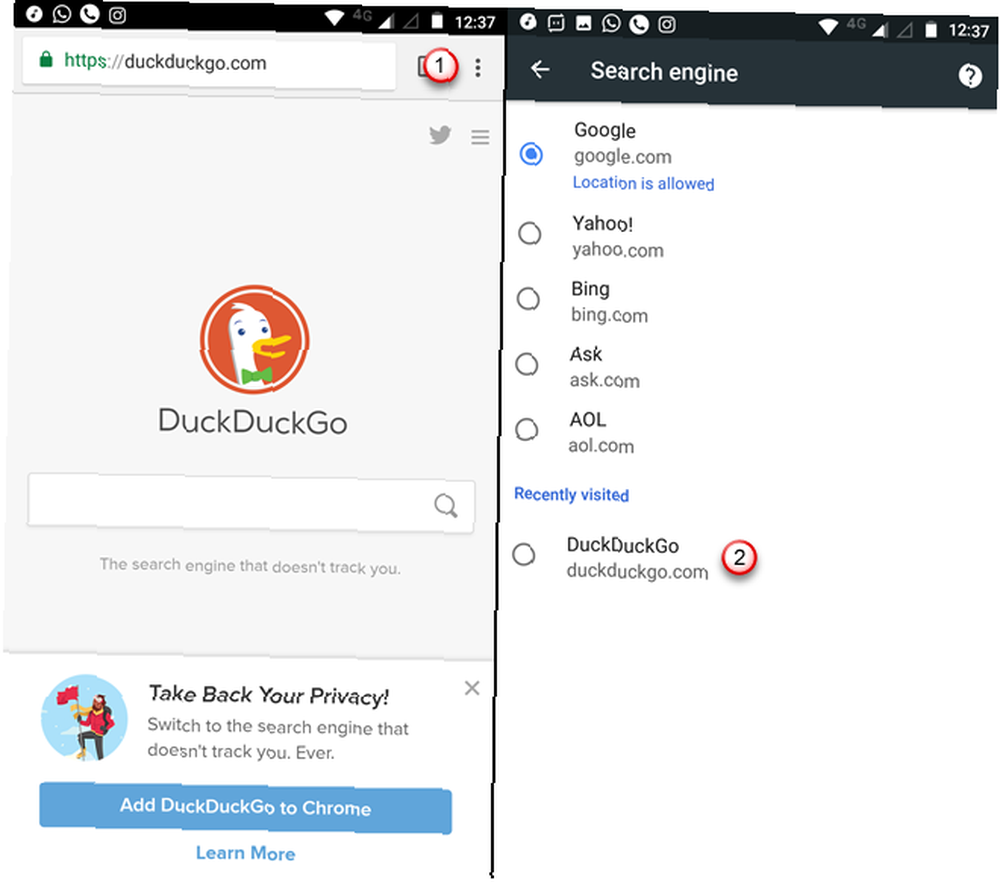
V předchozích verzích vám Chrome v systému Android umožňoval používat jako výchozí vyhledávač pouze Google, Yahoo, Bing, Ask nebo AOL. Ale v prohlížeči Chrome 57 můžete přidat další vyhledávače pouze jejich návštěvou. Raději používáme DuckDuckGo než Google, takže to přidáme do našeho seznamu vyhledávačů v Chromu.
DuckDuckGo také přidává spoustu skvělých triků, jako je Bangs 25 Cool DuckDuckGo Bangs, díky nimž Google Search vypadá pomalu 25 Cool DuckDuckGo Bangs, díky nimž Google Search Look Slow DuckDuckGo je třesk funkce je jedním z jeho časově nejúspornějších a praktických triků. Zde je 25 užitečných úderů DuckDuckGo, abyste mohli začít! , které Google nemá.
Chcete-li přidat DuckDuckGo jako výchozí vyhledávač, postupujte takto:
- Navštivte webovou stránku DuckDuckGo v prohlížeči Chrome a proveďte vyhledávání.
- Klepněte na nabídku Chrome (tři svislé tečky).
- Klepněte na Nastavení.
- Vybrat Vyhledávač.
- Klepněte na DuckDuckGo pod Nedávno navštívené na obrazovce vyhledávače.
Pokud nevidíte nový vyhledávač v seznamu, zkuste nejprve provést několik dalších vyhledávání.
7. Uložte webovou stránku jako PDF pro čtení offline
Webové stránky můžete uložit pro čtení offline pomocí funkce Stažení prohlížeče Chrome. To uloží webové stránky s plným formátováním v telefonu, takže k nim budete mít přístup později, i když jste offline.
Pokud chcete webovou stránku uložit pro čtení offline kdekoli, můžete ji uložit jako soubor PDF. Poté si ji můžete přečíst v telefonu později nebo přenést na jiné zařízení.
Chcete-li webovou stránku uložit jako PDF, postupujte takto:
- Klepněte na nabídku Chrome (tři svislé tečky).
- Vybrat Podíl.
- Klepněte na Vytisknout na Sdílet prostřednictvím dialogové okno.
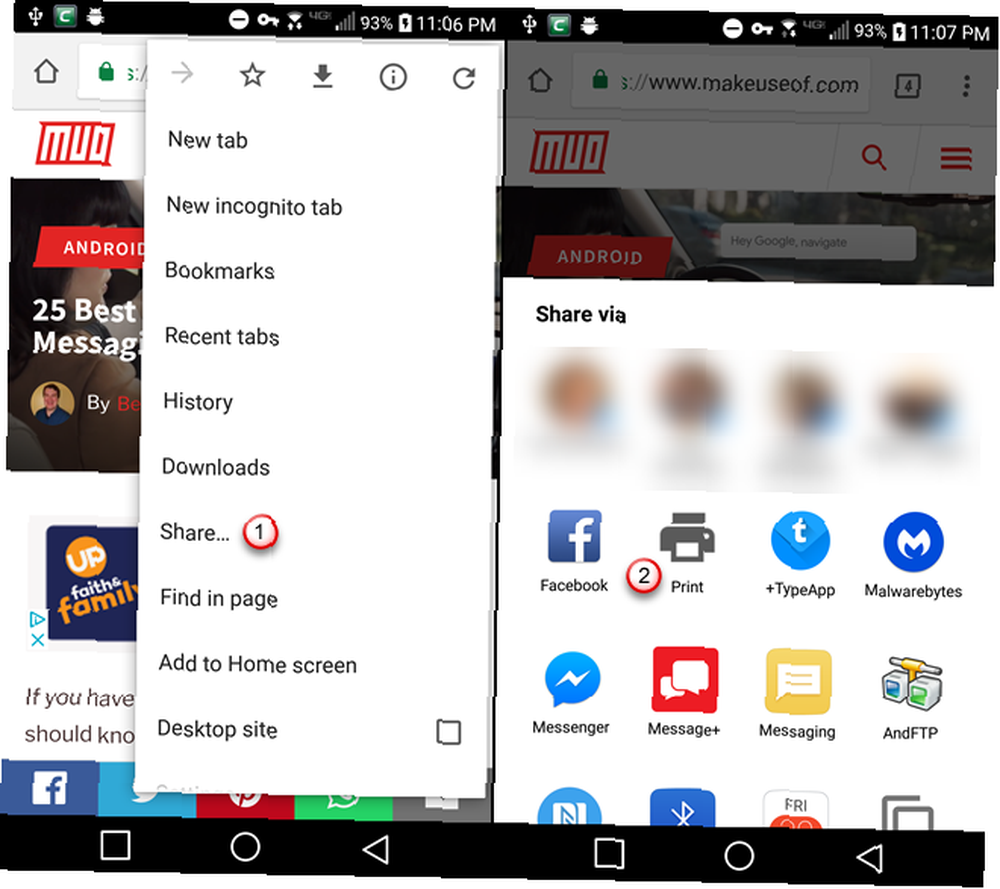
- Klepněte na ikonu Vyberte tiskárnu rozbalovací seznam.
- Vybrat Uložit jako PDF.
- Klepněte na modrou PDF tlačítko.
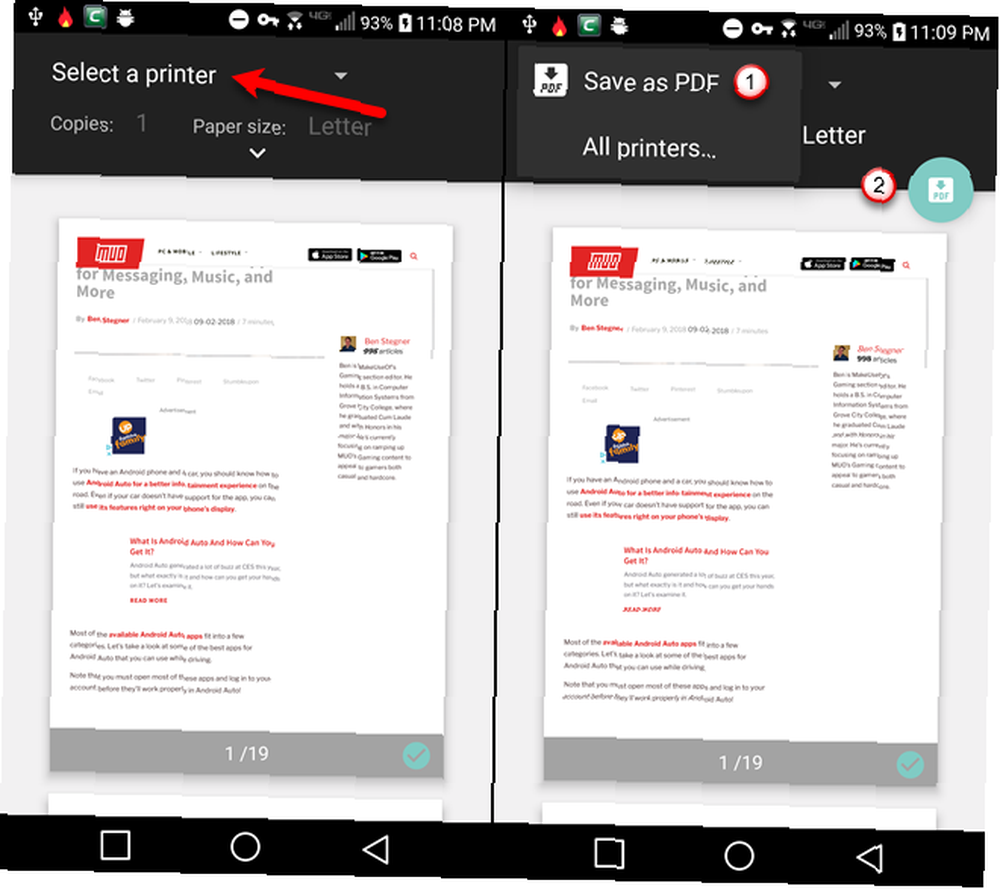
- Pokud v telefonu nemáte SD kartu, klepněte na ikonu Uložit tlačítko ve spodní části obrazovky. Pokud máte v telefonu SD kartu, Uložit tlačítko není k dispozici, dokud nevyberete umístění. Klepněte na tlačítko nabídky v levém horním rohu obrazovky.
- Vyberte umístění, kam chcete soubor PDF uložit.
- Klepněte na Uložit.
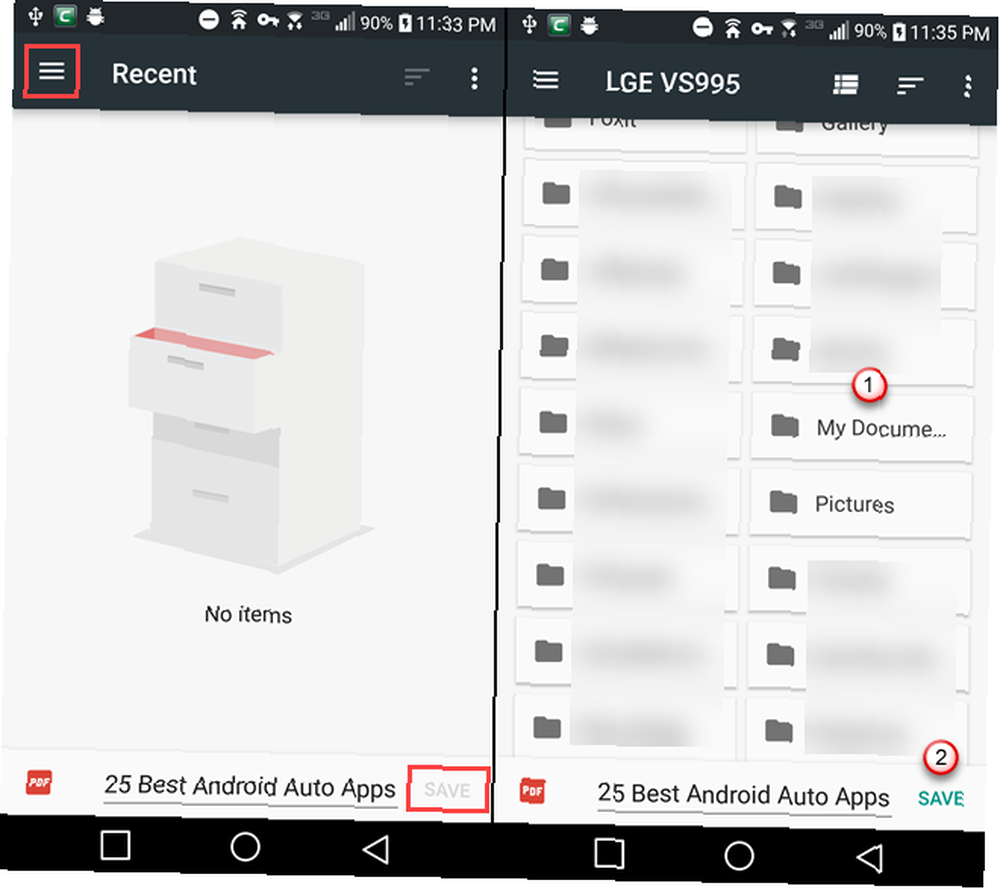
Soubor se poté uloží do vybraného umístění. Soubor PDF můžete v telefonu otevřít pomocí výchozího prohlížeče Disku Google nebo pomocí některého z mnoha dalších čteček PDF dostupných pro Android. Můžete také přenést soubor PDF do jiného zařízení nebo do cloudového účtu.
8. Požádejte o verzi webu na ploše
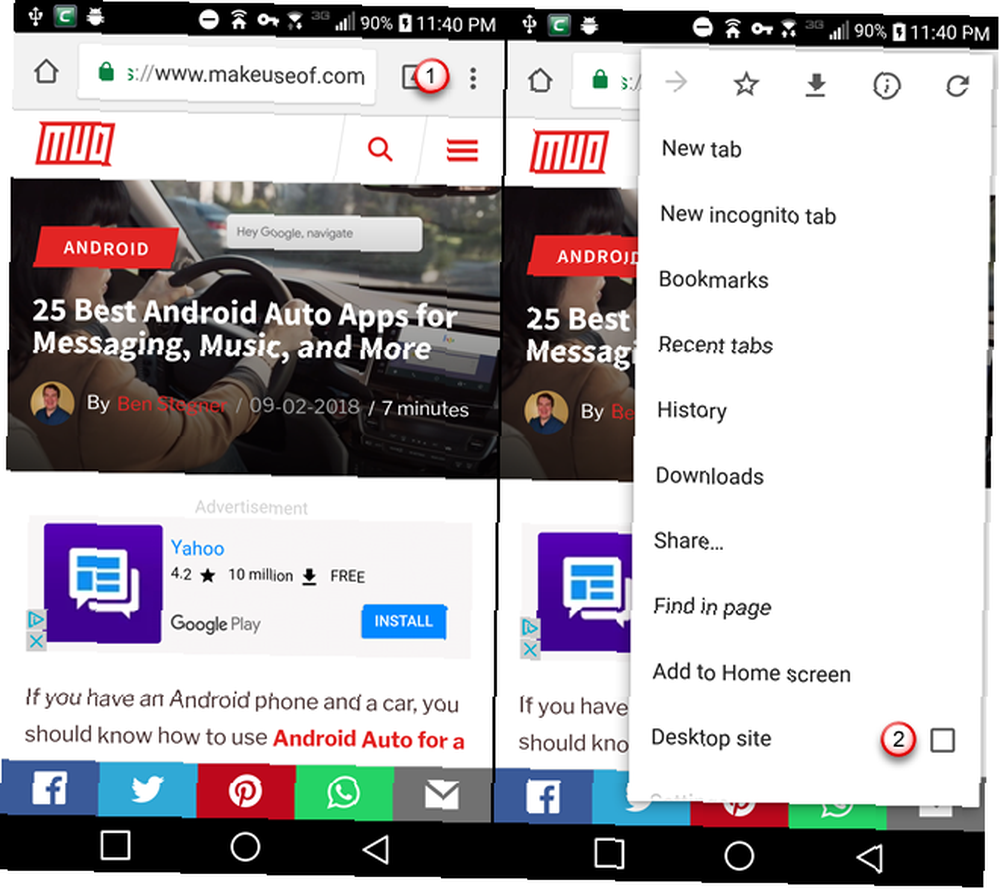
Většina webových stránek, které navštívíte v telefonu, vám ukáže mobilní verzi webu. Formát a rozvržení jsou upraveny tak, aby vypadaly dobře na menší obrazovce.
Pokud si chcete v telefonu zobrazit plnou verzi webu na webu, můžete snadno přepínat.
- Klepněte na tlačítko nabídky Chrome (tři svislé tečky).
- Klepněte na ikonu Web pro stolní počítače zaškrtněte políčko v nabídce.
Zobrazí se plná verze webu na ploše.
9. Povolit “Nesledovat” Vlastnosti
Pokud se při používání prohlížeče Chrome obáváte o své soukromí, povolte Nesledovat Vlastnosti. Tato funkce je ve výchozím nastavení vypnutá a zapnutí zapíná stránky, aby se zdržely sledování vašich online aktivit.
- Klepněte na nabídku Chrome (tři svislé tečky).
- Vybrat Nastavení v nabídce.
- Klepněte na Soukromí pod Pokročilý.
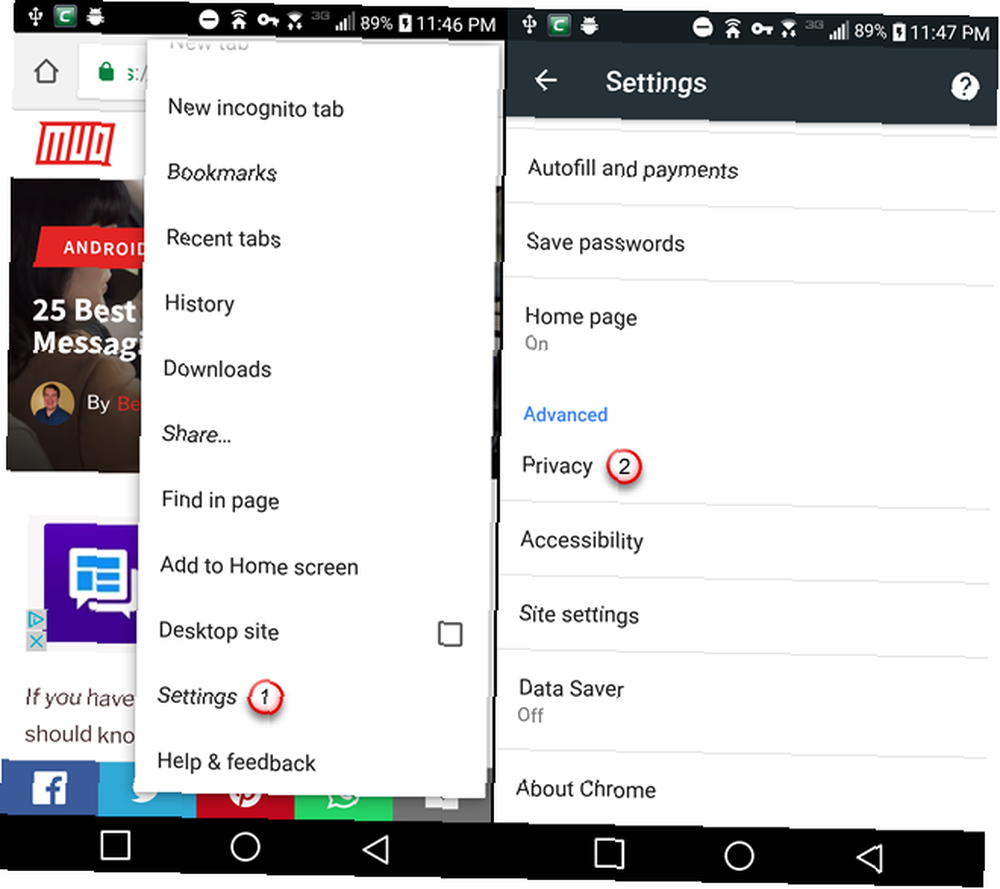
- Na Soukromí obrazovka, klepněte na Nesledovat.
- Klepněte na posuvné tlačítko na Nesledovat obrazovka, takže se změní na modrou a přečte Na doleva.
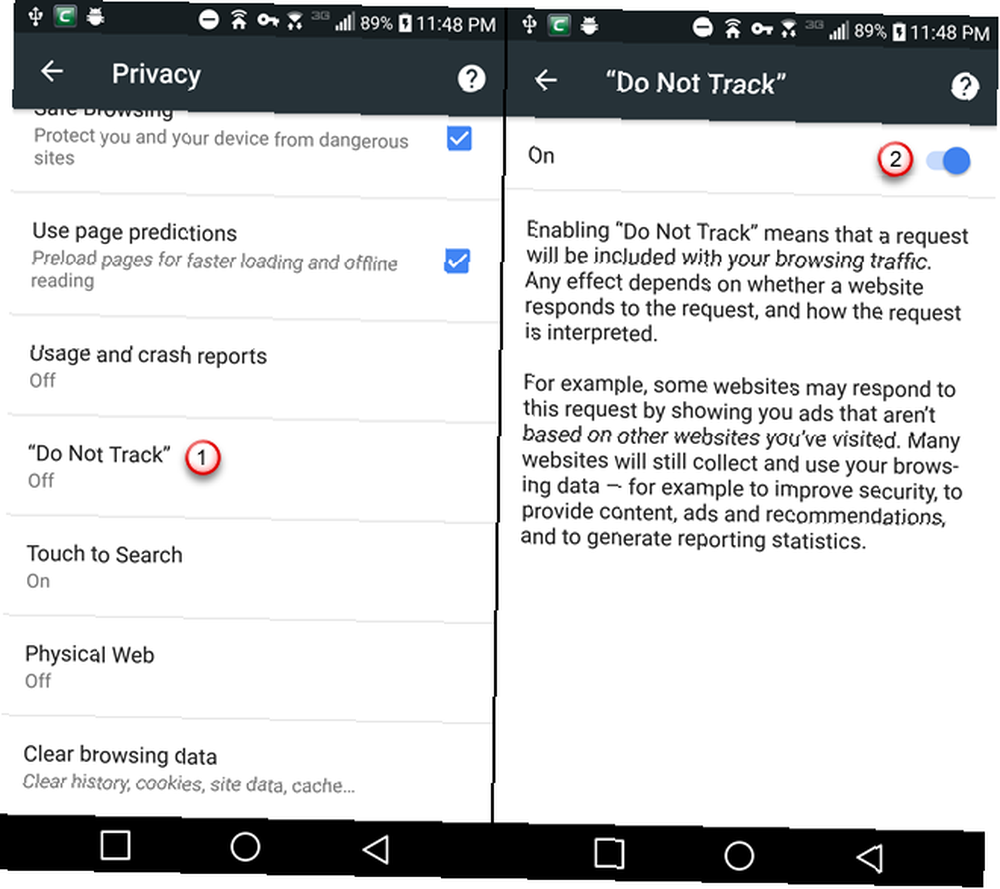
10. Vymazat data prohlížení starší než 30 dní
Při mazání historie prohlížení Jak odstranit historii prohlížení v systému Android Jak odstranit historii prohlížení v systému Android Zde je návod, jak odstranit historii prohlížení v oblíbených prohlížečích Android, včetně Chrome, Firefox, Dolphin a dalších. v prohlížeči Chrome v systému Android si můžete vybrat, zda chcete vymazat poslední hodinu, 24 hodin, 7 dní, 4 týdny nebo celou dobu.
Existuje však příznak, který vám umožňuje přidat možnost pro vymazání dat prohlížení starších než 30 dnů.
- Typ chrome: // flags / # clear-old-browsing-data v adresním řádku a stiskněte klávesu Enter.
- Klepněte na rozevírací seznam pod Vymazat starší data prohlížení.
- Vybrat Povoleno.
- Udeřil Znovu spusťte.
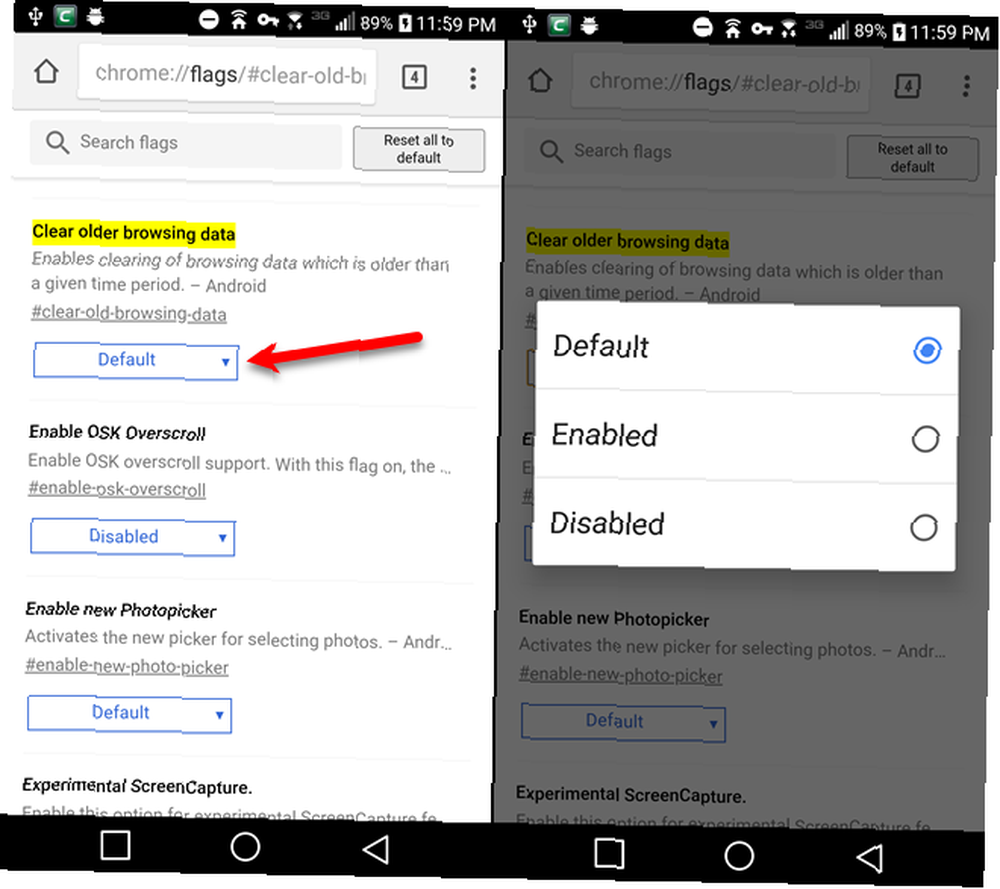
- Klepněte na nabídku Chrome (tři svislé tečky).
- Výběr Nastavení z nabídky.
- Klepněte na Soukromí pod Pokročilý.
- Přejděte dolů a klepněte na Smazat údaje o prohlížení.
- Klepněte na ikonu Časový rozsah rozbalovací seznam. Starší než 30 dní možnost je nyní k dispozici.
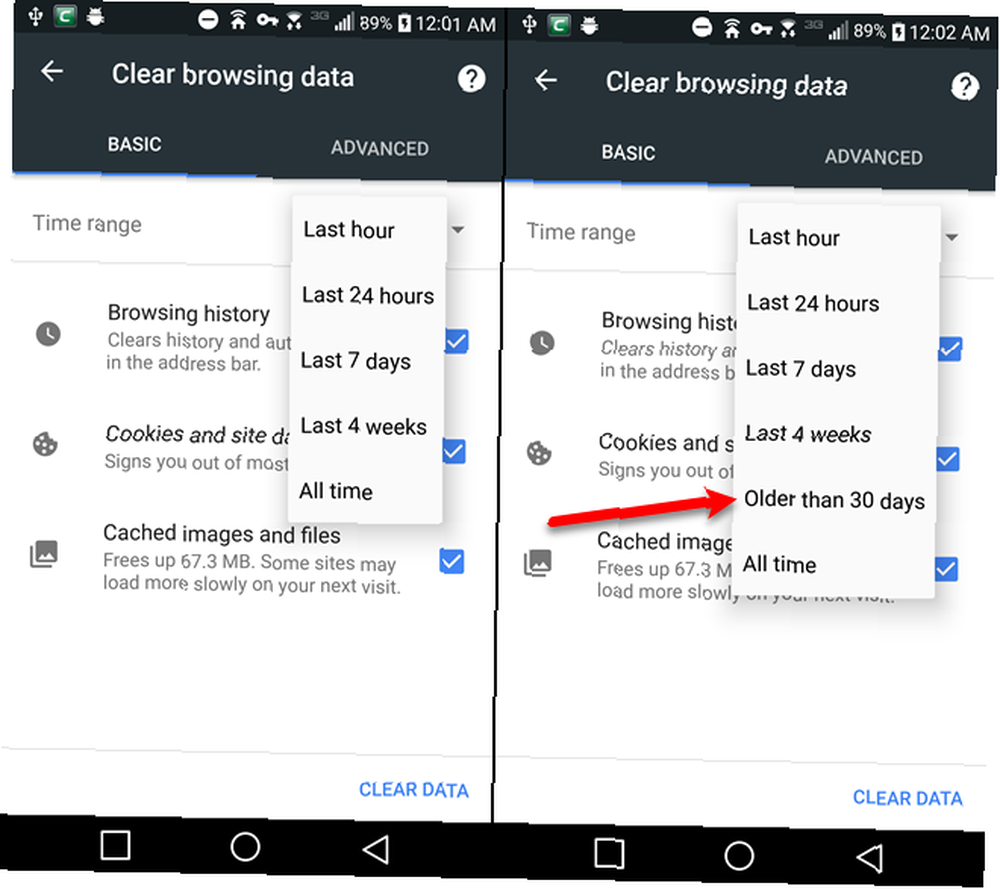
Happy Chrome Tweaking!
Existuje několik způsobů, jak vylepšit Chrome v Androidu, aby byl váš prohlížecí zážitek efektivnější a zábavnější. Vyzkoušejte některé další vlajky v Chromu, včetně těch, které mohou Chrome zrychlit Zrychlit Chrome Změnou těchto 8 příznaků Zrychlit Chrome Změnou těchto 8 příznaků Zatímco mnoho lidí tvrdí, že Chrome je pamětní prase, je možné výrazně vylepšit rychlost prohlížeče vyladěním některých „vlajek“. Zde je osm nejlepších vylepšení, které můžete dnes udělat. .











