
Lesley Fowler
0
4739
616
Aplikace Outlook je jedním z nejpopulárnějších e-mailových klientů, ale možná jej nebudete plně využívat. Je to přeplněné užitečnými triky, které vám mohou pomoci zvýšit produktivitu Proměňte Outlook v nástroj pro správu projektů s integrací OneNote Proměňte aplikaci Outlook v nástroj pro správu projektů s integrací OneNote OneNote může dělat víc, než si myslíte. Ukážeme vám, jak z aplikace Outlook udělat seznam výkonných nástrojů pro správu projektů pomocí pluginu OneNote pro aplikaci Outlook. a udělejte z toho vánek.
Zaokrouhlili jsme několik neznámých tipů a triků, které vám pomohou stát se mistrem aplikace Outlook. Ať už se jedná o stahování e-mailů, automatické vyplňování běžně zadaných frází, nebo o připomenutí přiložených souborů, dostali jsme vás.
Je tu určitě více, o které se s námi můžete podělit, takže pokud máte svůj vlastní tip na aplikaci Outlook, dejte nám prosím vědět v sekci komentářů níže.
1. Přidejte další časové pásmo kalendáře
Pokud často cestujete nebo organizujete schůzky s někým v zahraničí, může být užitečné zobrazit v kalendáři více časových pásem. Klikněte na ikonu Soubor a poté vyberte Možnosti z levé navigace. V novém okně klikněte na Kalendář a poté přejděte na Časová pásma sekce.
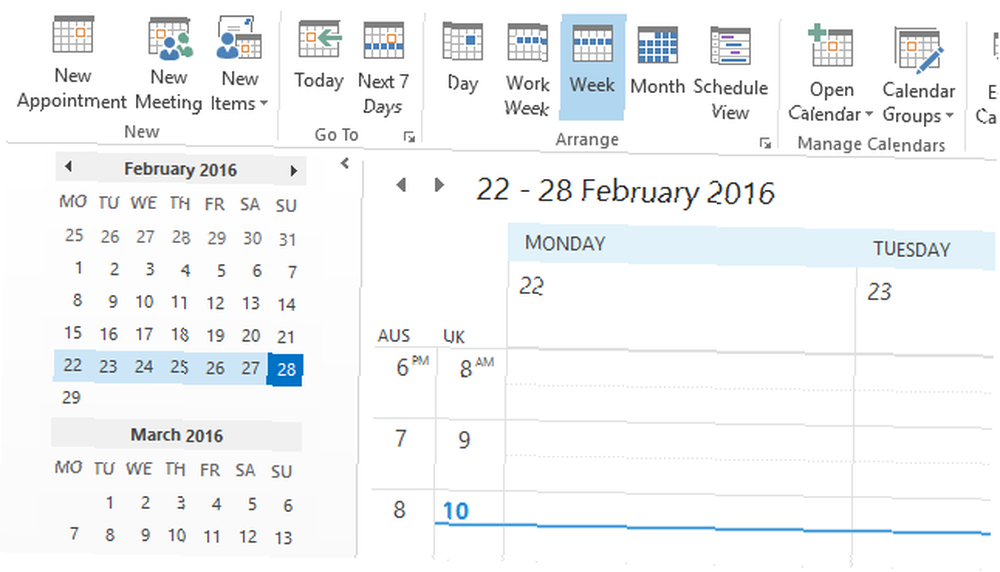
Zobrazí se vaše výchozí časové pásmo, ale můžete to změnit pomocí rozbalovací nabídky. Dejte to Označení takže je můžete rozlišit. Pak zaškrtněte Zobrazit druhé časové pásmo a udělat to samé. Klikněte na OK uložit vaše změny.
Nyní přejděte ke svému Kalendář. V pásu karet, uvnitř Uspořádat vyberte jednu z nich Den, (Pracovní týden nebo Zobrazit plán. Toto jsou zobrazení, která budou zobrazovat dvě časová pásma vlevo nebo nahoře.
2. Zobrazit veškerou poštu v prostém textu
Pokud máte obavy z přijímání e-mailů ve formátu HTML, můžete vynutit aplikaci Outlook, aby ve výchozím nastavení otevřela všechny e-maily ve formátu prostého textu. Tím se zabrání spuštění škodlivého kódu HTML, ale nezapomeňte, že vás nebude chránit před všemi hrozbami e-mailu. 8 Tipy pro zabezpečení e-mailu, které můžete sdílet s přáteli a kolegy 8 Tipy pro zabezpečení e-mailu, které můžete sdílet s přáteli a kolegy .
Nejprve klikněte Soubor a poté vyberte Možnosti. V novém okně vyberte Trust Center z levé navigace. Poté klikněte na Nastavení centra důvěryhodnosti… . Nyní opět zleva vyberte Zabezpečení e-mailu.
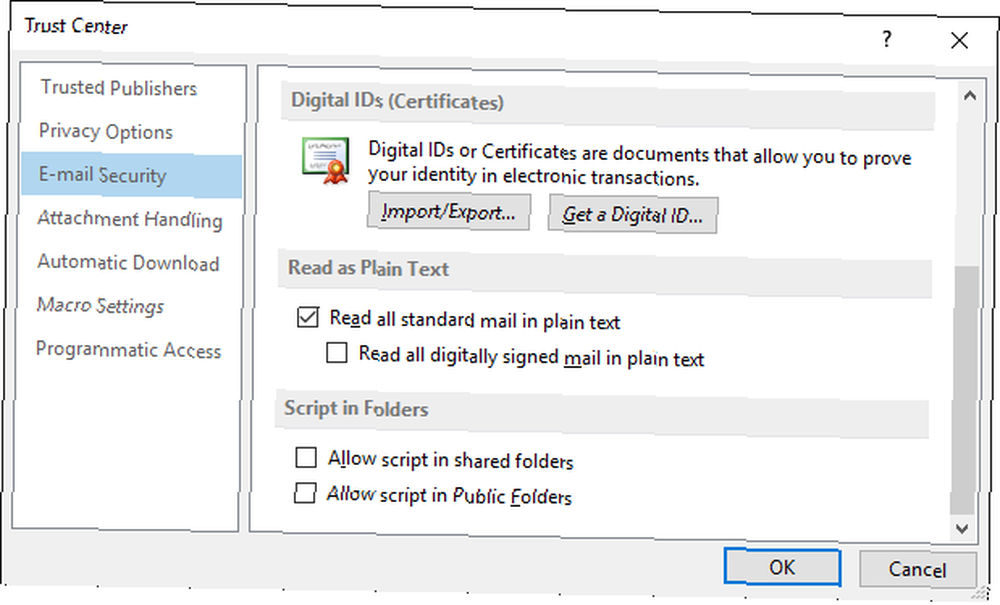
Pod Číst jako prostý text záhlaví, zaškrtněte Přečtěte si veškerou standardní poštu v prostém textu. Můžete také zvolit zaškrtnutí Přečtěte si všechny digitálně podepsané zprávy prostým textem. E-mail, který je digitálně podepsán, znamená, že odesílatel obsah schválil a nebylo s ním manipulováno.
Chcete-li uložit změny, klikněte na OK. Pokud si chcete někdy přečíst konkrétní e-mail v původním formátu, otevřete tento e-mail a klikněte na ikonu informační panel, a vyberte jeden Zobrazit jako HTML nebo Zobrazit jako RTF.
3. Vynutit automatické odesílání zpráv sdílené poštovní schránky
Před skutečným odesláním e-mailu musí být zpracován prostřednictvím složky Outlook. Tím se kontroluje, zda je server schopen jej vytisknout bez chyb. Pokud používáte sdílenou poštovní schránku, můžete zjistit, že všechny e-maily sedí ve složce Pošta k odeslání, dokud ručně nekliknete na Odeslat / Přijmout.
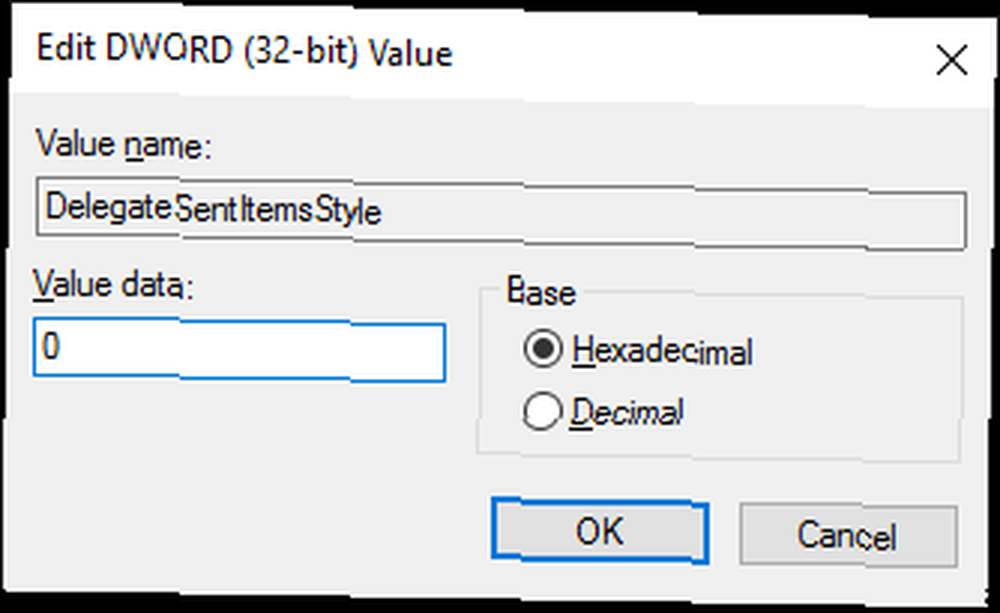
Chcete-li to překonat, vyžaduje úpravu registru. Postupujte podle těchto pokynů pečlivě a budete v pořádku, ale nesprávná úprava registru může způsobit vážné problémy. Jak nešťastně zapisovat do registru systému Windows Jak nechtěně zapisovat do registru systému Windows Práce s registrem Windows? Vezměte na vědomí tyto tipy a bude mnohem méně pravděpodobné, že vám způsobí trvalé poškození počítače. za což nejsme zodpovědní.
Nejprve zavřete aplikaci Outlook. Poté proveďte vyhledávání systému regedit a vyberte výsledek. Pomocí levé navigace filtrujte dolů do následující složky:
HKEY_CURRENT_USER \ Software \ Microsoft \ Office \ x.0 \ Outlook \ Preferences
Nahradit x.0 pro vaši aktuální verzi aplikace Outlook. 16,0 pro aplikaci Outlook 2016, 15,0 pro aplikaci Outlook 2013, 14,0 pro aplikaci Outlook 2010 atd.
Dvojklik DelegateSentItemsStyle hodnotu a změnit Hodnotové údaje na 0. Poté klikněte na OK. Znovu otevřete aplikaci Outlook a měli byste zjistit, že veškerá odchozí pošta ze sdílených poštovních schránek se odesílá automaticky.
4. Zpoždění odeslání e-mailu
Pokud nechcete e-mail odeslat okamžitě, můžete určit, kdy se má e-mail odeslat. V okně pro psaní e-mailu vyberte Možnosti z pásu karet a poté klikněte na Zpoždění doručení.
Otevře se nové okno, kde můžete použít Nedodávejte dříve pole pro výběr data a času, kdy bude váš e-mail odeslán. Všimněte si, že pokud nepoužíváte server Exchange, bude pro otevření tohoto požadavku třeba otevřít aplikaci Outlook.
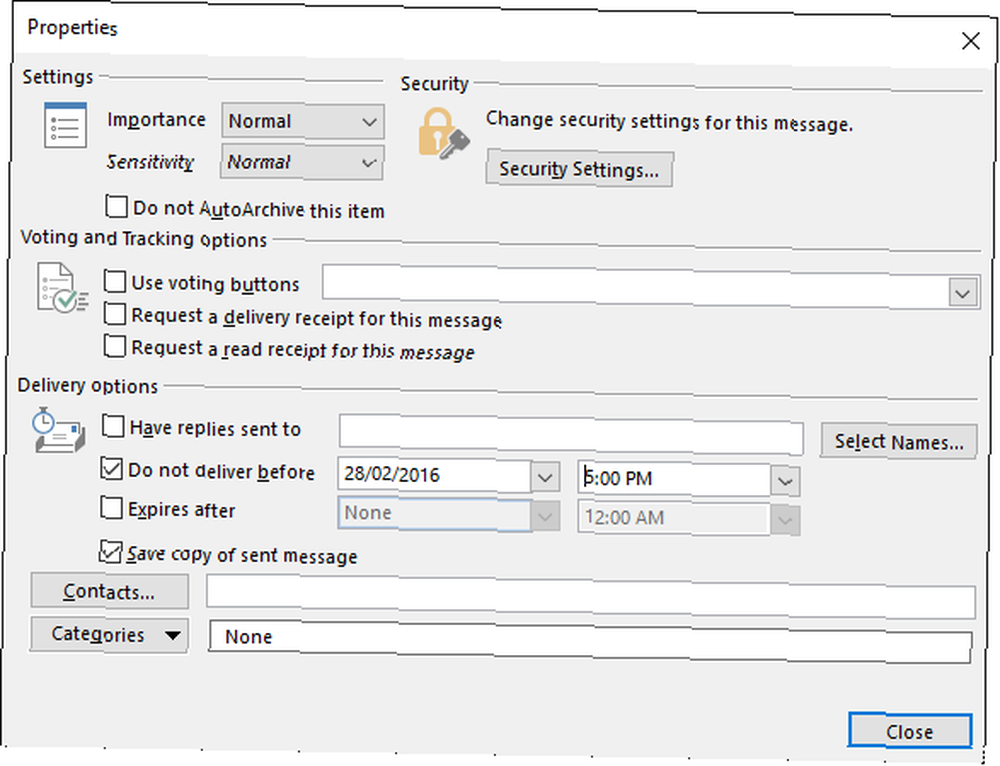
Můžete také vytvořit pravidlo, které zpožďuje odesílání všech vašich zpráv nebo těch, které zadáte. Za tímto účelem přejděte na Soubor a poté vyberte Spravovat pravidla a upozornění. V rámci Pravidla e-mailu, klikněte Nové pravidlo a postupujte podle průvodce. Můžete nastavit podmínky, jako je například zpoždění e-mailů odeslaných určitému kontaktu. Stačí nastavit akce na odložit doručení o několik minut a budete připraveni.
5. Vyvolejte e-mail
Pokud jste na serveru Exchange, možná si budete moci vyvolat e-mail, který jste již odeslali. Míra úspěšnosti však závisí na mnoha faktorech, které jsme popsali v našem průvodci k vyvolání e-mailu. Jak vyvolat e-mail v aplikaci Outlook poté, co jste jej odeslali Jak vyvolat e-mail v aplikaci Outlook poté, co jste jej odeslali Už jste někdy zasáhli poslat a litovat, že o chvíli později? Všichni jsme tam byli a přáli jsme si vrátit zpět. Ukážeme vám, jak si můžete vyvolat e-mail v aplikaci Outlook nebo zpoždění odesílání v Gmailu. .
Nejprve přejděte k vašemu Odeslané položky a vyberte e-mail, který chcete vyvolat. V Hýbat se skupina pásu karet, klikněte na Akce a poté vyberte Odvolání této zprávy… .
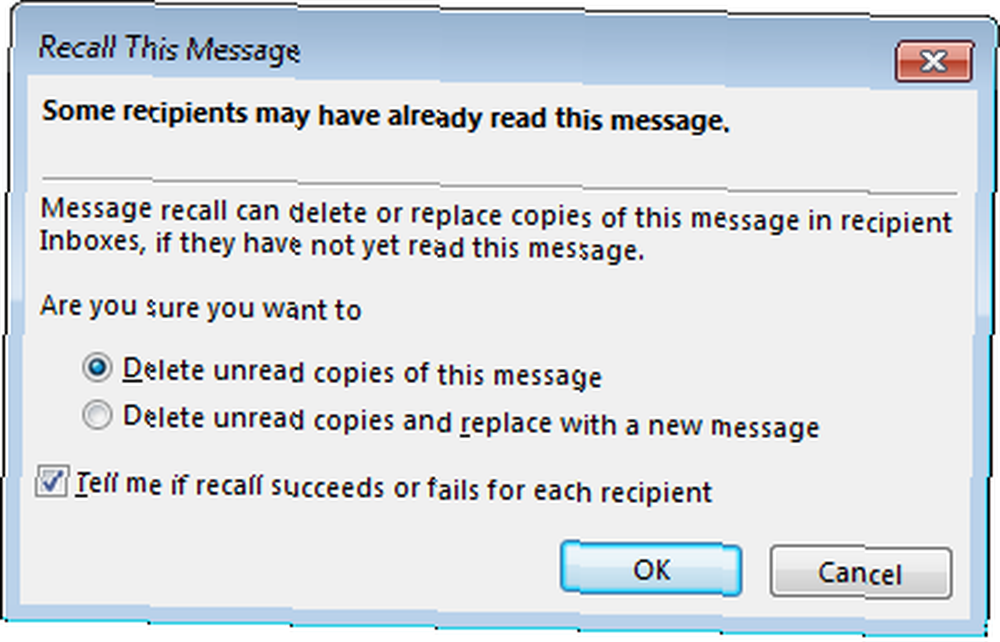
V novém okně vyberte Odstraňte nepřečtené kopie této zprávy pro smazání e-mailu z doručené pošty příjemce. Případně vyberte Odstraňte nepřečtené kopie a nahraďte je novou zprávou poslat alternativní e-mail místo originálu.
Klíště Řekněte mi, zda je zpětné volání úspěšné nebo neúspěšné pro každého příjemce pokud chcete obdržet výsledek každého pokusu o stažení. Až budete připraveni, klikněte na OK odešlete žádost o stažení.
6. Doporučené věci, které se běžně zadávají
Pokud často zadáváte stejnou věc, můžete si ji nechat automaticky navrhnout, když ji začnete psát. Při psaní e-mailu zadejte svou frázi a zvýrazněte ji. Nyní vyberte Vložit z pásky. Z Text kategorii, klikněte Rychlé díly a pak Uložit výběr do Galerie rychlých součástí ... .
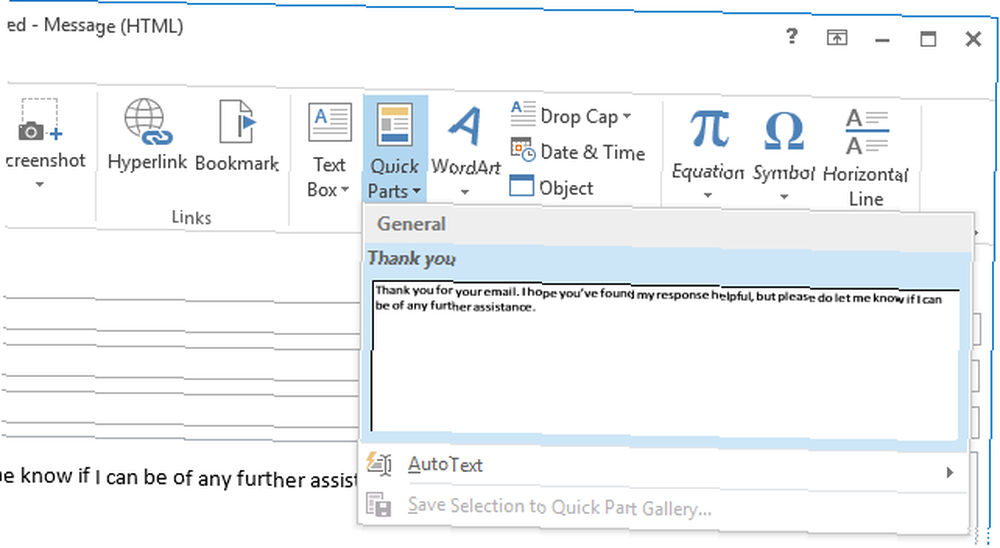
Fráze bude automaticky navržena, když ji začnete psát a můžete stisknout Vstoupit vyplnit to. Případně můžete použít Rychlé díly vyberte ji. Můžete také klikněte pravým tlačítkem myši část této nabídky a vyberte Uspořádat a smazat… pokud ji někdy potřebujete upravit nebo odstranit.
7. Staňte se zástupcem průvodce
Výhled může být složitý tvor, ale je to proto, že je tak silný. Ale místo toho, abyste se v nabídkách pohybovali, můžete pomocí zkratek urychlit procesy a zvýšit produktivitu.
Můžete například stisknout CTRL + N vytvořit novou zprávu a CTRL + Enter poslat to. Podobně, CTRL + R začne odpověď, zatímco CTRL + F to předá.

Můžete stisknout Vložit nahlásit zprávu, F7 kontrolovat, co píšete, a F9 spusťte proces odeslání / přijetí.
Ve skutečnosti existuje tolik klávesových kombinací, že jsme vytvořili průvodce klávesovými zkratkami aplikace Outlook 25+ Klávesové zkratky aplikace Outlook, abyste byli produktivnějšími 25+ Klávesové zkratky aplikace Outlook pro zvýšení produktivity Aplikace Outlook je jedním z nejpopulárnějších e-mailových klientů pro stolní počítače v použití dnes. Pokud jste jedním z mnoha uživatelů aplikace Outlook, ušetří vám následující klávesové zkratky spoustu času. , podrobně popisující, jak snadno procházet a vytvářet.
8. Vložit k vytvoření
Minimalizace kroků potřebných k dosažení něčeho je vždy prospěšná. Můžete si vytvořit novou položku, která automaticky obsahuje cokoli, co je ve vaší schránce. 5 tipů pro správu vaší schránky Windows jako pro 5 tipů pro správu vaší schránky Windows jako pro Pro Better známý jako Copy & Paste, nástroj pro studenty, který zvedá pasáže z Wikipedie , Schránka vám může ušetřit spoustu času na psaní. Ukážeme vám, jak se používá jako profík. . Chcete-li tak učinit, přejděte do části, pro kterou chcete vytvořit novou položku - tedy Mail pro e-mail, Kalendář pro událost atd..
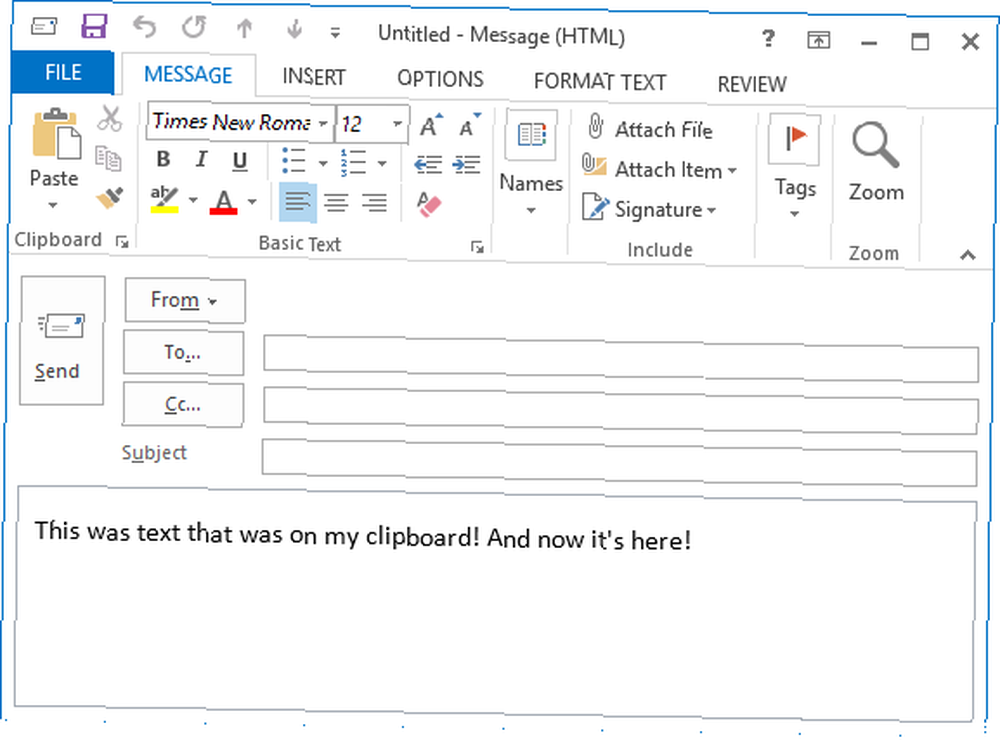
Pak stačí jen stisknout Ctrl + V. Položka bude vytvořena a již bude obsahovat to, co bylo ve vaší schránce. Je to jednoduchý trik, ale ten, který budete používat navždy.
9. Přizpůsobte označení jako možnosti čtení
Pokud zjistíte, že vaše e-maily jsou označeny jako přečtené, když jste je ve skutečnosti správně neviděli, lze tuto frustrace snadno překonat. Pokud si necháte e-mail označený jako nepřečtený, můžete rychle zjistit, co je třeba podniknout.
Nejprve klikněte Soubor a pak Možnosti. Z navigace vlevo vyberte Pošta. Pod Tabule aplikace Outlook nadpis, vyberte Podokno čtení… a otevře se nové okno.
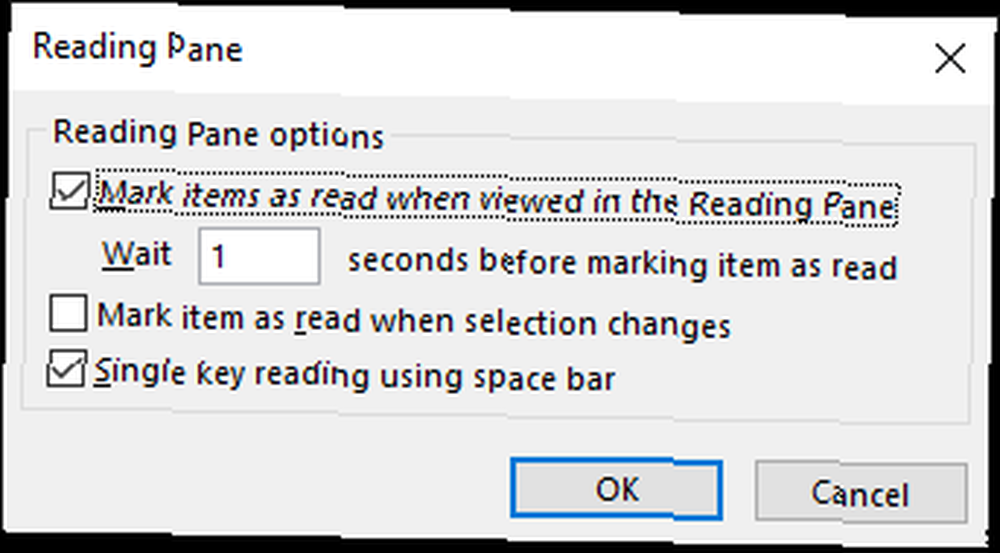
Zde můžete upravit, kolik sekund čekat, než bude položka označena jako přečtená, a zda se má při změně výběru počítat jako přečtená. Zaškrtněte a upravte své možnosti a klikněte na OK uložit vaše změny.
10. Upozorněte na připojování souborů
Pokud často zjistíte, že odesíláte e-maily a zapomínáte přiložit soubor, je to pro vás tip. Aplikace Outlook prohledá vaše zprávy, zda neobsahují určitá slova a fráze “viz příloha” nebo “přiložený”, pak zkontrolujte, zda jste něco skutečně připojili. Pokud tak neučiníte, upozorní vás před odesláním zprávy.
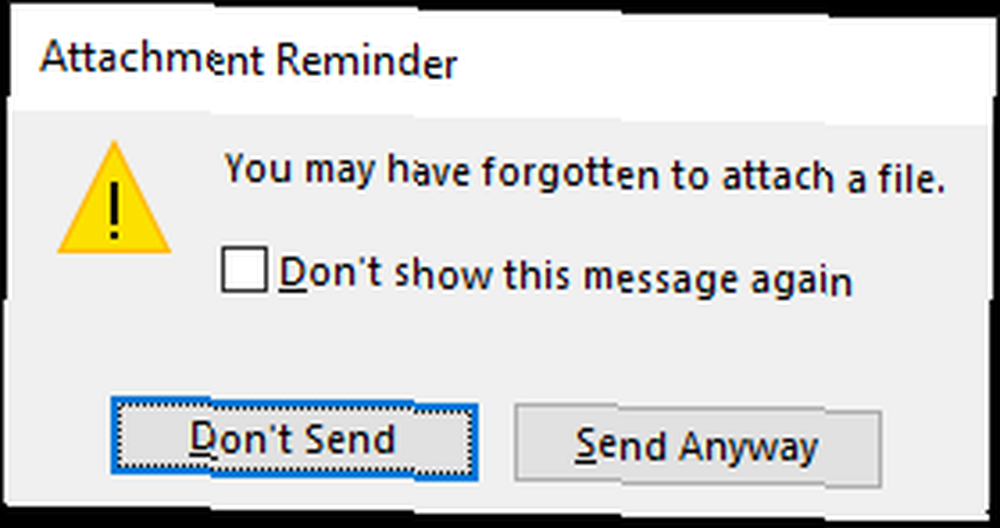
Chcete-li to povolit, nejprve přejděte na Soubor a pak Možnosti. Vybrat Pošta z levé navigace a poté přejděte na Odeslat zprávy sekce. Nyní zaškrtněte Upozornit mě, když posílám zprávu, která může chybět příloha. Klikněte na OK uložit vaše změny.
Podělte se o své tipy
Program může být snadno použitelný roky a nemusí plně ocenit jeho složitosti, takže doufejme, že jste si vybrali několik tipů, které můžete ve svém každodenním životě použít ke zvýšení produktivity..
Tyto tipy byly zaměřeny na verzi aplikace Outlook pro stolní počítače, takže pokud používáte webovou verzi a nejste si jisti, která je pro vás nejlepší, podívejte se na naše srovnání webů Outlook a stolních počítačů Microsoft Outlook Web Vs. Desktop: Který je pro vás nejlepší? Microsoft Outlook Web Vs. Desktop: Který je pro vás nejlepší? Outlook.com je výkonný online e-mailový klient, který je s aplikací Office Online k dispozici zdarma. Může však aplikace Outlook na webu konkurovat stejnému počítači? Naše srovnání aplikace Outlook vám pomůže rozhodnout se sami. .
?











