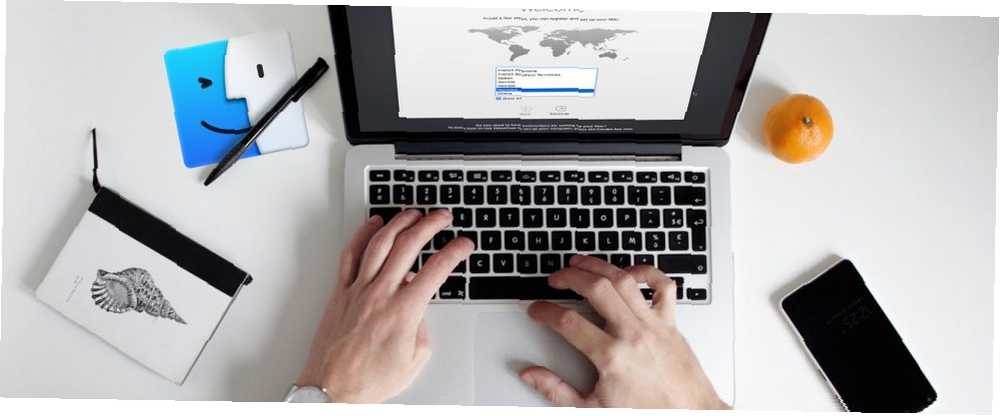
Michael Fisher
0
2756
388
Přepínání operačních systémů může být problémem. macOS nefunguje úplně jako Windows 7 Tipy pro přepínání z Mac do Windows 7 Tipy pro přepínání z Mac do Windows Budete překvapeni, kolik Windows může nabídnout. S našimi radami snadno přecházejte z Macu na Windows. a pravděpodobně se budete muset přizpůsobit vtipům Apple, než se v systému budete cítit jako doma.
Prvním krokem k získání znalosti Mac je seznámení se základy, takže se podívejme na několik z nich. Tuto stránku si můžete vždy uložit jako referenční bod pro případ, že se budete muset v budoucnu otřít.
1. Jak zapnout, restartovat a vypnout počítač Mac
Všechny počítače Mac budou mít zřejmý vypínač napájení, běžně se vyskytující na klávesnici. Stisknutím spustíte počítač. Pokud potřebujete donutit počítač Mac vypnout se v případě havárie, stiskněte a podržte tlačítko napájení.
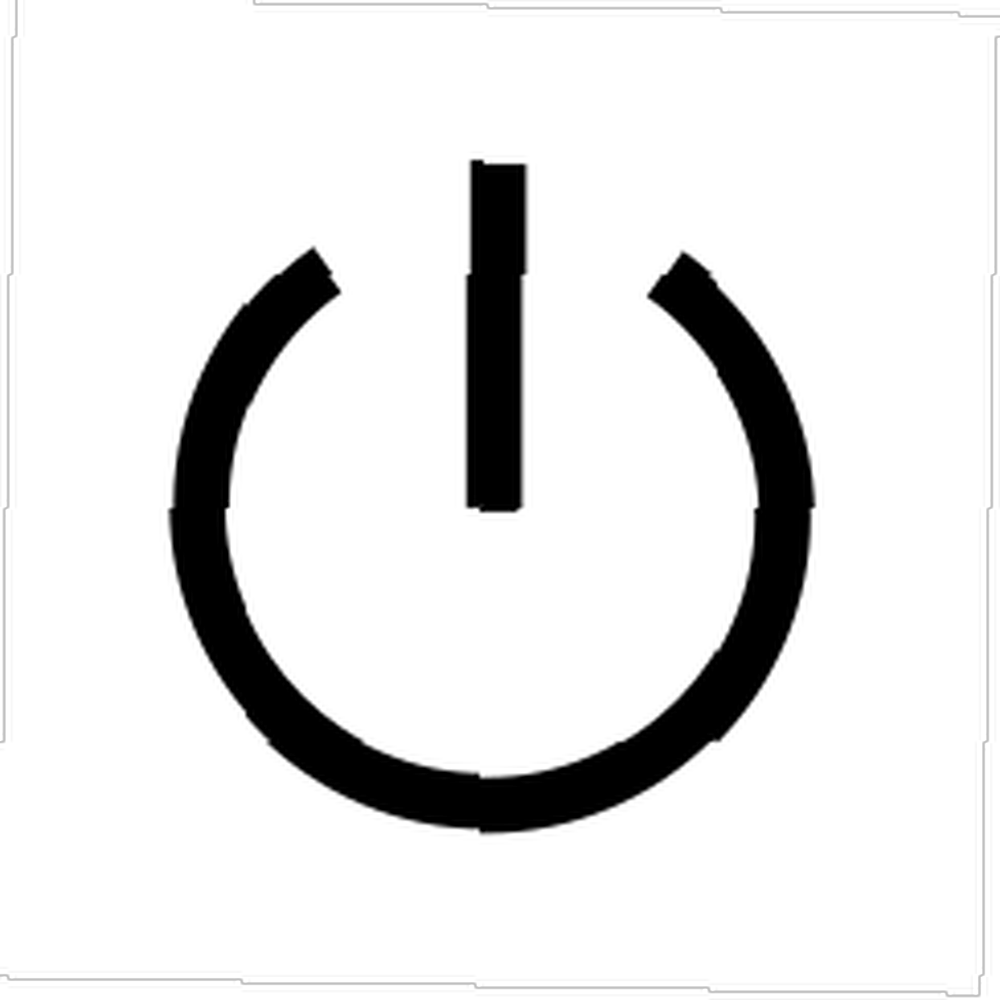
Najdete Vypnout, Restartujte, a Spát Možnosti pod Jablko v levém horním rohu obrazovky. Pokud máte notebook, můžete jednoduše zavřít víko, aby váš Mac spal.
2. Jak vyjmout, kopírovat a vložit na počítači Mac
Nejviditelnějším způsobem kopírování a vkládání v počítači Mac je klepnutí pravým tlačítkem a výběrem kopie, poté klepnutím pravým tlačítkem a výběrem vložit. To je usnadněno pomocí Cmd + C (kopírování) klávesová zkratka. Poté můžete vložit obsah schránky Cmd + V (vložit).
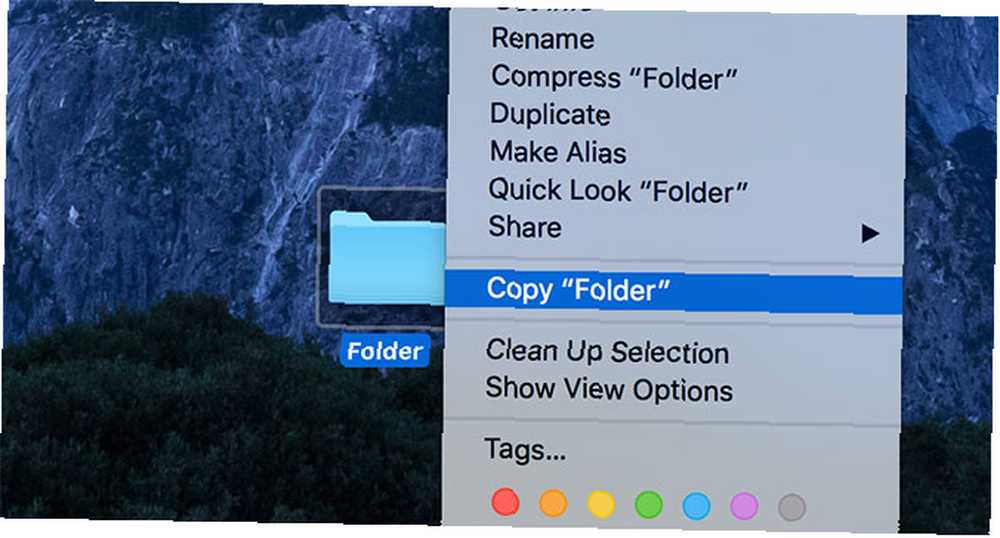
Řezání funguje na MacOSu trochu jinak než na Windows. Nejprve zkopírujte soubor a potom klepněte pravým tlačítkem myši, podržte Volba klíč a zvolte Přesuňte položku sem. Můžete také použít klávesové zkratky: první kopie s Cmd + C, potom přesuňte soubor pomocí Cmd + Option + V (přesunout) zástupce.
Toto je dobrý úvod do Volba Tlačítko na klávesnici, které se používá k úpravě velkého množství vstupů a zkratek Jak vám může Option Option Mac nabídnout více možností nabídky Jak Mac Option Option vám může dát více možností nabídky Klávesa Option na většině klávesnic Mac má tendenci být přehlížena. No, to může udělat spoustu skvělých věcí, jako je přidání nových možností do různých kontextových nabídek pravým tlačítkem myši! na MacOS. Zkuste držet Volba a například kliknutím na symbol Wi-Fi v pravém horním rohu.
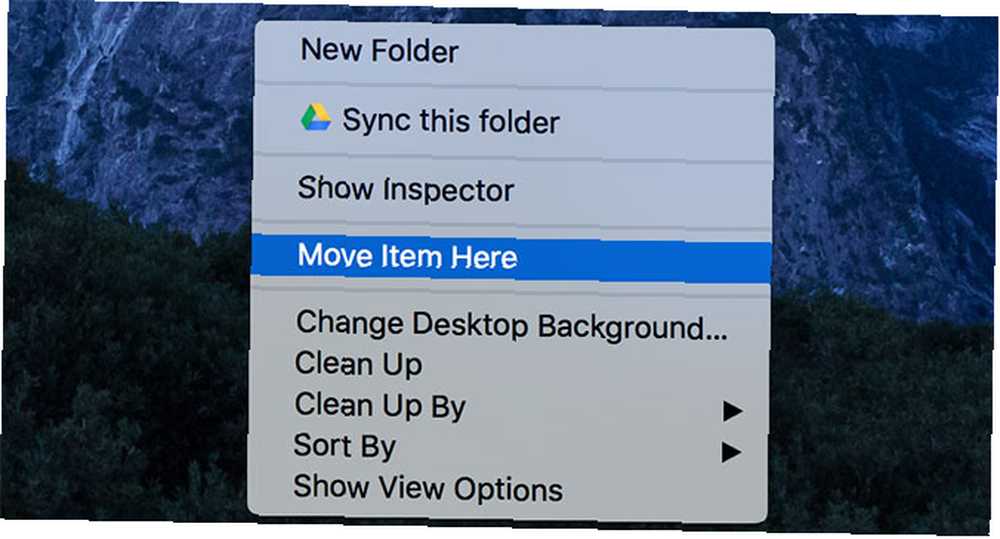
Také by vás mohlo zajímat schopnost vkládat text bez formátování. Jak vždy kopírovat a vkládat text bez formátování v systému Mac Jak vždy kopírovat a vkládat text bez formátování v systému Mac Zde je jednoduché řešení, které vám zabrání někdy vložit formátováním. znovu na počítači Mac. za použití Cmd + Shift + Option + V klávesová zkratka.
3. Jak na počítač Mac kliknout pravým tlačítkem
Pokud máte myš se dvěma tlačítky, můžete jednoduše stisknout pravé tlačítko myši. Vlastní myš Apple Mouse má jedno tlačítko, ale stále podporuje kliknutí pravým tlačítkem. V části můžete upravit různá nastavení myši Předvolby systému> Myš.
Pokud máte MacBook nebo používáte Magic Trackpad s vaším stolním počítačem Mac Proč OS X funguje lépe s trackpadem Proč OS X funguje lépe s trackpadem Zatímco Microsoft se zaměřil na uvedení technologie dotykové obrazovky na plochu, Apple pokračoval v optimalizaci pro tradičnější přístup založený na ukazatelích. , položte dva prsty tak, aby se dotýkaly trackpadu, a potom touchpad zatlačte, dokud nezaklapne. Za předpokladu, že jsou na podložce dva prsty, bude MacOS interpretovat váš vstup jako kliknutí pravým tlačítkem myši Jak klepnutí pravým tlačítkem myši na trackpadu Mac Jak klepnutí pravým tlačítkem myši na trackpadu Mac V tomto článku vám ukážeme, jak kliknout pravým tlačítkem na trackpadu Mac a jak vyladit nastavení podle svých představ. .
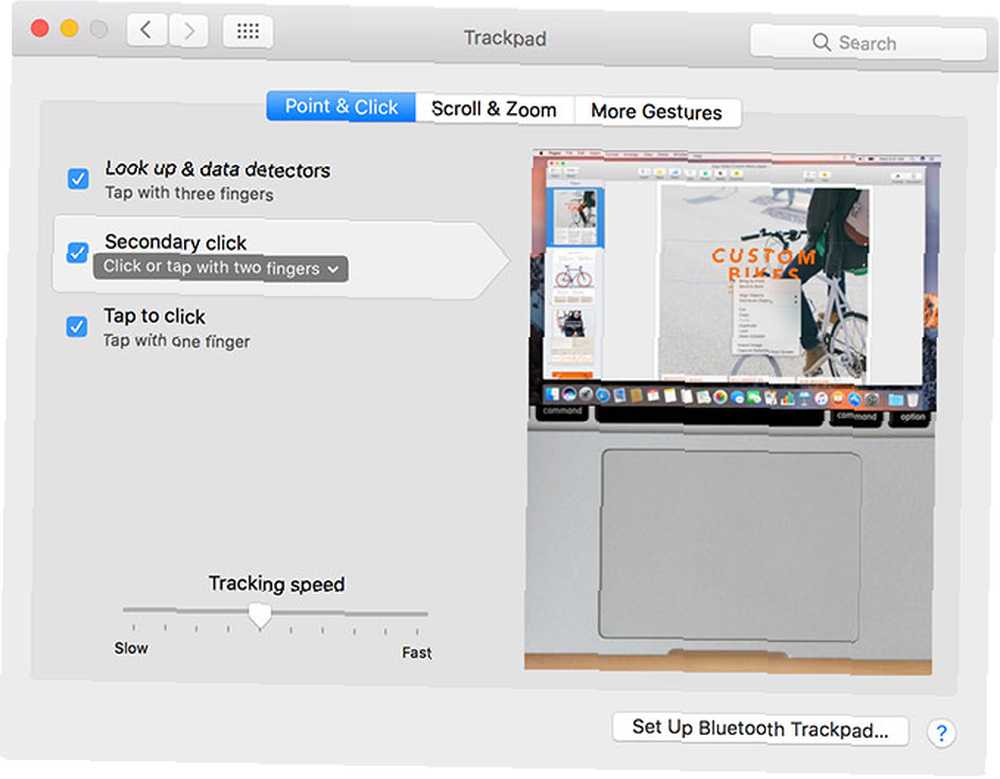
Můžete upravit způsob kliknutí pravým tlačítkem (nebo “sekundární kliknutí” jak Apple na to odkazuje) chová se pod Předvolby systému> Trackpad.
4. Jak hledat na počítači Mac
Klepnutím na ikonu lupy v pravém horním rohu spusťte Spotlight, nebo použijte klávesovou zkratku Cmd + Space. Spotlight je výkonná vyhledávací funkce, kterou lze použít k nalezení prakticky všeho, co ve vašem Macu můžete hledat efektivněji v Mac OS X s našimi nejlepšími Spotlight tipy Hledat účinněji v Mac OS X s našimi nejlepšími reflektory , s Cupertino pravidelně vzdělávat Redmonda v oboru vyhledávání na ploše. Zde je několik tipů, které vám pomohou najít více na vašem počítači Mac. .
K lepšímu nalezení toho, co hledáte, můžete použít přirozený jazyk (např. “e-maily z minulého týdne” nebo “dokumenty vytvořené včera”) a Spotlight vám porozumí. Můžete také provádět rychlé částky, převody, měnové kurzy a prohledávat aplikace třetích stran, jako je Evernote.
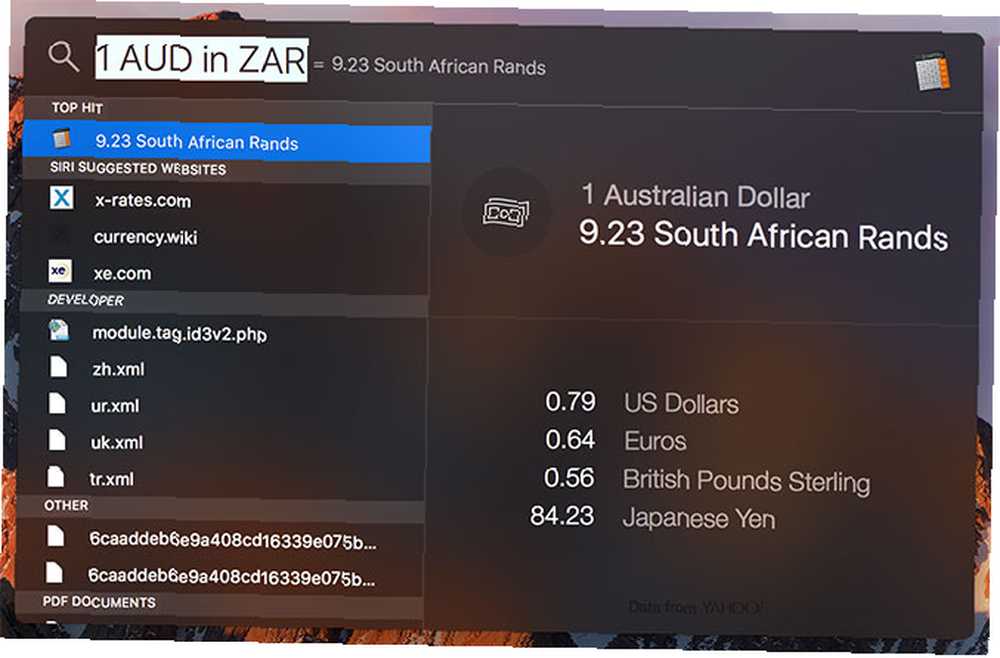
Vydejte se Předvolby systému> Reflektor vynechat určité výsledky vyhledávání a přizpůsobit pořadí, ve kterém se položky zobrazují.
5. Jak pořizovat snímky obrazovky v počítačích Mac
Existuje řada způsobů, jak pořídit snímek obrazovky v počítači Mac. Jak pořizovat snímky obrazovky v systému Mac: Tipy, nástroje a triky, jak vědět, jak pořídit snímky obrazovky v systému Mac: Tipy, nástroje a triky, které potřebujete vědět. mac? Zde jsou nejlepší zkratky, tipy a aplikace pro snímky obrazovky systému MacOS. , nejjednodušší je klávesová zkratka. lis Cmd + Shift + 3 zachytit celou obrazovku, nebo Cmd + Shift + 4 k zachycení pouze výběru (nebo zásahu) Prostor zachytit celé okno).
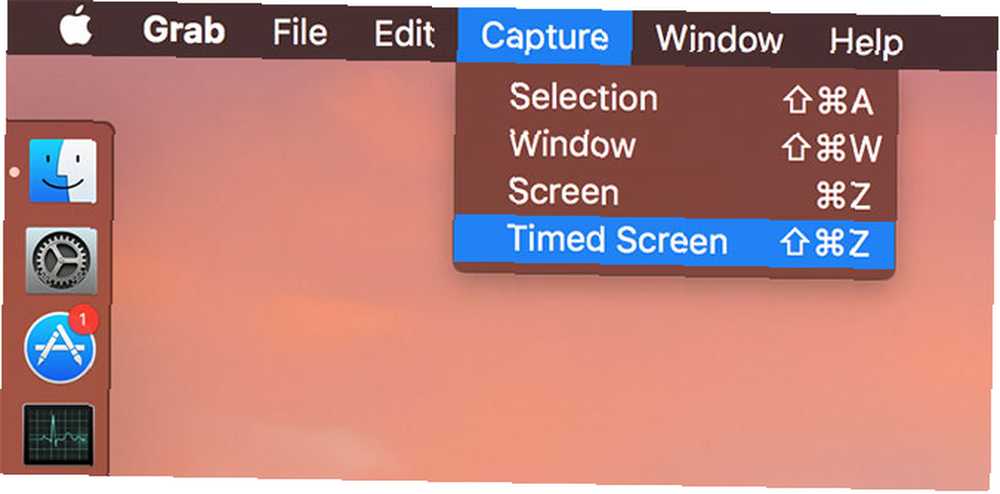
Dalším způsobem, jak to můžete udělat, je použití nástroje s názvem Urvat které najdete Aplikace> Nástroje. Grab poskytuje stejné možnosti (celá obrazovka, výběr, okno), ale také možnost získat časovanou screenshot také.
Najdete všechny screenshoty, které pořídíte na ploše ve formátu PNG.
6. Jak nainstalovat a odinstalovat Mac Apps
Nejběžnějším způsobem instalace softwaru MacOS je stažení souboru DMG, dvojité kliknutí na jeho připojení a přetažení souboru aplikace z DMG do vlastního Aplikace složku. Poté, co je aplikace nainstalována, můžete odpojit a odstranit instalační program DMG.
Některé aplikace vyžadují použití automatizovaného instalačního programu PKG, podobně jako je instalace softwaru na Windows. Poklepejte na soubor, postupujte podle pokynů a autorizujte požadovaný přístup správce. Obrázek níže ukazuje soubor DMG, který obsahuje instalátor PKG.
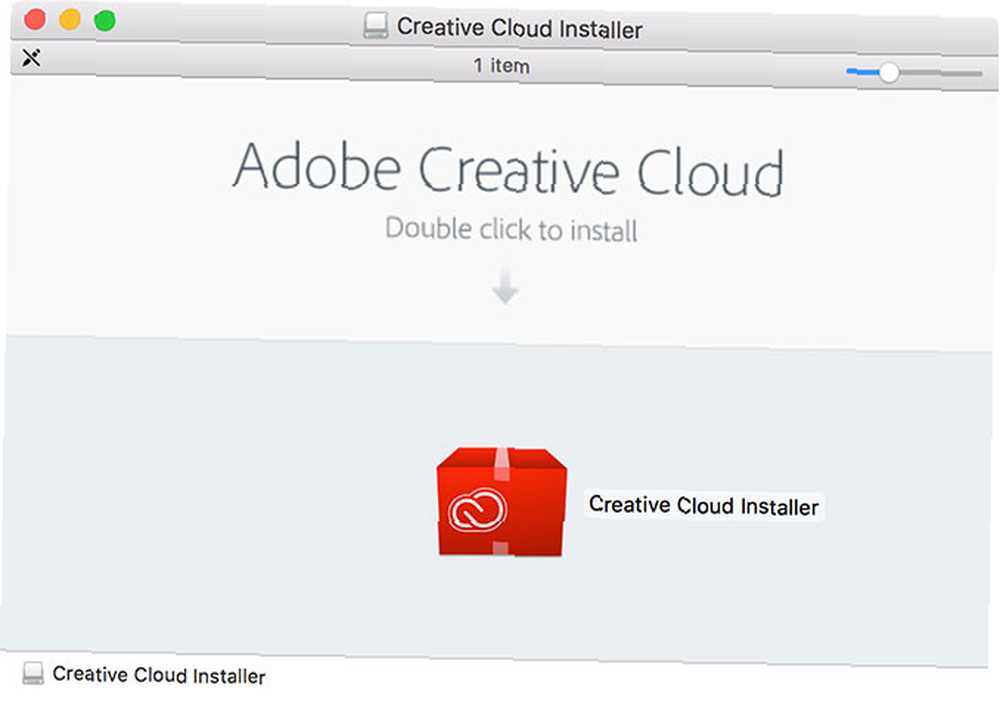
Chcete-li odinstalovat aplikaci, přetáhněte ikonu aplikace (nebo složku) z Aplikace do složky Odpadky. Některé aplikace se dodávají s odinstalačními programy, nebo můžete použít aplikaci jako AppCleaner. Přečtěte si naši úplnou příručku k instalaci a odinstalaci softwaru v systému MacOS. Jak nainstalovat a odebrat software Mac: 5 jednoduchých metod Jak nainstalovat a odebrat software Mac: 5 jednoduchých metod Přepnul na Mac a zvládl základy? Zajímá vás, jak nainstalovat software z příkazového řádku? Máte staré aplikace pro Windows, které musíte jednoduše spustit v počítači Apple? .
7. Jak nainstalovat písma na Mac
Pokud je písmo kompatibilní s vaším Macem, měli byste být schopni poklepáním na něj otevřít náhled a poté kliknout na Nainstalujte tlačítko. Můžete také spustit Kniha písem aplikace pod Aplikace> Nástroje, potom klikněte na “+” plus a najděte soubor písma.
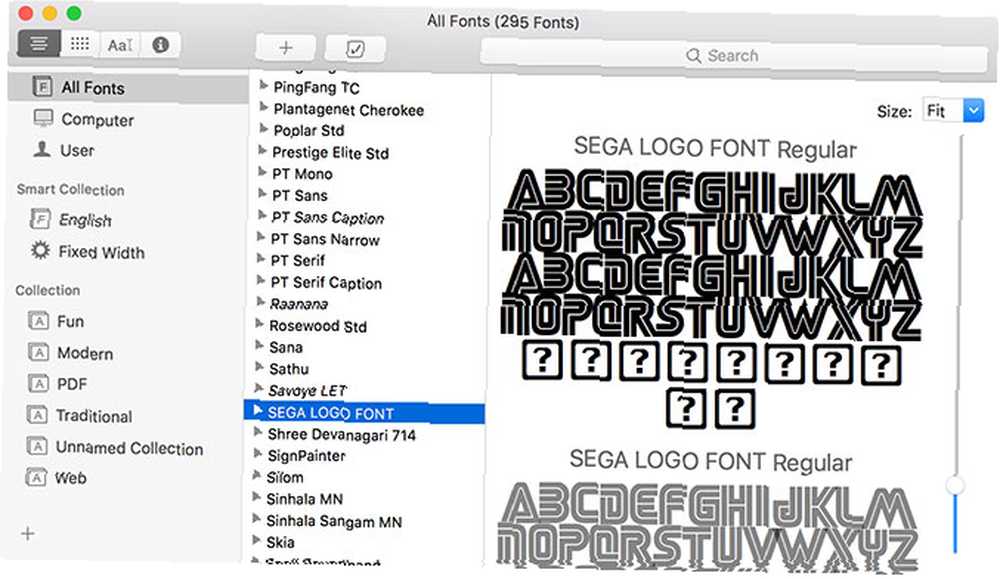
Kniha knih umožňuje spravovat písma v počítači Mac. Můžete si prohlédnout písma, vytvořit si vlastní sbírky a odstranit vše, co už nechcete.
8. Jak přenést AirDrop z iPhone na Mac (a naopak)
Odeslání souboru z iPhonu do počítače Mac:
- V počítači Mac spusťte Finder a klikněte na zástupce AirDrop.
- V iPhone vyhledejte soubor a stiskněte tlačítko sdílení.
- Počkejte, až se Mac objeví pod “AirDrop” bude mít název jako “Tim's MacBook Pro.”
- Jakmile se objeví, klepněte na příslušnou ikonu Mac a počkejte na dokončení přenosu.
Odeslání souboru z počítače Mac do iPhone:
- Ve vašem iPhone se ujistěte, že je AirDrop zapnutý, přejetím prstem nahoru odhalíte Control Center a poté 3D dotykem (nebo klepnutím a podržením) pole pro režim Letadlo. Vybrat “AirDrop Všichni” pro dosažení nejlepších výsledků.
- V počítači Mac vyhledejte soubor, který chcete odeslat, klikněte na něj pravým tlačítkem a vyberte Sdílet> AirDrop.
- Počkejte, až se iPhone zobrazí v poli, a kliknutím na něj spusťte přenos.
Můžete také spustit AirDrop ve Finderu a pak přetáhnout soubor přes přijímající iPhone.
AirDrop nefunguje tak, jak má? Toto je překvapivě běžný problém a zdá se, že čím starší je váš hardware, tím horší je. Podívejte se na našeho úplného průvodce řešením problémů AirDrop. AirDrop nefunguje? Řešení problémů s přenosem souborů AirDrop nefunguje? Odstraňování potíží s přenosem souborů Máte potíže s AirDrop? Můžeme vás krokovat všemi dostupnými možnostmi. pro více nápadů.
9. Jak povolit rozdělení zobrazení v systému Mac
Váš počítač Mac má šikovný režim rozdělené obrazovky s názvem Rozdělené zobrazení Rozdělené zobrazení El Capitan se zdá zbytečné, dokud jej skutečně nepoužijete El. Pak se divíte, jak jste Mac používali bez něj. . Chcete-li to povolit:
- Klikněte a přidržte zelenou “celá obrazovka” ikona v horní části okna.
- Po několika sekundách přetáhněte okno na pravou nebo levou stranu obrazovky.
- Na opačné straně klikněte na okno, se kterým chcete obrazovku sdílet.
- Chcete-li ukončit Split View, stiskněte Esc nebo klikněte na zelenou “celá obrazovka” ikona znovu.
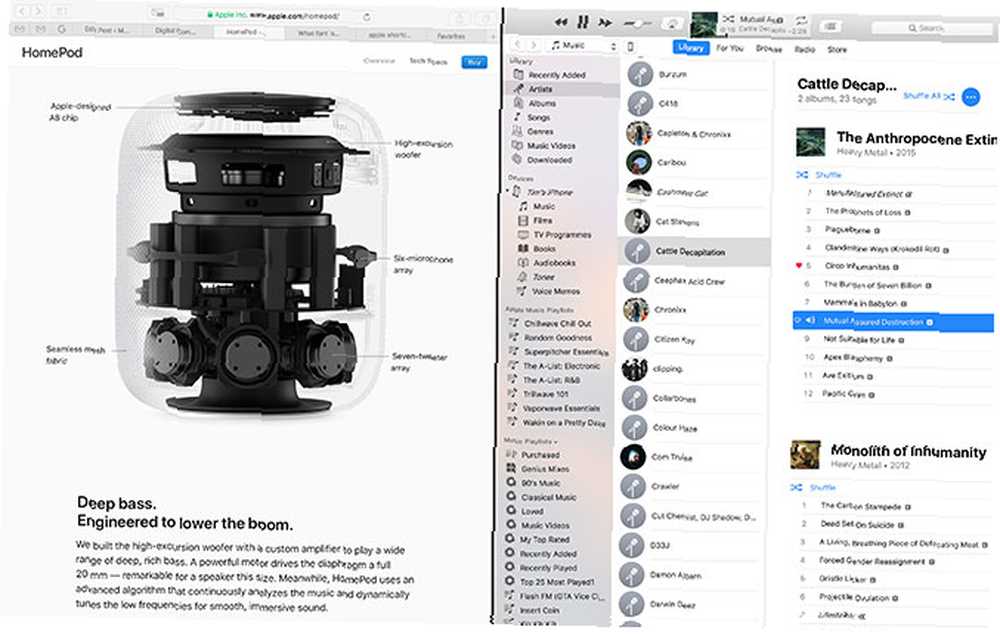
10. Jak vymazat cookies na Mac
Za předpokladu, že používáte Safari, můžete vymazat cookies kliknutím na Safari na panelu nabídek v horní části obrazovky a výběrem Preference. Pod Soukromí vyberte kartu Správa dat webových stránek pro zobrazení seznamu cookies. Můžete odstranit jednotlivé nebo vybrat Odebrat všechny zbavit se toho hodně.
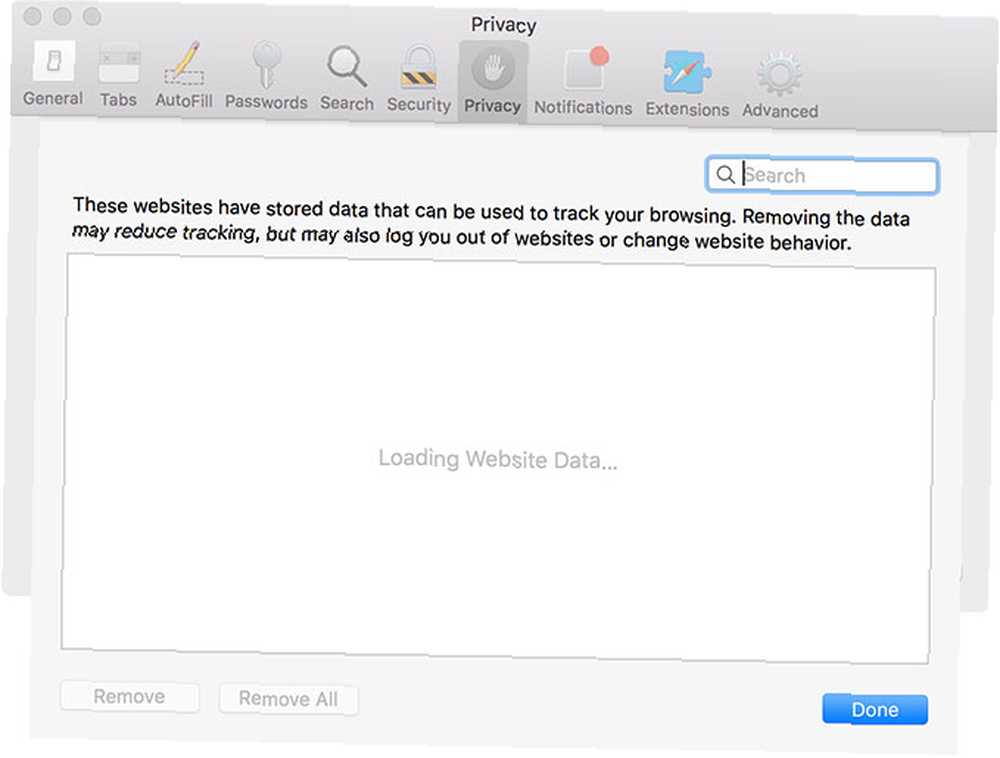
Začínáme s MacOS
Přizpůsobení novému provozu vyžaduje čas. Musíte resetovat svou svalovou paměť, dvakrát přemýšlet o každé zkratce a příležitostně prohledávat web a naučit se dělat opravdu základní věci.











