
Gabriel Brooks
0
2920
6
Keynote je nejjednodušší způsob, jak vytvořit nádhernou prezentaci na počítači Mac. Pokud si vyberete šablonu, která se vám líbí, a necháte výchozí nastavení udělat trik, vždy skončíte s něčím slušným. Po zvládnutí základů iWork je však Keynote mnohem více.
Keynote se vplíží do úžasných funkcí pro animace, přechody, sdílené prvky a další. Pokračujte ve čtení a objevte nejlepší tipy Keynote, které posílí vaše prezentace.
1. Přechody snímků k hlavnímu sdělení

Přechody a animace jsou dva největší důvody, proč používat Keynote k vytvoření prezentace. Jedná se o jemné efekty, které vaši prezentaci odliší od ostatních pomocí prezentace Microsoft PowerPoint nebo nebe zakazují prezentaci PDF.
Chcete-li přidat přechodový efekt, vyberte snímek z navigátoru snímků vlevo. Na pravém postranním panelu klikněte na ikonu Animovat tab. Poté vyberte Akce a uvidíte velkou modrou Přidejte efekt tlačítko. To je tvoje narážka.
Když na něj kliknete, budete si moci vybrat z více než tuctu efektů. Vyberte si něco základního Konfety, nebo si vychutnat s Svištění nebo Vír.
Jakmile vyberete přechod, budete moci definovat trvání, směr a počáteční čas.
2. Animujte jednotlivé objekty na snímcích

Jakmile získáte správný přechodový efekt, můžete přejít k animaci konkrétních částí snímků. Zde můžete provádět dva úkoly: animovat objekty, jakmile se dostanou na snímek, a posunout jejich polohu později.
Tato funkce vám dává neuvěřitelnou kontrolu nad tím, kdy a kde se objekty zobrazují. Můžete animovat seznam odrážek tak, aby se zobrazoval jeden po druhém, nebo aby se obrázek odrazil od pravého okraje obrazovky.
Chcete-li animovat objekty, které přicházejí na snímek, použijte Vestavěný sekce v Animovat.
Vyberte objekt, který chcete animovat, a poté z Vestavěný sekce, zvolte Přidejte efekt a vyberte animaci. Klikněte na ikonu Náhled tlačítko, abyste viděli, jak to vypadá. Pokud chcete animovat více objektů najednou nebo jeden po druhém, vyberte všechny z nich při definování Vestavěný účinek.
Pokud se jedná o více objektů, klikněte na ikonu Sestavte objednávku tlačítko ze spodní strany postranního panelu. Zde budete moci definovat pořadí, ve kterém se objekty zobrazují na obrazovce.
3. Přesuňte objekty v rámci snímků
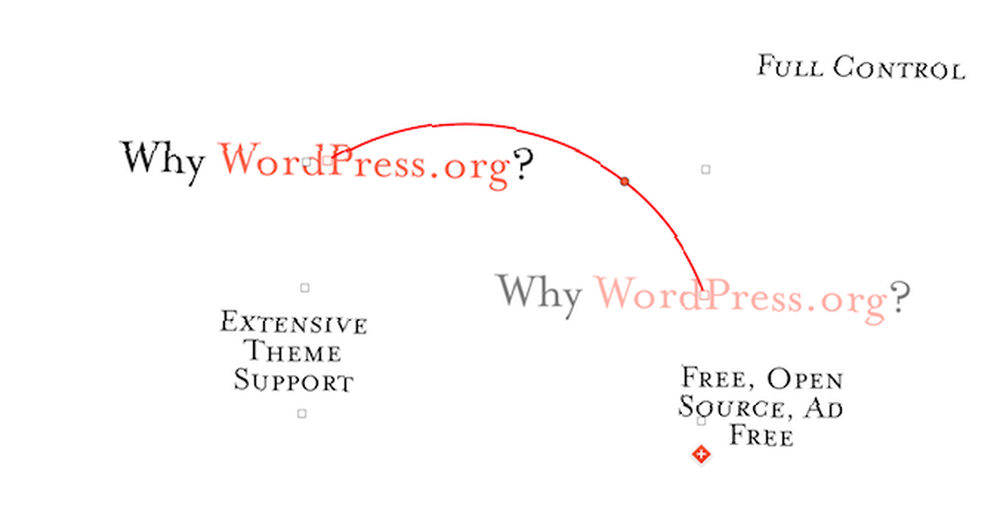
Chcete-li, aby byla vaše prezentace extra groovy, můžete dokonce přesouvat objekty v rámci snímků. Řekněme, že zobrazujete graf postupu. 7 nejlepších bezplatných tvůrců online vývojových diagramů 7 nejlepších bezplatných tvůrců online vývojových diagramů Potřebujete schopnost vytvářet vývojové diagramy kdekoli a kdykoli, aniž byste utráceli hodně peněz, pokud vůbec nějaké? Zde jsou nejlepší online vývojové nástroje, které jsou zdarma nebo za rozumnou cenu. ve vaší prezentaci. Bylo by užitečné skutečně přesunout objekt z jedné části obrazovky do druhé.
Můžete to udělat pomocí Akce nástroj. Na konkrétním snímku klikněte na objekt, který chcete přesunout. Poté z postranního panelu přejděte na Akce kartu a vyberte Hýbat se účinek.
Objekt se nyní duplikuje. Přesuňte duplikovaný objekt tam, kde má skončit. Uvidíte čáru spojující oba objekty. To je cesta, kterou objekt ukáže, když se animuje. Klikněte na řádek a přetáhněte jej ze středu, pokud chcete do animace přidat křivku.
Na postranním panelu můžete také definovat dobu trvání, zpoždění a zrychlení.
4. Master Magic Move
Magic Move je legendární funkce. Tento ohromující malý nástroj byl v Keynote věky.
Magic Move kombinuje funkce přechodu a animace, o kterých jsme hovořili výše. Místo přesunutí objektu z jednoho místa na druhé v jednom snímku můžete přímo přesunout objekt z jednoho snímku na druhý s úplnou kontrolou nad animací..
Nejprve umístěte objekty na snímky tak, jak chcete. Z Slide Navigator, duplikujte snímek pomocí Cmd + D zkratka.
Nyní změňte polohu objektů na obou snímcích. První snímek bude mít objekty ve výchozím stavu. Na druhém snímku umístěte prvky, kde mají skončit.
Vyberte první ze dvou snímků (ne oba) a na postranním panelu klikněte na Animovat tab. Z Přidejte efekt sekce, zvolte Kouzelný pohyb.
Náhled a okamžitě uvidíte hladkou animaci přecházející z jednoho snímku na druhý. Keynote se postará o přechod a animaci automaticky. Pokud chcete, můžete změnit dobu trvání, porovnat ji s textem namísto objektů a definovat, kdy zahájit přechod.
5. Použijte hlavní snímky pro konzistentní návrh

Pokud pracujete na velké prezentaci a chcete mít jednotný styl, zvykněte si používat Master Slides. Ty vám umožní definovat konkrétní rozvržení pro návrhy, které často používáte.
Klikněte pravým tlačítkem na snímek a klikněte na Upravit hlavní snímky. Obsah z vašich snímků se přepne na výchozí šablonu. Nyní můžete přesunout výchozí objekty a když je uložíte, snímky vaší aktuální prezentace se aktualizují, aby odpovídaly šabloně.
Pokud to výchozí šablony neudělají, proč nevyzkoušet tyto skvělé bezplatné šablony Keynote 12 bezplatných šablon Keynote, aby vaše prezentace vynikly 12 šablon zdarma Keynote, aby vaše prezentace vynikly Hledáte nejlepší bezplatné šablon Keynote, které vylepší vaše prezentace? Dostali jsme pro vás několik možností pro každou příležitost. ?
6. Aktualizujte písma během prezentace

Pokud si vždycky pohráváte s písmy až do poslední chvíle, oceníte to. Keynote má užitečnou funkci, kde můžete použít změnu písma v celé prezentaci.
Řekněme, že změníte velikost písma názvu v jednom snímku a chcete, aby byl aktualizován i všude jinde. Po provedení změny klikněte na ikonu Aktualizace tlačítko vedle rozbalovací nabídky stylu textu. To vám ušetří možnost sledovat všude, kde jste tento styl použili.
7. Vložte hlavní video do videa YouTube
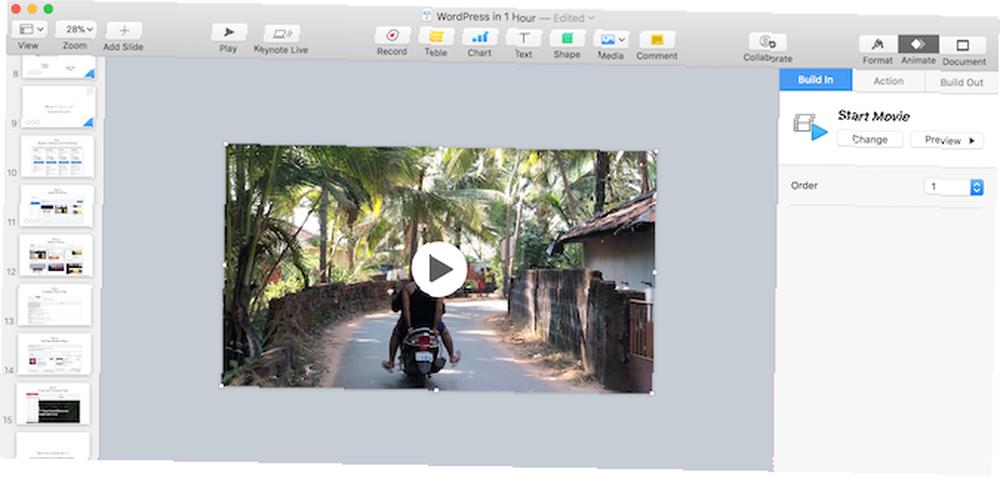
Na rozdíl od Prezentací Google neexistuje přímý způsob, jak vložit video YouTube přímo do prezentace Keynote. Ale můžete použít jinou metodu. Nejprve si musíte stáhnout video YouTube, se kterým vám nemůžeme pomoci.
Dále vytvořte nový prázdný snímek a na panelu nabídek vyberte možnost Vložit > Vybrat. Vyberte stažené video a okamžitě se zobrazí na snímku. Stejným postupem můžete také vložit hudbu.
Zatímco mluvíme o médiích, pojďme diskutovat o poměru stran prezentací Keynote. Ve výchozím nastavení Keynote formátuje prezentace v poměru stran 4: 3. To je v pořádku, pokud to prezentujete na projektoru. Pokud však používáte televizi nebo nahráváte hlavní poznámku jako video, budete chtít místo toho použít širokoúhlou obrazovku.
Z postranního panelu přepněte na Dokument možnost a od Velikost snímku, vyber Širokoúhlý formát.
8. Udělejte z iPhonu nebo iPadu Keynote Remote
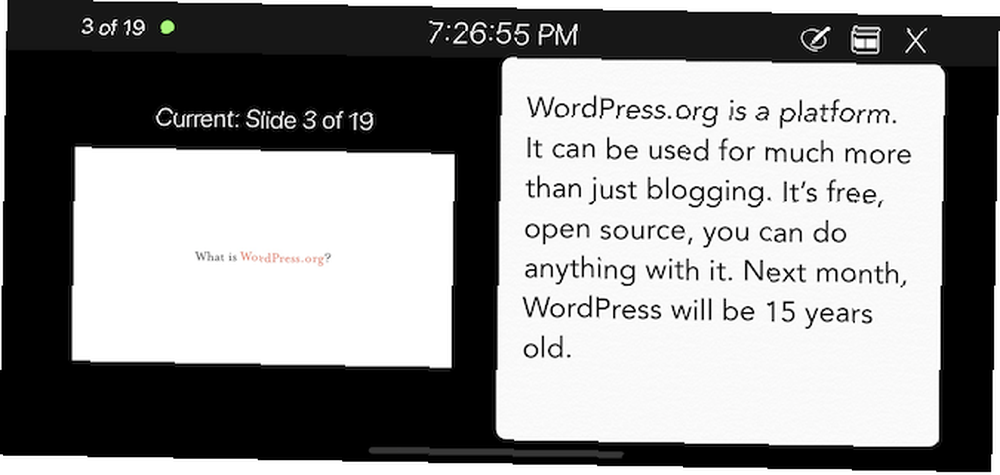
Zapomněli jste přinést kliker pro vaši velkou prezentaci? Nebojte se, můžete použít svůj iPhone nebo iPad jako dálkový ovladač pro prezentaci Keynote.
V počítači Mac přejděte na položku Keynote Preference a vybrat Dálkové ovladače. Zaškrtněte políčko vedle Umožnit. Poté na zařízení iOS klikněte na ikonu dálkového ovládání na horním panelu nástrojů a stiskněte tlačítko Pokračovat.
Nyní na vašem počítači Mac najdete zařízení iOS uvedené v seznamu Dálkové ovladače sekce. Potvrďte přístupový kód a vaše zařízení se propojí. Jednoduše stiskněte Hrát si v zařízení iOS. Nyní můžete ovládat prezentaci a číst také poznámky moderátora.
9. Přizpůsobte panel nástrojů
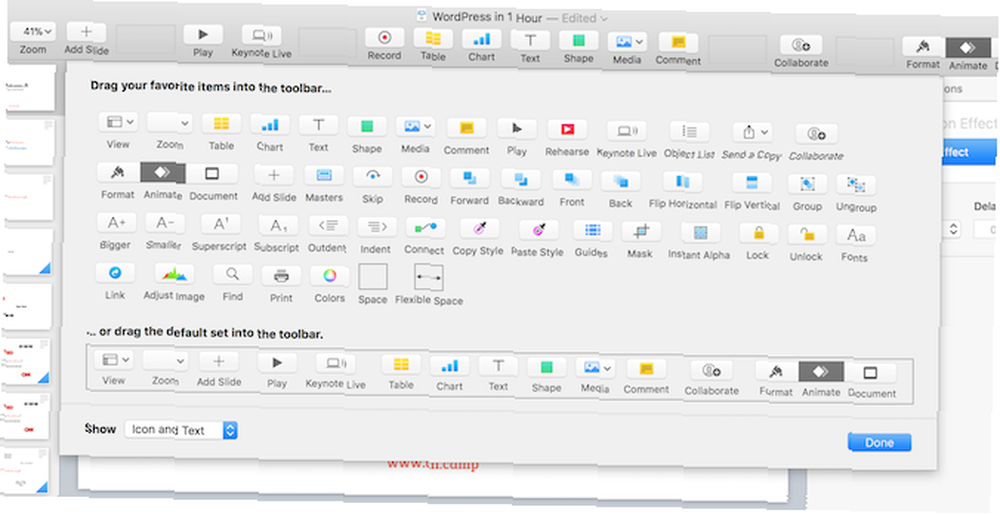
Jakmile začnete pracovat s Keynote častěji, zjistíte, které funkce používáte nejvíce. Stejně jako u všech ostatních počítačů Mac byste si měli čas na jeho přizpůsobení.
Klikněte na Pohled z panelu nabídek a vyberte Přizpůsobte lištu nástrojů. Uvidíte obrovské množství ikon. Přetáhněte funkce, které často používáte, a odeberte ty, kterých se nikdy nedotknete. I když na tom pracujete, možná budete chtít přizpůsobit chování vaší klávesnice. 6 Aplikace pro přizpůsobení chování klávesnice Macu. 6 Aplikace pro přizpůsobení chování klávesnice Macu. Tyto aplikace pro klávesnici Mac zvýší vaši produktivitu na další úroveň. Zde jsou některé skvělé aplikace pro klávesnice pro rychlejší psaní, navigaci a další. také.
10. Využijte akční tlačítka
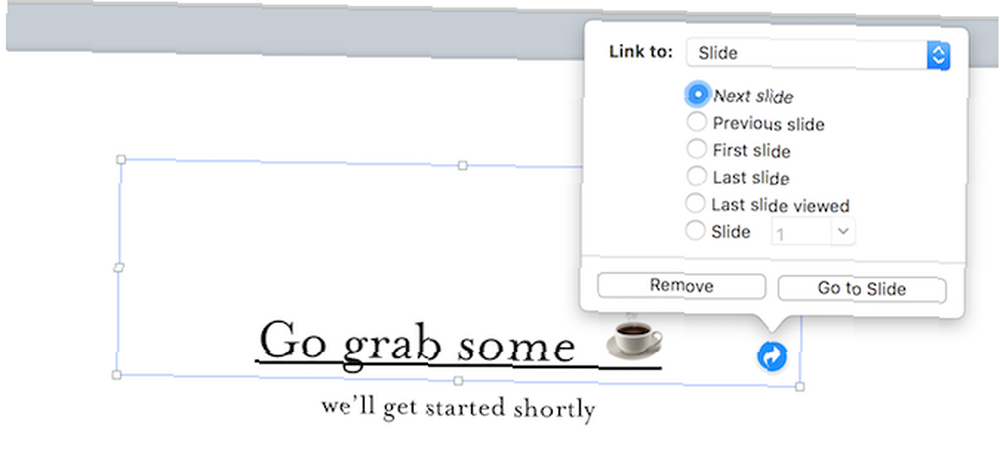
V Keynote je skrytá funkce, díky níž můžete libovolný objekt proměnit v interaktivní tlačítko. Můžete vytvořit zástupce pro přechod na konkrétní snímek, otevření webové stránky nebo dokonce ukončení prezentace.
Vyberte tvar a použijte Cmd + K klávesová zkratka. Odtud vyberte, zda chcete odkazovat na snímek, webovou stránku nebo e-mail.
Pokročilé s iWork
Nyní, když jste se ponořili o něco hlouběji do světa Keynote, proč se neskočit na naše pokročilé tipy pro celou sadu iWork Suite 18 Pokročilé tipy pro stránky, čísla a Keynote 18 Pokročilé tipy pro stránky, čísla a Keynote Chcete se stát produktivnější v sadě iWork? Tyto pokročilé tipy pomohou každému uživateli Mac vytvářet lepší dokumenty, tabulky a prezentace. ? Stejně jako Keynote v nich čeká svět přizpůsobení.











