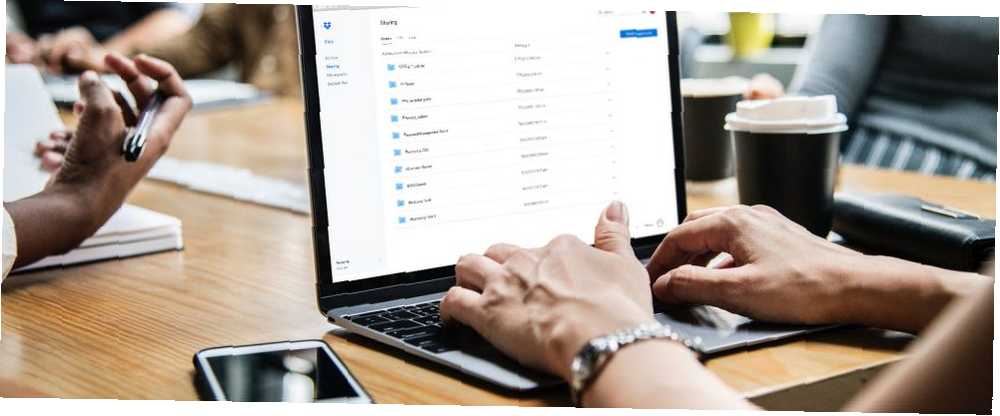
Owen Little
0
2274
216
Pokud pracujete na počítači, ve skupině lidí nebo jste na volné noze, Dropbox je nyní výchozí součástí vašeho života. Ale Dropbox je mnohem víc než jen místo k uložení a synchronizaci pracovních souborů. 15 Věci, které jste nevěděli, že byste mohli dělat s Dropboxem 15 Věci, které jste nevěděli, že byste mohli udělat pomocí Dropboxu Cloudové úložné služby přicházejí a odcházejí, ale Dropbox je pravděpodobně ten, který tu byl nejdéle. A nyní rozšířilo svou hru řadou nových funkcí. Pojďme prozkoumat. mezi notebookem a mobilními zařízeními.
Dropbox se stal ekosystémem pro spolupráci na projektech, shromažďování dokumentů a sdílení důležitých souborů. Ale jak se celý váš pracovní život přesouvá do Dropboxu, může být obtížné spravovat různé části Dropboxu. Zjednodušená struktura složek rozhodně nepomůže, když chcete sdílet soubory. Tam přicházejí naše tipy a triky.
1. Okamžitě sdílejte jakýkoli soubor s kýmkoli
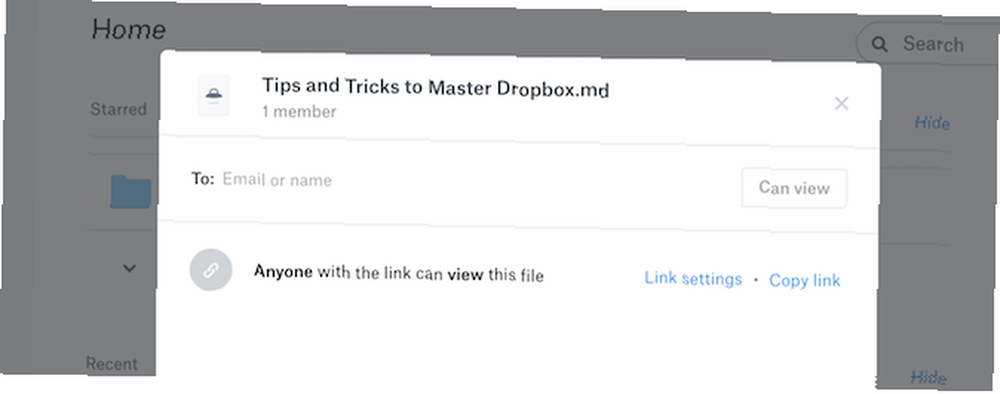
Dropbox měl samostatný systém pro sdílení souborů z vašeho Dropbox účtu. Musíte použít veřejnou složku a automaticky by vygenerovala veřejné odkazy na cokoli ve složce. Nyní Dropbox zjednodušil pracovní postup.
Nyní existuje několik způsobů, jak sdílet soubor nebo složku na Dropboxu.
Při prohlížení souboru můžete rychle přejít na Podíl a vytvořte odkaz. Nyní má k souboru přístup kdokoli s odkazem.
Pokud chcete spolupracovat s lidmi na souboru nebo složce, je nejlepší je přímo přidat do sdílení Dropboxu.
2. Obnovte smazané soubory
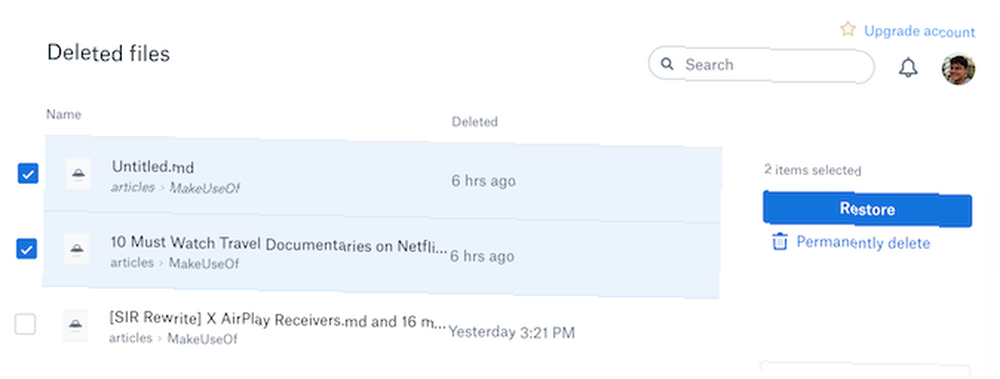
Neplánovaně jste smazali soubor z Dropboxu? Nedělejte si starosti, existuje jednoduchý způsob, jak se vrátit zpět, pokud to bylo méně než 30 dní od procesu mazání. Pokud chcete zachovat smazané soubory až 120 dní, budete muset upgradovat na Dropbox Professional.
Otevřete web Dropbox, přejděte na Soubory a klikněte na Nedávno smazáno. Stejně jako Koš v počítači uvidíte i seznam souborů, které jste nedávno smazali. Vyberte soubory pomsty a klikněte na Obnovit tlačítko, abyste je vrátili na původní místo.
3. Vraťte se zpět do staré verze souboru
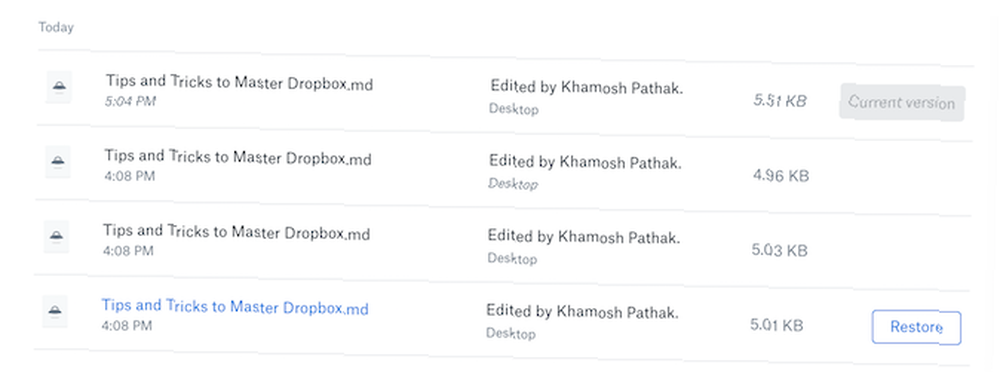
Jednou z nejlepších vlastností Dropboxu je jeho revize historie. Pokud jste spisovatel nebo editor, oceníte snadnost, s jakou se můžete okamžitě vrátit ke starší verzi stejného dokumentu..
Klikněte na tlačítko nabídky vedle souboru a vyberte Historie verzí. Uvidíte seznam všech různých verzí souboru, který Dropbox uložil, spolu s časovým razítkem a uživatelem, který provedl změnu. Kliknutím na jednu verzi ji zobrazíte. Použijte Obnovit tlačítko přepnout zpět na to.
4. Vyžádejte si soubory
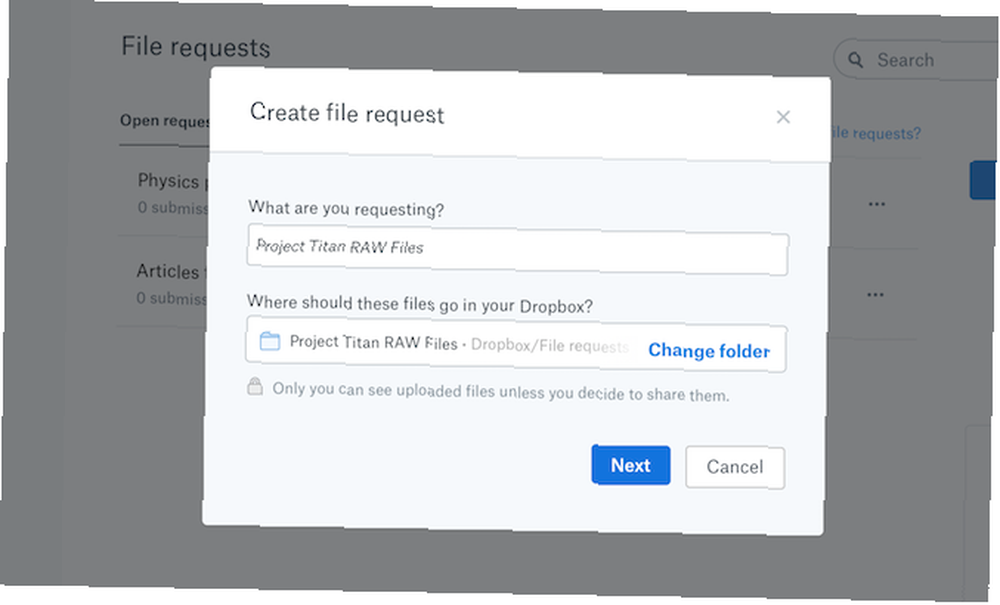
Používáte-li Dropbox ke sběru různých druhů souborů od různých uživatelů, funkce Request Files nabízí nejjednodušší způsob, jak přijímat soubory přímo v Dropboxu. Nejjednodušší způsob, jak přijímat soubory přímo v Dropboxu Příjem souborů od ostatních nebyl nikdy snadnější díky této nové a úžasná funkce z Dropboxu. vám ušetří spoustu času. Pomocí této funkce můžete vytvořit odkaz a jedinečnou složku s ním spojenou.
Tento odkaz můžete odeslat komukoli a mohou do složky přidat libovolný soubor. Ani nemusí být uživatelem Dropboxu.
Na postranním panelu klikněte na Žádosti o soubor a poté použijte Vyžádat soubory tlačítko začít. Zadejte název složky, kam ji uložit, zadejte termín, vygenerujte odkaz a odešlete jej!
5. Důležité složky pro rychlý přístup označte hvězdičkou
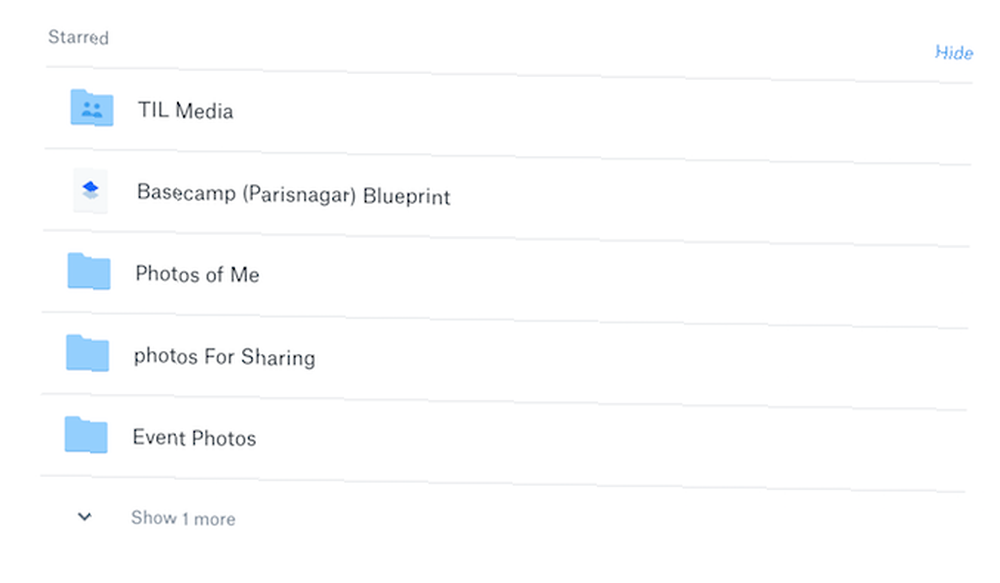
Dropbox může být úložištěm všech důležitých pracovních souborů, archivních dokumentů, domácích dokumentů a dokonce i vaší knihovny fotografií. Pokud jednoduše uspořádáte strukturu složek Dropboxu, strávíte spoustu času hledáním správné složky.
Zde přichází hlavní role. Vyberte několik složek, které často používáte Hvězda jim. Při příštím otevření webu Dropbox nebo aplikace se tyto složky zobrazí přímo v horní části.
6. Uložte soubory pro použití offline
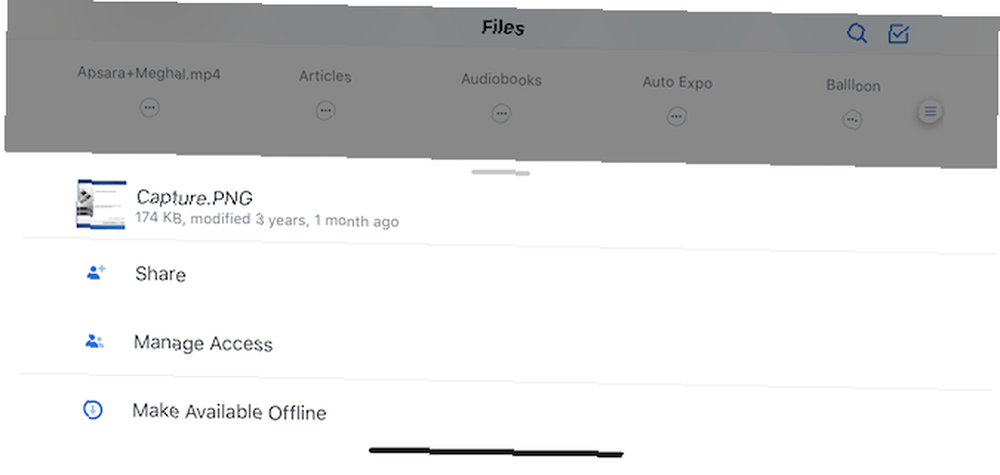
Nemůžete být neustále připojeni k internetu. Je vhodné uložit několik důležitých souborů pro použití offline. Pokud používáte účet Dropbox Basic, můžete jednotlivé soubory ukládat offline (pomocí aplikace pro iOS a Android) zdarma. Chcete-li ukládat složky, musíte upgradovat na účet Dropbox Professional.
Při prohlížení souboru klepněte na tlačítko nabídky a potom klepněte na ikonu Zpřístupnit offline pro uložení souboru do zařízení.
7. Pomocí Selektivní synchronizace ušetříte úložný prostor
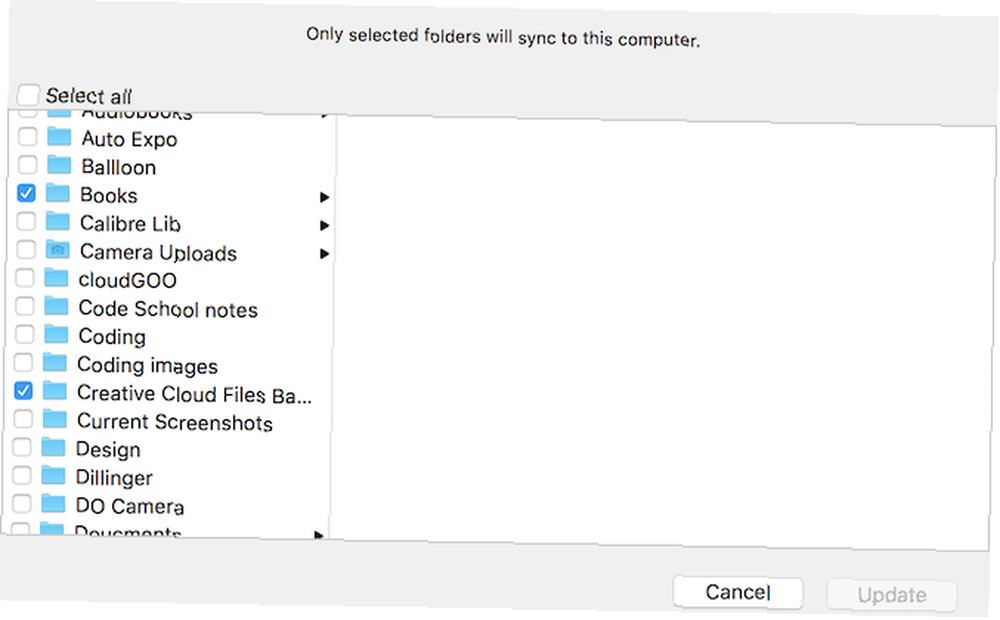
Jakmile nainstalujete Dropbox do počítače Mac nebo Windows, přejděte na Nastavení a najdi Selektivní synchronizace volba. Pomocí této funkce si můžete zvolit synchronizaci pouze vybraného počtu složek s počítačem namísto celého vašeho účtu Dropbox.
Je to dobrý způsob, jak zajistit, aby vaše záloha fotografií nebo jiné velké soubory nezabíraly místo v počítači.
8. Změňte adresu URL a získejte přímý odkaz ke stažení
Tady je skvělý malý hack, který obchází uživatelské rozhraní Dropboxu pro náhled souboru. Místo toho, abyste se vyhnuli vyskakovacímu oknu, které vás žádá, abyste se přihlásili do Dropboxu, stačí trochu změnit URL. Na konci sdílené adresy URL Dropboxu nahraďte “dl = 0” část s “dl = 1“. Znovu načíst a soubor bude stažen okamžitě.
9. Použijte dvoufaktorové ověření a blokování PIN
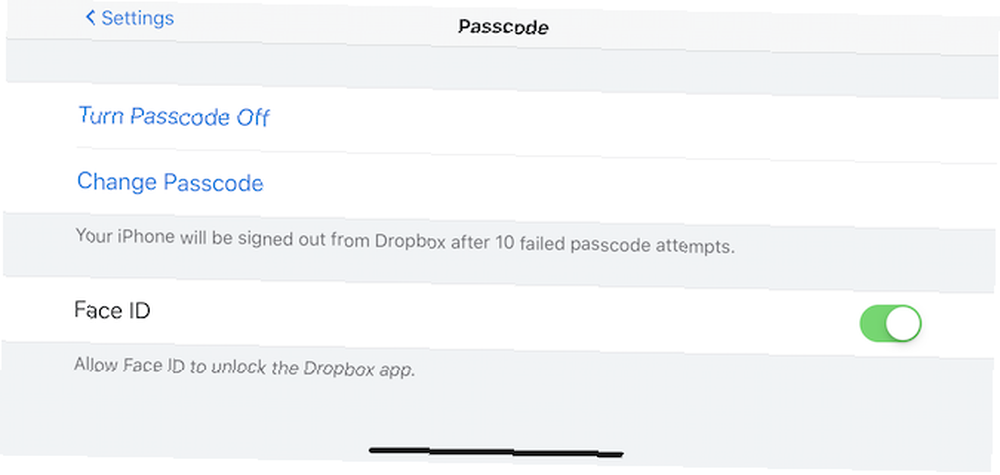
Pokud jste jako já, používáte Dropbox k synchronizaci nejen důležitých dokumentů, ale také úschovny hesel pro služby jako 1Password 5 nejlepších správců hesel pro váš iPhone 5 nejlepších správců hesel pro váš iPhone Snaží se zapamatovat si vaše hesla? Potřebujete správce hesel. Zde jsou nejlepší správci hesel pro váš iPhone. . To znamená, že budete chtít chránit svůj účet Dropbox. A složité heslo nestačí.
Nejlepší věc, kterou můžete udělat, je povolit dvoufaktorové ověřování (pomocí SMS OTP nebo Google Authenticator). Přejít na svůj Osobní nastavení > Bezpečnostní a zapněte Ověření ve dvou krocích.
V telefonu iPhone nebo Android přejděte na stránku Nastavení části aplikace Dropbox a povolte funkci zámku. V telefonu iPhone X můžete použít zámek PIN, otisk prstu nebo dokonce Face ID. Je Face ID v iPhone X dobré? Je Face ID na iPhone X dobrý? Pryč je tlačítko domů. Pryč je skener otisků prstů. Je čas udělat cestu pro Face ID. .
10. Naskenujte dokumenty přímo do Dropboxu
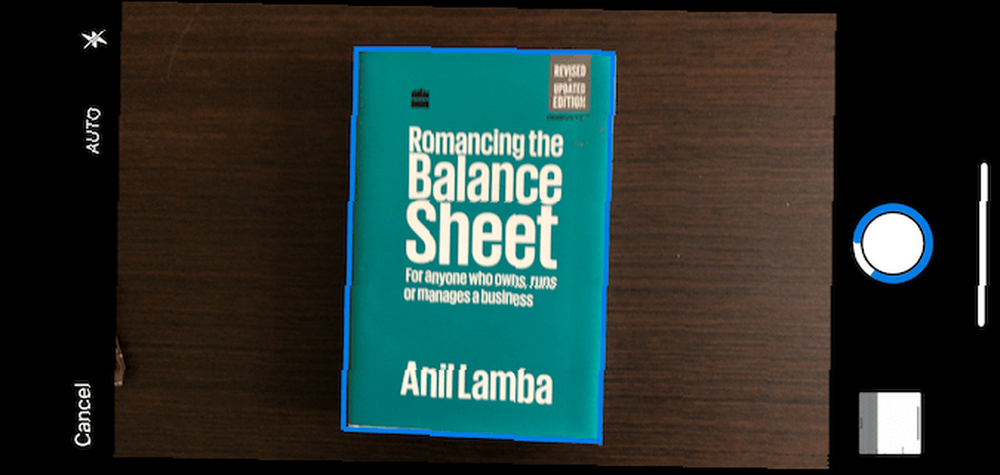
Dropbox je pravděpodobně místo, kde vaše naskenované dokumenty skončí. Bez ohledu na to, zda používáte skenerovou aplikaci třetí strany, jako je CamScanner, skenování dokumentů do telefonu s CamScanner pro Android Skenování dokumentů na telefonu s CamScanner pro Android Tuto šikovnou aplikaci můžete použít ke skenování libovolného dokumentu přímo z telefonu. . Nyní můžete vystřihnout prostředníka a přímo nahrát naskenované dokumenty pomocí aplikace Dropbox na vašem iPhone nebo Android smartphonu.
Po otevření aplikace klepněte na ikonu + a vyberte Naskenujte dokument. Postupujte podle pokynů na obrazovce a pořiďte obrázek a převeďte jej do formátu naskenovaného dokumentu. Poté vyberte, kam chcete dokument uložit.
Nyní, Master Dropbox Paper
Teď, když máte zavěsit Dropbox, je na čase vzít Dropbox Paper. Papír je odpovědí Dropboxu na Dokumenty Google. Je to moderní nástroj pro spolupráci v oblasti dokumentů a je to vlastně docela hezké. V mnoha ohledech (návrh, zmínky, integrovaná správa úkolů) je to naprosto lepší než v Dokumentech Google. 11 Důvody pro vyzkoušení Dropbox Paper 11 Důvody pro vyzkoušení Dropbox Paper Máme 11 přesvědčivých důvodů pro vyzkoušení Dropbox Paper. Nový nástroj pro online dokumenty je na dobrém začátku s funkcemi pro osobní použití a spolupráci. .











