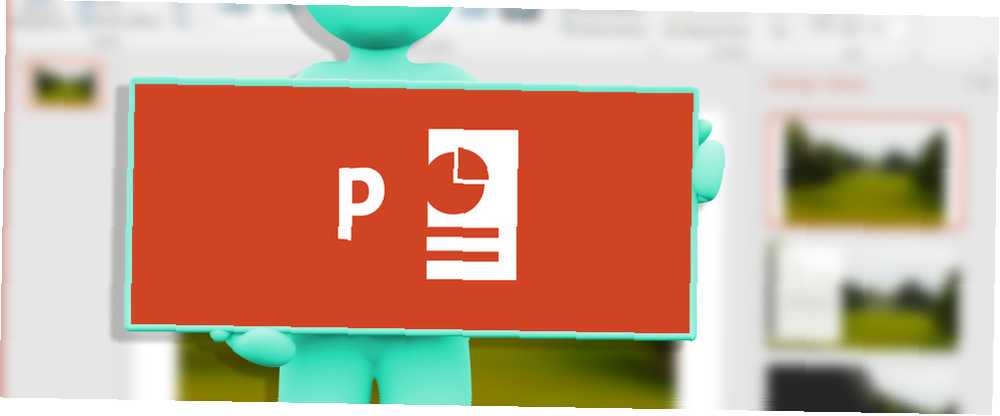
Edmund Richardson
0
3585
739
Většina z nás nedostane to, o čem je Microsoft PowerPoint.
Stejně jako jakýkoli prezentační nástroj je určen k vylepšení toho, co moderátor říká. Není to nástroj, který by předvádějícím udělal veškerou práci.
Pokud by to byla pravda, TED rozhovory se stanou lepším veřejným mluvčím napodobováním těchto TED hovorů Staňte se lepším veřejným řečníkem napodobováním těchto TED hovorů Imitace může být nejlepší formou učení, pokud je zdroj správný. Pokud se chcete stát dobrým moderátorem, nejlepší rozhovory TED vám mohou ukázat jemnější body řečnictví. by zabilo desítky diváků po celém světě. Death by PowerPoint zakrvácí ruce špatného moderátora.
“Vaše snímky by měly být billboardem, nikoli dokumentem!”
- Lee Jackson (autor)
Prezentace PowerPoint musí pracovat s tvůrčími omezeními krátkého rozpětí pozornosti. Na rozdíl od billboardů navržených tak, aby upoutaly pozornost motoristů s překročení povolené rychlosti. Tvůrci aplikace PowerPoint však mají k dispozici luxus několika snímků. A některé skvělé kreativní nástroje, které se zlepšením vylepšily v aplikaci Microsoft Office 2016 13+ Důvody, proč byste měli upgradovat na Microsoft Office 2016 13+ Důvody, které byste měli upgradovat na Microsoft Office 2016 Microsoft Office 2016 je tady a je čas, abyste se rozhodli . Otázka produktivity je - měli byste upgradovat? Dáváme vám nové funkce a čerstvější důvody, které vám pomohou ... .
Pojďme se tedy ponořit do těchto nových kreativních nástrojů v aplikaci PowerPoint 2016 a uvidíme, jak vám mohou pomoci při lepších prezentacích. 5 tipů Powerpoint ke zlepšení vašich prezentačních dovedností přes noc 5 tipů Powerpoint ke zlepšení vašich prezentačních dovedností přes noc Přistoupíte na pódium. Vaše dlaně jsou zpocené, vaše srdce závodní, a stejně jako se chystáte otevřít ústa a mluvit, vaše mysl zmizí. Potřebovat pomoc? .
Ušetřete čas pomocí aplikace PowerPoint Designer
Trpět “prezentační blok”?
V aplikaci Microsoft PowerPoint 2016 můžete vyloučit obě nepříjemnosti. Jakákoli prezentace začíná honem na vhodnou šablonu nebo téma Kde najít zdarma PowerPoint témata a šablony Kde najít zdarma PowerPoint témata a šablony Výchozí šablona může být fádní a neživá. Naštěstí není k dispozici dostatek volných zdrojů a není třeba se vypořádat. Sestavili jsme některá z nejlepších motivů a šablon aplikace PowerPoint. . Nebo vytvořit pěkný od nuly. Nemusíte však být designérem.
Umístěte první obrázek na nový snímek a PowerPoint Designer automaticky nabízí několik návrhových návrhů. Motor doporučení pracuje s 12 000+ kreativními návrhy vytvořenými grafickými umělci.
Microsoft říká:
Návrhář používá cloudovou inteligenci k analýze a identifikaci nejpřitažlivější části vašich obrázků, aby určil, které plány nejlépe fungují s vaším obsahem.
Můžete také otevřít z Pás karet> Design> Nápady na design.
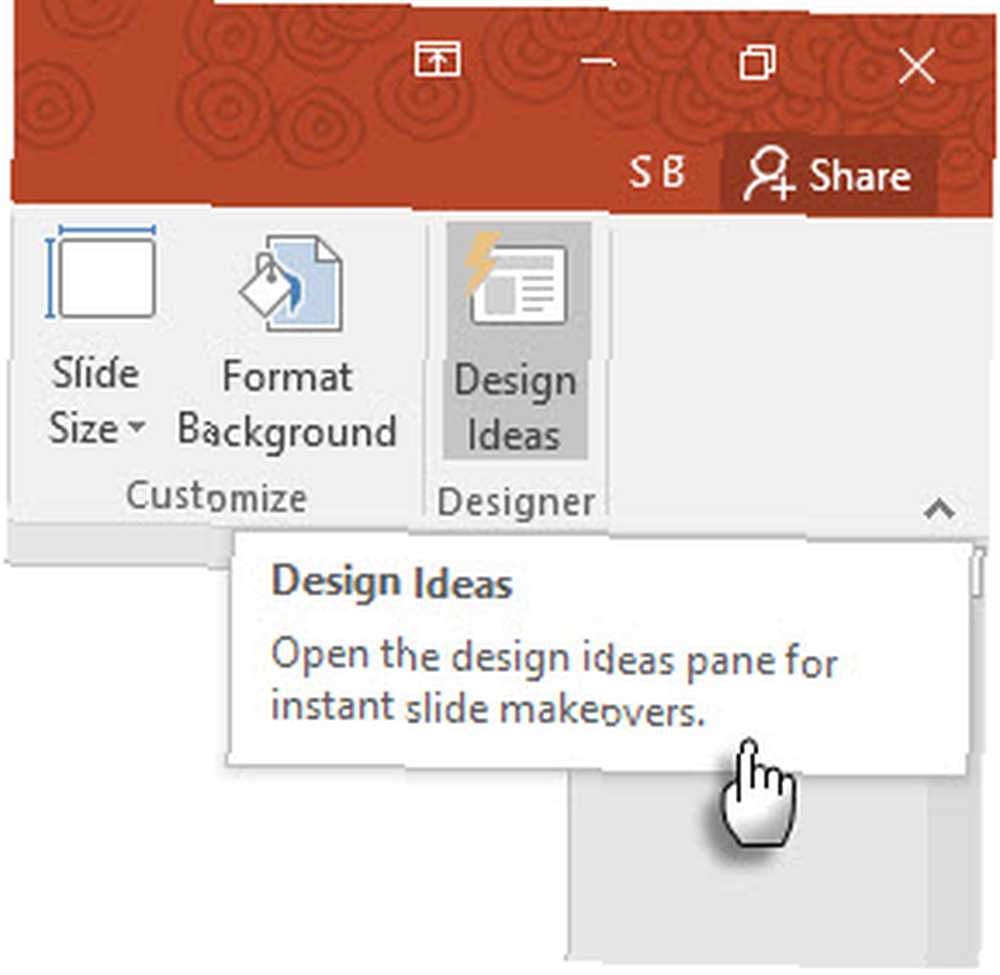
Pokud to nepovažujete za užitečné, přejděte na Soubor> Možnosti> Obecné. Zrušte zaškrtnutí políčka, které říká Povolit aplikaci PowerPoint Designer.
Úspora času není jen o vynechání pěkné grafiky na snímku. Návrhář používá cloudovou inteligenci k analýze a zvýraznění nejpřitažlivější části vašich obrázků. Zkus to. Liší se od našeho starého zvyku výběru předem připravené šablony.
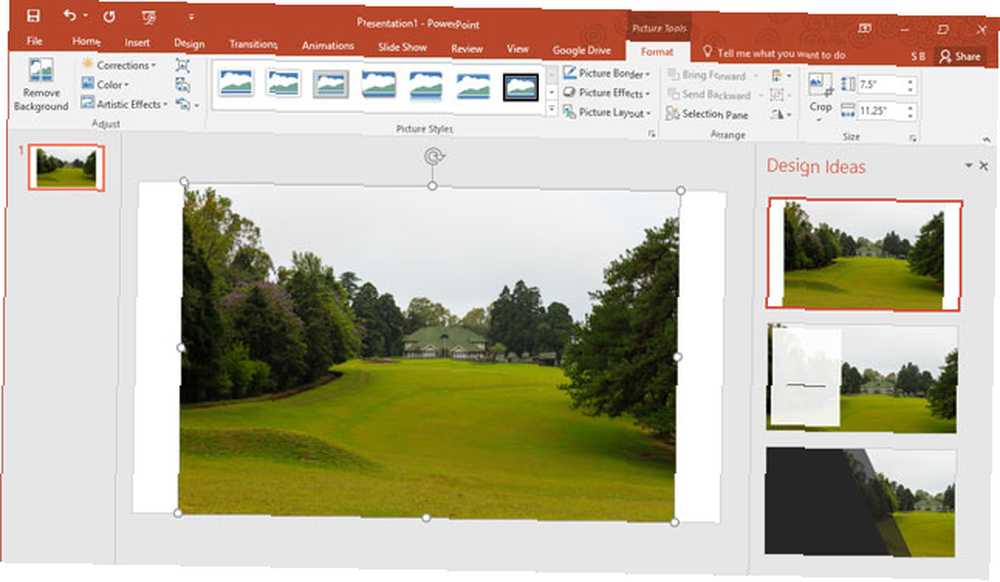
Obecný tip - Právě teď aplikace PowerPoint Designer rozpoznává několik jednoduchých typů snímků. Jakmile dorazí další aktualizace, doporučení se u různých typů snímků zlepší.
Učte se s Tell Me
Stále se cítím ztraceni na stuze?
Microsoft Office 2016 představil “Řekni mi to” asistent, který vám pomůže orientovat se v mnoha možnostech. Řekni mi co dělat box je umístěn nad pravou stranou pásky. Do tohoto pole zadejte, co chcete dělat, a PowerPoint vás přesune na tlačítko pásu karet, které vám to umožní.
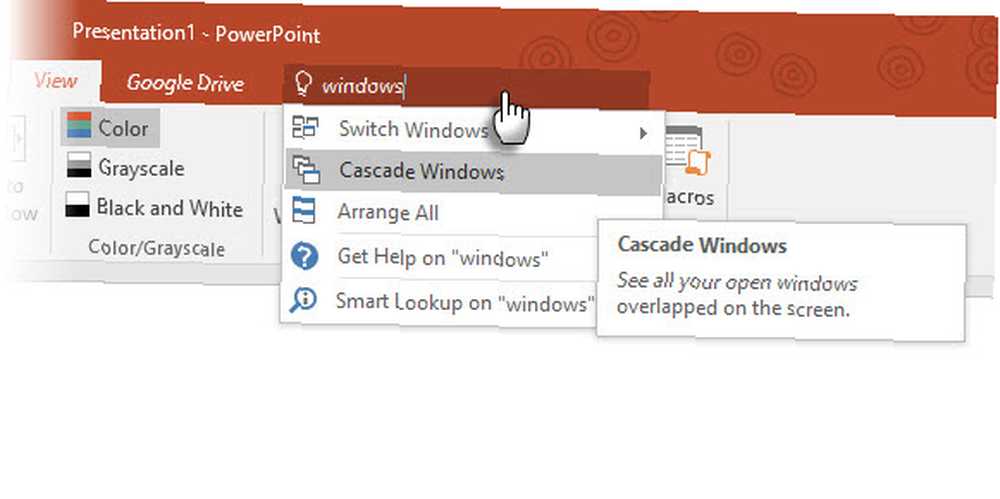
Řekněme, že chcete uspořádat více oken aplikace PowerPoint na ploše jejich kaskádováním. Typ “Okna” a Tell Me zobrazí Kaskádová okna příkaz (původně umístěn pod Pohled karta).
Řekněte mi, že je spořič času a včasný zmatek.
Power Search with Bing “Statistiky”
Hledáte více informací nebo kreativní inspiraci?
Zvýrazněte klíčové slovo a klikněte pravým tlačítkem myši a použijte Bing Inteligentní vyhledávání v aplikaci PowerPoint 2016 (Statistiky), chcete-li přivést výsledky vyhledávání z webu. Vpravo se otevře panel s výsledky z webu a Wikipedie.
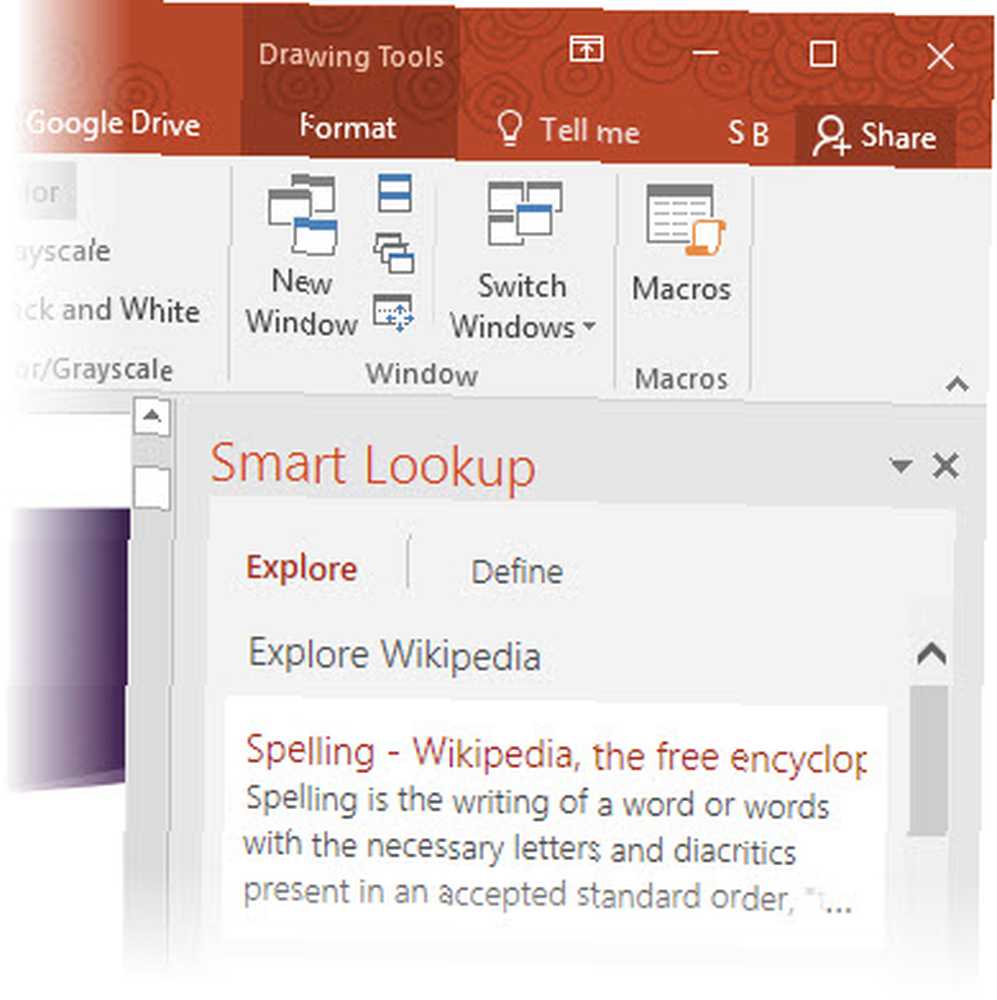
Pro vyhledávání jednoduchých informací nemusíte opustit PowerPoint. Rychle provádějte bezchybné prezentace kontrolou faktů nebo slovní zásoby, kterou použijete na svých snímcích. Použijte jej pro kreativní inspiraci nebo k nalezení hodnot RGB barev.
Můžete také použít inteligentní vyhledávání z internetu Pás karet> Recenze tab.
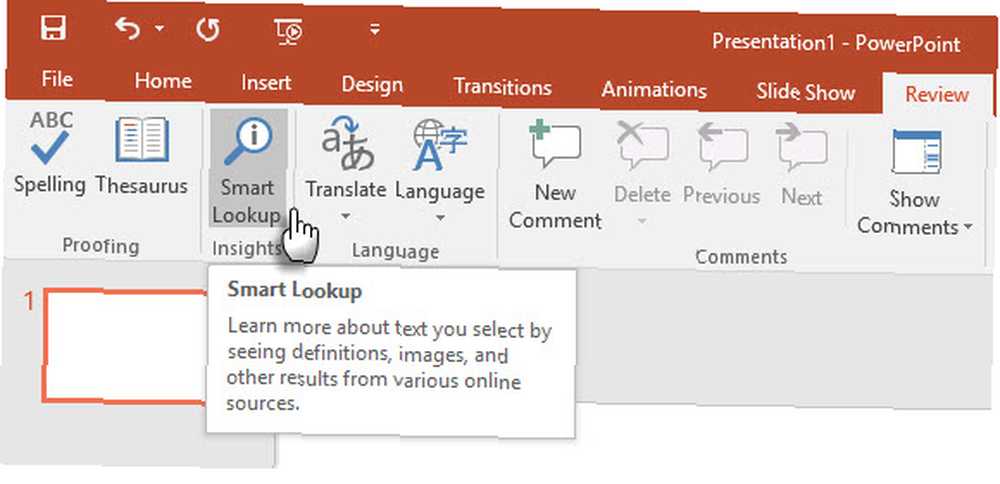
Smart Lookup je také součástí nové funkce Tell Me. Zadejte klíčová slova do Řekni mi to a vyberte z rozbalovací nabídky Inteligentní vyhledávání.
Obecný tip - zkuste se vyhnout použití pro vyhledávání obrázků. Nalezení obrázků, které lze vložit se správnou licencí Creative Commons Co je to Creative Commons, a měli byste ji používat? Co jsou Creative Commons a měli byste je používat? Creative Commons je sada licencí, které vám automaticky udělují povolení dělat různé věci, například opakované použití a distribuci obsahu. Pojďme se o tom dozvědět více a jak ji používat. je téměř nemožné pomocí vyhledávacího podokna.
Inkoustové rovnice
Pamatujte na zápasy s matematikou na diapozitivech?
Práce s matematickými rovnicemi je nyní v aplikaci PowerPoint jednodušší jak s klávesnicí, tak s perem. Ze stuhy jděte na Vložit> Rovnice> Inkoustová rovnice. U dotykových zařízení můžete prstem nebo dotykovým hrotem psát matematické rovnice ručně. Můžete také použít myš v poli Zapsat. Kancelářský software jej převádí na text.
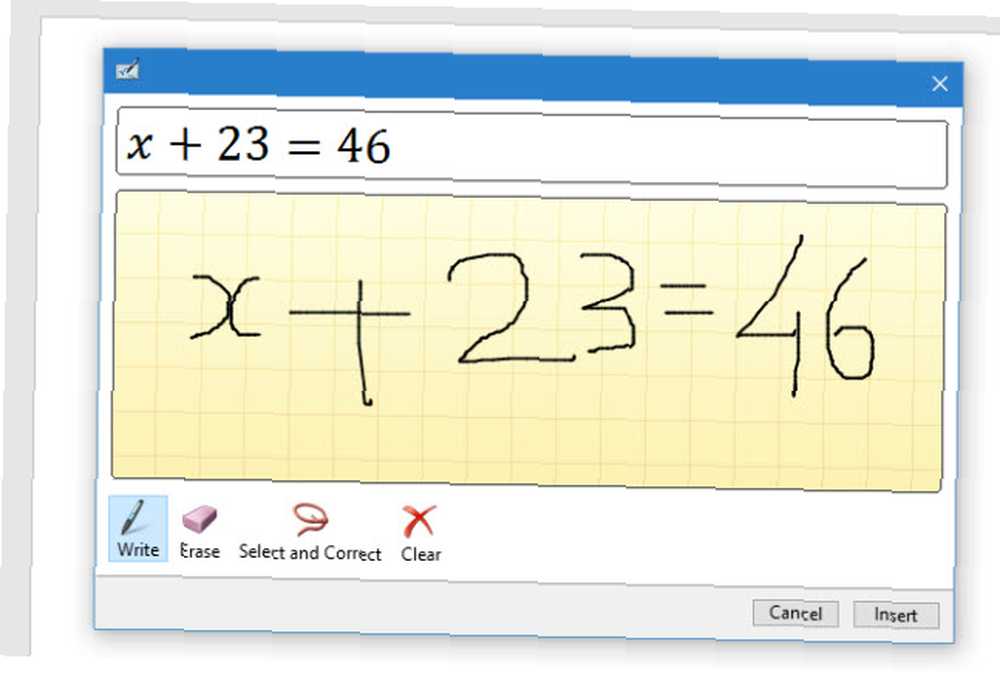
Protože editor inkoustových rovnic ukončuje boj s matematickými výrazy, může být účinným výukovým nástrojem, pokud svou prezentaci vysíláte vzdálenému publiku. Nebo spárujte s jedním z kreativních použití Google Chromecast 8 Kreativní použití pro Chromecast Google 8 Kreativní použití pro Chromecast Google Přišli jsme s 8 jedinečnými způsoby použití pro Chromecast Google. Čtěte dále a zjistěte, jak můžete Chromecast ještě více využívat. .
Obecný tip - Pomocí pole Tell Me se rychle dostanete do editoru inkoustových rovnic. Typ Inkoust v krabici.
Hladce Animujte s Morph Transitions
Bylo zjištěno, že pohybové cesty jsou příliš obtížné?
Morph Transitions v aplikaci PowerPoint 2016 je navržen tak, aby usnadnil animace. Jednoduše vysvětleno, Morph vám umožňuje přesouvat objekt z bodu A do bodu B. Pro efektivní přesun objektů musíte mít dvě snímky s alespoň jedním společným objektem. Snadným způsobem je duplikovat snímek a poté přesunout objekt na druhém snímku na jiné místo. Můžete také zkopírovat a vložit objekt z jednoho snímku a přidat jej na další.
Poté, s druhým vybraným snímkem, přejděte na Přechody> Morph.
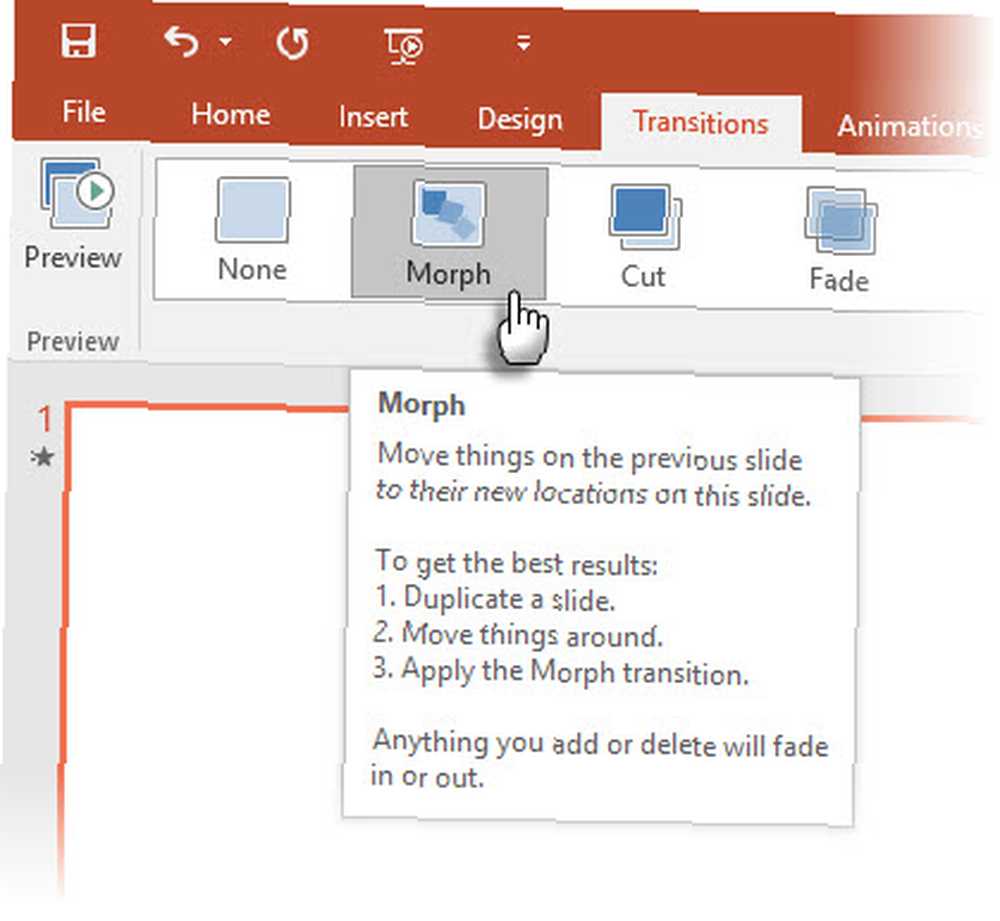
Aplikace PowerPoint odhadne rozdíl mezi dvěma snímky a použije mezi nimi plynulou animaci. Hrajte si s pohybem a přechody. Můžete použít Morph k přesunutí objektů, ke změně barev, zmenšení nebo zvětšení do konkrétního pohledu.
Video Microsoft Mechanics demonstruje Morph (a PowerPoint Designer):
Přímé přechody společnosti Morph mohou být mocným nástrojem pro vysvětlení obchodních procesů nebo kroků. Morph Transitions je snadnější způsob animace bez použití komplikovaných pohybových cest. Na rozdíl od pohybových cest však přechod vede nejkratší přímou cestou.
Například nemůžete ukázat zakřivenou dráhu letu motýla s morfickým přechodem. U složitějších animací se vraťte k použití pohybových cest.
Poznámka: Tato funkce je k dispozici, pouze pokud máte předplatné sady Office 365.
Řekněte krásným příběhům se šesti novými typy grafů
Paušální, když musíte vyprávět příběhy s daty?
Vizualizace dat 4 Nástroje vizualizace dat pro podmanivou datovou žurnalistiku 4 Nástroje vizualizace dat pro podmanivou datovou žurnalistiku Slova a čísla nestačí. Nakonec vizuály zachytí a přesvědčí vaše publikum. Zde jsou nástroje, které vám pomohou proměnit vaše data v něco skvělého. dnes nejde jen o zobrazování datových sad. Efektivní vizualizace odešlou zprávu a pomohou nám rozpoznat tvary a vzory. Protože jsme připojeni k vizualizaci informací mnohem rychleji, než si je můžeme přečíst, použití správného typu grafu v aplikaci PowerPoint nám dává výhodu.
Šest nových typů grafů - Box a Whisker, Treemap, Sunburst, Histogram (a v rámci možností Histogramu, Pareto) a Waterfall - poskytněte moderátorovi větší flexibilitu.
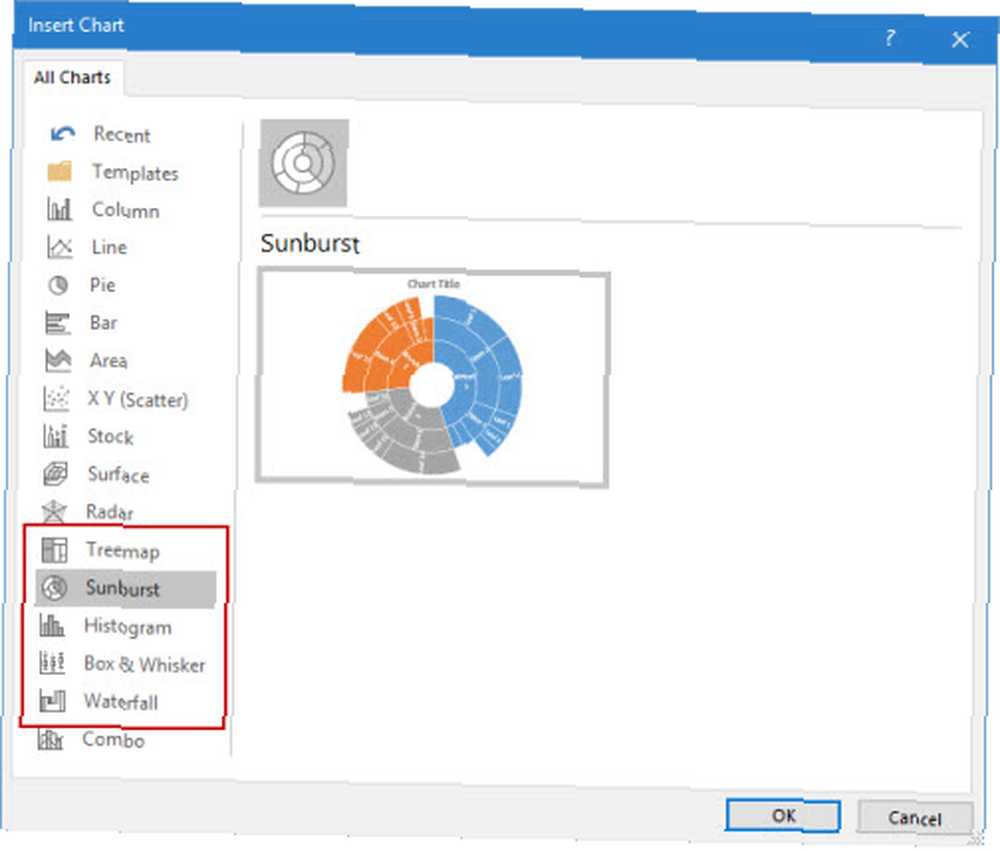
Tento článek blogu Microsoft Office ukazuje, jak používat nové grafy Treemap a Sunburst k rozdělení hierarchických dat.
Obecný tip - Pro danou sadu čísel umožňuje Microsoft Office změnit typy grafů. Ale zeptejte se sami sebe, proč je graf pro publikum důležitý. Pokud je to možné, zjednodušte data a podívejte se za grafy.
Další možnosti s přednastavenými tvary
Toužíte po více přednastavených formátech tvarů?
Pamatujte, jak Sloučit tvary funkce vám pomůže nakreslit vlastní tvary? Funkce pro uložení vlastních tvarů stále chybí, ale aplikace PowerPoint 2016 nám přináší další postupné vylepšení pomocí dalších pěti řádků přednastavených stylů Shape. Nakreslete do snímku tvar a použijte nový přednastavený styl. PowerPoint 2016 usnadňuje kreativně napadené.
Přístup k tvarům a Rychlé styly z Výkres skupina na kartě Domů. Případně můžete také přejít na Vložit kartu a nakreslete tvar. To opět vyvolá Styly tvaru na kartě Kreslení.
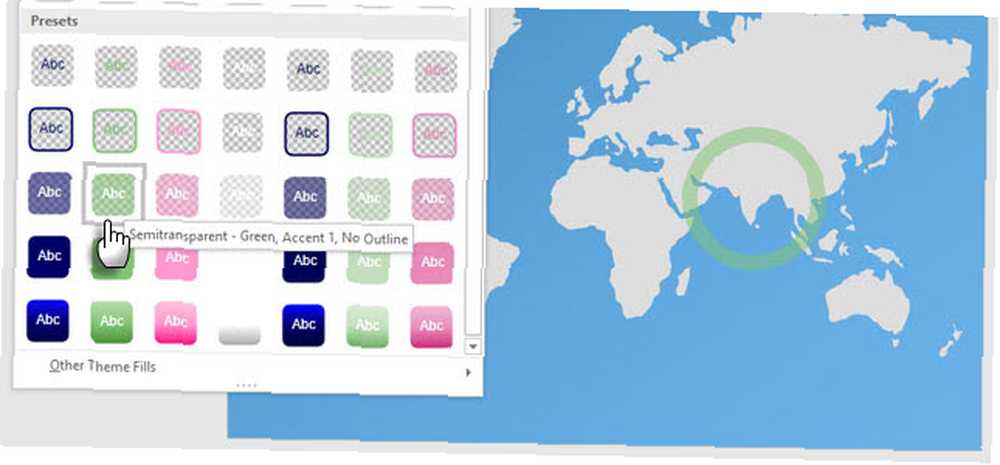
Ačkoli můžete dokončit jakýkoli tvar pomocí voleb Formátovat tvar, díky různým stylům Quick Shape Styles je vytváření stylových prezentací o něco příjemnější..
Obecný tip - Nové předvolby s průhlednými a poloprůhlednými výplněmi jsou užitečné pro vytvoření čistých překryvů nad jiným obrázkem.
Ukažte je lépe pomocí nahrávání obrazovky
Zajímá vás, jak nahrávat vysoce kvalitní televizní vysílání?
Existuje standardní průmyslový nástroj, jako je Camtasia, a pak je zde mnoho odlehčených obrazovkových rekordérů Show, Don't Tell! 3 nejlepší bezplatné nástroje pro vysílání obrazovky pro Windows Show, Don't Tell! 3 nejlepší bezplatné nástroje pro vysílání obrazovky pro Windows Říká se, že obrázek stojí za tisíc slov, takže video musí být k nezaplacení - a jsou chvíle, kdy je video pohodlnější a efektivnější než jednoduchá slova. Screencast, také známý…. Nástroj pro nativní nahrávání obrazovky aplikace PowerPoint je postup jedním dotykem. Camtasia se trochu učí. Vyzkoušejte funkci Záznam obrazovky aplikace PowerPoint s trochou kreativity a můžete se vyhnout nudným statickým snímkům obrazovky.
Jít do Vložit> Nahrávání obrazovky.
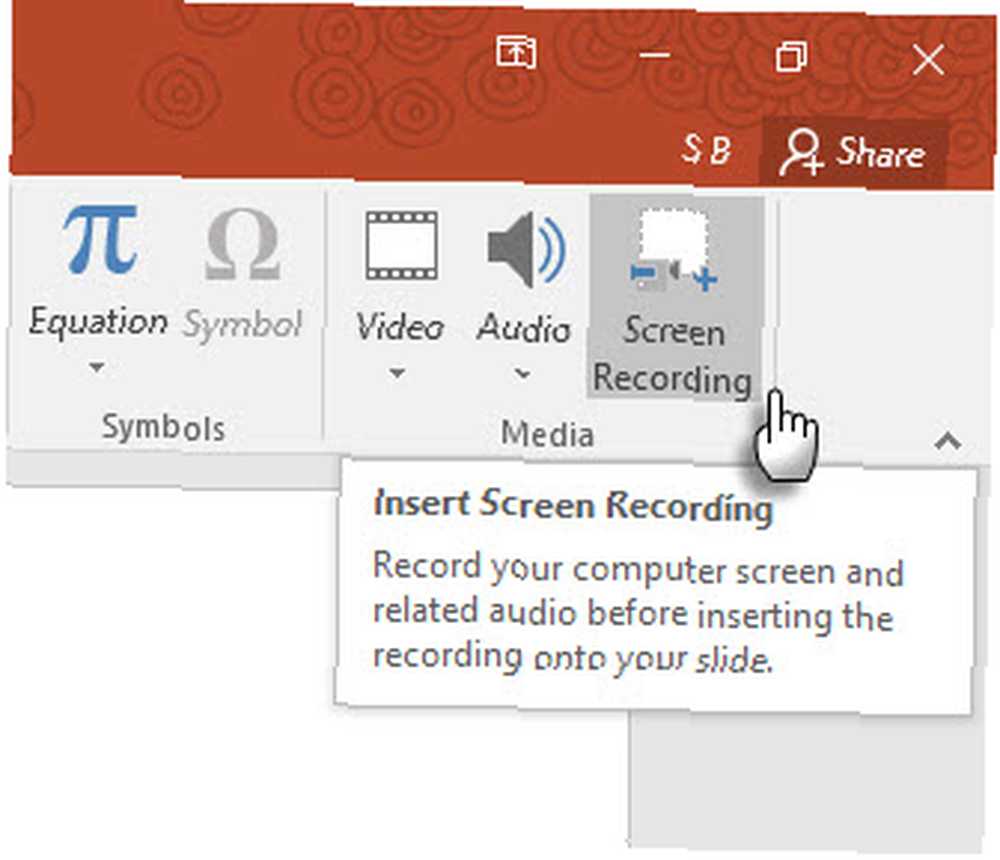
Klikněte na tlačítko Vybrat oblast a přetáhněte přes oblast, kterou chcete zaznamenat. Klikněte na ikonu Záznam tlačítko.
Použijte Tlačítko Windows + Shift + Q zkratka pro zastavení nahrávání a vložení videa na aktuální snímek.
PowerPoint vám dává celou řadu Video Tools pro formátování a prezentaci vašich screencastů.
Obecný tip - Snímky obrazovky obrazovky PowerPoint jsou ideální pro výukové programy a školicí kurzy. Jeden dynamický snímek může být účinnější a méně časově náročnější než vytváření více statických snímků s fantastickou grafikou. Pokud jste v aktualizované aplikaci PowerPoint 2013 vynechali několik příležitostí k použití nahrávání obrazovky, je čas nastavit “záznam” hned teď!
Přítomen na větších obrazovkách s vysokým rozlišením
Nenávidět černé pruhy v horní a dolní části snímků?
Toto je další malá, ale užitečná funkce, která pokračuje od aplikace PowerPoint 2013. Když exportujete svou prezentaci jako video, můžete vytvořit soubor s rozlišením až 1920 x 1080 a čistě jej zobrazit na HDTV, projektoru nebo monitoru počítače..
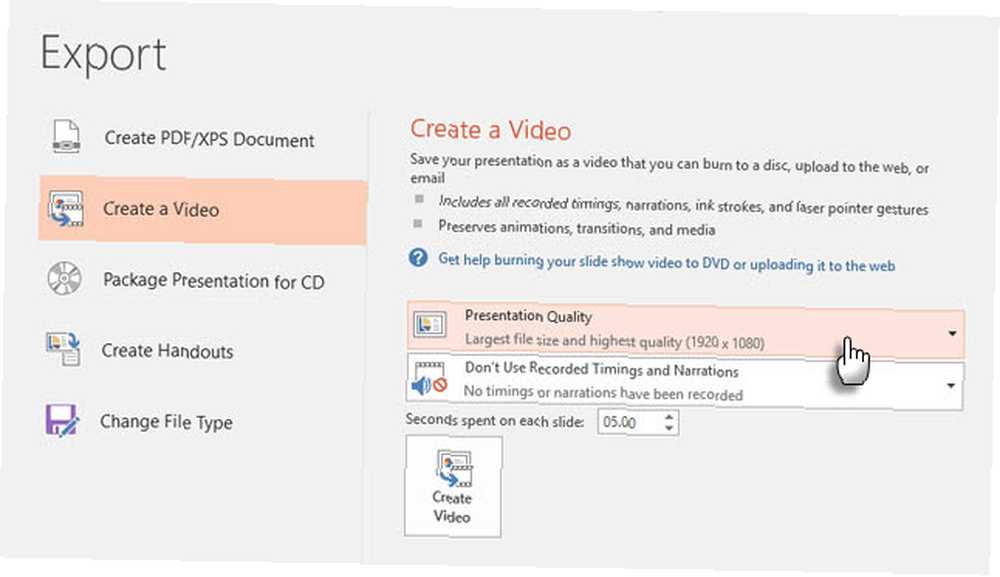
Pamatujte, že můžete také navrhnout snímky s širokoúhlým poměrem stran 16: 9 použitým na takových obrazovkách. Pokud na standardní obrazovce 4: 3 zobrazíte snímek v tomto poměru stran, zobrazí se černé a horní pruhy.
Obecný tip - Nejprve zjistěte rozměr obrazovky prezentace. To by mohlo přinést všechny rozdíly.
Řešení konfliktů
Na dvou diapozitivech si nemůžete představit?
Aplikace PowerPoint 2016 vylepšila možnosti spolupráce. Když dva nebo více lidí pracuje na stejném snímku, může to vést ke dvěma snímkům s několika protichůdnými rozdíly. Funkce řešení konfliktů se automaticky objeví a zobrazí dva snímky vedle sebe. Vizuálně je porovnejte, vyberte nejlepší a obnovte týmovou harmonii.
Kombinujte staré tipy s novými pro lepší prezentace
Prezentace před publikem je stará hra. Díky novějším funkcím v aplikaci PowerPoint 2016 vás radikálně nezmění způsob přípravy, ale proces se o něco zjednoduší. Nové funkce, jako jsou nová témata Office, jsou povrchní a správa historie verzí je k dispozici pouze pro soubory uložené v OneDrive for Business nebo SharePoint..
Jaké jsou vaše oblíbené tipy pro profesionální prezentaci 7 tipů pro vytváření profesionálních šablon PowerPoint 7 Tipy pro vytváření profesionálních šablon PowerPoint Nikdo nevyužívá nudné prezentace PowerPoint. Pomocí těchto tipů zajistěte, aby vaše úsilí vždy zaujalo publikum. pro navrhování diapozitivů nebo jejich předávání? Které z nových nástrojů v aplikaci PowerPoint 2016 vidíte, jak používáte více? Napište nám do komentářů!











