
Peter Holmes
0
1178
81
 Změny uživatelského rozhraní nového operačního systému Apple, Lion, jsou zřejmé zkušeným uživatelům Mac. Některé změny však mohou vést k poškrábání hlavy, když například nevidíte tradiční posuvníky, seznam poštovních schránek a složek nebo dostatečně velké ikony na postranním panelu Finderu..
Změny uživatelského rozhraní nového operačního systému Apple, Lion, jsou zřejmé zkušeným uživatelům Mac. Některé změny však mohou vést k poškrábání hlavy, když například nevidíte tradiční posuvníky, seznam poštovních schránek a složek nebo dostatečně velké ikony na postranním panelu Finderu..
Můžete být také naštvaný tím novým “zpětné posouvání” funkce a znovuobjevení se tohoto zvukového signálu ping, když dostanete nové e-mailové zprávy. Plus, možná vás zajímá, co “Uspořádat” a další položky na postranním panelu Finderu jsou o.
Pokud jste veteránem Mac, pravděpodobně jste přišli na to, jak změnit pár věcí v Lionovi, abyste je dostali zpět, jak se vám líbí. Ale pokud jste stále zmatení, čtěte dál.
Posuvné lišty a postranní panel
Pravděpodobně první věcí, kterou v Lionovi vidíte, jsou tradiční posuvníky v oknech Finderu. Nově navržené, štíhlejší šedé posuvníky se ve výchozím nastavení zobrazí, když přesunete kurzor na okraj okna. Pro některé uživatele to může být v pořádku, ale pokud chcete posuvníky zpět, otevřete Předvolby systému a klikněte na Obecné.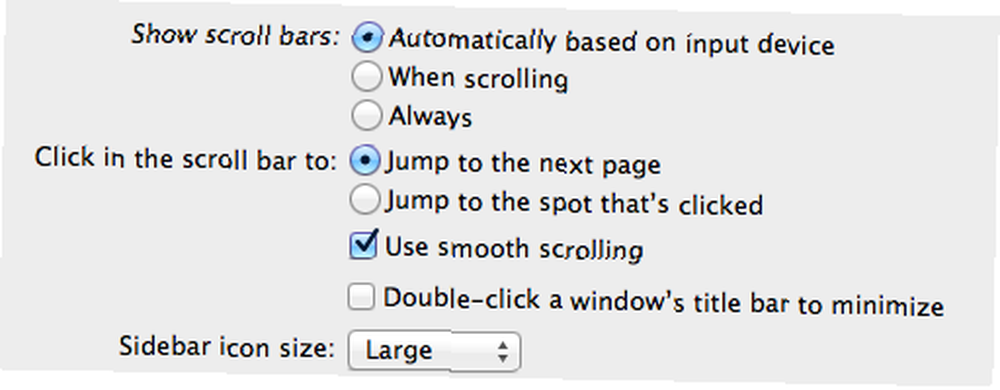
Kde to říká, “Zobrazit posuvníky”, získáte další dvě možnosti, jak zobrazit posuvníky “Vždy,” nebo “Při rolování.”
Zatímco jsme v této části Obecné, můžete také chtít změnit velikost ikon v postranním panelu Finderu, z výchozí malé velikosti na větší. Na mém MacBook Air byly ikony ve výchozím stavu příliš malé.
Gesta trackpadu
I když máme otevřené systémové předvolby, možná budete chtít kliknout na nastavení trackpadu a zjistit, jaká nová vícedotyková gesta jsou v lvi dostupná. Nová gesta jsou skvělá, ale stále ještě nejsou tak pokročilá jako to, co najdete v programu BetterTouchTool Jak používat svůj trackpad k efektivní navigaci v jakékoli aplikaci [Mac] Jak používat svůj trackpad k efektivní navigaci v jakékoli aplikaci [Mac] .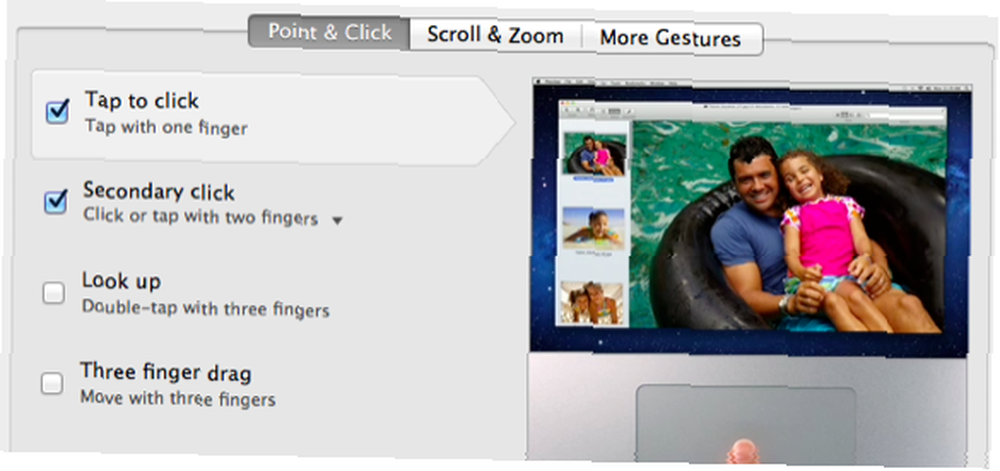
Pokud chcete používat BTT nebo podobnou vícedotykovou aplikaci, zrušte výběr “Tažení třemi prsty,” v části Point & Drag vám může poskytnout lepší funkce v BTT.
Pokud není směr zpětného rolování posuvných lišt váš šálek čaje, jednoduše zrušte výběr “Směr rolování: přirozený” a můžete se posouvat tak, jak jste vždy na svém počítači Mac.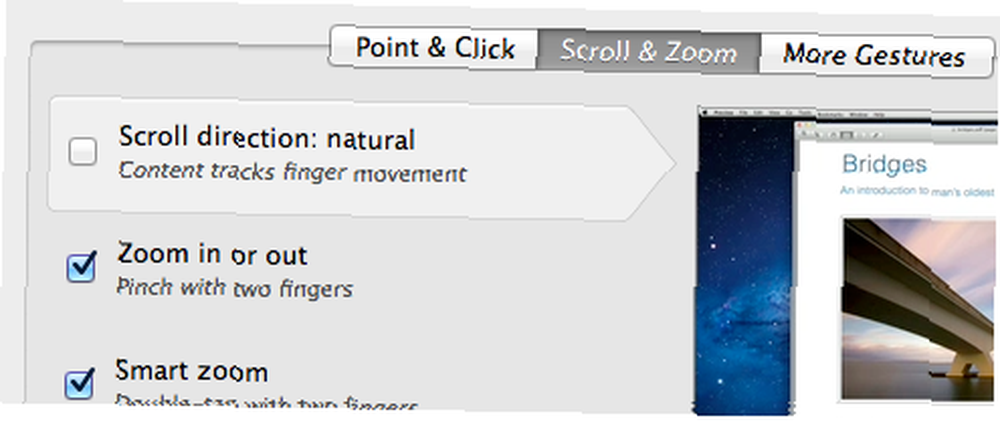
Nastavení vyhledávače
Na postranním panelu Finderu jsou další položky a většina z nich tam pravděpodobně chcete ponechat. Pokud ale nepotřebujete něco jako AirDrop nebo jinou položku, můžete vybrat Finder> Preferences> Sidebar a zrušit výběr položek, které nechcete zobrazit.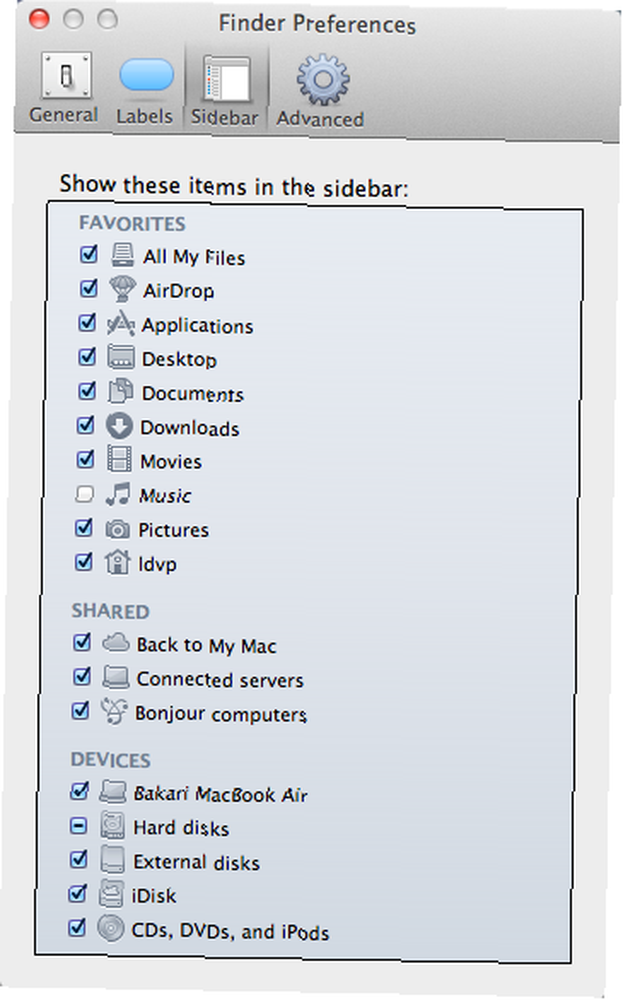
Všimněte si také, že ve výchozím nastavení chybí informace o stavu v dolní části oken aplikace Finder. Pokud kliknete na Zobrazit> Zobrazit stavový řádek v liště nabídky Finder, získáte zpět užitečné informace, jako je počet souborů ve složce nebo množství volného místa v interní jednotce počítače..
Všechny mé soubory
Také si všimnete nové položky na postranním panelu označené, “Všechny mé soubory”, který zobrazuje a třídí všechny vaše soubory podle druhu, kontaktů, obrázků, dokumentů PDF atd. To je skvělý nápad, ale může vás ohromit příliš mnoho souborů zobrazených najednou.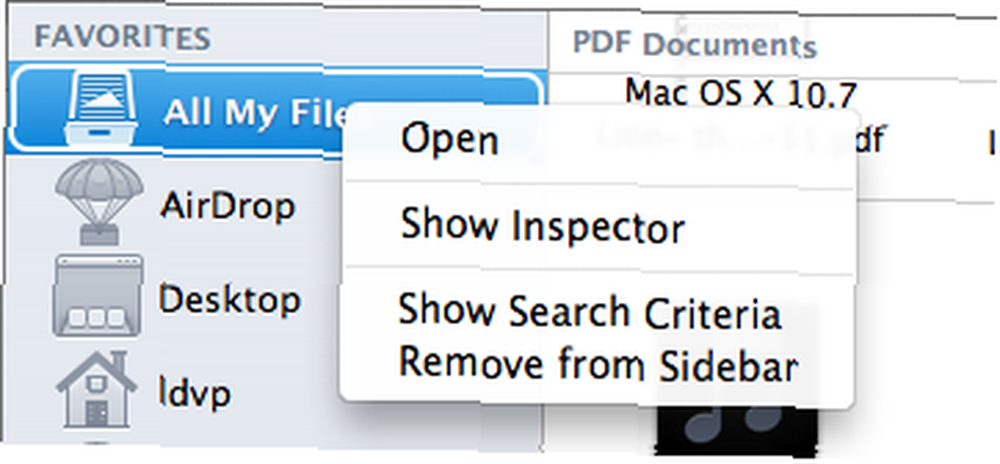
Takže byste nám mohli rozbalovací nabídku Uspořádat, která je popsána níže, třídit soubory podle konkrétní kategorie. Nebo můžete zvážit změnu nastavení pro všechny mé soubory. Můžete na něj kliknout a vybrat, “Zobrazit kritéria vyhledávání.” Odtud můžete přidat kritéria (kliknutím na tlačítko +) omezit soubory, které se zobrazí. Například můžete chtít vidět pouze soubory vytvořené v týdnu nebo několika dnech.
Uspořádat tlačítko
Když mluvíme o Finderu, možná jste si všimli, že na panelu nástrojů je označena nová položka, “Uspořádat.” Pokud narazíte na plochu nebo jakékoli okno Finder s položkami v chaosu se soubory, které nemají zdání objednávky, rozbalovací nabídka v Arrange vám pomůže rychle uklidit věci. Položky můžete objednávat podle druhu, data upraveného, velikosti atd.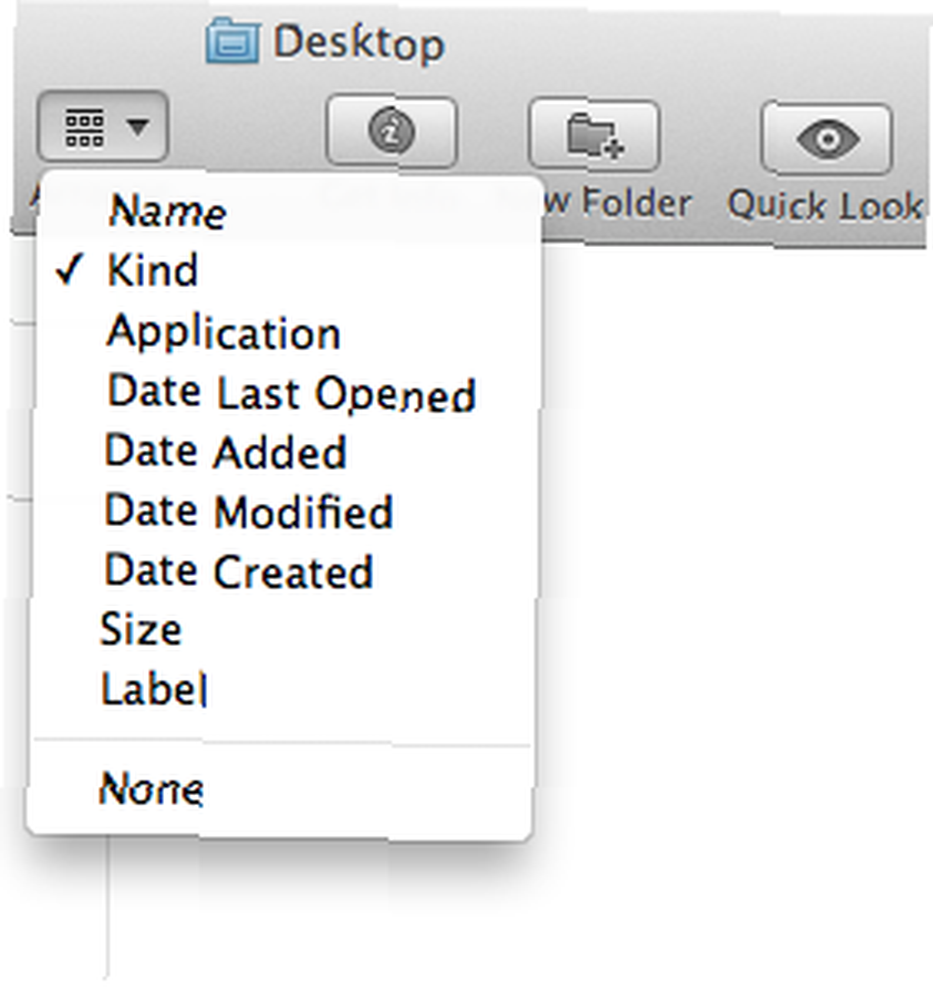
Pošta pod lvem
Nové e-mailové rozhraní je pravděpodobně nejviditelnější ze všech změn v lvu, které poskytuje širokoúhlé zobrazení vašich zpráv a přehledně uspořádává a seskupuje váš styl konverzace zpráv do jednoho sloupce..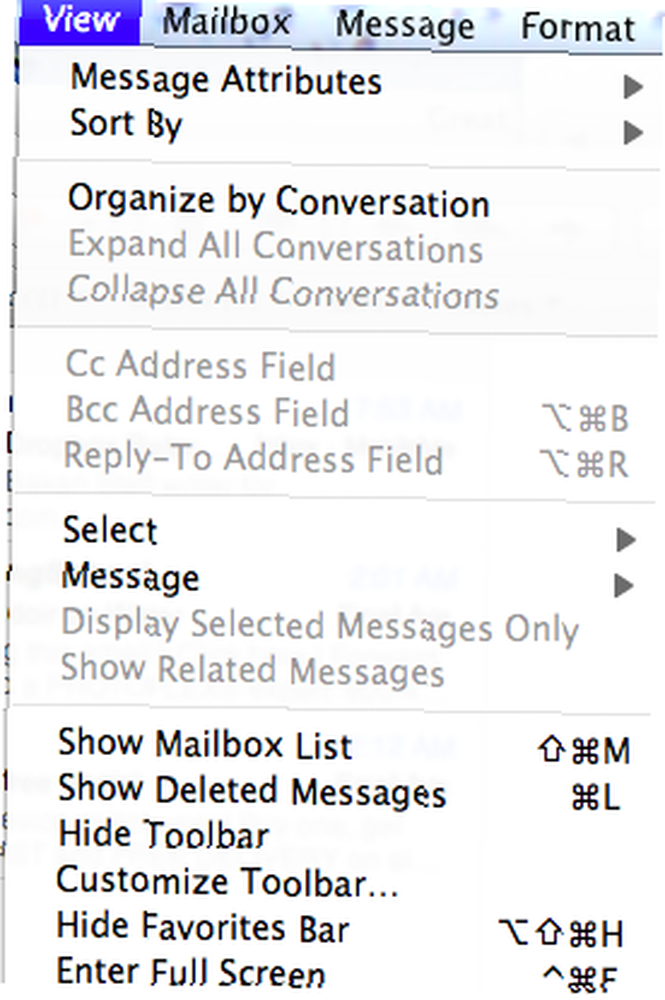
Když však otevřete Mail, můžete se divit, co se stalo s postranním panelem, který obsahuje váš seznam poštovních schránek a složek. Ve výchozím nastavení to není, ale stačí kliknout na Zobrazit> Zobrazit seznam poštovních schránek, abyste postranní panel vrátili zpět. V levém horním rohu Poště je také ikona, na které můžete skrýt a zobrazit postranní panel.
Apple také ve výchozím nastavení zapnul zvuk Ping pro nové e-mailové zprávy. Pokud vás tento zvuk obtěžuje, otevřete Předvolby pošty> Obecné a vyberte “Žádný” pod “Zvuk nových zpráv.”
Nová složka s výběry
Velkou novinkou pro Lion je možnost Control-select položek na ploše nebo v jakémkoli okně Finder, a pak zvolte “Nová složka s výběrem (… Položky)” aby tyto položky byly vloženy do složky.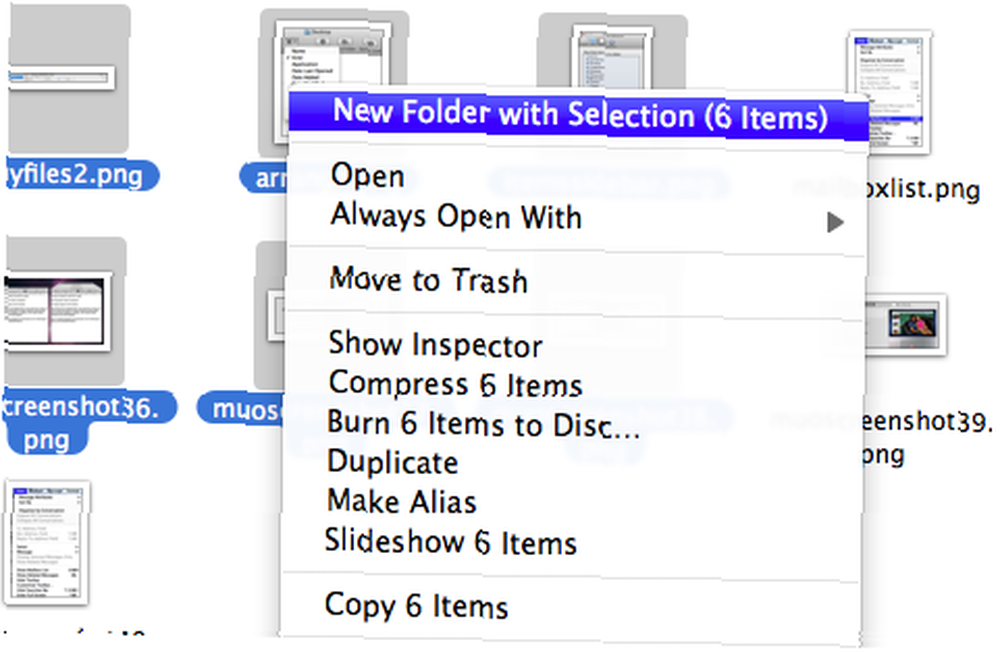
Používal jsem akci AppleScript, která dělá totéž, ale nyní je k dispozici jako součást operačního systému. Tuto šikovnou funkci najdete jako malé zvýšení produktivity při organizaci souborů do složek.
Přestože v Lionu existuje mnoho změn rozhraní, společnost Apple si ponechala otevřenou možnost provést nějaké úpravy, aby se věci vrátily tak, jak se vám líbí. Dejte nám vědět, jaké změny jste provedli, abyste zkrotili lva.
U dalších článků MUO o Lionovi začněte těmito příspěvky:
- Příprava a instalace OS X Lev [Mac]
- Jak nainstalovat OSX Lev Na externí jednotce to vyzkoušejte [Ma











