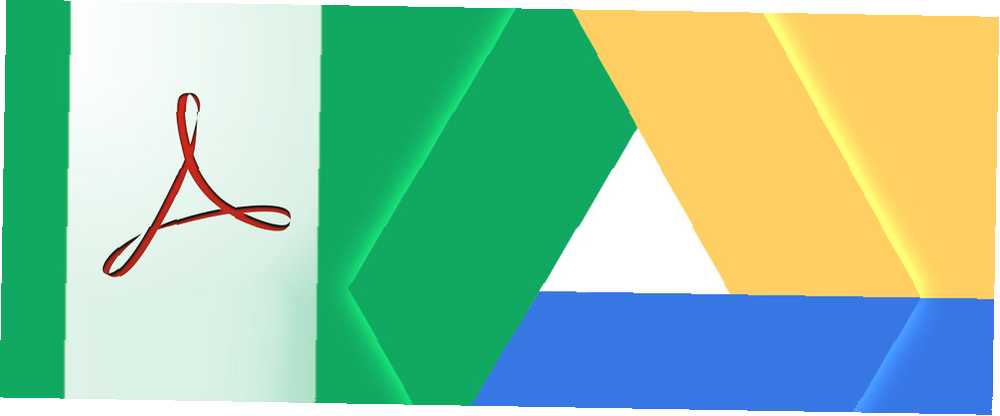
Edmund Richardson
0
1192
325
Disk Google prošel dlouhou cestu od toho, aby byl pouze online, prohlížeč dokumentů a editor. Od správy souborů po spolupráci na Dokumentech je Drive plně funkční kancelářskou sadou. Mnoho lidí si neuvědomuje, že je schopna udělat mnohem víc, než jen prohlížet PDF.
Disk má některé nativní funkce, které již z něj činí skvělý nástroj PDF, ale kompatibilní aplikace Disk třetích stran rozšiřují jeho užitečnost a funkčnost. Pojďme se podívat na deset fantastických způsobů, jak vykopat Adobe Acrobat Reader a vylepšit práci Disku Google pro vás.
Nativní funkce
Uložit na Disk Google z Chromu
Google Chrome je úžasný prohlížeč PDF a Mihir nám ukázal, jak vestavěný prohlížeč Chrome dokáže mnohem více než číst soubory PDF, z nichž jedna ukládala webové stránky do počítače jako soubory PDF. Možná však nevíte, zda jste přihlášeni do Chromu, můžete také uložit na Disk Google.
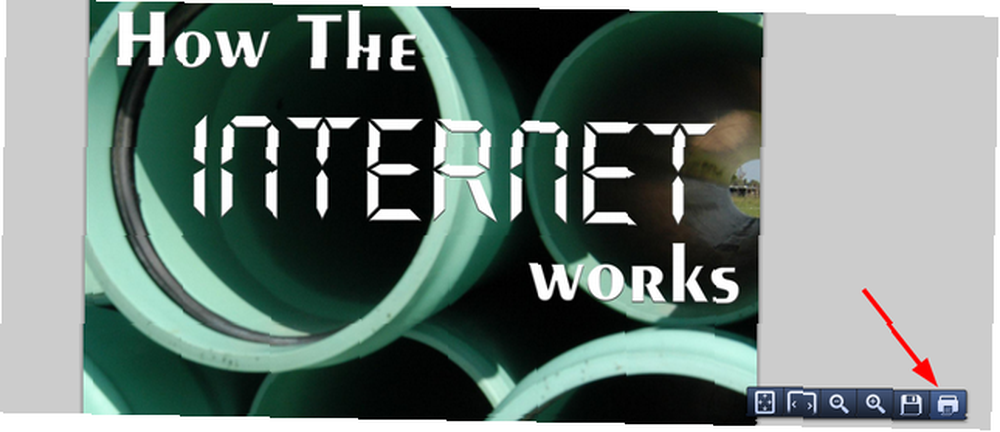
Klikněte na ikonu Tiskárna v pravém dolním rohu a poté místo tisku klikněte na ikonu Změna tlačítko. Přejděte dolů kolem Místní cíle do Google Cloud Print sekci, kde uvidíte Uložit na Disk Google.
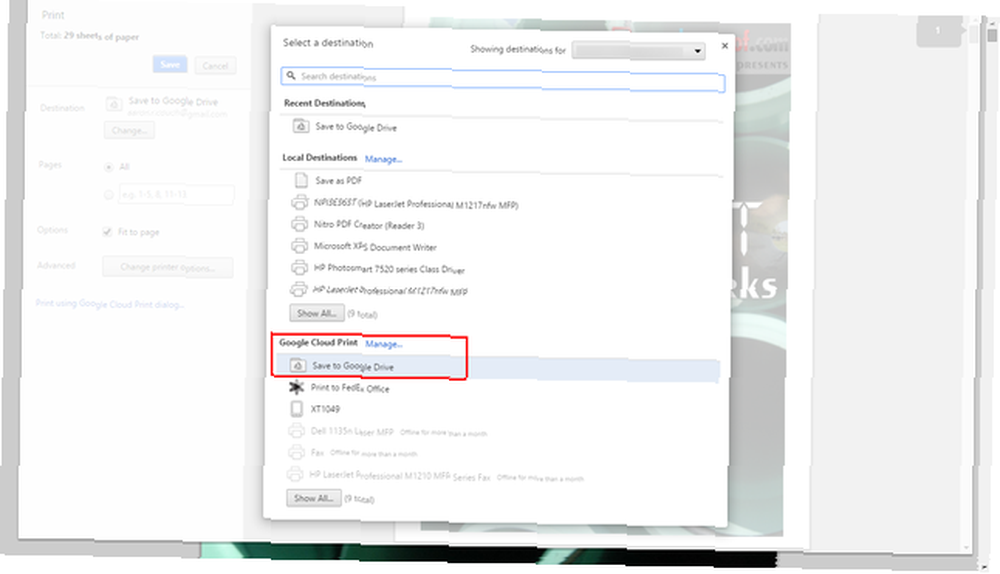
Prohledávat text z PDF (OCR)
OCR (Optical Character Recognition) je technologie, která umožňuje číst a převádět text z obrázků a PDF do prohledávatelného a upravitelného dokumentu. Chcete-li to provést na Disku Google, klikněte pravým tlačítkem na PDF a poté Otevřete pomocí> Dokumenty Google. Jakmile ji otevřete ve formátu Dokumentů Google, uložte ji znovu a budete mít k dispozici prohledávatelný dokument.
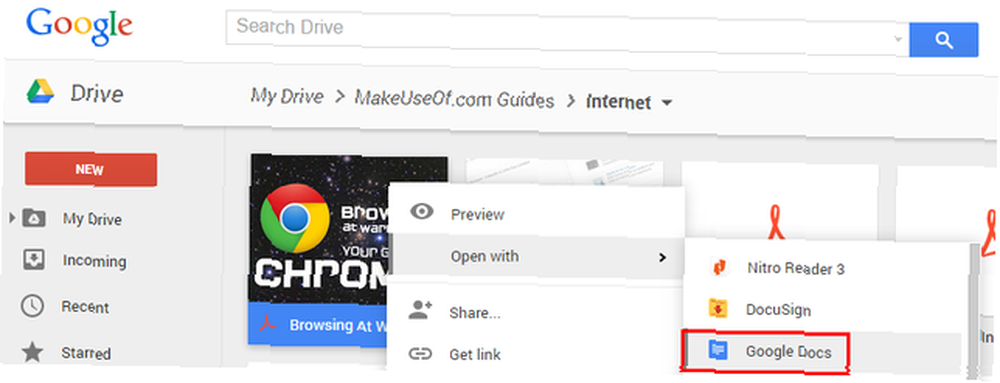
Export libovolného dokumentu do PDF
Pokud máte jiný dokument než PDF, který chcete převést do formátu PDF, je tento postup jednoduchý. Na otevřeném dokumentu klikněte Soubor> Stáhnout jako> Dokument PDF.
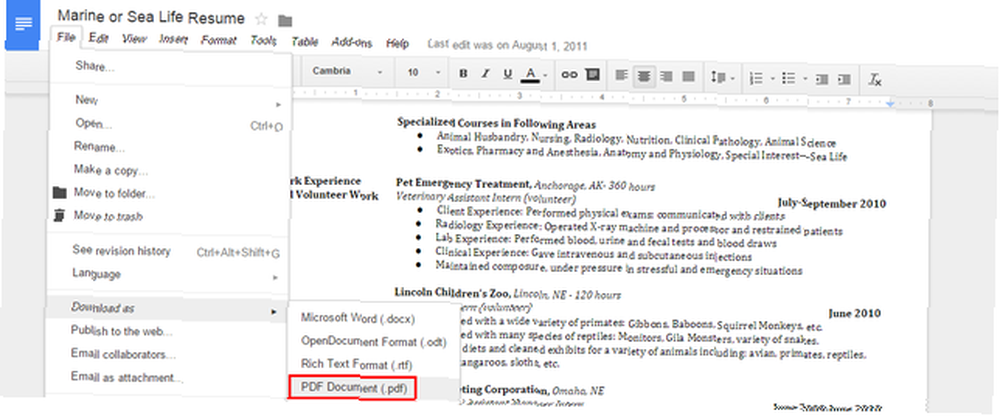
TIP: Synchronizujte soubor okamžitě na Disk Google jeho uložením do místní složky na Disku Google. Nyní již nebudete muset ručně nahrávat soubor zpět na Disk Google.
Skenování do PDF pomocí mobilní aplikace
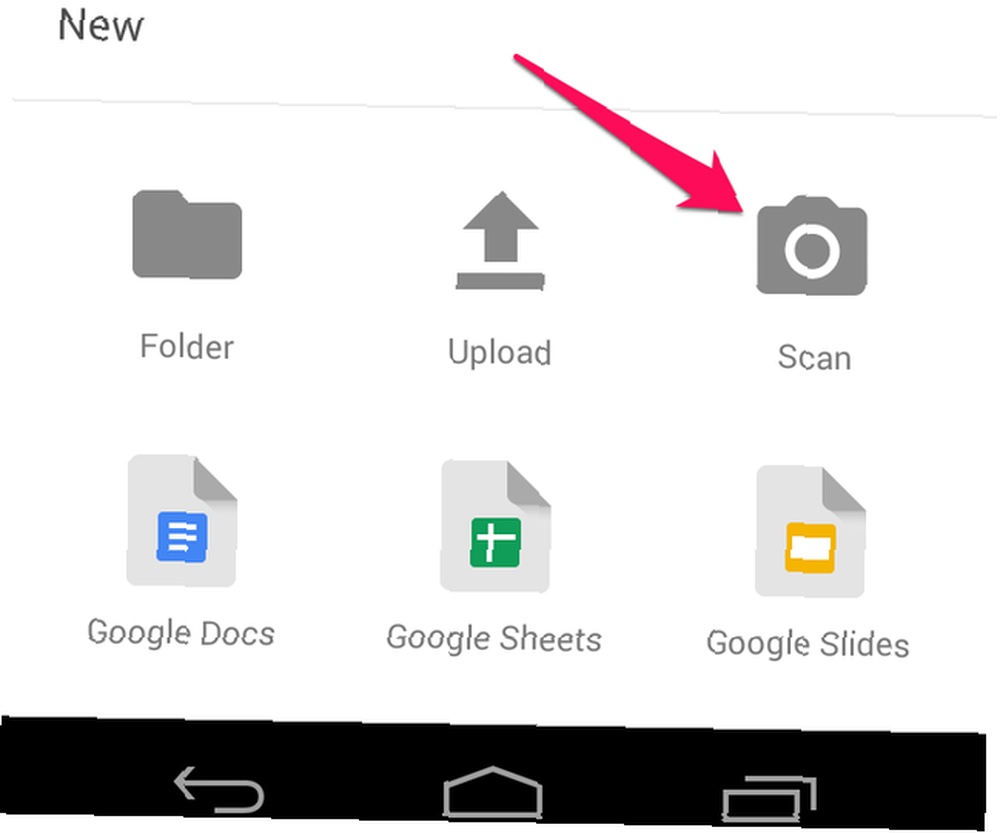
Ukládání účtenek, ručně psaných poznámek a dalších informací Skenování a správa vašich příjmů, úspora místa, papíru a času Skenování a správa vašich příjmů, úspora místa, papíru a času Příjmy z papíru lze snadno ztratit a těžko najít, když je nejvíce potřebujete. Naštěstí, přechod na digitální řeší oba tyto problémy. do cloudu je výhoda bez papírování 6 tipů, jak jít bez papíru v Androidu 6 tipů, jak jít bez papíru v Androidu Váš telefon s Androidem vám pomůže jít bez papíru, přičemž všechny ty kousky papíru nahradíte jediným zařízením v kapse a nějaké cloudové úložiště. , zejména s technologií OCR na Disku Google. Chcete-li začít, stačí kliknout na ikonu “ikona fotoaparátu” označené Skenovat.
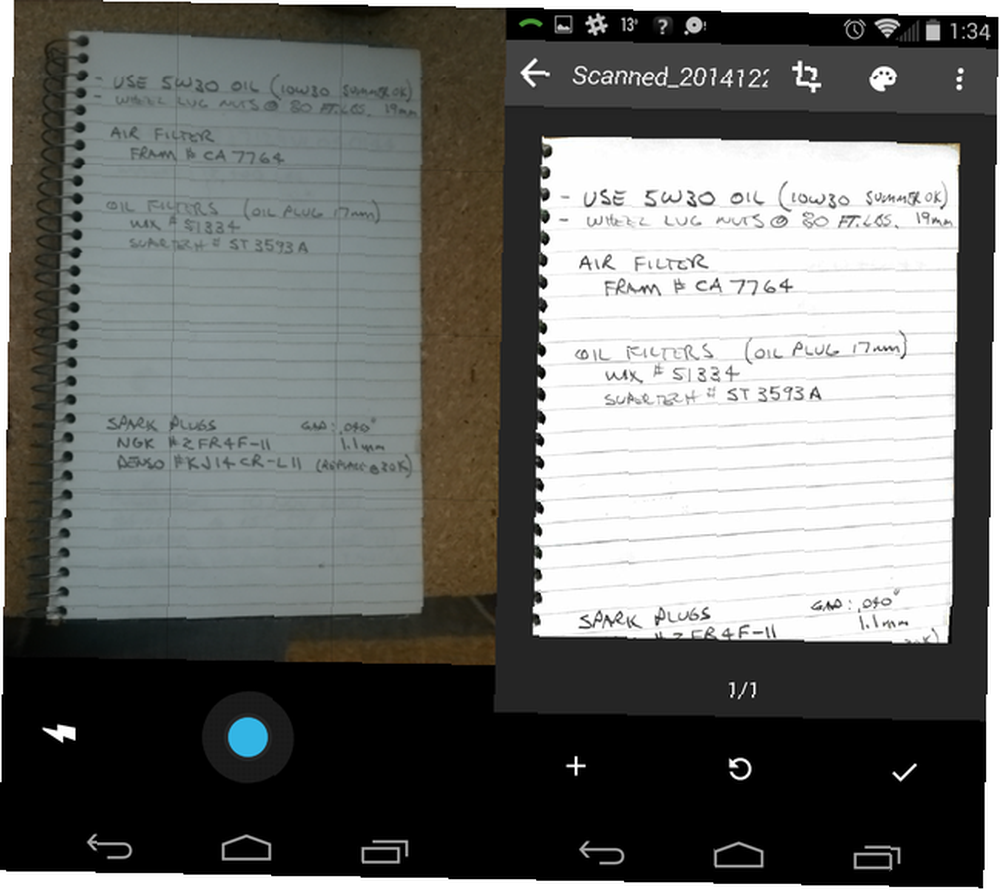
Skener dokumentů pro Disk Google (pouze Android) je opravdu působivý. Automaticky detekuje okraje papíru a upraví obrázek na vysoký kontrast, aby text rozeznal. Po pořízení snímku se v pravém horním rohu zobrazí některé možnosti úprav. Znaménko plus “+” v levé dolní části můžete dát dohromady několik fotografií a nahrát je jako jeden soubor PDF. Až budete hotovi, klikněte na ikonu “zaškrtnutí” v pravém dolním rohu a přejděte k pojmenování a uložení souboru do složky na Disku Google.
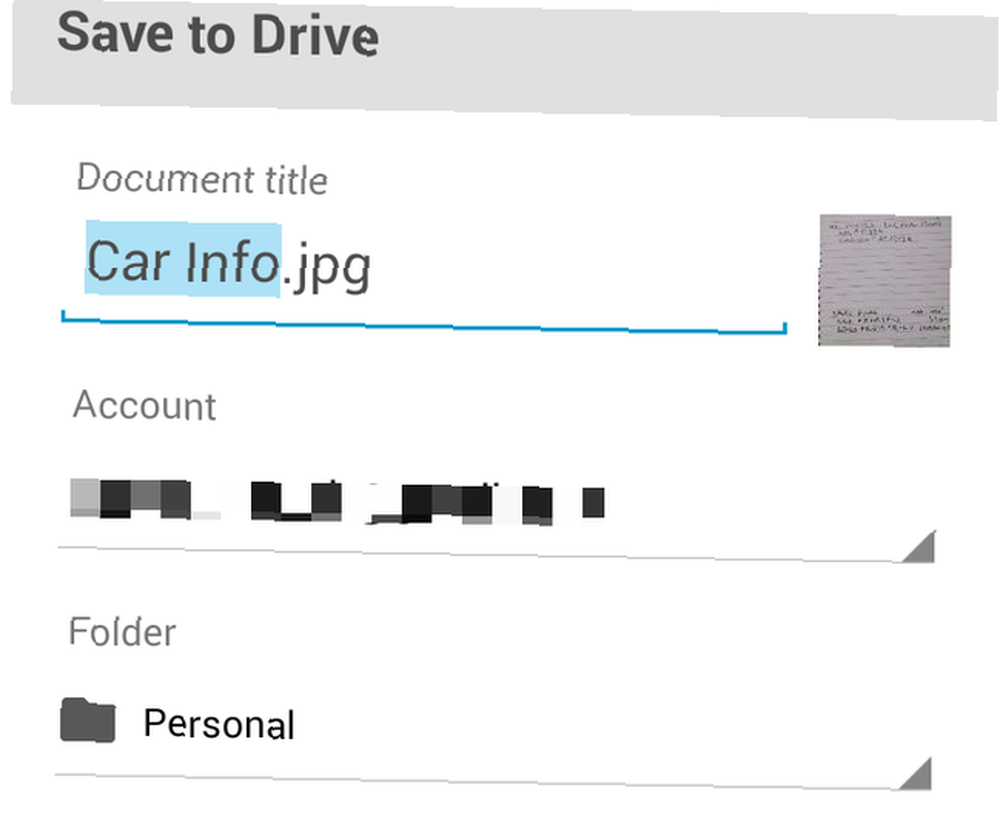
Doplňky na Disku Google
Poznámky k souborům s pozoruhodným PDF
Pozoruhodné PDF je rozšíření prohlížeče a aplikace, která z Chromu udělá dokonalou čtečku PDF. S možnostmi zvýraznění, přeškrtnutí, podtržení a přidání komentářů a textu bude těžké najít intuitivnější a komplexnější doplněk pro Disk Google..
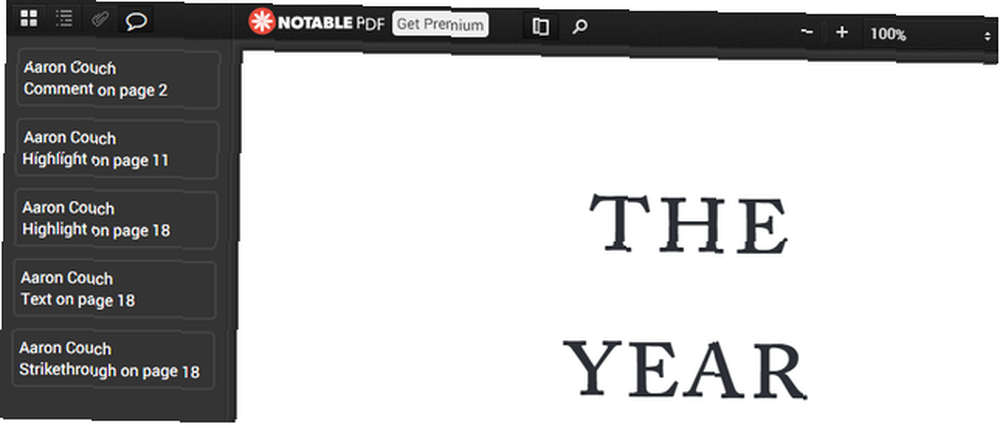
Prémiový plán běží na 12 $ / rok, což vám dává mimo jiné možnost pracovat offline, podepisovat soubory PDF a dělit je a slučovat je. Ale nebojte se - pokud chcete podepisovat, dělit a slučovat soubory PDF a nebránit používání dalších rozšíření, mám několik skvělých doporučení.
Vyplňte a podepište PDF
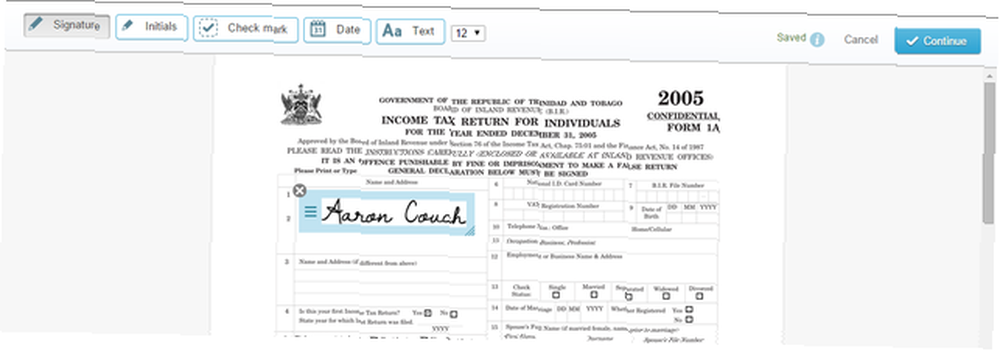
Vestavěný prohlížeč PDF prohlížeče Chrome funguje skvěle pro vyplňování interaktivních souborů PDF, ale pokud musíte přidat zaškrtávací značky, podpisy nebo opakující se informace, můžete se podívat na službu, jako je HelloSign (viz výše) nebo DocuSign (viz níže).
Obě mají moderní rozhraní, které vám umožní snadno najít cestu, i když řeknu, že HelloSign je v této oblasti mnohem jednodušší. DocuSign a HelloSign také umožňují nakreslit nebo importovat obrázek vašeho podpisu.
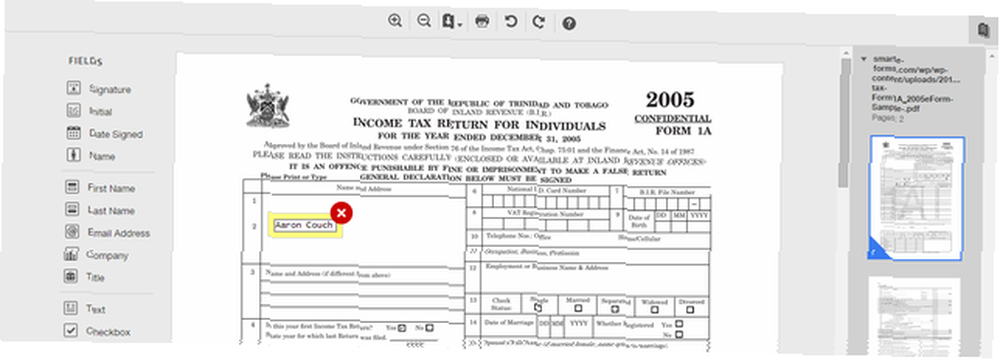
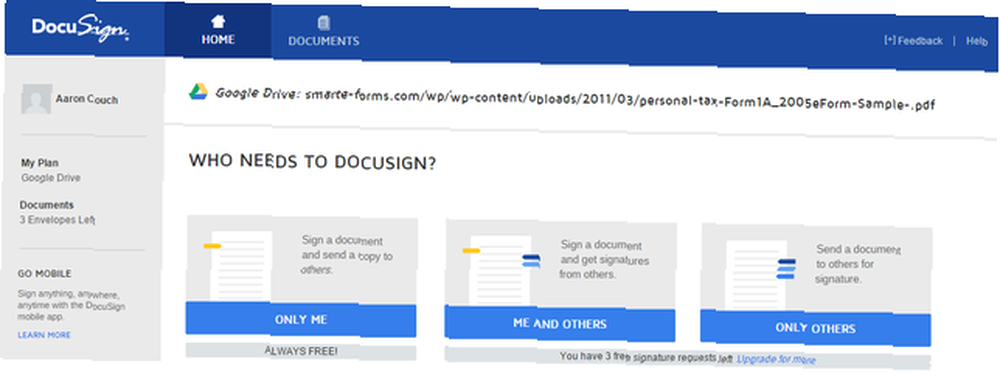
Bezplatné účty jsou také velmi podobné. Pokud budete spolupracovat a sdílet mnoho PDF, možná budete chtít zvážit prémiový účet. HelloSign vám umožňuje posílat každý měsíc zdarma 3 dokumenty, kde vám DocuSign umožňuje odesílat pouze tři celkový. Podepisování (ale ne sdílení) ze služeb je vždy zdarma.
Čestné uznání: RightSignature má docela dobré recenze a zdá se, že se také daří. Dvě negativy jsou mírně datované rozhraní a snadná navigace v aplikaci. Je to však stále skvělý nástroj, který stojí za zmínku.
Faxujte soubory PDF pomocí HelloFaxu
HelloFax - od stejných výrobců jako HelloSign - je služba, která vám umožňuje odesílat a přijímat faxy bez faxu. Je to zdarma, i když to má omezení: faxování dokumentů až 5 / měsíc, žádná schopnost e-mailem faxovat, přijímat faxy nebo faxovat více příjemcům. Pokud chcete některou z těchto věcí, nejlevnější plán je 9,99 $ / měsíc. Pro zasílání příležitostného faxu je to však skvělé.
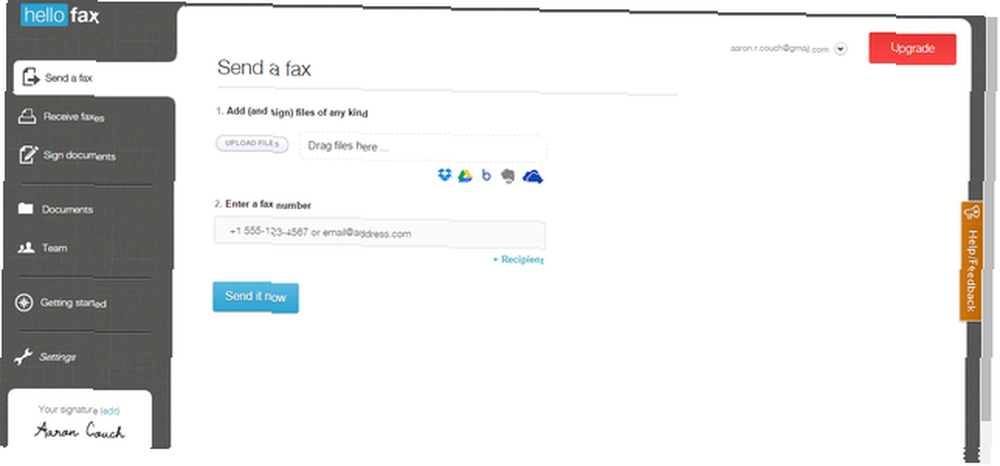
Sloučit více PDF
PDF Mergy je můj nástroj volby při slučování PDF. Je to jednoduché a funguje to. Pokud jsou soubory PDF na stejném místě na Disku Google, vyberte je, klikněte pravým tlačítkem myši a najeďte myší “Otevřít s” a klikněte “PDF Mergy”. Soubory budou automaticky importovány na webovou stránku PDF Mergy. Můžete je také snadno přesouvat, přetahovat a přetahovat další soubory nebo vybírat soubory z Disku Google.
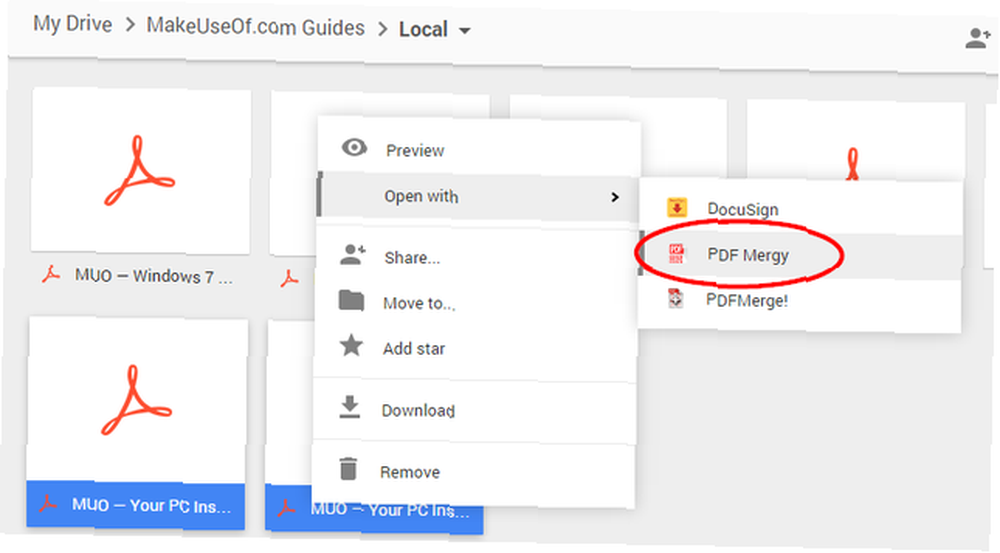
Až budete spokojeni, klikněte na modrou “Spojit” tlačítko. Budete vyzváni, abyste pojmenovali a uložili místně nebo na Disk Google.
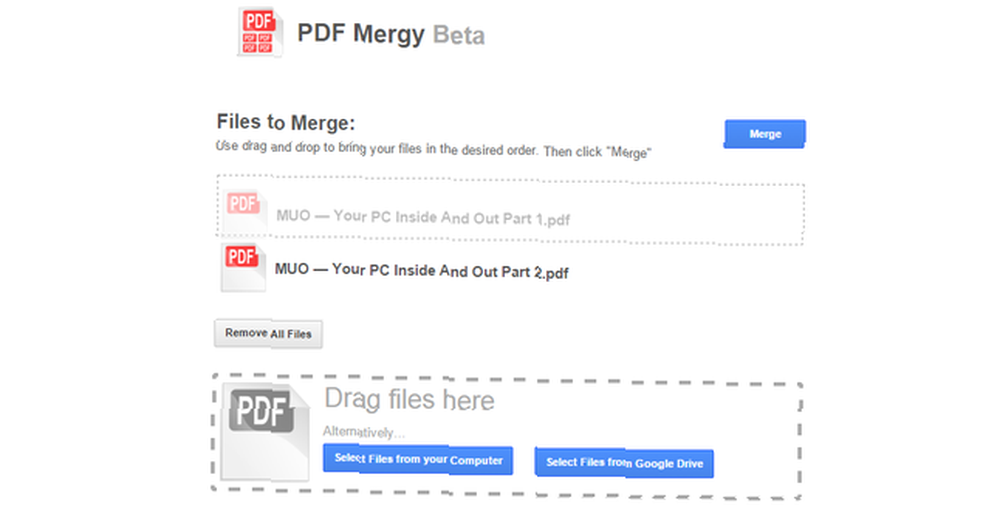
Další nástroj pro sloučení PDF se nazývá PDFMerge!, Avšak kromě rušného rozhraní se do Disku Google příliš dobře neintegruje. Ačkoli se po výběru více souborů zobrazí v nabídce po kliknutí pravým tlačítkem myši, po kliknutí na ně se snadno neimportuje, což mě trochu zmatí. Funguje to stále? Ano, ale PDF Mergy to bije svou jednoduchostí.
Použijte PDFSplit! Chcete-li rozdělit PDF
Teď, když jsem právě zabalil PDFMerge !, otočím se a doporučím jeden ze svých sesterských nástrojů, PDFSplit! Rozhraní má stejné nepříliš hezké rozhraní jako PDFMerge! a další v sestavě, ale podstatné jsou tam a to je vše, na co se můžete zeptat. S otevřeným souborem PDF na Disku Google klikněte na “Otevřít s” na horním panelu a vyberte PDFSplit!
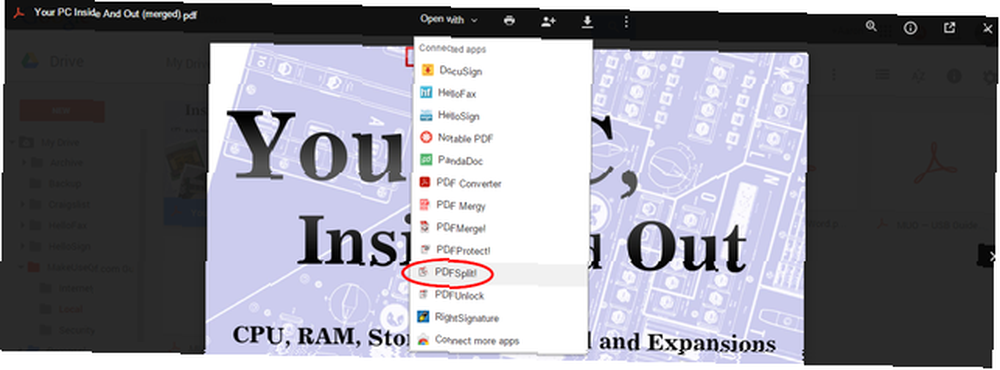
Jednou na PDFSplit! na stránce, uvidíte, že soubor již existuje a můžete zadat, na kterých stránkách se chcete rozdělit z PDF. To provedete několikrát kliknutím na červenou “+ Více” tlačítko. Zkontrolujte některou z dalších možností a klikněte na “Rozdělit!”
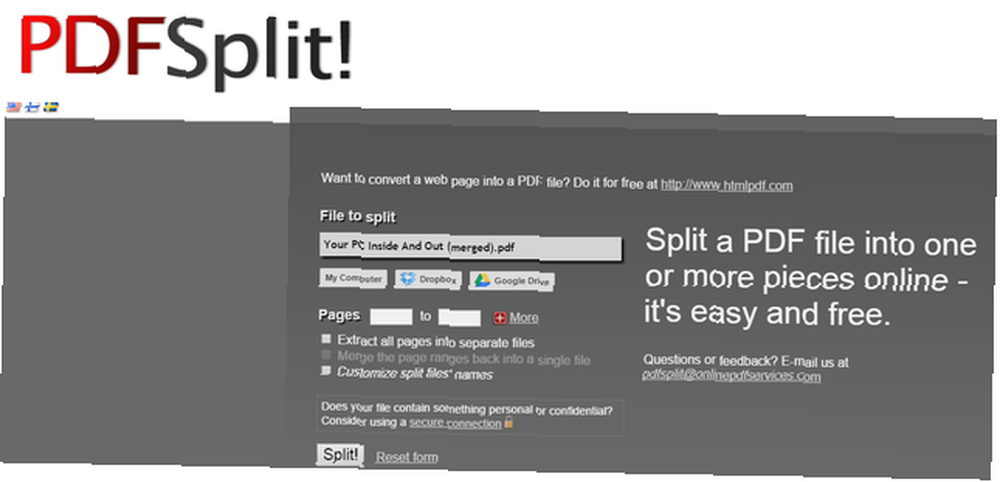
Chraňte své soubory PDF
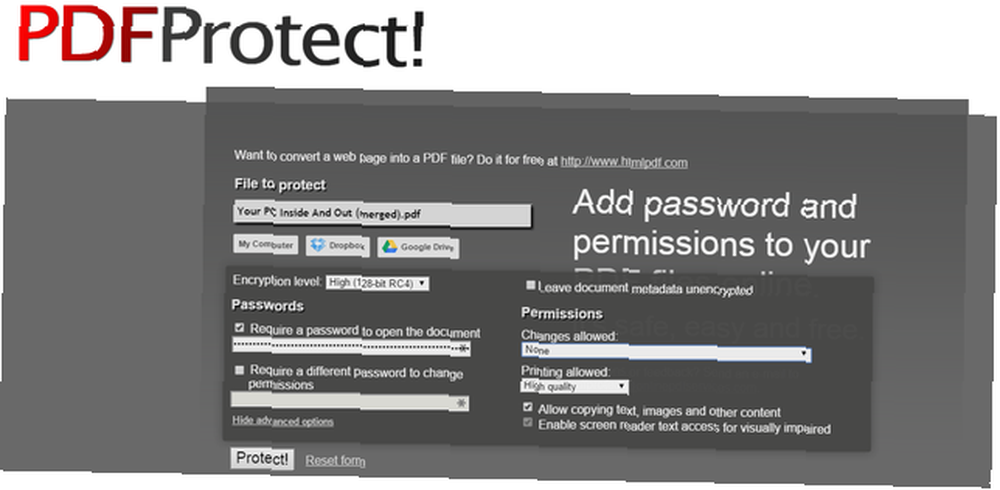
PDFProtect! umožňuje chránit heslem a nastavit omezení na PDF. Šifrování bylo tak dobré, že PDFUnlock! nemohl to ani rozbít ... tak jsem ten nástroj nechal mimo zápis. PDFProtect! Zdá se, že je jediným doplňkem na Disku Google, který umožňuje chránit heslem a šifrovat soubory PDF.
Jaké máte rádi nástroje PDF na Disku Google??
Disk Google je výkonný nástroj 7 opravdu jednoduchých tipů pro správu souborů a složek na disku Google Disk 7 skutečně jednoduchých tipů pro správu souborů a složek na disku Google Existuje mnoho možností, které můžete udělat s 15 GB bezplatného úložiště. Správná správa to v konečném důsledku znamená vědět, jak zacházet se soubory a složkami, které budete mít na Disku Google. Tyto tipy pomáhají. , jehož součástí je schopnost spolupracovat se softwarem třetích stran a rozšířit funkčnost. 5 doplňků na Disku Google, které potřebujete použít 5 doplňků na Disku Google, které potřebujete použít Dokumenty Google a Tabulky Google, jsou úžasné bezplatné služby, ale když zde uvedete některé z doplňků uvedených v seznamu, může těmto nástrojům vdechnout nový život. . Pravděpodobně existují některé nástroje, které jsem zmeškal 7 bezplatných online PDF nástrojů, které vám mohou ušetřit spoustu práce 7 bezplatných online PDF nástrojů, které by vám mohly ušetřit spoustu práce Web je plný úžasných malých nástrojů, které vám mohou pomoci změnit soubory PDF bez porušení pot. Podívejme se na méně známé úkoly PDF, které se vám mohou hodit. , a další, které jsem úmyslně vynechal, protože nevystupovaly dobře. Jsem ale zvědavý, jak slyším vaše kreativní způsoby používání Disku Google a nástroje, které doprovázejí vaše strategie. Které nástroje PDF na Disku Google máte rádi? Podělte se o komentáře níže.











