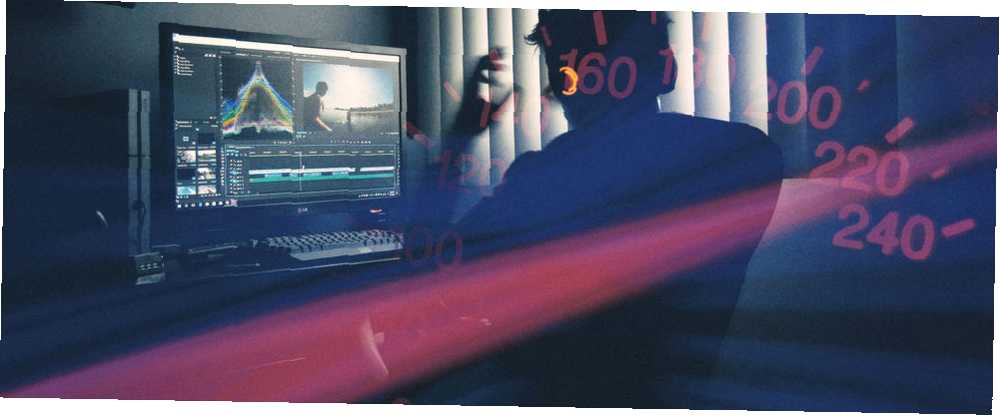
Peter Holmes
0
5517
1158
Editace videa je těžká práce. Je to velmi kreativní proces a může trvat hodiny a hodiny bez ohledu na to, jak jste dobří - a to za předpokladu, že máte počítač, který je na práci.
Ať už stavíte studio YouTube, nebo chcete, aby vaše video záběry byly více filmové 7 způsobů, jak vytvořit své video záběry více kinematické 7 způsobů, jak udělat své záběry více filmové, zatímco žádný z těchto triků vás nepřesune v Quentin Tarantino přes noc, v kombinaci sčítají se, aby vaše video záběry vypadaly více filmově. , těchto 10 tipů určitě urychlí váš pracovní postup. Od triků výkonu po vylepšení pracovního postupu je tu něco pro každého!
1. Rozlišení přehrávání
Tento první tip je jednoduchý. Spíše než náhled na úpravy v nejvyšší kvalitě je možné snížit kvalitu až na 1/2 nebo 1/4 pro záznam HD, nebo 1/8 nebo 1/16 pro záznam 4K a vyšší.
To snižuje zátěž vašeho systému a nemá to žádný dopad na konečnou kvalitu videa.
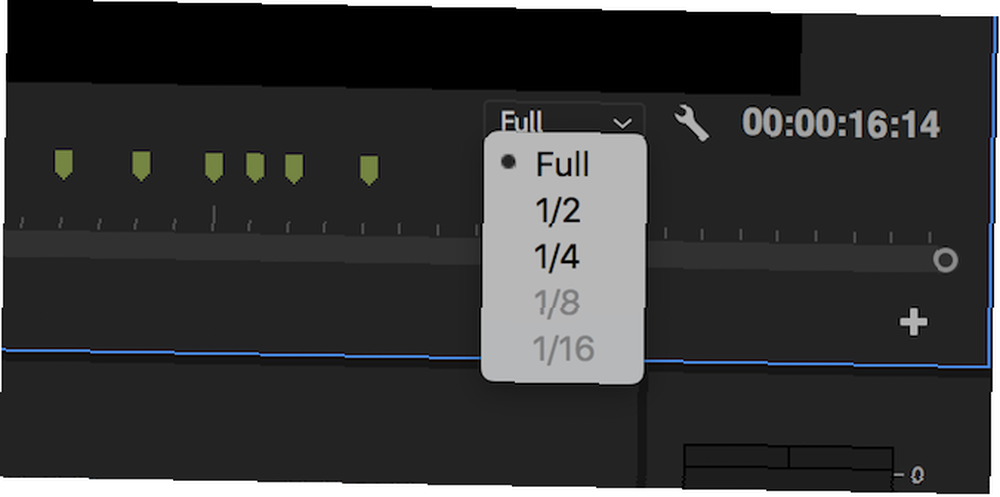
V pravém dolním rohu Sledování programu, vyber Vyberte Rozlišení přehrávání box. Tyto možnosti odpovídajícím způsobem sníží kvalitu náhledu. Pokud upravujete záběry 1080p, nebudete moci vybrat žádné nastavení nižší než 1/4.
2. Úroveň zvětšení při přehrávání
Premiere Pro poskytuje obrovské množství úrovní přiblížení při přehrávání a nastavení měřítka klipu, ale někdy to může skutečně snížit výkon.
Vlevo dole na Sledování programu je Úroveň zvětšení při přehrávání řízení. Tím se upraví velikost monitoru přehrávání. Můžete to nastavit na 100 procent, nebo větší nebo menší procento. Možná budete chtít toto zvětšit, pokud pracujete na malé obrazovce, ale pokud máte rozlišení, které se vám ušetří, nastavení na menší procento povede ke zvýšení mezního výkonu.
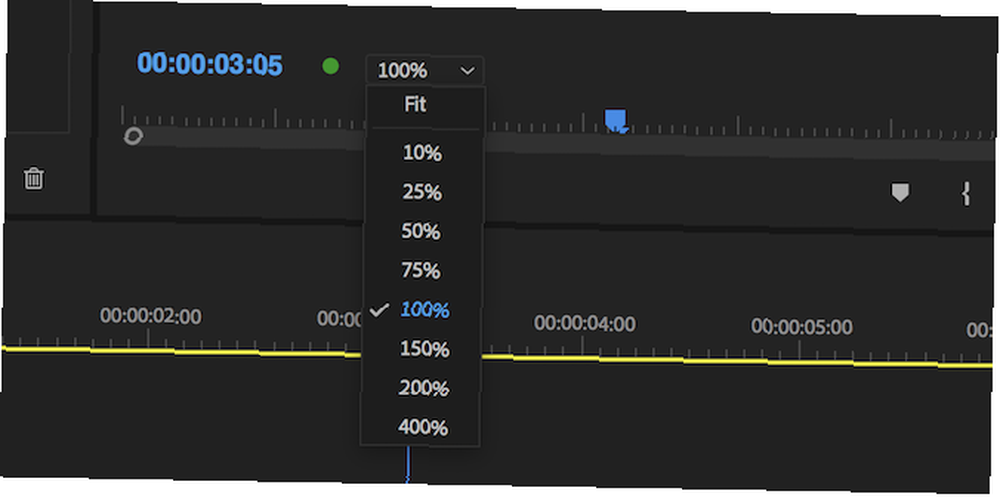
Další funkcí, kterou můžete upravit, je Stupnice. Pokud pracujete s klipem 4K na časové ose 1080p, budete muset změnit měřítko nebo “oddálit” klip, aby bylo zajištěno, že je vše viditelné. I když s tím není nic špatného, vyžaduje to vyšší výpočetní výkon, takže zvažte zahájení natáčení všeho v rozlišení 1080p nebo převedení záznamu, jak je uvedeno níže v “Transcode záběry” sekce.
Stupnice ovládání najdete v Efektové kontroly panel, pod ním Pohyb.
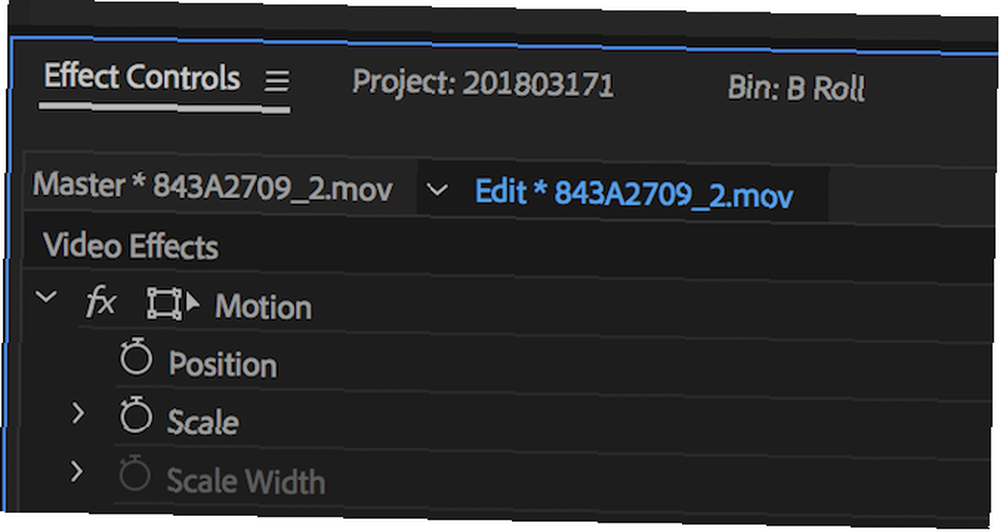
Pokud nevidíte Efektové kontroly panel, můžete jej povolit přechodem na Okno> Ovládání efektů.
3. Použijte proxy
Proxy jsou skvělý způsob, jak vytlačit větší výkon z vašeho systému. Proxy v Premiere Pro jsou prostě jiná sada souborů pro editaci a konečné vykreslení.
Pokud jste natáčeli film v rozlišení 4 kB nebo vyšším, ale váš počítač nedokáže plynule upravovat 4 kB, můžete pracovat se sníženou kvalitou, 1080p nebo méně proxy, které pak získáte “zaměněny” Premiere pro finální render.
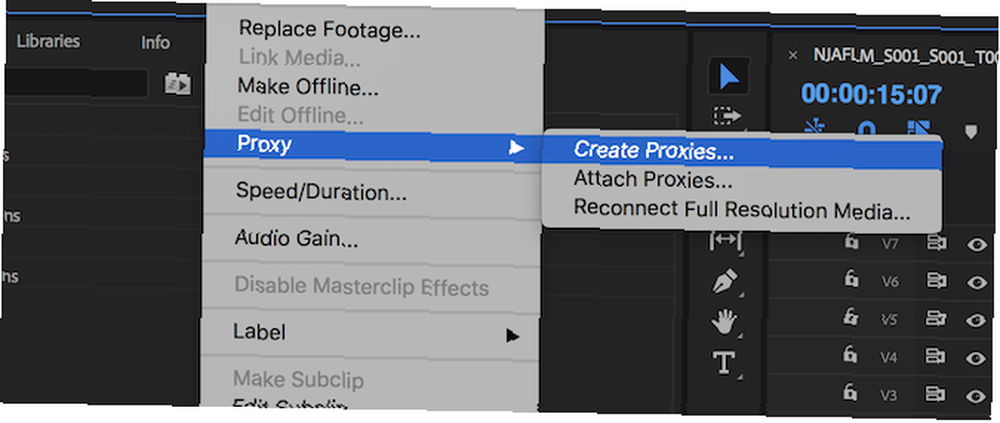
Chcete-li vytvořit servery proxy, klepněte pravým tlačítkem myši na klip v prohlížeči projektu a vyberte možnost Proxy> Vytvořit proxy.
Z Vytvořte proxy v nabídce, budete moci vybrat formát souboru a umístění proxy. Vyberte si něco jako GoPro Cineform nebo Apple ProRes, a pak zasáhla OK. Tím se otevře Adobe Media Encoder, které automaticky vykreslí všechny vybrané klipy do snadno upravitelných proxy souborů.
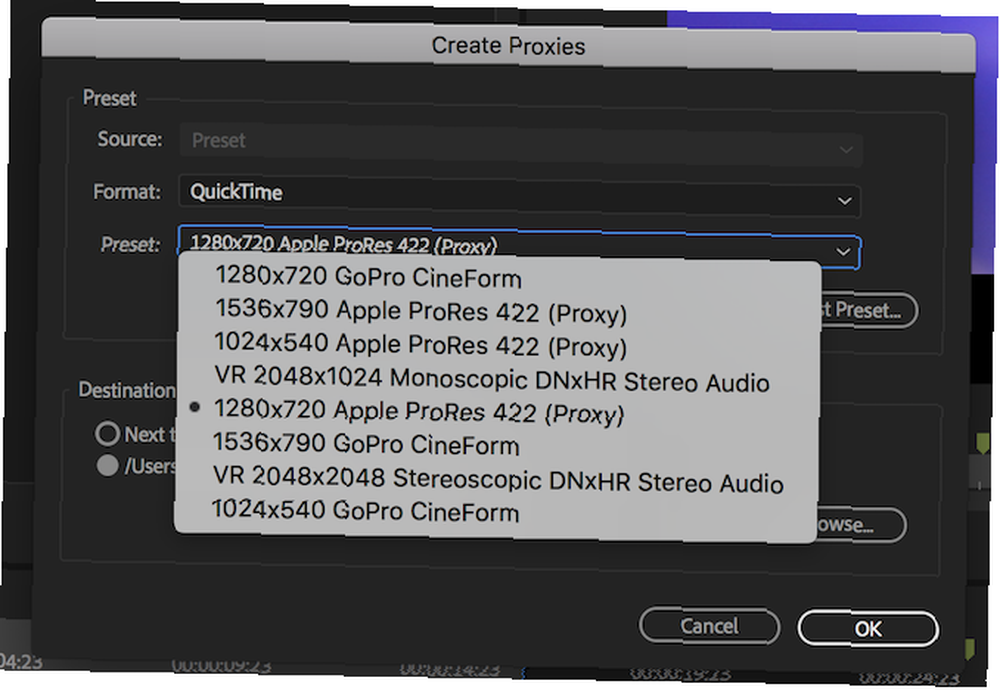
Nakonec můžete přidat tlačítko pro přepínání serverů proxy na nebo do vašeho Panel nástrojů Program Monitor (tlačítka pod náhledem videa).
Začněte výběrem Button Editor v pravé dolní části okna náhledu.
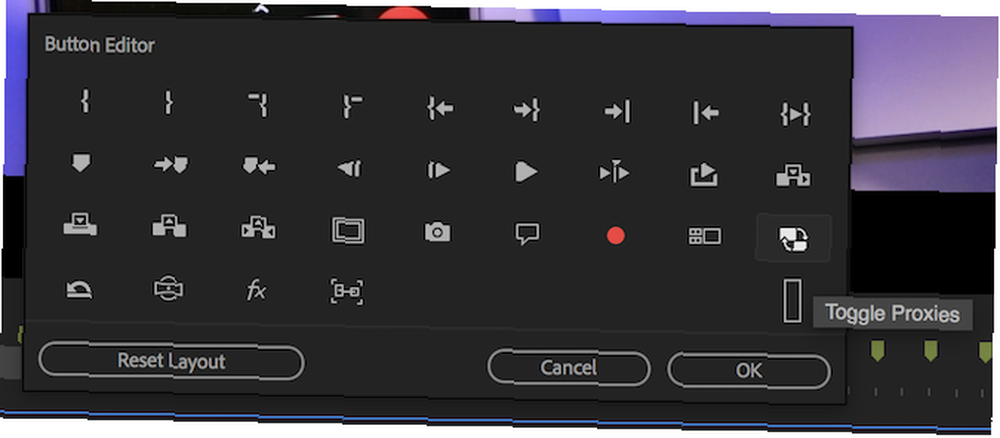
Přetáhněte Přepnout proxy na panel nástrojů a ukončete editor tlačítek. Nyní, kdykoli stisknete tlačítko proxy, změní se jeho barva na modrou a budou použity proxy servery. Dalším stisknutím znovu použijete původní médium. Premiere Pro však při vykreslování automaticky použije vaše původní médium, takže se nemusíte obávat ztráty kvality.
4. Transcode záběry
Většina videí zaznamenaných na DSLR nebo zrcadlové kameře je obvykle uložena ve vysoce komprimovaném formátu H.264. Náš průvodce kodeky Vše, co potřebujete vědět o video kodekech, kontejnerech a kompresi Vše, co potřebujete vědět o video kodekech, kontejnerech a kompresi Vysvětlení rozdílu mezi kodeky a kontejnery je relativně jednoduché, ale těžká část se pokouší porozumět každému formát. má více informací, jednoduše řečeno, kodeky jako H.264 jsou velmi dobré při snižování velikosti souboru, ale jsou pro váš počítač neuvěřitelně těžké.
Formáty připravené k úpravám, jako je Apple ProRes, vytvářejí větší velikosti souborů, ale úpravy systému jsou méně zdanitelné.
Pokud převedete všechny své záběry do snadno upravitelného formátu, zjistíte, že váš počítač je méně zdaněný a můžete z něj nadále vytlačovat výkon.
Adobe Media Encoder dokáže rychle a snadno převádět více souborů. Tento vynikající návod z kanálu YouTube AdobeMasters pokrývá vše, co potřebujete vědět:
Jak je uvedeno výše, pokud pracujete se záběry 4K, ale potřebujete je doručit pouze v rozlišení 1080p, můžete použít Media Encoder k vykreslení těchto záběrů na 1080p. Stále si zachováte některé z výhod 4K, ale váš počítač nebude muset pracovat s tolika pixely!
Pokud stále nejste přesvědčeni o 4K, podívejte se na naše důvody pro natáčení ve 4K 6 důvodů, proč byste měli začít natáčet 4K videa Už 6 důvodů, proč byste měli začít natáčet 4K videa Už nepotřebujete super-drahé fotoaparát pro natáčení 4K videa. Zde je důvod, proč byste měli přepnout. průvodce.
5. Upgradujte počítač
Pokud jste doposud vyzkoušeli všechny tipy týkající se výkonu a váš počítač stále tento úkol nesplňuje, možná je čas upgradovat. Máme rozpočet 4K editační počítačový průvodce Nejlepší video úpravy 4K PC sestavení za méně než 1 000 USD Nejlepší video úpravy 4K PC sestavení za méně než 1 000 USD Hledáte nejlepší PC sestavení pro 4K editaci (nebo efektivní hraní)? Zaokrouhlili jsme kompletní sestavení PC za méně než 1 000 $! , ale výběr počítače závisí na vašich požadavcích na video a rozpočtu.
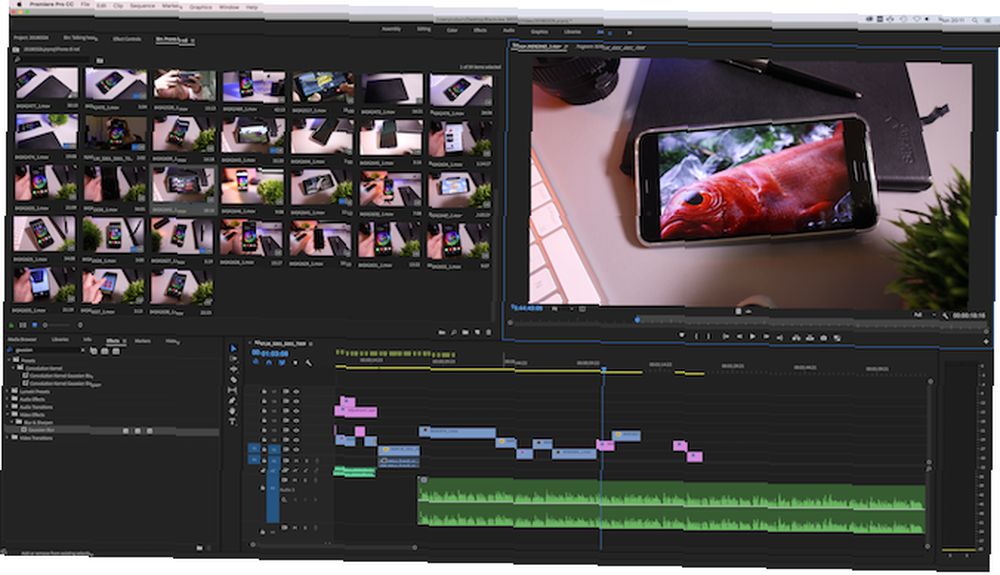
Například Macbook Pro 2011 dokáže zvládnout pouze základní střih videa 1080p, ale ve skutečnosti bojuje s jakýmkoli druhem efektů nebo s čímkoli složitějším, než s jednoduchými řezy. 2017 5K iMac zvládne téměř cokoli na úrovni spotřebitelů, ale tento stroj bude také bojovat s druhy kamer používaných k natáčení filmů, nebo s vysoce kvalitními fotoaparáty používanými YouTubers, jako jsou Marques Brownlee nebo Jonathan Morrison, kteří oba filmují na drahé Red kamery.
Ať už jsou vaše potřeby jakékoli, buďte připraveni vystříknout prvotřídní komponenty - editace videa je skutečně tak náročná. Pokud stavíte svůj vlastní systém, podívejte se na našeho průvodce, jak sestavit svůj vlastní počítač. Jak vytvořit svůj vlastní počítač Jak vytvořit svůj vlastní počítač Je velmi potěšitelné vytvořit si vlastní počítač; stejně jako zastrašující. Ale samotný proces je ve skutečnosti celkem jednoduchý. Provedeme vás ve všem, co potřebujete vědět. .
Jakmile budete mít svůj dokonalý editační počítač a vaše nastavení bude vyladěno, můžete se začít soustředit na způsoby, jak zvýšit vaši efektivitu. Těchto pět tipů vám pomůže stát se editační ninja v žádném okamžiku!
6. Nastavit vstupní a výstupní body
Při náhledu snímků v Sledování zdroje, je možné označit v a Ven body. Tito jednoduše řeknou Premiere, kdy by měl váš klip začít a končit. Žádné záznamy se však neodstraní.
In a Out body vám ušetří spoustu času. Spíše než přetahování klipu na časovou osu, drhnutí na požadovanou část a následné oříznutí začátku a konce, Premiere automaticky ukrojí vaše klipy na základě vstupních / výstupních bodů.
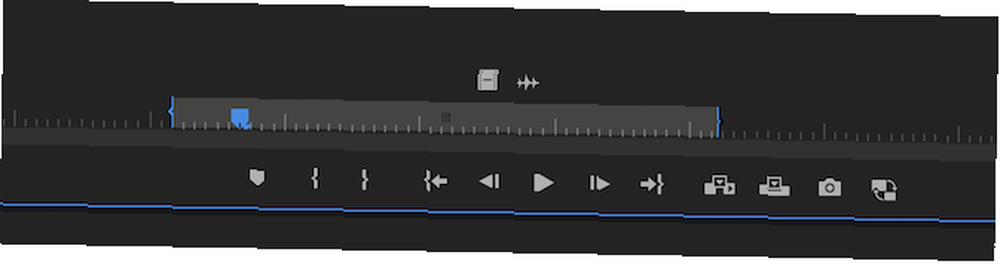
Můžete vychovávat Sledování zdroje dvojitým kliknutím na klip ve vašem Prohlížeč projektu. lis Mezerník, nebo pomocí ovládacích prvků ve spodní části můžete začít přehrávat a procházet klipem. Jakmile najdete požadovanou sekci, stiskněte klávesu Já označte bod In a poté stiskněte Ó jakmile dosáhnete bodu Out. Můžete také použít Označit a Vyznačit tlačítka nalezená v ovládacích prvcích pod tímto klipem.
Jakmile označíte své body, uvidíte a “mini časová osa” objeví se pod klipem. To ukazuje zhruba, kde se vaše označená část objevuje ve vztahu k celému záběru. Můžete také kliknout a přetáhnout složené závorky a upravit své body, nebo jednoduše obnovit přehrávání a klepněte na Já a Ó znovu tolikrát, kolikrát chcete.
7. Naučte se zkratky
Klávesové zkratky dělají svět rozdílů v rychlém dokončení úpravy. Jakmile se naučíte zkratky, budete moci proletět časovou osou, provádět škrty, aplikovat efekty a další. Pokud používáte zkratky kombinované s nastavením vstupních a výstupních bodů, jak je ukázáno výše, pak se váš film prakticky sám upraví.
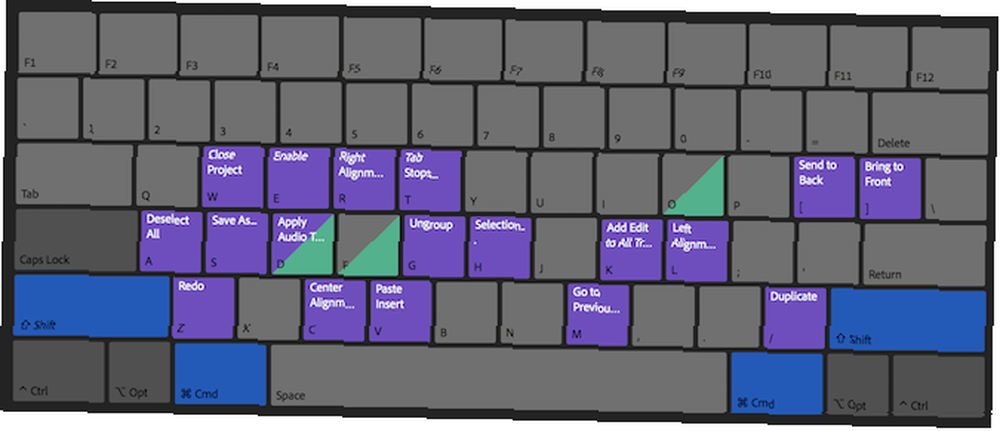
Jít do Premiere Pro CC a pak Klávesové zkratky zobrazí nabídku klávesových zkratek Premiere. Zde můžete vidět všechny aktuálně přiřazené zkratky, což je skvělé pro jejich učení. Případně můžete přiřadit libovolný počet, což je místo, kde můžete skutečně urychlit pracovní postup.
Legenda YouTube Peter McKinnon má neuvěřitelný trik, pomocí kterého můžete vytvářet své úpravy, a stačí jen několik zkratek:
8. Editace zvlnění
Už jste někdy byli v Premiere Pro frustrovaní oříznutí klipů? Ano, nastavení bodů In / Out hodně pomáhá, ale co když chcete sekat jednu sekundu od začátku nebo konce klipu, který je již na vaší časové ose? Celý proces může být časově náročný. Musíte vybrat nástroj Razor (pomocí klávesové zkratky) C), ořízněte klip, odstraňte špatnou část a poté zamíchejte všechny následující klipy, abyste vyplnili mezeru.
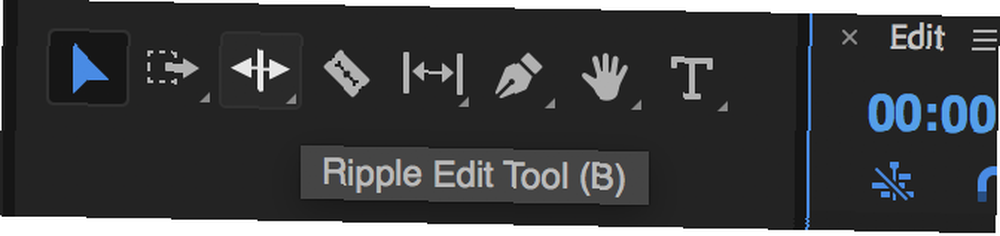
No, pomocí Nástroj pro úpravu zvlnění (zkratka B), můžete přetažením klip zvětšit nebo zmenšit a premiéra automaticky přesune všechny ostatní klipy, aby vyplnila mezeru.
Tento rychlý návod od YouTuber Richard Rho vám ukáže, jak používat nástroj pro úpravu zvlnění za méně než tři minuty:
9. Použijte vyrovnávací vrstvy
Vyrovnávací vrstvy jsou neuvěřitelně výkonným nástrojem a snadno se učí.
Jakákoli změna nebo efekt provedené v úpravové vrstvě se použije na všechny klipy níže. To je užitečné zejména při korekci barev. Můžete provést dramatické změny ve své vyrovnávací vrstvě a nechat ji dopadnout na desítky nebo stovky klipů pod ní. To vám ušetří spoustu času a zabrání vám, abyste museli provádět společné změny několika různých klipů.
Pokud se rozhodnete provést další změnu, jednoduše přejděte a změňte vrstvu úprav a ne více jednotlivých klipů.
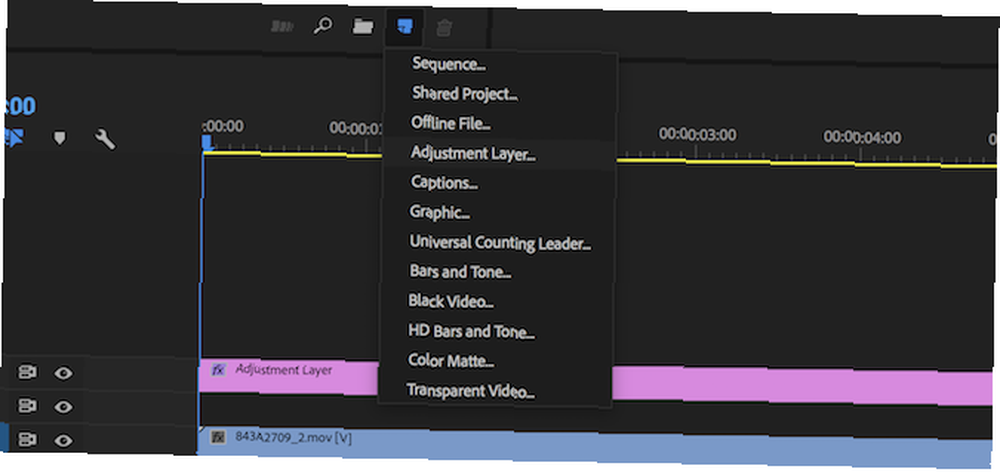
Vytvořte novou vrstvu výběrem Nová položka> Vrstva úprav z Prohlížeč projektu.
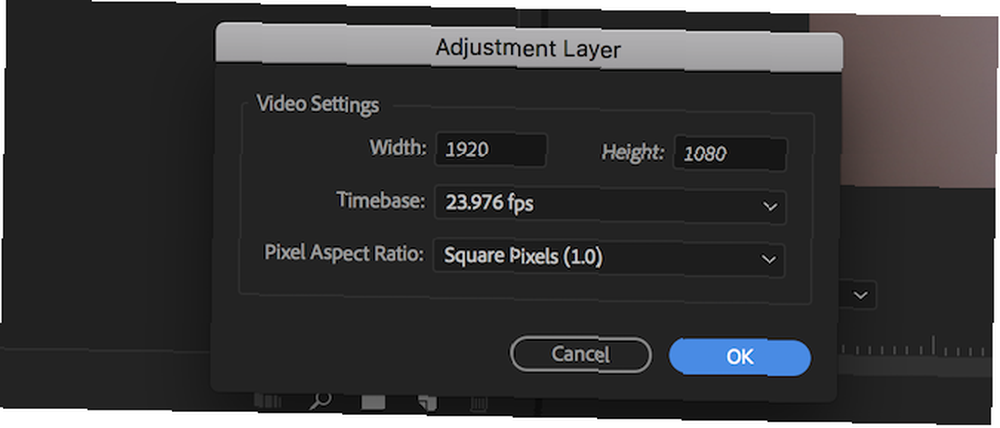
Z Upravte nastavení vrstvy panel, který se objeví, ponechte všechny možnosti ve výchozím nastavení a poté zvolte OK. Vaše nová vyrovnávací vrstva se objeví vedle vaší záběry a lze s ní zacházet jako s klipem. Přetáhněte ji na vaši časovou osu a poté vytvořte kreativní aplikaci efektů, které se vám líbí. Jakékoli záběry pod touto vyrovnávací vrstvou budou mít na ni aplikované efekty.
10. Používejte pracovní prostory
Premiere Pro obsahuje možnost ukládat různé pracovní prostory. Tyto pracovní prostory představují různé možnosti, nástroje a panely, aby vám usnadnily různé úkoly. Program Premiere Pro je standardně dodáván s několika různými pracovními prostory, ale je také možné vytvořit si vlastní. To vám umožní uložit vaše oblíbené nástroje a rozvržení, připravené k okamžitému obnovení.

Na vrcholu Premiere Pro je Panel pracovních prostorů. Zde můžete vidět všechny výchozí pracovní prostory a všechny vlastní, které jste vytvořili.
Chcete-li vytvořit svůj vlastní pracovní prostor, použijte jako výchozí bod existující. Kliknutím a přetažením libovolného panelu kamkoli můžete uspořádat dokonalé nastavení. Pokud potřebujete další sadu nástrojů, můžete to povolit prostřednictvím Okno Jídelní lístek.
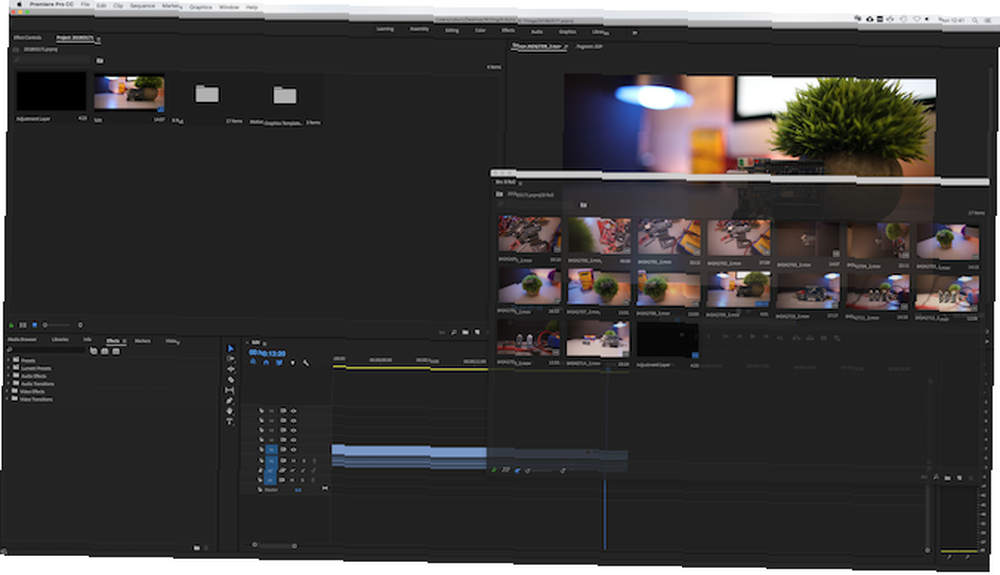
Po dokončení můžete toto rozvržení uložit jako vlastní pracovní prostor. Vybrat Okno> Pracovní prostory a pak Uložit jako nový pracovní prostor.
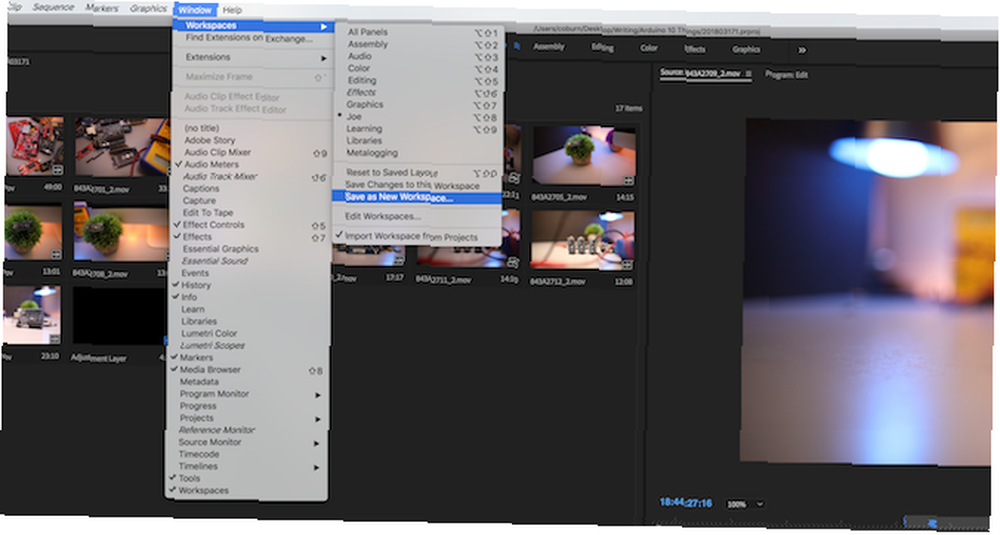
Pojmenujte svůj pracovní prostor a vyberte OK.
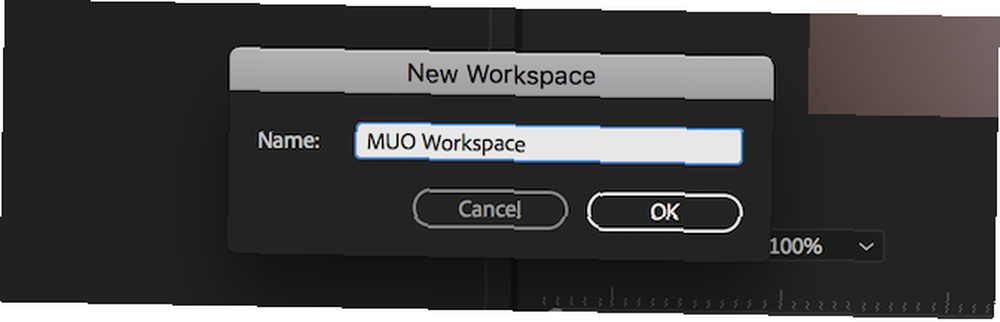
Nyní je váš vlastní pracovní prostor připraven a připraven. Existují dvě další možnosti pracovního prostoru, které vám mohou pomoci. Obě jsou přístupné přes internet Okno> Pracovní prostory Jídelní lístek.
Pokud se rozhodnete změnit uspořádání pracovního prostoru, můžete to udělat bez problémů. Jakmile však zavřete program Premiere Pro, ztratíte všechny své změny. Změny musíte uložit do svého pracovního prostoru. Vybrat Uložit změny do tohoto pracovního prostoru, a váš vlastní pracovní prostor bude aktualizován.
Pokud jste zašli příliš daleko a chtěli byste obnovit svůj pracovní prostor na svou dřívější slávu, jednoduše vyberte Obnovit na Uložené rozložení, a budete zpátky tam, kde jsi začal.
Zrychlete střih videa v aplikaci Adobe Premiere Pro
Tyto triky ukazují, že malé změny zde a tam mohou přidat velké zisky během celé úpravy. Od překódování po klávesové zkratky a vše mezi tím jsou tyto tipy jistým způsobem, jak zvýšit rychlost úprav v aplikaci Adobe Premiere Pro!
Poté, co jste se naučili tyto základy, proč se nenaučit, jak zvládnout přemapování času v Premiere Pro Časové přemapování v Premiere Pro: Průvodce pro začátečníky Časové přemapování v Premiere Pro: Průvodce pro začátečníky Časové přemapování je technika pro urychlení nebo zpomalení videozáznamu. . V aplikaci Adobe Premiere Pro je to snadné! , jak používat nástroj pro porovnávání barev, Jak používat nástroj pro přizpůsobení barev Adobe Premiere Pro Jak používat nástroj pro porovnávání barev Adobe Premiere Pro Adobe Premiere Pro má vestavěný automatický nástroj pro porovnávání barev a v tomto článku vysvětlujeme, jak používat správně. a vytvořte si vlastní předvolby Jak si vytvořit svůj vlastní předvolby Adobe Premiere Pro Jak si vytvořit svůj vlastní předvolby Adobe Premiere Pro Předvolby Adobe Premiere Pro jsou vynikajícím způsobem automatizace opakujících se úkolů. A tady je vše, co potřebujete vědět ... ?











