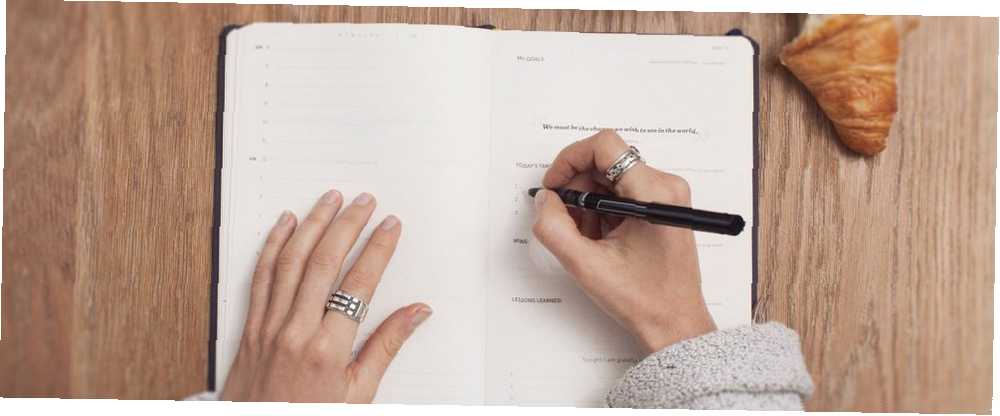
Mark Lucas
0
3315
105
Společnost Microsoft koupila oblíbenou aplikaci Wunderlist to-do v dohodě o 150 milionech dolarů v červnu 2015. O dva roky později - v dubnu 2017 - použila společnost svou novou akvizici jako základ pro zcela novou aplikaci: Microsoft To-Do.
Zpočátku byl Microsoft To-Do barebones. Postrádal některé základní funkce, na které se uživatelé Wunderlistu dříve spoléhali, včetně spolupráce a příloh.
Rychlý posun vpřed k dnešnímu dni a situace se však dramaticky zlepšila. Zde je 10 tipů pro úkoly společnosti Microsoft, které by vás měly přesvědčit, abyste aplikaci dali druhou šanci.
1. Spolupráce a sdílené úkoly
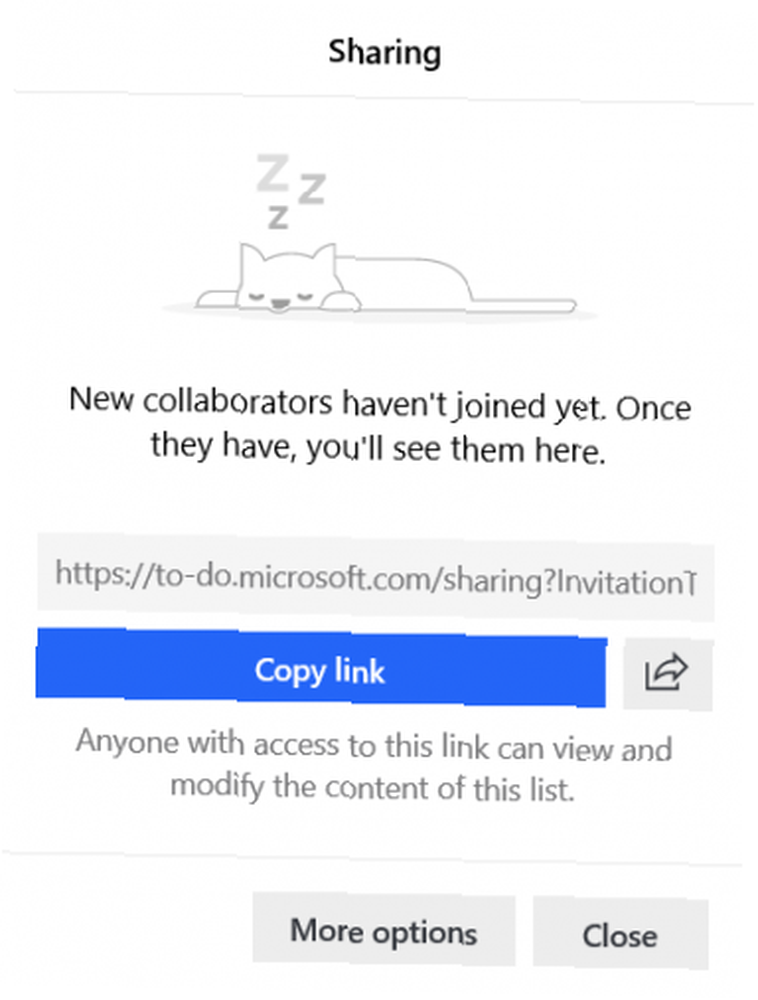
Když jsme po spuštění poprvé porovnali Microsoft To-Do a Wunderlist, někteří z vás poznamenali, že nová aplikace je bez startéru bez spolupráce se seznamem úkolů.
Naštěstí je tato funkce nyní k dispozici. Nemůžete sdílet jednotlivé úkoly s ostatními uživateli, ale můžete jim poskytnout přístup k seznamům úkolů, které jste vytvořili. Pokud udělíte přístup jiné osobě, bude moci zobrazit a upravit obsah seznamu.
Chcete-li seznam úkolů sdílet s jiným uživatelem z aplikace pro stolní počítače, klepněte pravým tlačítkem myši na název seznamu úkolů a vyberte Seznam sdílení. V mobilu klepněte na ikonu Přidat uživatele v pravém horním rohu. Obdržíte odkaz, který můžete sdílet s ostatními uživateli.
Klepněte na Více možností omezit přístup a spravovat členy.
2. Dílčí úkoly na úkolech společnosti Microsoft
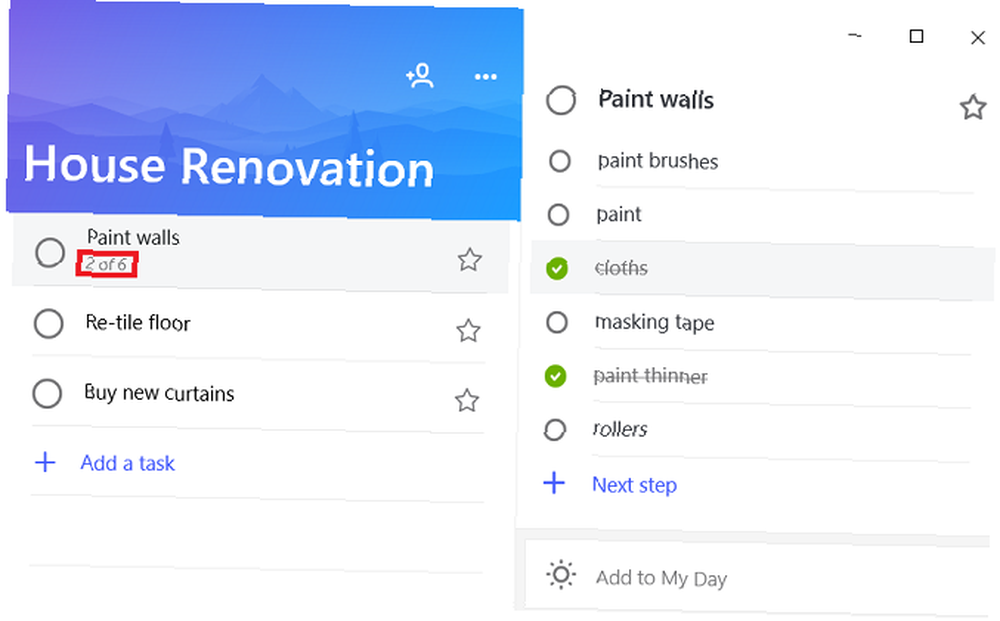
Dílčí úkoly byly stěžejní vlastností Wunderlistu, které se nedostaly do první iterace Microsoft To-Do. Jejich nepřítomnost byla opět pro mnoho uživatelů frustrující.
Po poslední aktualizaci aplikace nyní podporuje dílčí úkoly. Oficiálně zvané Kroky, umožňují vám přidávat řadu úkolů do jednoho nadřazeného úkolu.
Kroky můžete použít mnoha způsoby. Jsou například užitečné, pokud chcete řídit pracovní postup skupiny lidí, kteří všichni pracují na jednom projektu, ale také vám slouží jako připomenutí odrážek, abyste si rychle poznamenali téma.
Počet zbývajících dílčích úkolů je zobrazen pod hlavní úkoly v seznamu úkolů.
3. Klávesové zkratky Microsoft To-Do
Seznam zástupců společnosti Microsoft To-Do je krátký, ale účinný. Jsou podporovány všechny nejdůležitější akce v aplikaci.
Úplný seznam zástupců pro Microsoft To-Do je:
- Ctrl + N: Přidejte nový úkol
- Ctrl + L: Vytvořte nový seznam
- Ctrl + T: Přidejte úkol do Mého dne
- Ctrl + D: Dokončete úkol
- Ctrl + F: Vyhledávání
- Ctrl + R: Sync
- Ctrl + 1: Otevřete postranní panel
4. Microsoft To-Do Integrace s Cortana
Jednou z novějších funkcí v Microsoft To-Do je jeho integrace s Cortanou. Abyste ji mohli používat, musíte žít v USA, Velké Británii, Indii nebo Austrálii. V průběhu příštích měsíců se očekává postupné zavádění.
Integrace umožňuje používat Microsoft To-Do z jakéhokoli počítače s podporou Cortany, včetně Windows, Android, iOS a chytrých domácích zařízení.
Používáte-li Cortana s Microsoft To-Do, budete mít možnost vytvářet seznamy úkolů a připomenutí přímo v aplikaci, nikoli v Cortaně. Cortana si také může přečíst vaše úkoly v Můj den a v dalších seznamech, které jste vytvořili.
Chcete-li používat aplikaci Cortana s aplikací, musíte nastavit Microsoft To-Do jako Připojená služba. Chcete-li tak učinit, přejděte na Cortana> Notebook> Spravovat dovednosti> Připojené služby na PC nebo Cortana> Nastavení> Připojené služby. Vyberte buď Výhled nebo Kancelář 365 (v závislosti na tom, zda používáte osobní podnikový účet), pak stiskněte Připojit tlačítko.
5. Označené e-maily v aplikaci Outlook
Pokud máte pracovní nebo školní účet u společnosti Microsoft, integruje se Microsoft To-Do s označenými e-maily v aplikaci Windows Outlook nebo na webu.
Přihlaste se do úkolů a aplikace Outlook pomocí stejného účtu a zobrazí se vyskakovací okno s dotazem, zda chcete tuto funkci povolit.
Jakmile bude spuštěna, zobrazí se všechny e-maily, které nahlásíte Můj den jako úkol. Pokud chcete pro danou úlohu přidat větší význam, označte příznak e-mailu jako s vysokou prioritou; v aplikaci To-Do se zobrazí s hvězdičkou.
Upozornění: Microsoft To-Do importuje pouze maximálně 10 e-mailů označených z předchozích dvou týdnů.
Tato funkce zatím není k dispozici na zařízeních se systémem Android nebo iOS, ačkoli literatura společnosti Microsoft naznačuje, že je v přípravě.
6. Spravujte svůj den
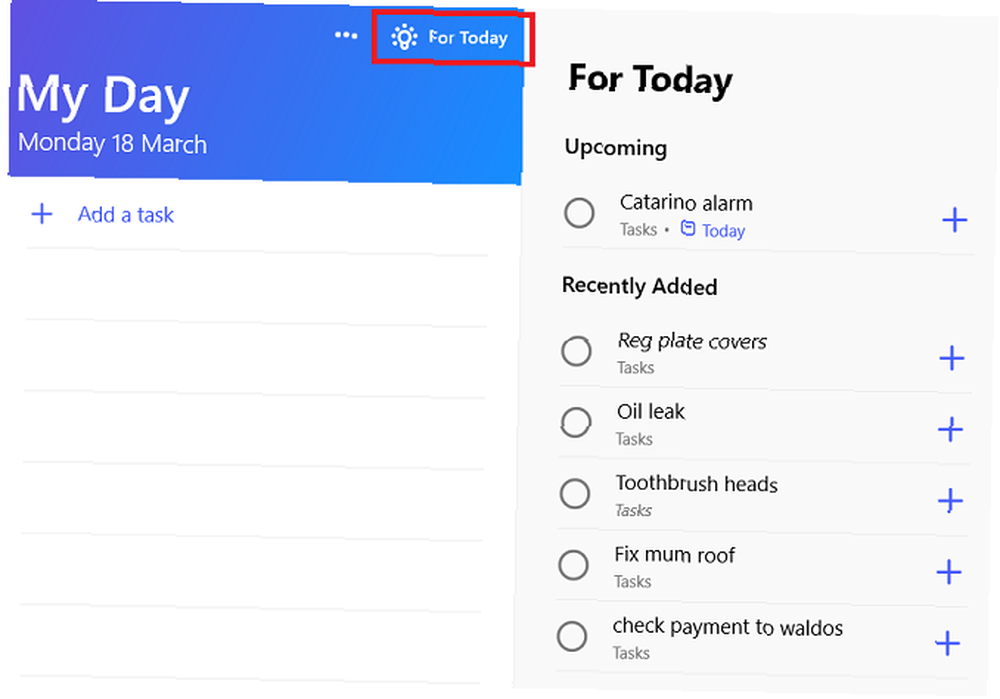
Microsoft To-Do můžete používat mnoha různými způsoby, v závislosti na typu obsahu, který v aplikaci ukládáte.
Pokud používáte aplikaci jako běžného správce úloh, pravděpodobně najdete Můj den seznam bude jednou z jeho nejužitečnějších funkcí. Kromě označených e-mailů v aplikaci Outlook, které se objevují v seznamu, můžete do něj přidat i další úkoly.
Chcete-li přidat položku úkolu do Mého dne, otevřete dotyčný úkol (na počítači nebo v mobilu) a vyberte Přidat do Mého dne.
Seznam Můj den také nabízí návrhy na to, co byste měli přidat. Na ploše přejděte do seznamu Můj den a klikněte na Pro dnešek v pravém horním rohu. V mobilu, otevřete Můj den a klepněte na ikonu v dolní části obrazovky.
Návrhy jsou založeny na nedávno přidaných úkolech a úkolech, které mají datum splatnosti dneška. Aplikace bude ne navrhovat úkoly, které mají připomenutí nastaveno na dnešek.
7. Přidání příloh k úkolům
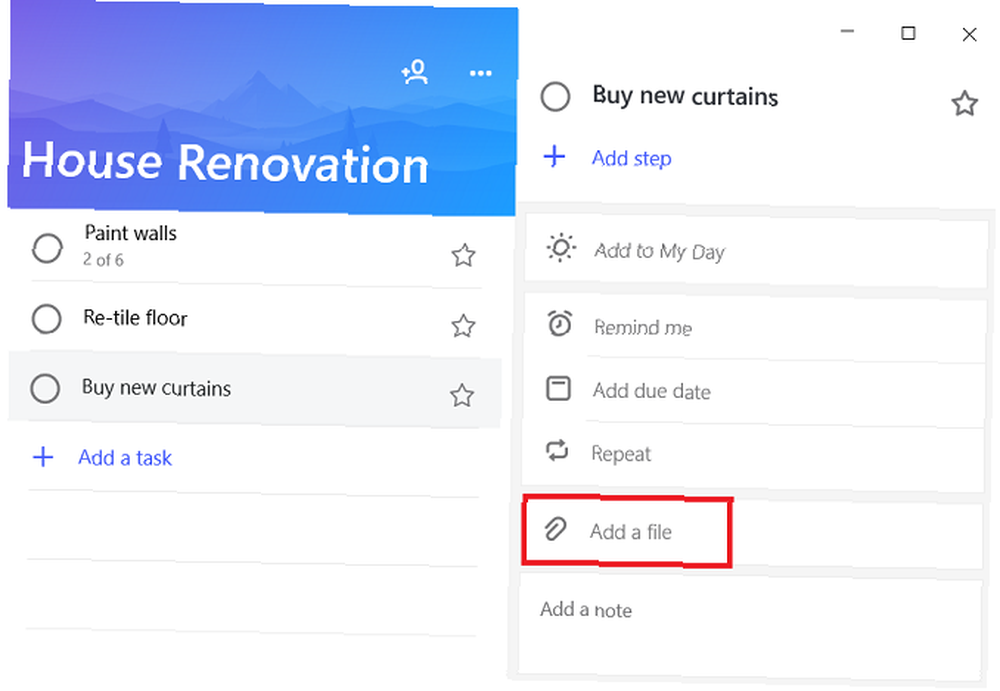
Soubory můžete přidat do úkolů Microsoft To-Do. Přílohy jsou k dispozici ve všech verzích aplikace a poskytují skvělý způsob sdílení důležitých dokumentů mezi vašimi zařízeními.
Existuje jedno významné omezení: Společnost Microsoft omezila velikost souboru na 25 MB (stejně jako většina e-mailových služeb). Pokud potřebujete poslat velký soubor, budete muset hledat jinde.
Připojení souboru je snadné. Otevřete příslušný úkol a klikněte na Přidejte soubor.
8. Podívejte se na týden dopředu
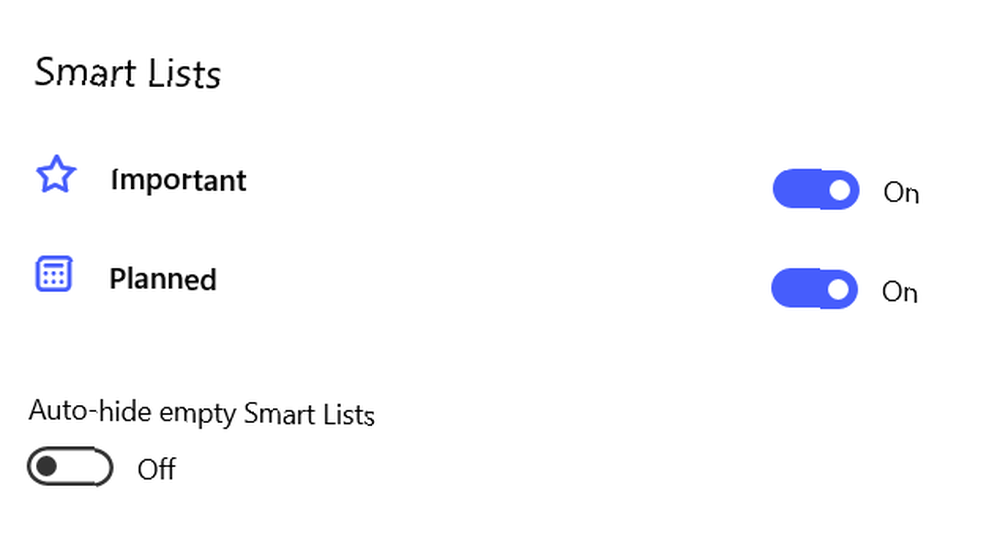
Poslední aktualizace přinesla do aplikace nový inteligentní seznam: Plánováno.
Sekce Plánovaná je rozdělena na dvě části: Zpožděný a Později. Později se zobrazí všechny úkoly v kalendáři na následujících pět dní; Po lhůtě splatnosti se zobrazí úkoly, které jste již měli dokončit, ale které ještě nebyly označeny.
Chcete-li zapnout inteligentní seznamy, otevřete na svém počítači aplikaci Úkoly, poté klikněte na svou profilovou fotku a přejděte na Nastavení> Inteligentní seznamy. Přepněte posuvníky vedle seznamů, které chcete povolit.
9. Přepínání účtu
V únoru 2019 bylo přepnutí účtu poprvé k dispozici. To znamená, že můžete v aplikaci přistupovat k pracovním i osobním účtům Microsoft a přeskakovat mezi nimi stisknutím tlačítka.
V době psaní je tato funkce k dispozici pouze v systémech Windows 10 a Android. Microsoft říká, že podpora iOS je bezprostřední.
Chcete-li nastavit přepínání účtů v systému Windows, klikněte na svůj profilový obrázek v levém horním rohu a vyberte možnost Spravujte účty, a zasáhnout Přidat účet. V systému Android klepněte na ikonu Více (tři vodorovné čáry v levém rohu), potom klepněte na svou e-mailovou adresu a vyberte Přidat účet.
10. Živé dlaždice v systému Windows 10
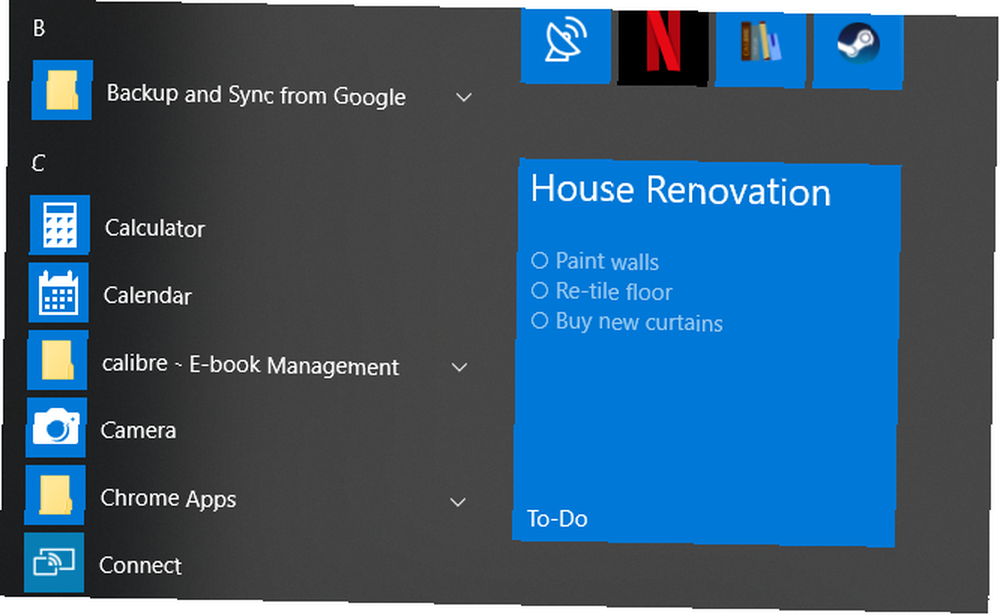
Pokud jste uživateli systému Windows 10, můžete využít podpory Microsoft To-Do pro živé dlaždice.
Do nabídky Start můžete přidat libovolný počet seznamů. Připnutí seznamu je stejně jednoduché jako otevření aplikace Úkoly, kliknutí pravým tlačítkem na příslušný seznam a výběr Začněte připnutím.
Bohužel nemůžete dokončit úkoly z živé dlaždice. Kliknutím na dlaždici se dostanete přímo do seznamu v hlavní aplikaci.
Microsoft To-Do je nedokončený proces
Microsoft To-Do se za poslední dva roky nezměřitelně zlepšil. Není to špatná alternativa k Wunderlistu, aby se stal přirozeným nástupcem dříve populární aplikace.
Microsoft To-Do však stále není hotovým produktem. Microsoft dokonce připouští tolik na webu aplikace.
Pokud chcete aplikaci s nekonečnými zvonky a píšťalky, To-Do nemusí být pro vás. Pokud však chcete snadno použitelnou aplikaci, která je pevně integrována s operačními systémy, které používáte každý den, měli byste si ji vyzkoušet.
Pokud se chcete dozvědět více o správě seznamů úkolů, přečtěte si naše články o tom, jak používat OneNote jako správce seznamů úkolů. 6 tipů pro použití OneNote jako úkolu 6 tipů pro použití OneNote jako úkolů Seznam Snažíte se co nejlépe využít svůj seznam úkolů OneNote? Použijte naše tipy pro lepší kontrolní seznamy OneNote. a jak spravovat seznamy úkolů v systému Android 8 Best Apps pro správu seznamů úkolů v systému Android 8 Best Apps pro správu seznamů úkolů v systému Android Nezkoušejte žonglovat s desítkami úkolů v hlavě. Tyto úžasné aplikace pro správu úkolů pro Android vám pomáhají efektivně sledovat seznam úkolů. .











