
Lesley Fowler
0
3836
530
Aktualizováno Tina Sieber dne 28. února 2017.
OneNote je jednou z nejvíce podceňovaných aplikací společnosti Microsoft. Jediný průvodce OneNote, který kdy budete potřebovat Jediný průvodce OneNote, který kdy budete potřebovat OneNote je výkonná aplikace pro psaní poznámek. Je napříč platformami a dobře integrován do sady Microsoft Office. Přečtěte si tuto příručku, abyste se stali profesionálem OneNote! . Můžete nejen zapisovat poznámky nebo vést seznamy úkolů, ale také můžete použít stylus, převést ručně psané poznámky na text nebo uspořádat sbírku receptů. OneNote je k dispozici téměř na každé platformě, což činí tuto směšně užitečnou aplikaci ještě relevantnější.
Přestože je OneNote k dispozici s dobrou funkčností na mobilních zařízeních, níže uvedené tipy jsou určeny především pro spuštění OneNote ve Windows a MacOS.
1. Správa nákupního seznamu
Přišli jste někdy do supermarketu a zjistili jste, že jste zapomněli, na co jste šli? Dokonce i na papírovém seznamu je snadné zapomenout na věci, pokud nemáte pero, které by je označilo.
Dnes si můžete svůj nákupní seznam ponechat v telefonu. Pokud používáte aplikaci OneNote, můžete ji aktualizovat na ploše a před vydáním ji synchronizovat s telefonem. Naštěstí je OneNote k dispozici pro Android, iOS a Windows 10 Mobile.
Jednoduše vytvořte seznam na jednom zařízení, vyberte položky, klikněte pravým tlačítkem a vyberte Označit jako úkol přidat zaškrtávací políčka. Když nakupujete, označte si věci, jak jste na cestách - a podívejte se na své významné další tajně přidávání 12 lahví vína do seznamu!
2. Správa receptů v aplikaci OneNote
Pokud jste trochu jídlo, mohlo by vás zajímat, jak snadné je spravovat recepty v OneNote.
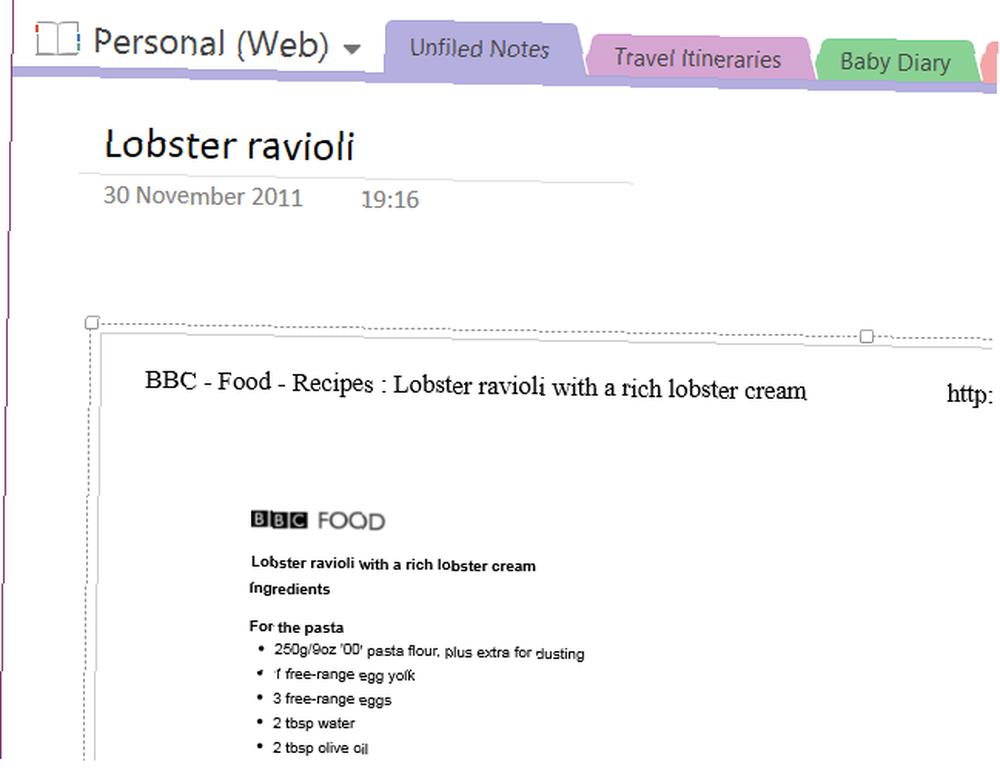
Můžete k tomu přistupovat různými způsoby. Začněte vytvořením nové sekce v notebooku a jejím označením “Recepty”. Fotoaparát v mobilním zařízení můžete použít k zachycení receptů v knihách a časopisech nebo k použití Vytisknout funkce ve vašem prohlížeči (výběrem OneNote jako tiskárny) přidejte recepty do této nové sekce a uspořádejte je na jednotlivé stránky pro každý recept, případně pro každý typ jídla.
Pro ty, kteří používají zařízení, které rozpoznává rukopis, můžete také pomocí prstu nebo dotykového pera dělat poznámky při vaření - možná bylo měření vytištěno nesprávně, nebo je třeba provést úpravu teploty v troubě s ventilátorem!
Nezapomeňte, že můžete používat vlastní štítky. 7 Funkce známé jako OneNote, které se vám budou líbit 7 Funkce známé jako OneNote, které se vám budou líbit OneNote, jsou 100% zdarma a plné pokročilých funkcí. Podívejme se na některé z těch, které jste možná zmeškali. Pokud ještě nepoužíváte OneNote, může vás to vyhrát. k dalšímu uspořádání sbírky receptů.
3. OneNote jako Your Newsreader
Úžasný způsob, jak používat OneNote, je přijmout jako rozšíření vaší aplikace pro čtečky zpráv. Zní to docela nepravděpodobně, ale je to možné díky IFTTT, který nedávno spustil kanál OneNote. K dispozici je řada různých integrací, které umožňují mnoho receptů, a myslíme si, že je to jedna z nejlepších.
Recept používá Feedly a umožňuje nastavit příspěvky, které se vám líbily v aplikaci pro čtení zpráv a nastavit jako oblíbené v OneNote. To je zvláště užitečné, protože vám ušetří, abyste museli sledovat a později je najít, a OneNote samozřejmě synchronizuje obsah napříč zařízeními, což usnadňuje nalezení.
Začněte pomocí tohoto tlačítka:
Ryan dříve psal o dalším receptu OneNote pro IFTTT 5 způsobů, jak být produktivní s Microsoft OneNote 5 způsobů, jak být produktivní s Microsoft OneNote Cítíte potřebu offline organizačního nástroje, který existuje také na webu? Microsoft překvapivě přišel s dokonalým řešením - OneNote. který pracuje s Redditem.
4. Používejte jej jako přehrávač médií
Nemáte čas na nastavení seznamu skladeb v iTunes, Xbox Music nebo jakémkoli zvoleném přehrávači MP3? Proč nejen přehrát své oblíbené melodie prostřednictvím stránky OneNote?

To je zvláště užitečné, pokud pracujete v OneNote, možná na dlouhé sbírce poznámek. Musíte pouze najít příslušná MP3 procházením Průzkumníka Windows a přetažením na svou stránku OneNote. Odtud je uspořádejte tak, aby vám nebránily, a kliknutím na play zahajte poslech.
Mějte na paměti, že MP3 se během práce stanou součástí dokumentu, a pokud používáte OneDrive, budou také synchronizovány s cloudem, takže možná budete chtít zabránit nerealisticky velké velikosti souboru odstraněním stop z OneNote, když jste hotovo se stránkou.
5. Nahrávání demonstrační pásky
Jedná se o variantu používání OneNote pro pohovory. Pokud jste hudebník nebo zpěvák skladatel a chcete snadný způsob, jak nahrávat skladby a udržovat veškerou hudbu, poznámky, změny akordů a texty na stejné obrazovce, OneNote je opravdu dobrý způsob, jak to udělat - a umožňuje vám nahrávat na stejný čas!
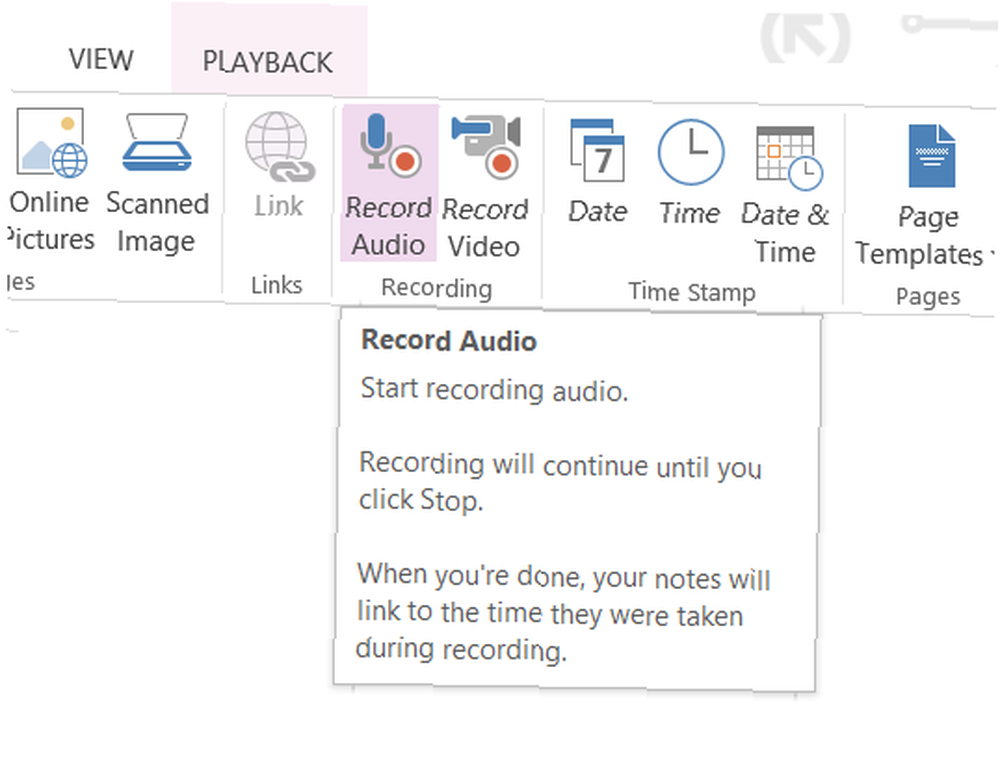
Poté, co máte vše, co potřebujete pro nahrání dema dohromady, použijte Vložit> Nahrát zvuk nahrát píseň. To samozřejmě není určeno pro dema určená nahrávacím společnostem nebo rozhlasovým stanicím, ale spíše těm, které byste vytvořili ke sdílení se spoluhráči a spolupracovníky nebo jako referenční bod pro další rozvoj vaší skladby..
6. Správa rozhovoru s textem na řeč
Pro spisovatele (nebo výzkumníky), kteří používají zařízení pro nahrávání, je nutností, a v kombinaci s přítomností textu na stránce můžete snadno přeměnit váš běžící počítač OneNote nebo tablet Windows na zařízení, které bude zaznamenávat otázky, když se jich ptáte!
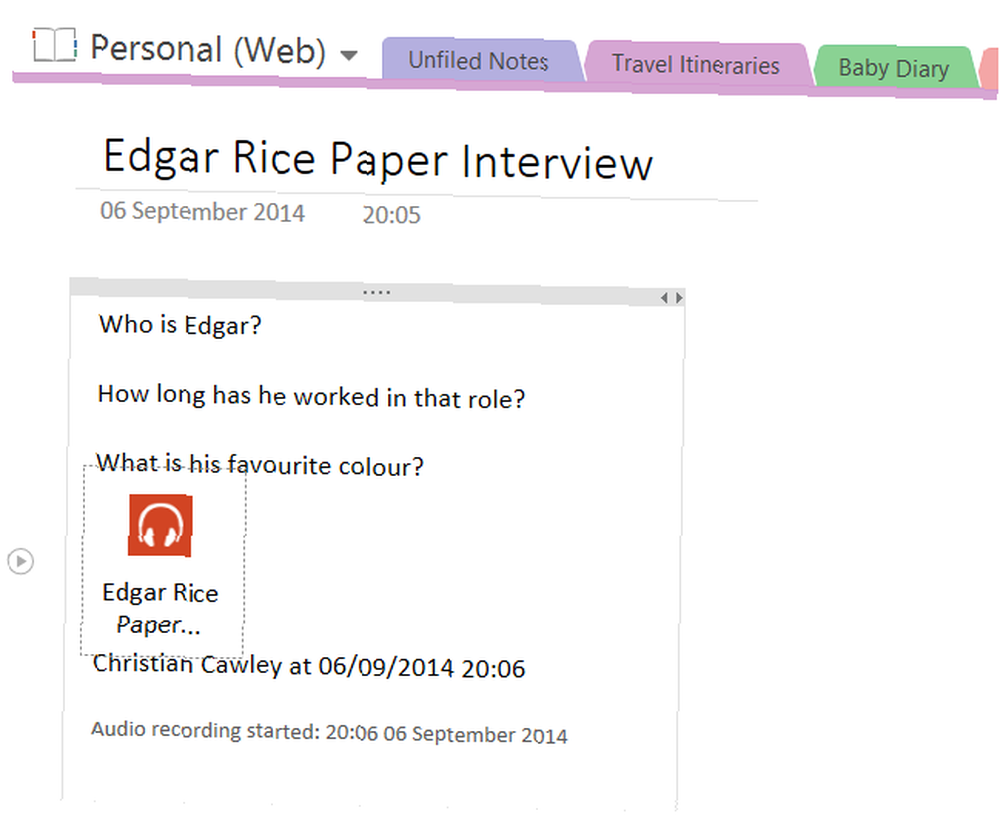
Připravte si rozhovor pomocí OneNote a napište své otázky. Po zahájení rozhovoru použijte Vložit> Nahrát zvuk (nebo Nahrát video) začít nahrávat diskusi. Přepisování rozhovoru bude pak mnohem jednodušší, protože můžete snadno stisknout tlačítko play a pozastavit dialog během cesty. Můžete dokonce použít nástroj Windows Rozpoznávání řeči k přepsání rozhovoru během jeho probíhajícího rozhovoru!
7. OCR: Převádění obrázků na text
Další z vynikajících integrovaných funkcí OneNote je optické rozpoznávání znaků OCR. To znamená, že obrázky (možná pořízené pomocí vašeho Windows Phone Jak jít bez papíru s Windows Phone 8 Jak jít bez papíru s Windows Phone 8 Jsou vaše police hroutící se pod tíhou zabalených složek a zdá se, že se papír zhmotňuje všude? je digitalizace.) jsou naskenovány a text v obrázku je zachycen a převeden na text, který můžete upravit v OneNote. Jaké aplikace by pro to mohly být?
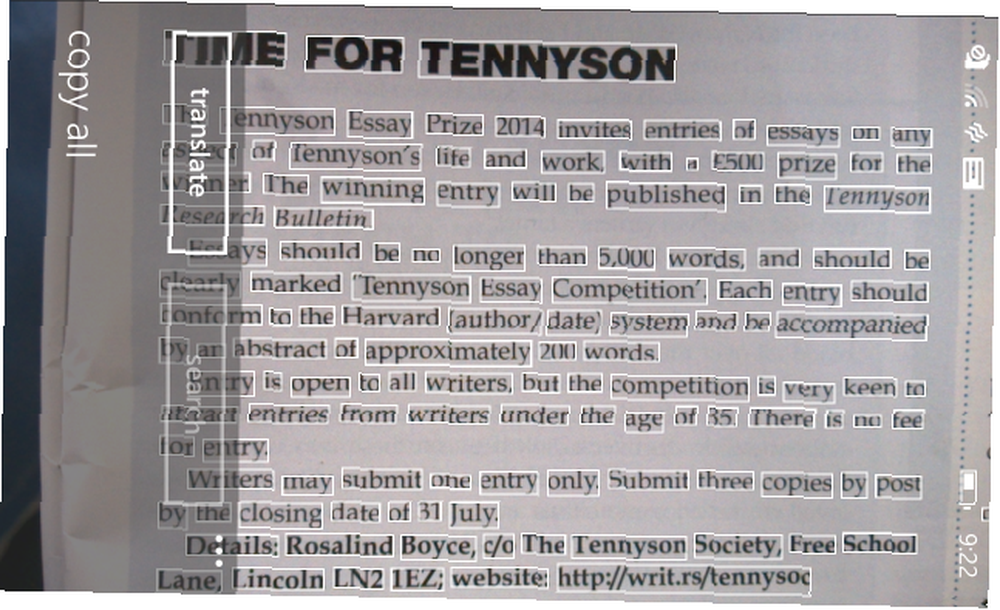
V návaznosti na výše uvedený návrh můžete chtít rychle přepsat obsah historického dokumentu, abyste jej mohli sdílet s ostatními, kteří zkoumají podobné záznamy. Případně můžete použít nástroj OCR jako nástroj pro rychlé psaní poznámek - je to zvláště užitečné pro autory, kteří stále drží výstřižky o konkrétních tématech..
8. Skenování a správa příjmů
OCR může být také užitečný pro správu naskenovaných účtenek. Vše, co přidáte do OneNote, je prohledávatelné, což znamená, že byste měli mít možnost snadno najít jakékoli potvrzení jednoduše zadáním data, názvu položky nebo obchodu nebo vynaložené hodnoty..
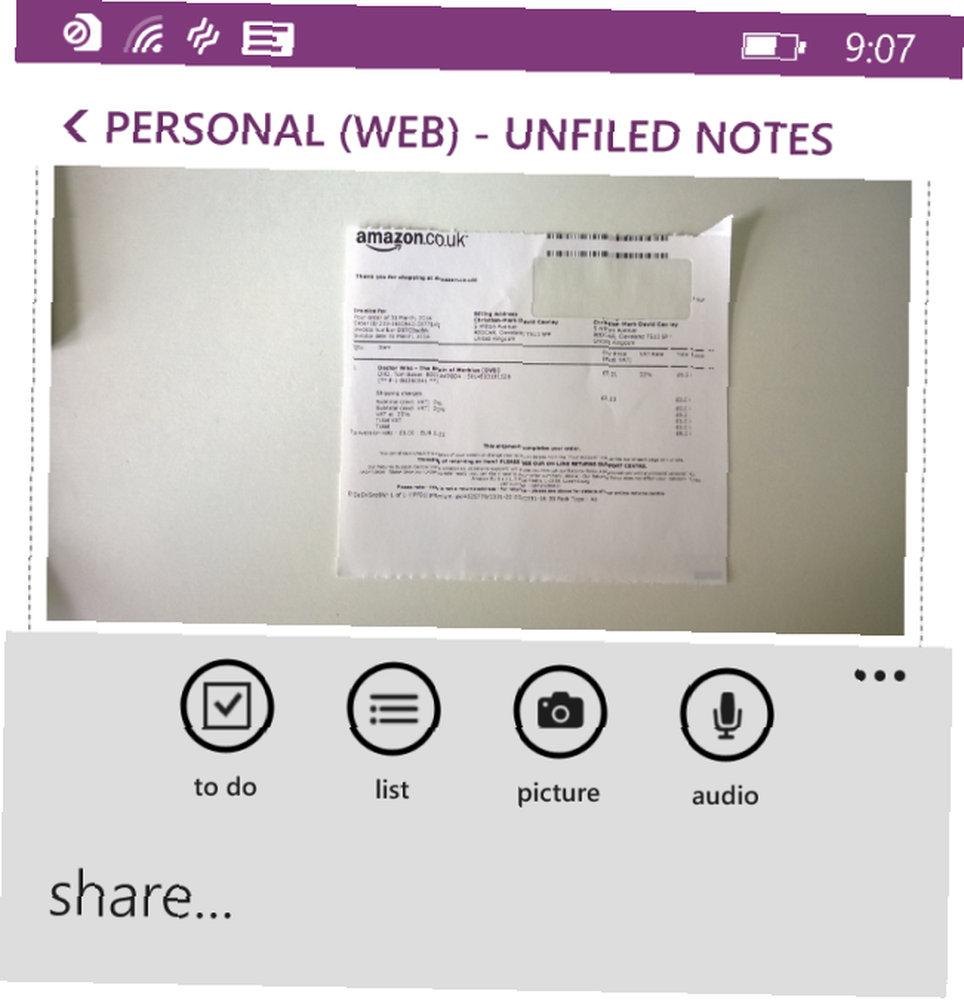
Pokud máte dobrý důvod k vyzvednutí účtenek (možná kvůli nárokům na výdaje), pak vám tato funkce pomůže ušetřit spoustu času hledáním výdajů, které chcete uplatnit u svého zaměstnavatele. Plánujete to vyzkoušet? Je vhodné založit novou sekci, zejména pro účtenky, a seskupit je podle měsíce na stránku.
9. Ilustrujte svůj rodokmen
Ať už se vám to hodí při používání myši nebo máte zařízení s dotykovou obrazovkou s přesným stylusem, skvělé využití pro OneNote je plánování věcí - zejména větví rodokmenu. Možná jste se poprvé učili o svém rodokmenu nebo jste zkušeným výzkumným pracovníkem v této oblasti, ale vždy je dobré mít něco, co můžete okamžitě zapsat a sdílet..
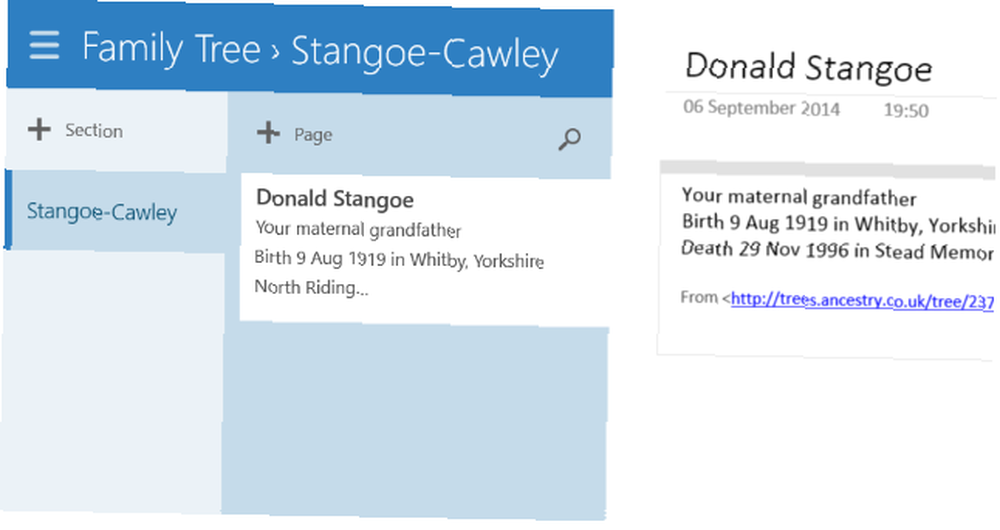
Schopnost OneNote při psaní poznámek a ilustrací z něj dělá skvělou možnost pro kohokoli, kdo si přeje vytvořit rychlý přehled rodového původu. Můžete však také jít dále, věnovat jednotlivé stránky každému jednotlivci ve vašem stromu, kde můžete přidávat poznámky a obrázky, protože jsou odhalena fakta..
10. Vytvořte Instagram Photo Journal s IFTTT
Rychlá procházení kanálu IFTTT OneNote (viz výše) odhalí mnoho užitečných automatizací, ale jednou z nejefektivnějších je vytvoření fotografického deníku pomocí obrázků nahraných na váš účet OneNote. Pokaždé, když v Instagramu vytvoříte novou fotografii, bude synchronizována s notebookem OneNote, což vám umožní vytvořit záznam vašich obrázků v přístupnější a prohledávatelnější podobě.
Možnosti jsou zde silné: můžete převést notebook do formátu Word nebo PDF (pomocí Soubor> Exportovat) a poté nechte knihu vytisknout pomocí řešení POD, jako je Lulu nebo CreateSpace.
Chcete-li to provést, použijte recept IFTTT Photo Journal níže:
Zašlete své fotografie Instagramu na OneNote
Máte jedinečná použití pro OneNote?
Poskytli jsme vám sbírku velmi neobvyklých použití pro Microsoft OneNote, od jejího použití jako zpravodaje po správu receptů, rozhovorů a příjmů. Přidaná dimenze integrace IFTTT přináší mnohem více do tabulky.
Nezapomeňte, že používání OneNote s Trello 6 způsobů, jak používat Trello a OneNote společně pro lepší produktivitu 6 způsobů, jak používat Trello a OneNote společně pro lepší produktivitu Chcete jiný způsob, jak uspořádat své informace? Vyzkoušejte tyto jedinečné způsoby, jak spolupracovat Trello a Microsoft OneNote. vám poskytne ještě produktivnější způsoby práce.












