
Mark Lucas
0
1435
5
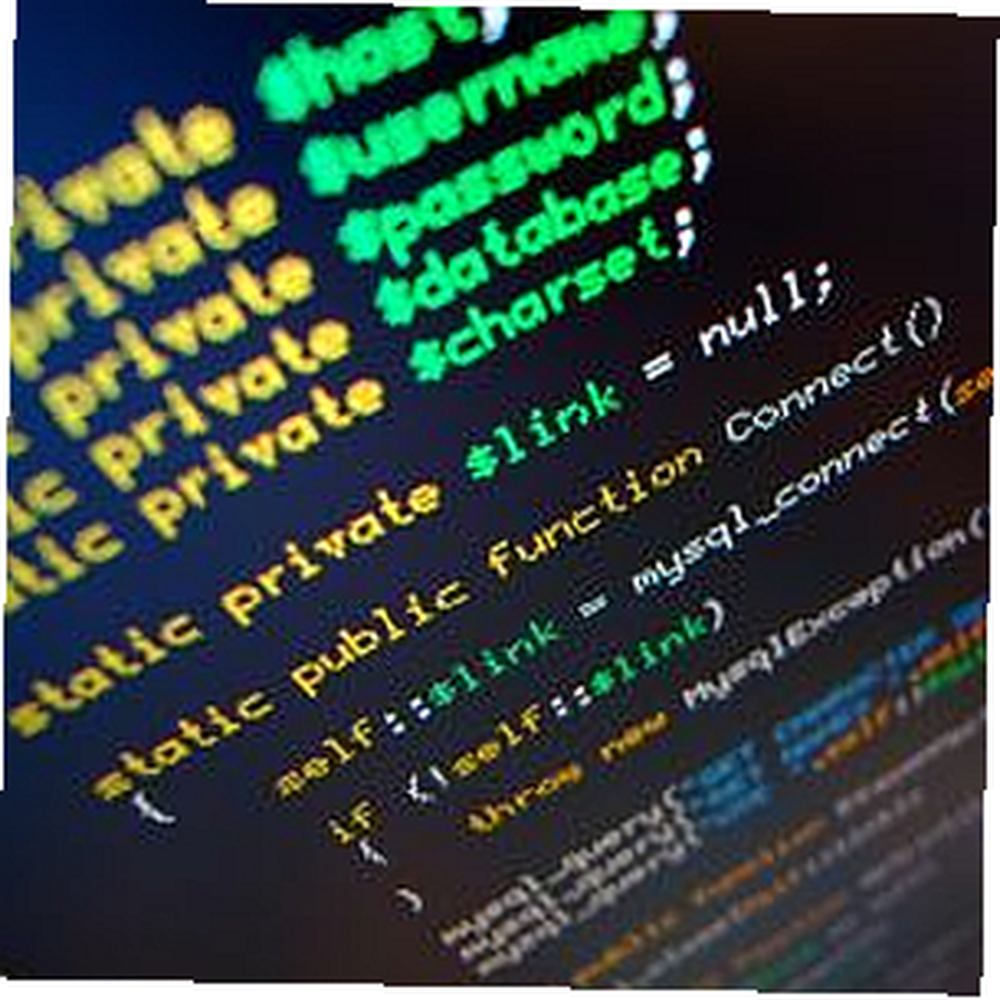 V těchto dnech jsou aplikace pro snímky obrazovky desetkrát tucet a můžete provádět úpravy obrázků offline LiveBrush - všestranný freewarový editor obrázků, který vám umožní kreslit jako umělec LiveBrush - všestranný freewarový editor obrázků, který vám umožní kreslit jako umělec, online 5 Opravdu Výkonné nástroje pro úpravu obrázků online 5 Opravdu výkonné nástroje pro úpravu obrázků online a dokonce i ve vašem telefonu Photoshop Mobile - freewarový editor obrázků pro váš mobilní Photoshop Mobile - freewarový editor obrázků pro váš mobil. Jaký je tedy nový způsob, jak využít nástroje pro úpravu obrázků nebo screenshotů, které přesahují pouhé otevření aplikace a úpravy obrázků? Co kdybyste mohli integrovat úpravy obrázků přímo do svých dávkových úloh nebo skriptů systému Windows Lepší než dávková výuka: Hostitelská příručka pro skriptování Windows Lepší než dávková výuka: Hostitelská příručka pro skriptování Windows ?
V těchto dnech jsou aplikace pro snímky obrazovky desetkrát tucet a můžete provádět úpravy obrázků offline LiveBrush - všestranný freewarový editor obrázků, který vám umožní kreslit jako umělec LiveBrush - všestranný freewarový editor obrázků, který vám umožní kreslit jako umělec, online 5 Opravdu Výkonné nástroje pro úpravu obrázků online 5 Opravdu výkonné nástroje pro úpravu obrázků online a dokonce i ve vašem telefonu Photoshop Mobile - freewarový editor obrázků pro váš mobilní Photoshop Mobile - freewarový editor obrázků pro váš mobil. Jaký je tedy nový způsob, jak využít nástroje pro úpravu obrázků nebo screenshotů, které přesahují pouhé otevření aplikace a úpravy obrázků? Co kdybyste mohli integrovat úpravy obrázků přímo do svých dávkových úloh nebo skriptů systému Windows Lepší než dávková výuka: Hostitelská příručka pro skriptování Windows Lepší než dávková výuka: Hostitelská příručka pro skriptování Windows ?
Pokud jste obeznámeni s pluginem IrfanView 6 Cool IrfanView, abyste vylepšili tento jednoduchý editor obrázků 6 Cool pluginů IrfanView, abyste vylepšili tento jednoduchý editor obrázků, a domníváte se, že je to pouze jednoduchý editor obrázků a aplikace pro snímky obrazovky, pak vás vyzývám, abyste se znovu podívali. Všechny následující příkazy skriptu lze spustit z příkazového řádku, pokud pracujete v adresáři, kde je nainstalován IrfanView - což je obvykle “C: \ Program Files (x86) \ IrFanView \”. Odtud budou fungovat všechny následující příkazy, nebo můžete tento adresář zahrnout do systémové proměnné PATH tak, aby “i_view32.exe” příkaz bude rozpoznán bez ohledu na to, odkud pracujete.
Spouštění příkazů IrfanView
Po kliknutí na nápovědu a hledání najdete dlouhý seznam příkazů skriptu z aplikace IrfanView “možnosti příkazového řádku“. Chci poukázat na 10 nejsilnějších a nejužitečnějších příkazů, které jsou k dispozici. Můžete je vydat z příkazového řádku (nebo ze souboru Windows Script nebo Batch).
Vytvořte okamžitou prezentaci
První příkaz, který vám chci ukázat, je ten, který vytvoří okamžitou prezentaci z celé řady obrázků. Mohou to být obrázky, které jste uložili do adresáře, nebo ze seznamu souborů definovaných v textovém souboru. Příkaz je následující:
"i_view32.exe /slideshow=c:\temp\testpics\*.* / closeslideshow"
Způsob, jakým to funguje, je jednoduchý. Dalo by se nahradit “c: \ mypictures \ *. *” s “c: \ mypics.txt” pokud chcete, pokud chcete použít textový soubor plný seznam obrázků s úplnou cestu pro každý.
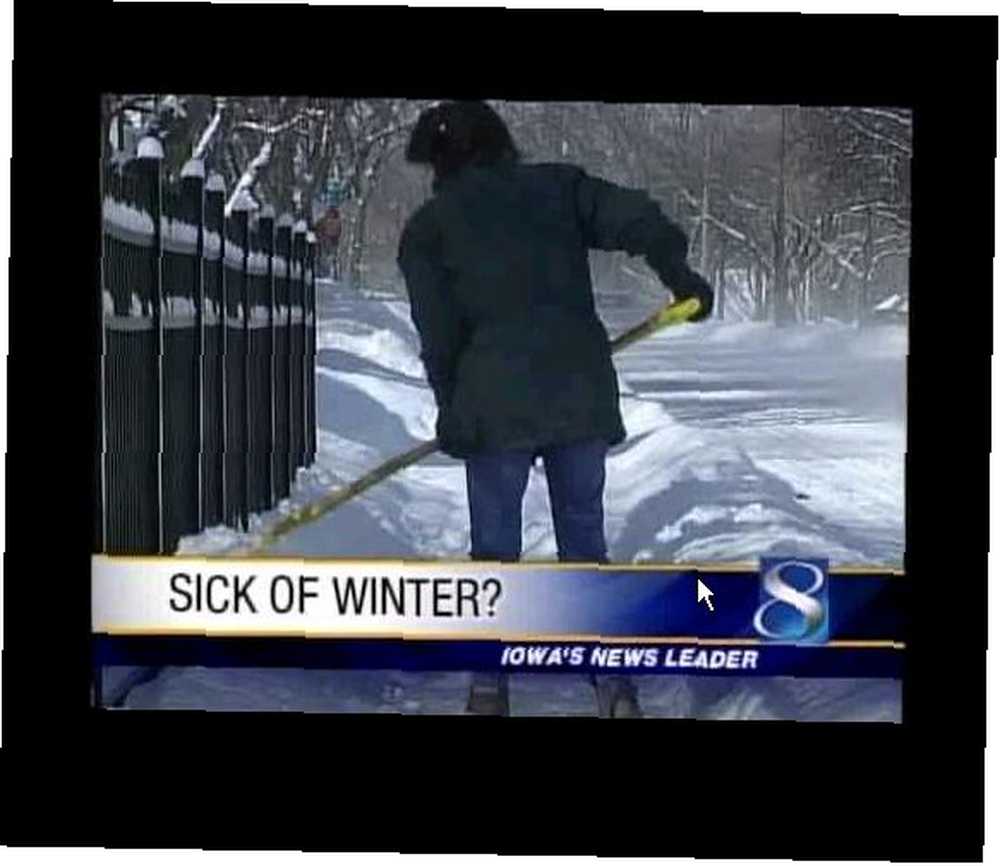
Obrázky se zobrazují ve středu obrazovky na černém pozadí. Parametr / closeslideshow říká aplikaci, aby se po posledním obrázku automaticky uzavřela.
Dobrá věc, že je možné spustit prezentaci s jedním příkazovým řádkem, je, že můžete prezentaci okamžitě zobrazit bez jakékoli práce. Stačí zadat příkaz a začít rolovat!
Podívejte se na všechny obrázky v adresáři
Další příkaz je rychlý způsob, jak se podívat na všechny obrázky v adresáři, aniž byste museli otevírat všechny z nich.
"i_view32.exe c: \ temp \ testpics / thumbs"
Tímto se IrfanView okamžitě spustí v režimu miniatur a výchozí se nastaví adresář, který jste definovali.
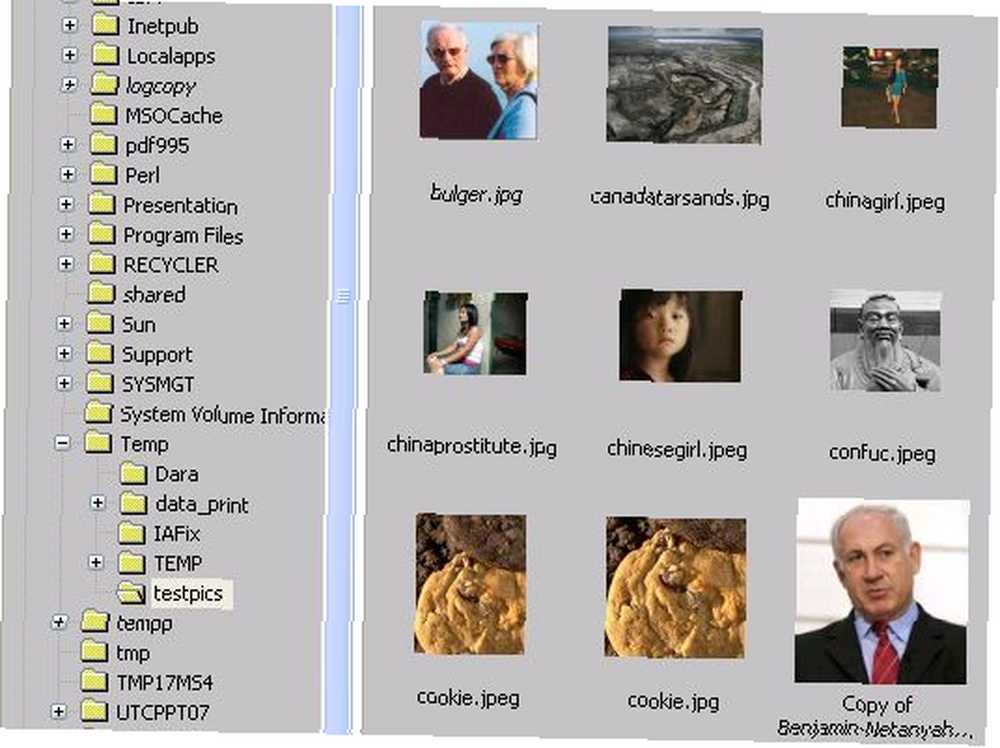
Změna velikosti spousty obrázků najednou
Třetí příkaz, který chci pokrýt, je můj oblíbený. Jednou z věcí, které mi připadají nepříjemné a časově náročné, je změna velikosti velké sbírky obrázků.
Místo toho stačí zadat tento příkaz a máte hotovo za několik sekund.
"i_view32.exe c: \ temp \ testpics \ *. jpg / resize = (200.100) / aspectratio / resample /convert=c:\temp\testpics\testsmall\*.png"
Dovolte mi to rozebrat. První část definuje zdrojový adresář a typ obrázku. Poté definujete parametry změny velikosti. Poslední část příkazu převede výstupní obrázky do jakéhokoli formátu. Za několik sekund jsou všechny obrázky hotové.
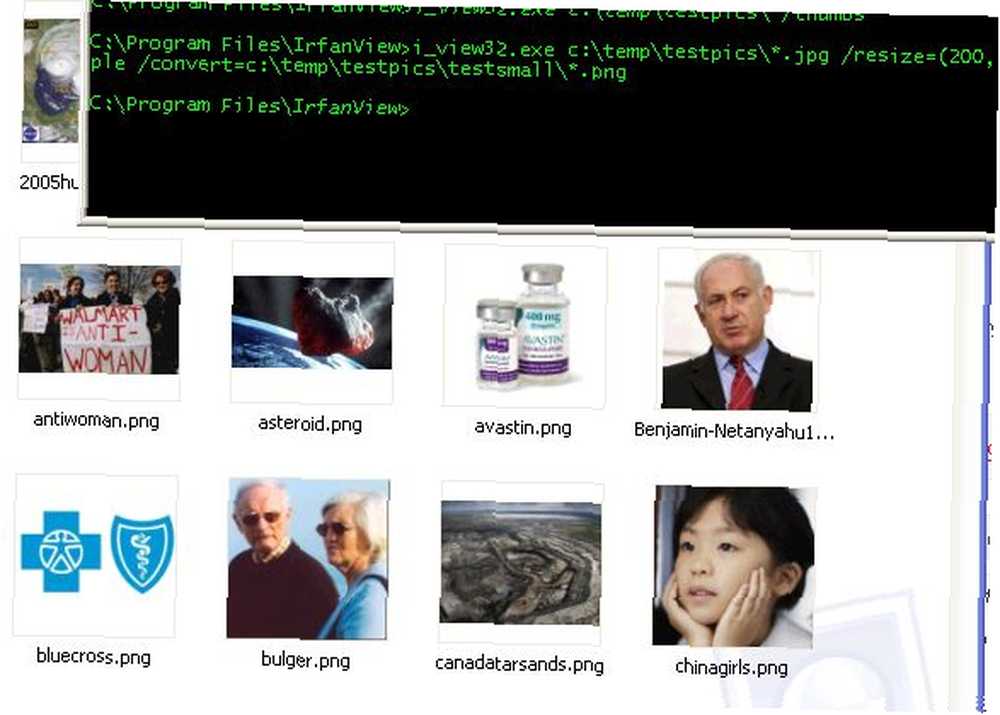
Odeslání kolekce obrázků do tiskárny
Čtvrtý příkaz je celkem jednoduchý. Chcete poslat kolekci obrázků na výchozí tiskárnu? Stačí zadat následující příkaz.
"i_view32.exe c: \ testpics \ *. jpg / print"
Vezměte si okamžité snímky s časovou značkou souboru
Dalším skvělým příkazem je příkaz, který vezme okamžitý snímek obrazovky a uloží jako soubor s časovým razítkem.
"i_view32.exe / capture = 0 /convert=c:\temp\capture_$U(%d%m%Y_%H%M%S).jpg"
Snímání = 0 může být 1 (aktuální monitor), 2 (okno v popředí), 3 (oblast klienta), 4 (sekce obdélníku) nebo 5 (spuštění v režimu snímání).
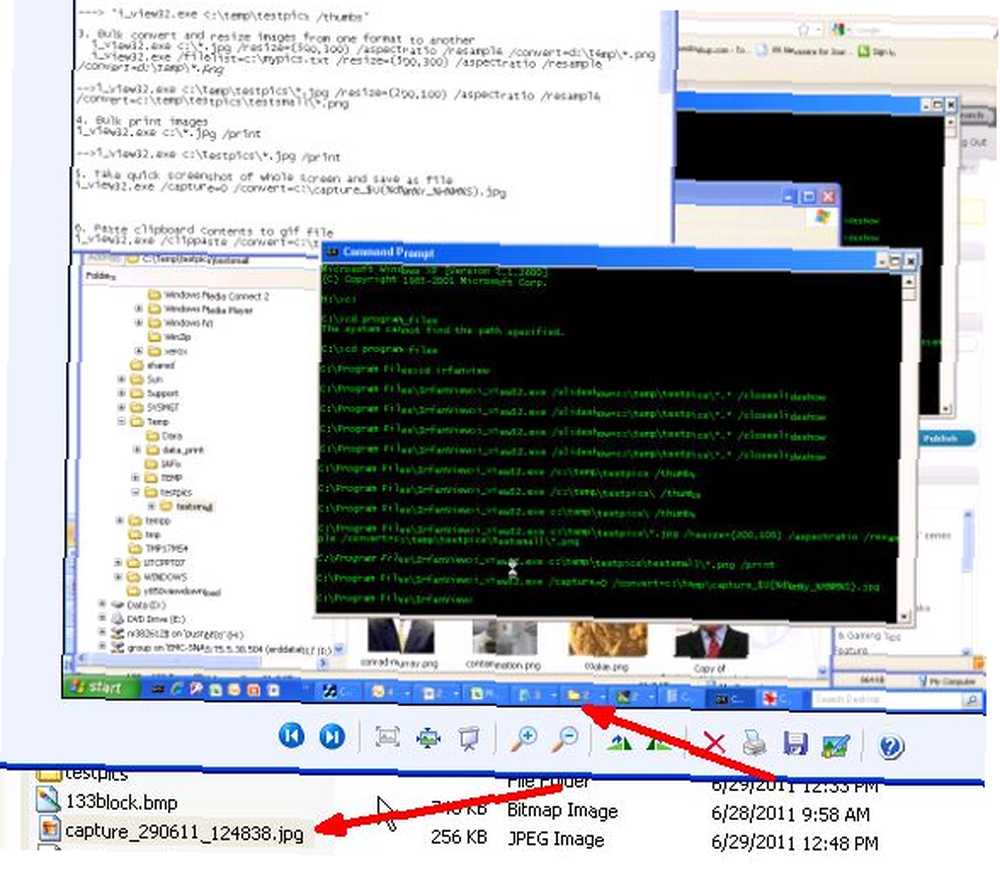
Jakmile je celý snímek obrazovky uložen do souboru, můžete jej odeslat e-mailem nebo zpracovat pomocí jiných příkazů Windows Scripting nebo Batch. Potenciál tohoto příkazu je velmi silný.
Rychlé vyhledávání obrázků v počítači
Šestý příkaz je rychlý a snadný způsob hledání obrázků v počítači. Stačí zadat:
"i_view32.exe c: \ temp \ testpics \ / thumbs /filepattern="*.png" "
Tím se IrfanView otevře v režimu náhledů s použitím vzoru souboru, který jste definovali.
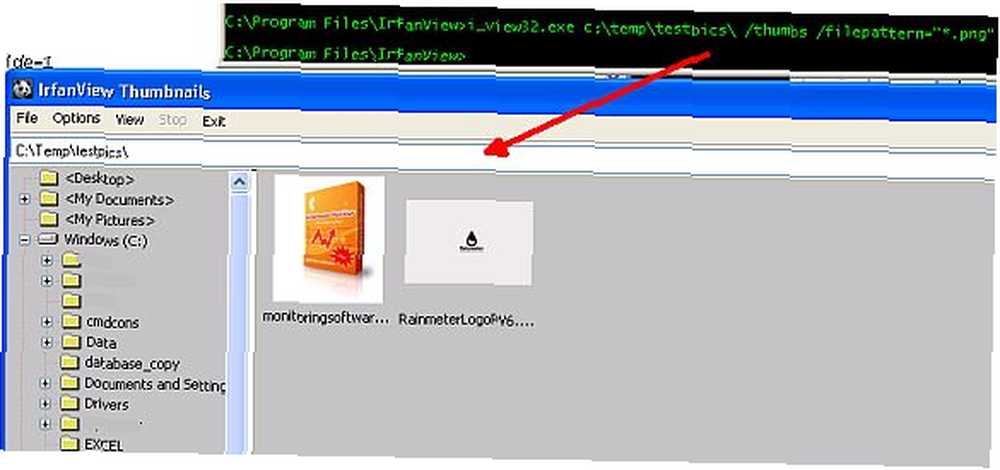
Odepřít oprávnění uživatele
Další příkaz, který jsem vám chtěl ukázat, je pravděpodobně nejlepší. Řekněme, že píšete Windows Script a chcete uživateli zobrazit obrázek, ale nechcete, aby jim upravil nebo změnil soubor. Toho můžete dosáhnout pomocí následujícího příkazu:
"i_view32.exe c: \ test.jpg / hide = 7"
“skrýt” value je kombinace toho, které části okna chcete skrýt. Stačí vybrat 1 (panel nástrojů), 2 (stavový řádek), 4 (panel nabídek) nebo 8 (titulek). Chcete-li kombinovat více částí okna, stačí přidat čísla dohromady!
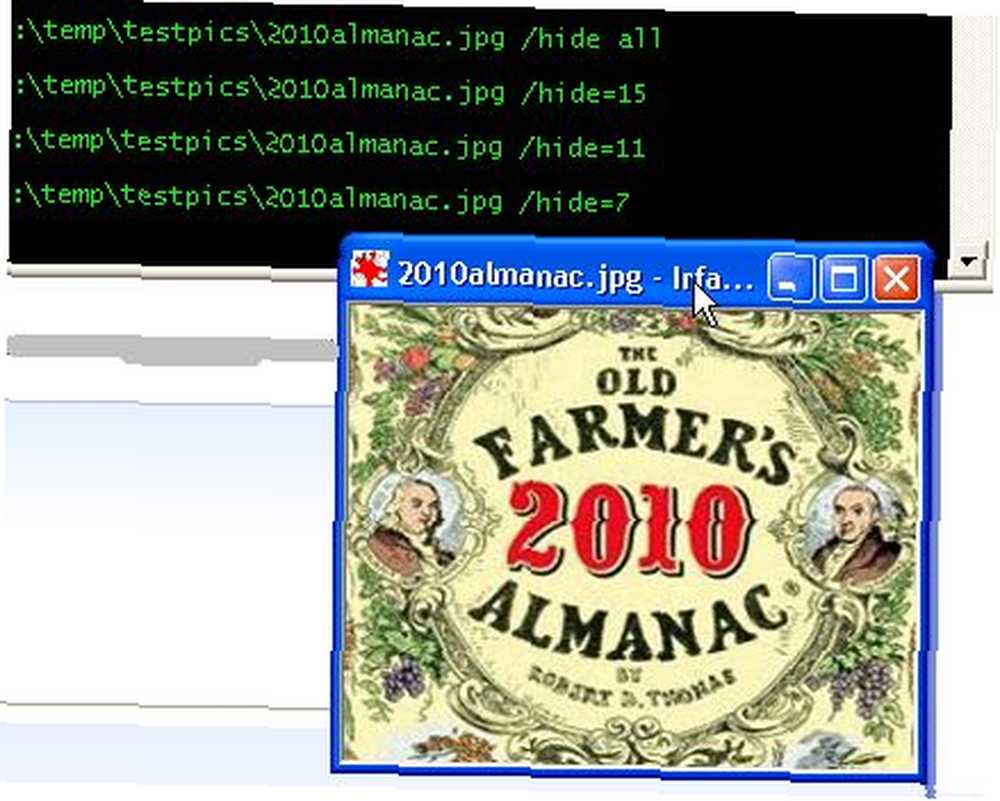
Při používání 15 buďte opatrní, protože pokud vše skryjete, nebude mít uživatel vůbec možnost okno vůbec zavřít.
Výstup textových souborů do souboru TIF
Některé další úžasně užitečné příkazy zahrnují výstup textových souborů do souboru TIF:
"i_view32.exe c: \ test.jpg /append=c:\test.tif"
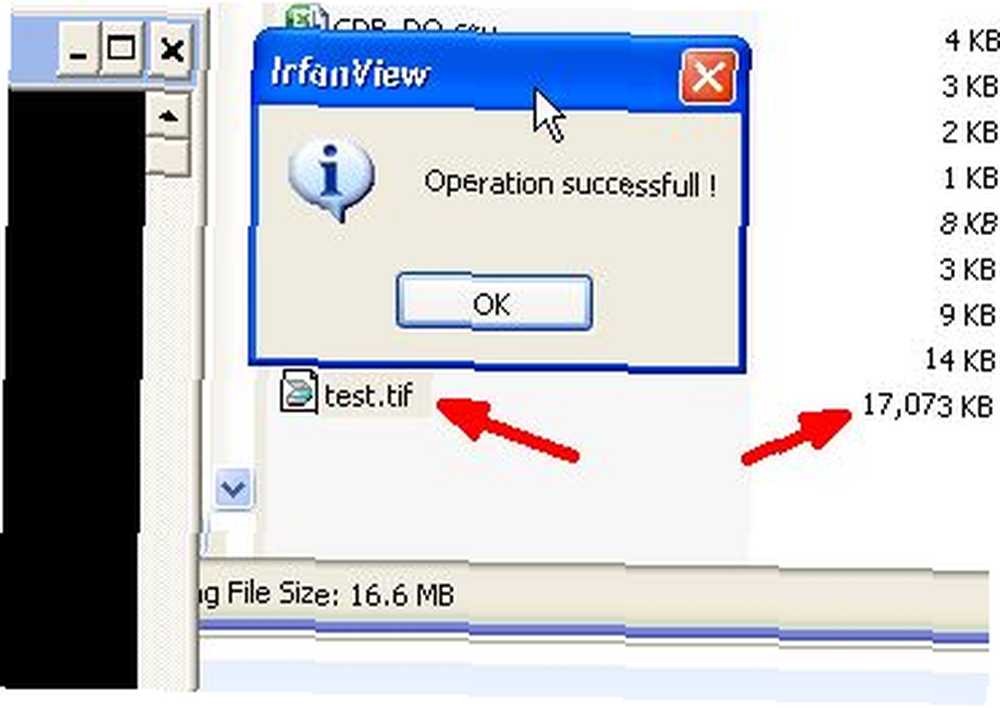
Vytvořte panoramatický obrázek
Vytvoření panoramatického obrázku z více obrázků - 1 je vodorovný a 2 vertikální.
"i_view32.exe /panorama=(1,c:\pics\china1.png,c:\pics\china2.png,c:\pics\china3.png)"
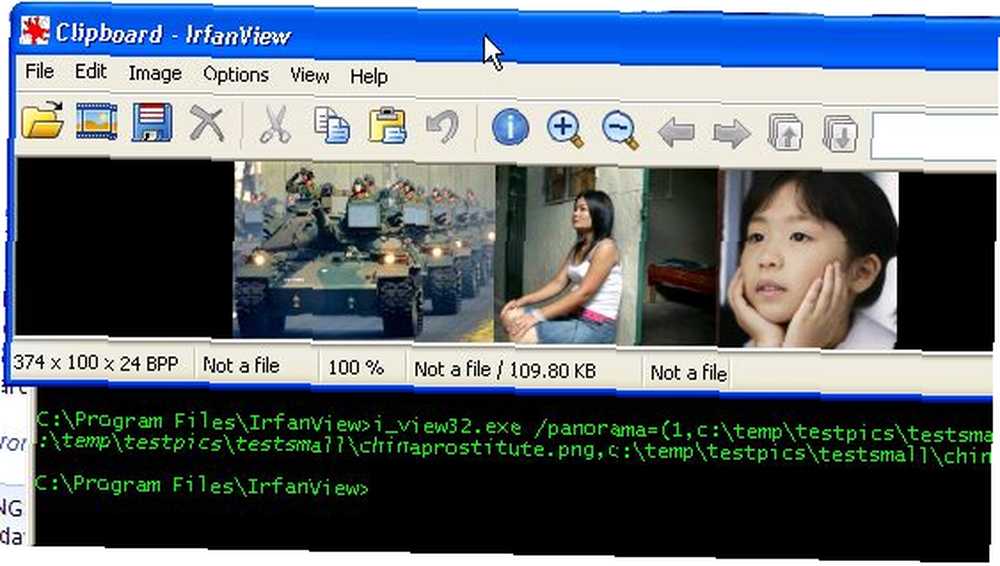
Nastavit obrázek jako tapetu plochy
Nakonec příkaz, který by také mohl udělat docela dobrý praktický vtip, pokud použijete správnou fotografii, příkaz nastaví obrázek jako pozadí tapety na pracovní ploše počítače.
"i_view32.exe c: \ test.jpg / wall = 0"
Nastavte stěnu rovnou 0 pro středový obrázek, 1 pro její obklad, 2 pro roztažení a 3 pro proporcionální změnu velikosti obrazu.
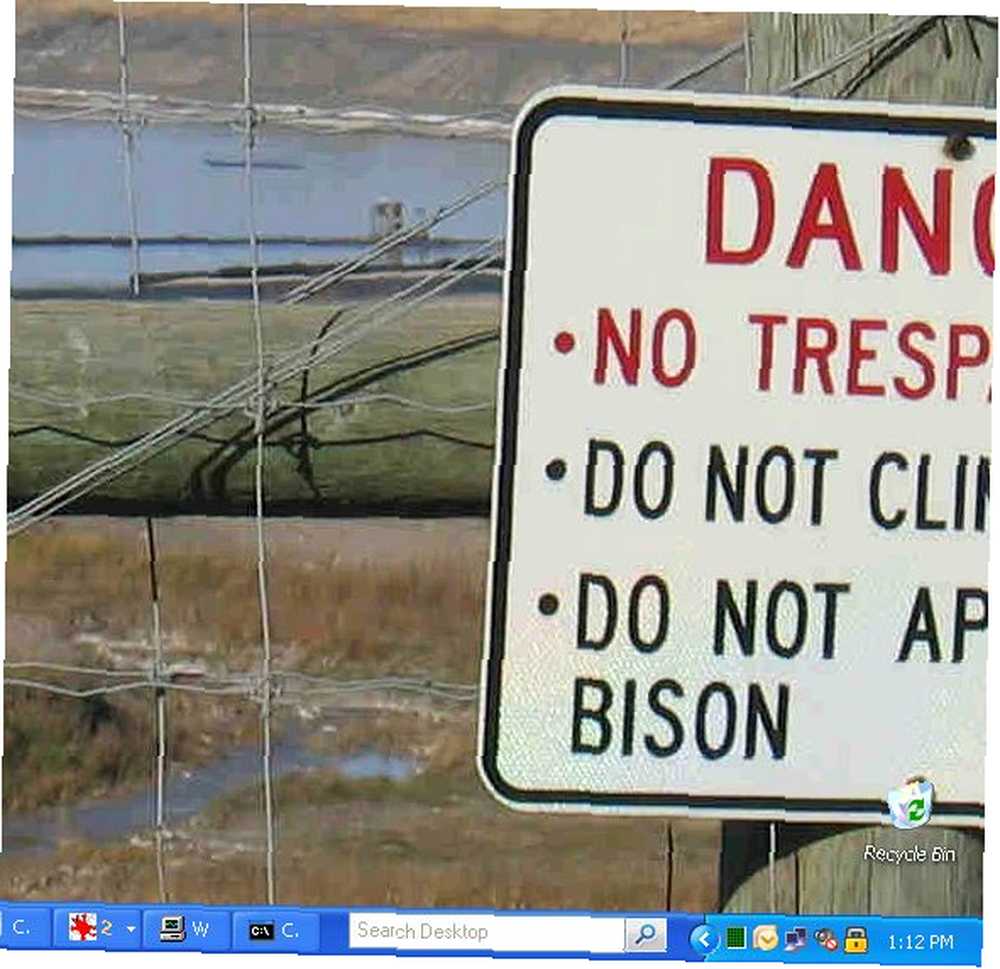
Pomocí tohoto příkazu můžete nastavit obrázek na pozadí v počítači mnohem rychleji, než je počet kliknutí potřebných k jeho provedení. To je krása sady příkazových nástrojů, které získáváte přes IrfanView - můžete zpracovávat a manipulovat s obrázky na vašem PC mnohem rychleji a efektivněji, než by kdy bylo možné s použitím přístupu „point and click“.
Několik z těchto příkazů vyzkoušejte na vlastním počítači a zjistěte, zda vám to pomůže ušetřit trochu času a stát se produktivnější při práci s obrázky. Sdílejte své myšlenky a své vlastní tipy pro příkazový řádek IrfanView v sekci Poznámky níže.
Obrazové kredity: Kakao Por











