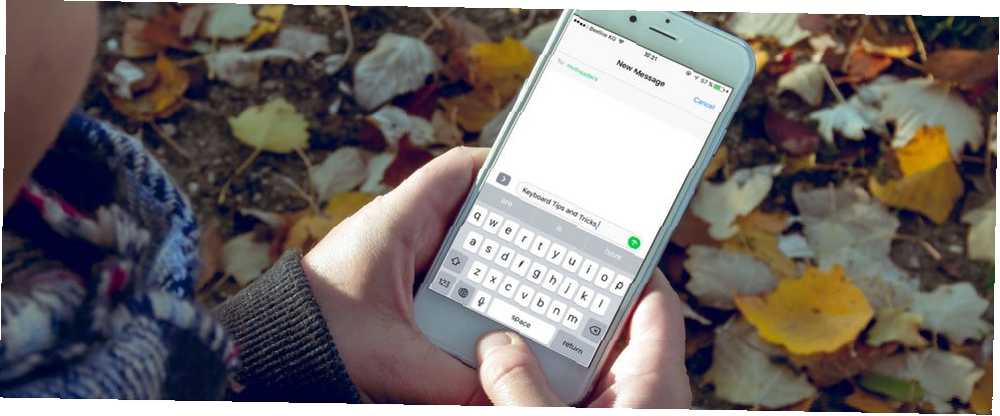
Lesley Fowler
0
2682
671
Smartphony a další pomocná technologická zařízení mohou být pro mnoho seniorů obrovskou pomocí. Ale hodně času potřebují pomoc s nastavením svých zařízení a jejich účinným používáním.
Pokud se váš starší milenec rozhodl pro iPhone namísto základního telefonu, jsme tu, abychom vám pomohli s jeho nastavením. Zde jsou funkce a tipy, jak zpřístupnit iPhone pro seniory.
1. Povolte zvětšení zobrazení
Jedním z nežádoucích účinků stáří je pokles zraku. Presbyopie, která ovlivňuje vaši schopnost vidět na úzkou vzdálenost, je běžnou poruchou, kterou dostanete starší. Naštěstí jste se zabývali funkcí digitálního zoomu. Tato praktická možnost usnadnění přístupu v systému iOS zvyšuje velikost textu a dalších prvků.
Postup povolení:
- Zamiřte na Nastavení.
- Vybrat Displej a jas.
- Pod Zobrazit Zoom záhlaví, klepněte na ikonu Pohled pole.
- Nyní si vyberte Přiblížený. Před výběrem si můžete prohlédnout několik náhledů.
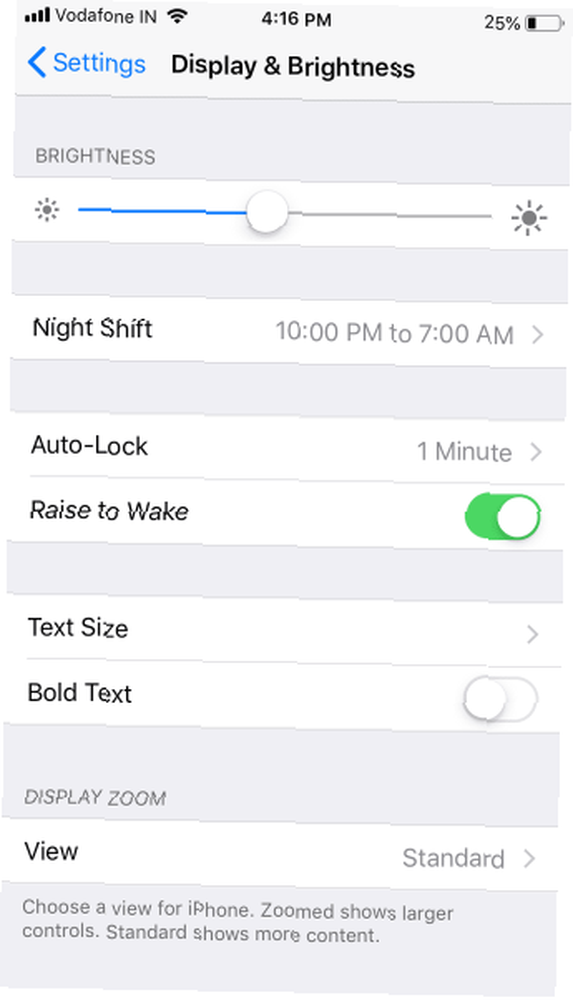

2. Vylepšete čitelnost zvýšením velikosti textu
Tento doplňuje Zoom zobrazení. Před předáním iPhone starším lidem je moudré také zvětšit velikost písma. Zatímco výše uvedená funkce se přiblíží na celém displeji, zvětší se písma, čímž se zvýší celková čitelnost. Úprava velikosti textu:
- Jít do Nastavení> Displej a jas.
- Vybrat Velikost textu.
- Upravte posuvník a vyberte požadovanou velikost textu.
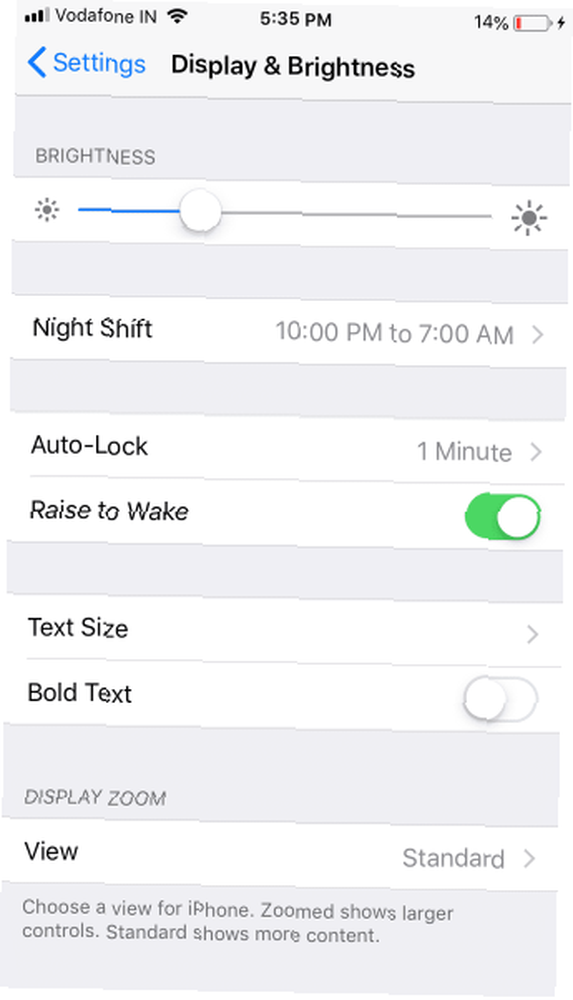
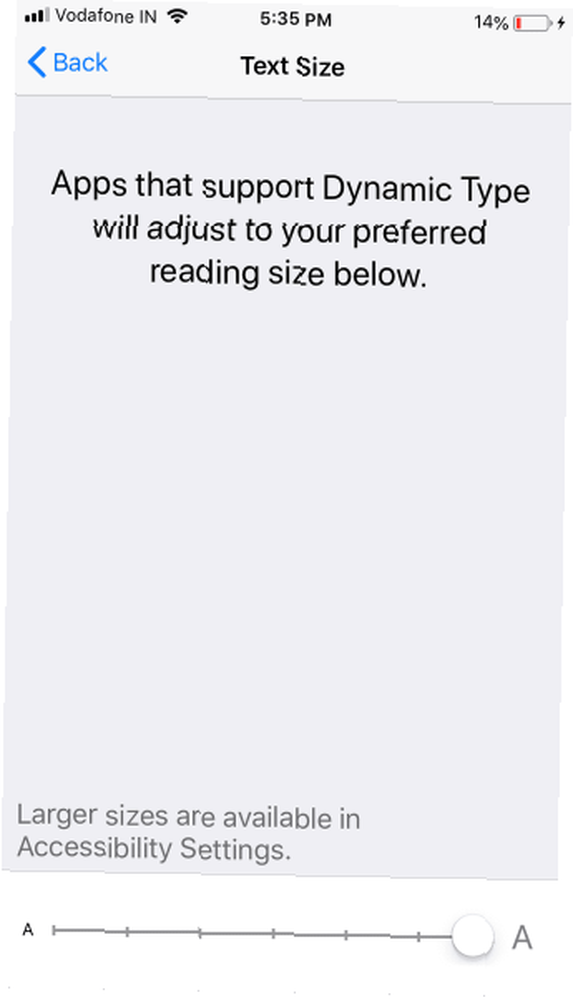
3. Vyslovte výběr
Speak Selection je šikovná malá funkce pro iOS. Po aktivaci vám umožní zvýraznit jakýkoli text a Siri jej přečte nahlas.
To je zvláště užitečné, když text není jasně čitelný, nebo pokud uživatel dává přednost poslechu zvuku místo toho, aby zíral na obrazovku. Aby to bylo možné Vyslovte výběr, postupujte podle následujících kroků:
- otevřeno Nastavení> Obecné.
- Vybrat Usnadnění přístupu> Řeč.
- Umožnit Výběr řeči. Pokud je pro vás obtížné vybrat text, který chcete mluvit, můžete to povolit Mluvte na obrazovce místo toho. To vám umožní přetáhnout dolů z horní části obrazovky dvěma prsty a přečíst si vše na obrazovce.
- Vybrat Hlasy změnit hlas nebo stáhnout nový.
- V případě potřeby můžete upravit Míra mluvení pomocí posuvníku.
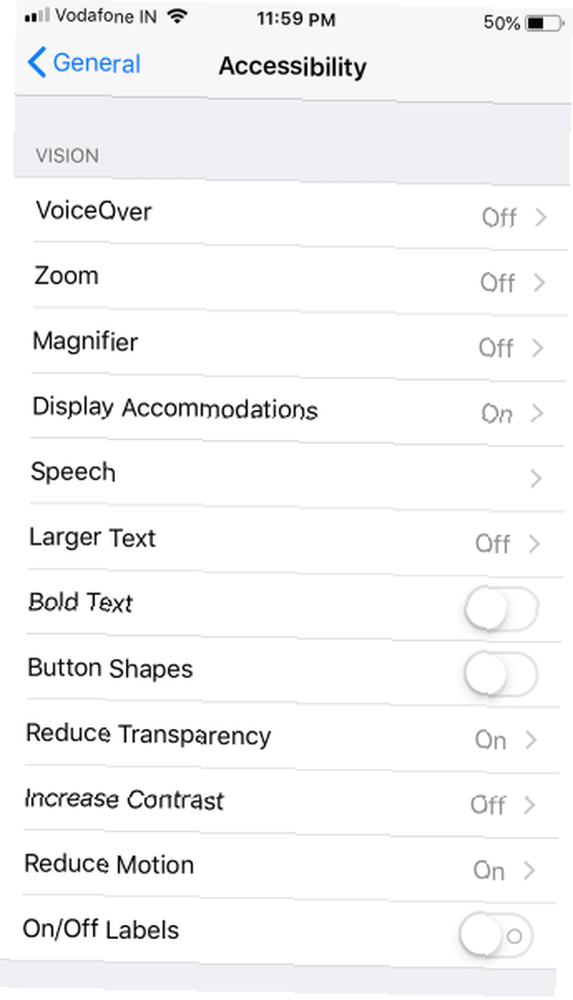
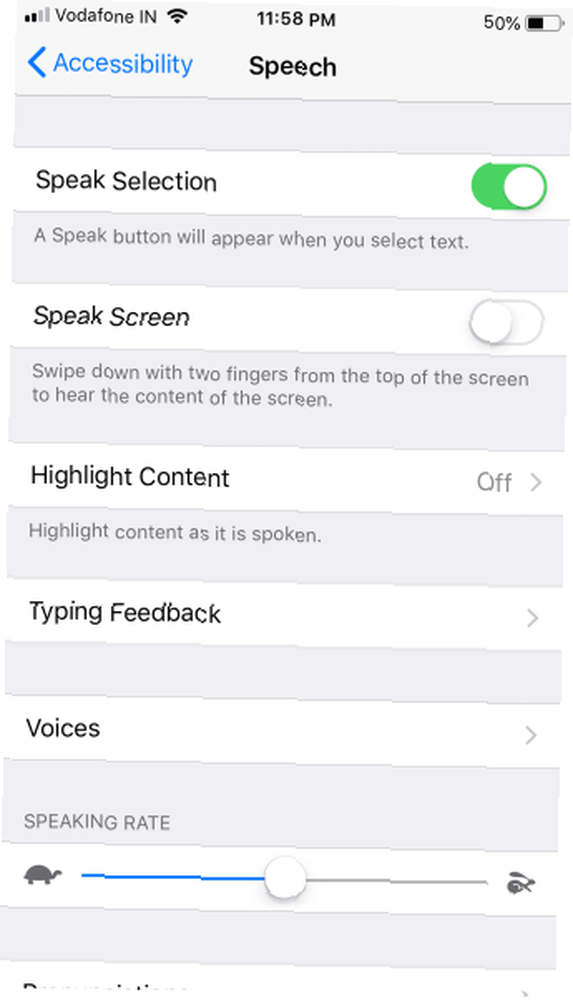
4. Pomocí Voiceover vytvořte iOS pro čtení obrazovky
VoiceOver vám pomůže při čtení prvků nabídky na obrazovce. Můžete jej aktivovat jediným klepnutím kdekoli na obrazovce, což je užitečné pro zrakově postižené. Kromě toho můžete doladit možnosti VoiceOveru a vybrat různé parametry, jako je Mluvený projev, Výřečnost, Braillovo písmo, a další.
Chcete-li aktivovat a používat VoiceOver, postupujte podle následujících kroků:
- otevřeno Nastavení a jít do Všeobecné.
- Vybrat Usnadnění přístupu> VoiceOver.
- Přepnout VoiceOver na Na. Váš iPhone vás vyzve k potvrzení, protože VoiceOver mění gesta pro navigaci.
- V případě potřeby můžete změnit Míra mluvení úpravou posuvníku. Níže naleznete různé možnosti vyladění VoiceOveru pro vaše konkrétní potřeby.
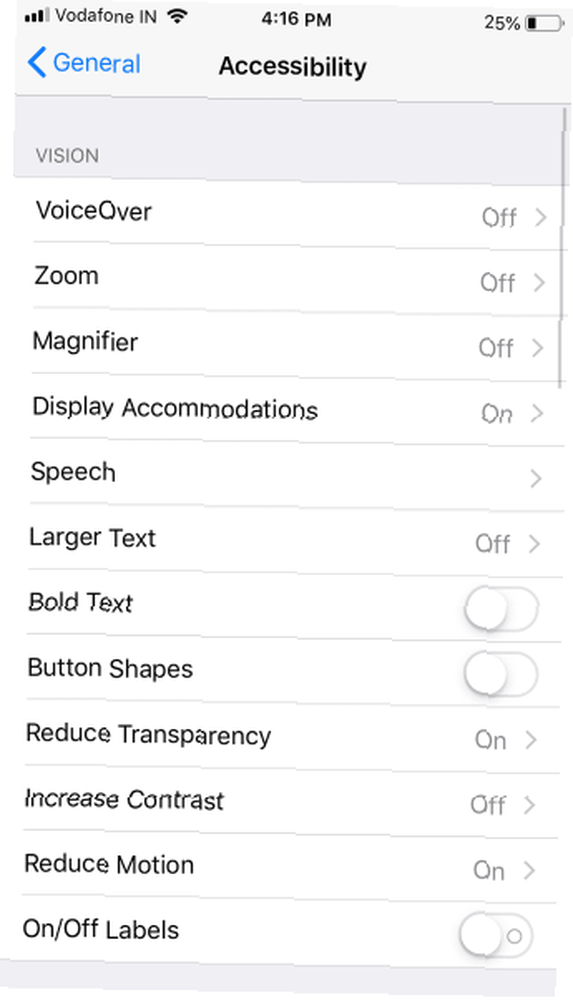
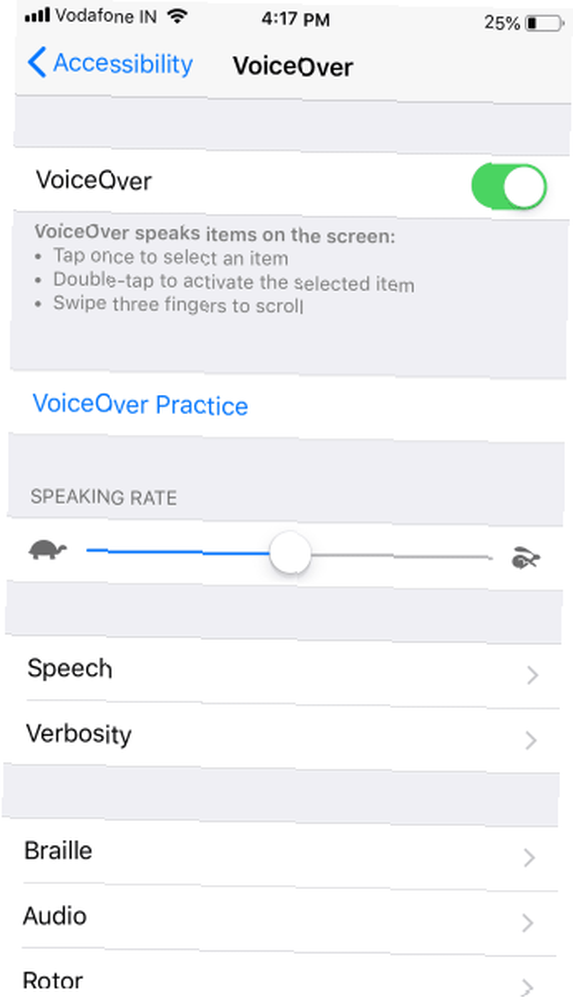
Když je váš sluch pryč, zkuste v reálném čase textová volání pro iPhone a Mac Jak používat text v reálném čase (RTT) na Mac a iPhone Jak používat text v reálném čase (RTT) na Mac a iPhone v reálném čase text ( RTT) Hovory jsou užitečnou funkcí usnadnění přístupu zabudovanou do zařízení iPhone a Mac. Zde je návod, jak je používat. .
5. Zvyšte hlasitost vyzvánění, aktivujte výstražné LED diody
Pokud nastavujete telefon pro někoho, kdo je neslyšící, má smysl zvýšit hlasitost vyzvánění na maximum.
Ve výchozím nastavení tlačítka hlasitosti na boku telefonu neupravují vyzvánění, takže směřujte na Nastavení> Zvuky a upravit Ringer a upozornění jezdec. Zde můžete také povolit Vibrace na kroužku a Vibrace při tichém možnosti, jak snížit pravděpodobnost zmeškaných hovorů.
Měli byste se také ujistit, že jejich vybraný vyzváněcí tón je jasný a zřetelný. Nakonec, pro vizuální podnět, může pomoci zapnout LED blesk pro výstrahy Vlastnosti. Udělat toto:
- Jít do Nastavení> Obecné> Přístupnost.
- Zapnout LED blesk pro výstrahy.
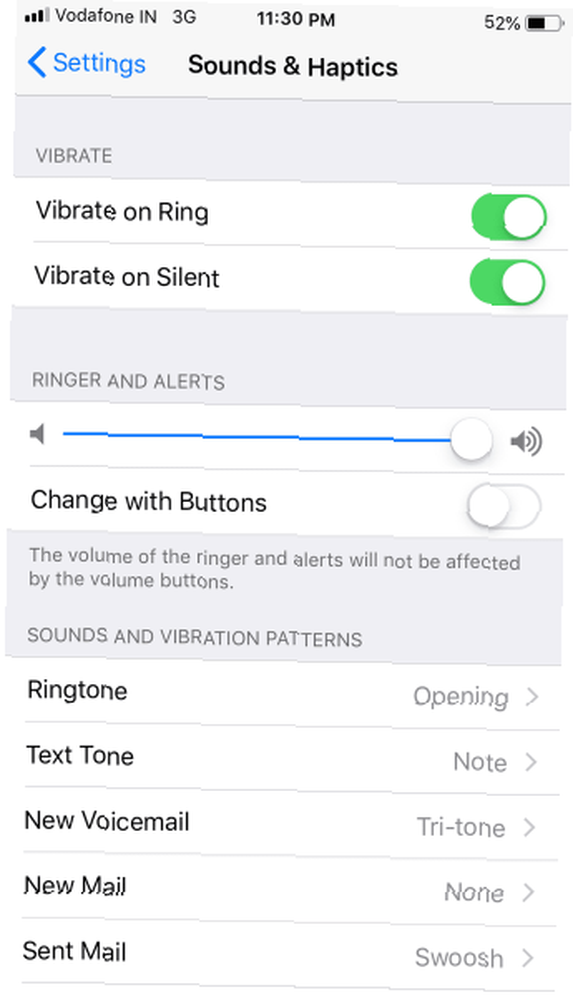
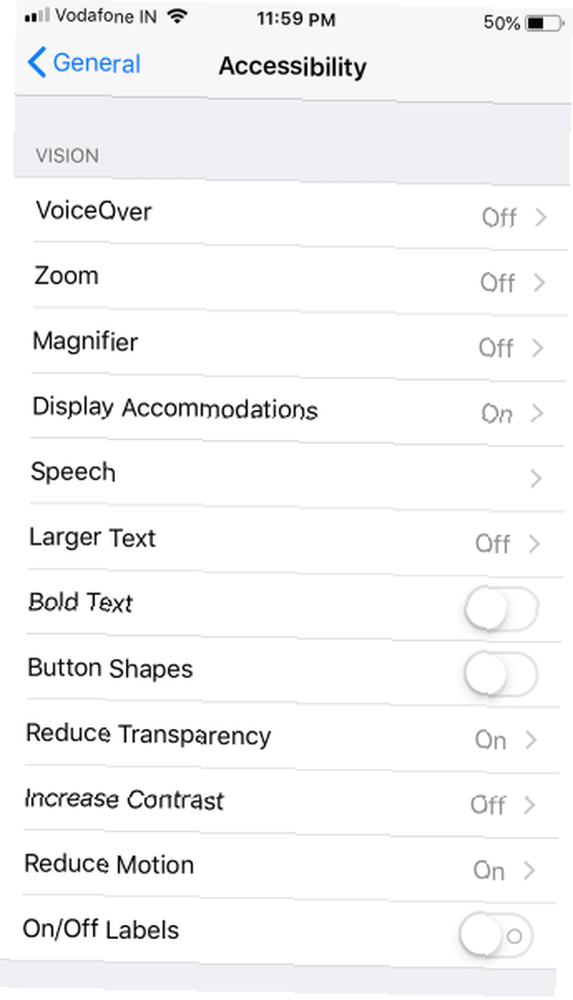
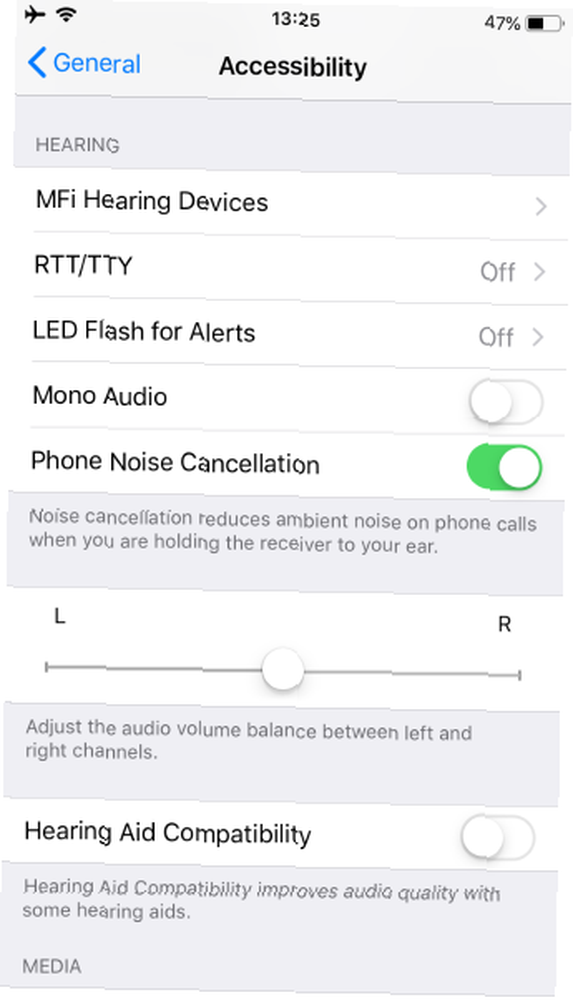
6. Povolte funkci Najít můj iPhone
Funkce Najít můj iPhone může zachránit život, pokud telefon špatně umístíte nebo pokud jej někdo ukradne. To se může ukázat jako zvláště užitečné pro sledování telefonu starší osoby.
Odeslat poslední polohu je také užitečný, protože vás ping s umístěním zařízení před smrtí baterie. Postup aktivace funkce Najít můj iPhone:
- Jít do Nastavení a klepněte na své jméno nahoře.
- Vybrat iCloud.
- Přejděte dolů a klepněte na Najdi můj iPhone.
- Umožnit Najdi můj iPhone a Odeslat poslední polohu.
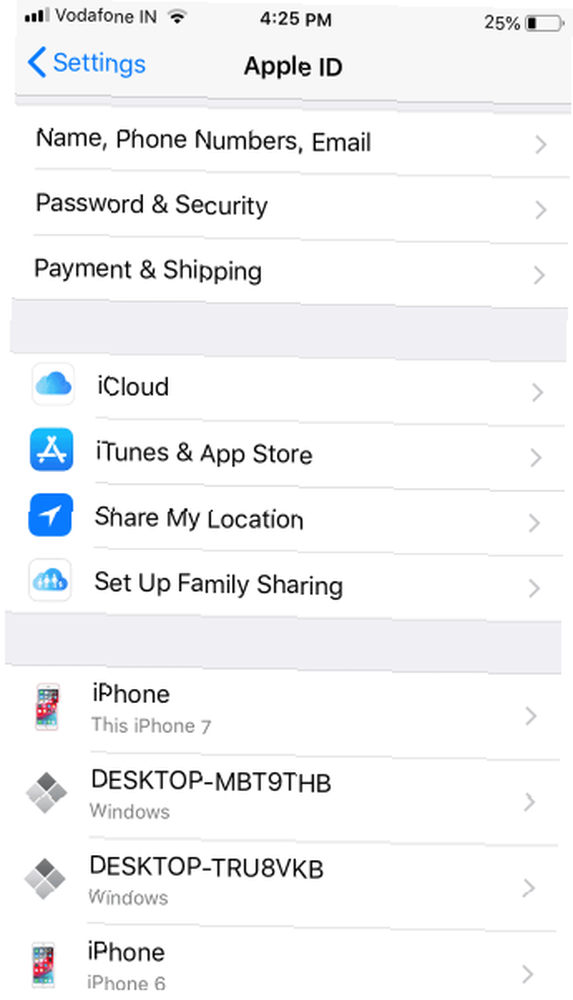
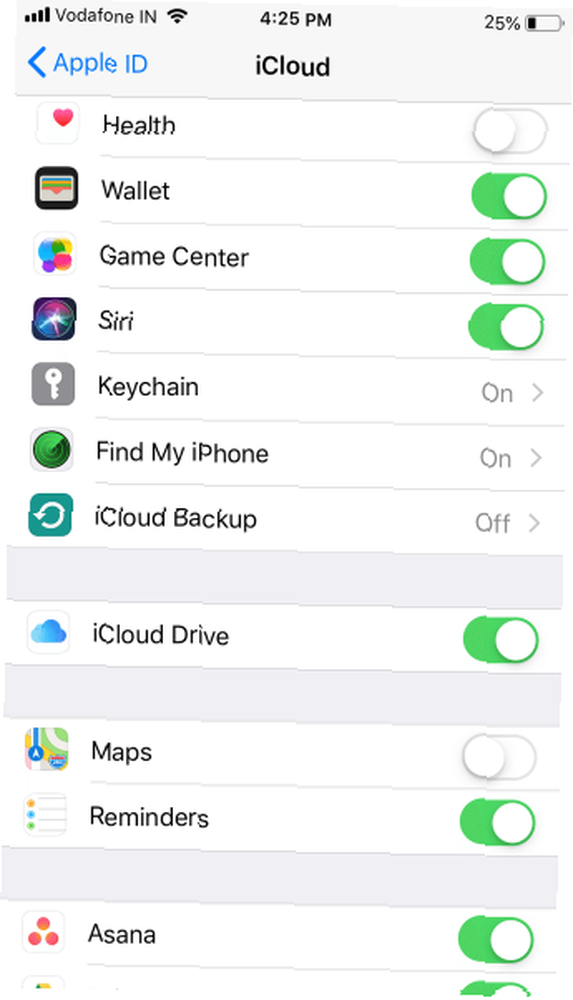
7. Konfigurace rychlé volby / oblíbených položek
Rychlá volba usnadňuje udržování častých kontaktů jen pár klepnutím. To starším lidem šetří potíže s potápěním do jejich kontaktů nebo seznamů posledních hovorů.
Nejlepší metodou je přidání všech důležitých kontaktů (včetně kontaktních osob v případě nouze) na internet Oblíbené. Postup nastavení rychlé volby na iPhone:
- Otevři Telefon aplikace.
- Vybrat Oblíbené od spodní lišty.
- Klepněte na ikonu Plus v levém horním rohu zobrazíte seznam kontaktů. Vyberte kontakt, který chcete přidat do oblíbených, a poté vyberte, jaký typ kontaktu chcete přidat (volání, zasílání zpráv atd.)
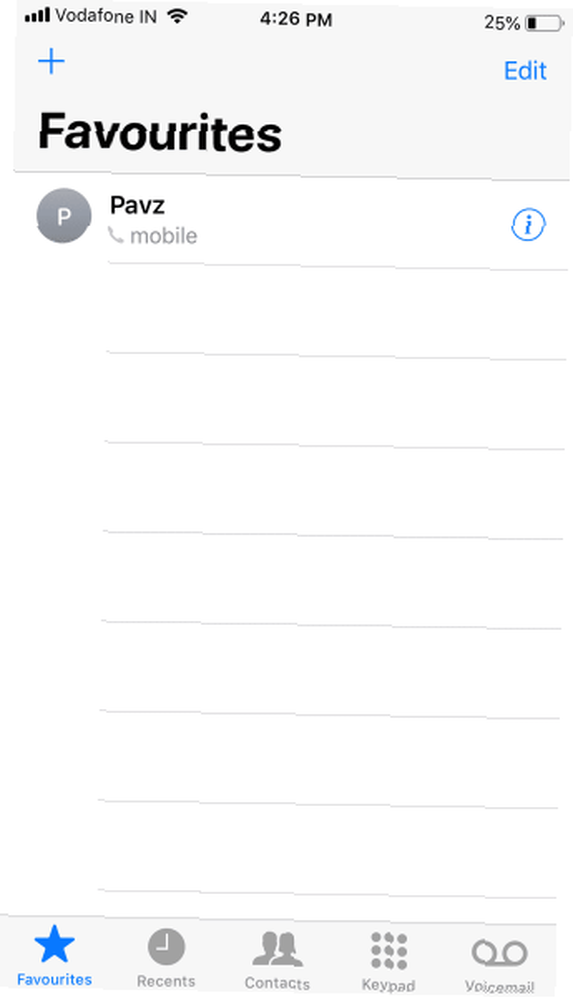
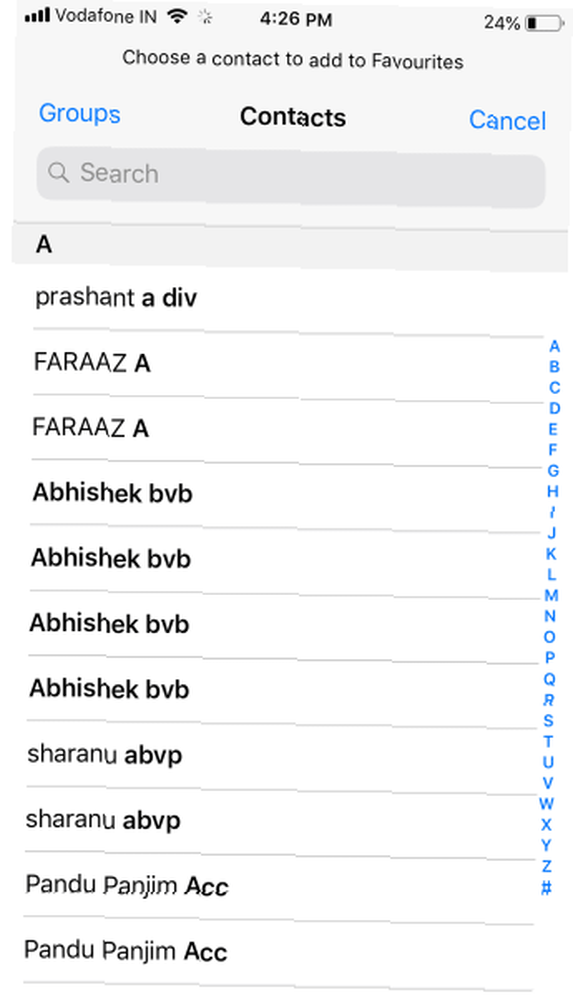
8. Nastavte lékařské ID
Zdravotní identifikace je podobná fyzické lékařské identifikační značce. Lékařské ID ve vašem iPhone bude informovat zdravotníky o existujících zdravotních stavech, které vyžadují okamžitou pozornost. Tato funkce je užitečná zejména v případech, kdy je osoba v bezvědomí nebo jinak nemůže komunikovat.
Jako součást lékařského průkazu můžete přidat informace jako Zdravotní podmínky, Alergie a reakce, Léky, a více.
Nastavení lékařského ID na vašem iPhone v případě nouze: Jak nastavit lékařský ID na vašem iPhone nyní v případě nouze: Jak nastavit lékařský ID na vašem iPhone nyní Vaše lékařská funkce ID vašeho iPhone může v případě nouze zachránit život. Zde je, co byste měli vědět o této funkci a jak ji nastavit nyní. otevřením aplikace Zdraví a výběrem Lékařské ID dole. Ujisti se že Zobrazit při uzamčení je povoleno, protože tím se v případě nouze zobrazí vaše informace na obrazovce zámku.
Kromě přidávání příslušných informací je důležité přidat Nouzové kontakty také.
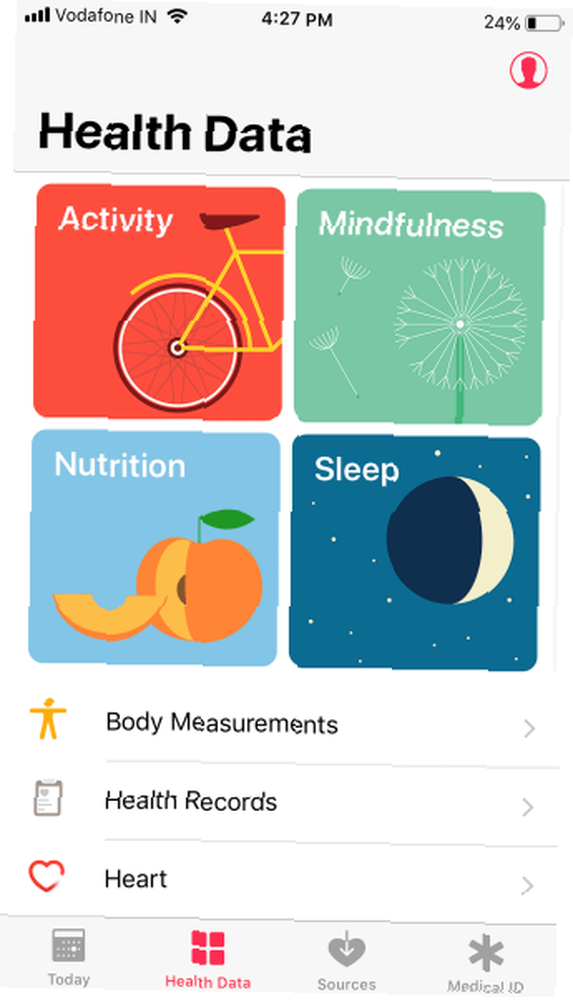
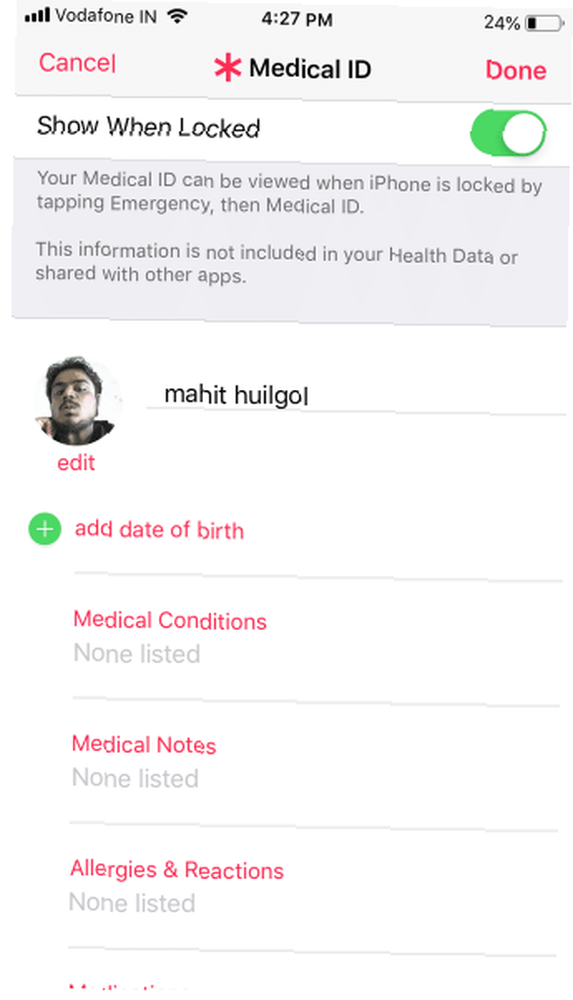
9. Nakonfigurujte nouzové SOS
Funkce SOS upozorňuje důvěryhodné lidi a úřady, když máte potíže. I když se jedná o funkci pro iPhone, měli byste si každý nastavit 9 důležitých vylepšení, když získáte nový iPhone 9 Důležitých vylepšení, když se dostanete nový iPhone Právě jste dostali nový iPhone? Zde jsou některé základní vylepšení, které byste měli udělat hned. , je to nezbytné pro seniory.
Vyvolat SOS na iPhone 8 nebo novějším stisknutím a podržením Boční tlačítko a jeden z tlačítek Objem tlačítka na několik sekund. Na iPhone 7 nebo dřívějším rychle stiskněte Boční tlačítko pětkrát pro aktivaci nouzového SOS.
Jednou Nouzové SOS zobrazí se posuvník, přetáhněte jej (nebo držte tlačítka na iPhone 8 nebo novějším). Telefon bude kontaktovat tísňové číslo pro váš region a poté kontaktuje vaše nouzové kontakty s vaší polohou.
Nouzové SOS nemůžete vypnout, ale nakonfigurujte jej takto:
- Jít do Nastavení> Nouzové SOS.
- Umožnit Automatické volání pokud chcete, aby zkratka kontaktovala pohotovostní služby bez použití posuvníku. Pokud to povolíte, můžete přepínat Odpočítávací zvuk, který při volání slyší zvukové upozornění.
- Na iPhone 8 nebo novějším zde můžete také povolit zkratku pěti stisknutí, pokud chcete.
- Ujistěte se, že jste přidali Nouzové kontakty v aplikaci Zdraví.
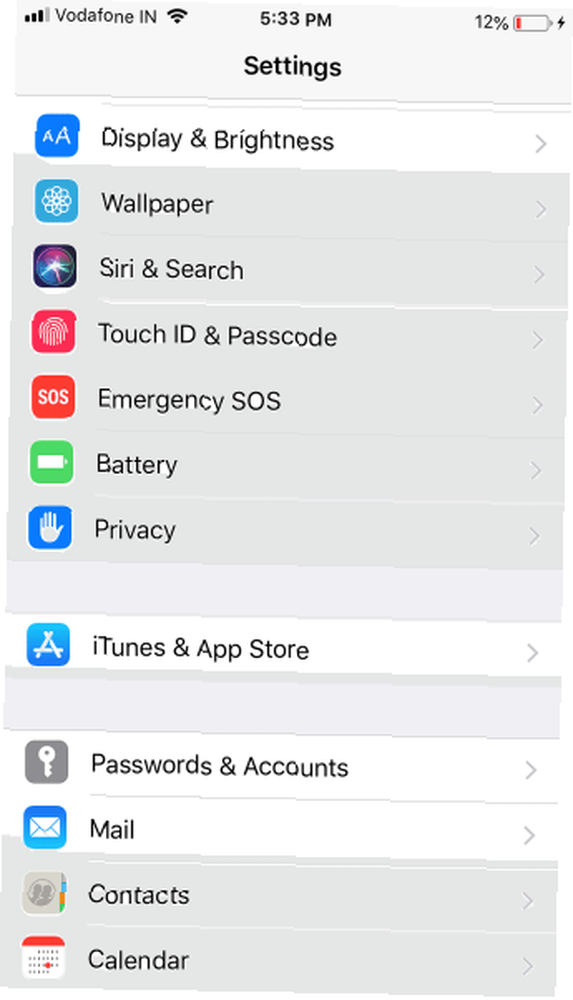
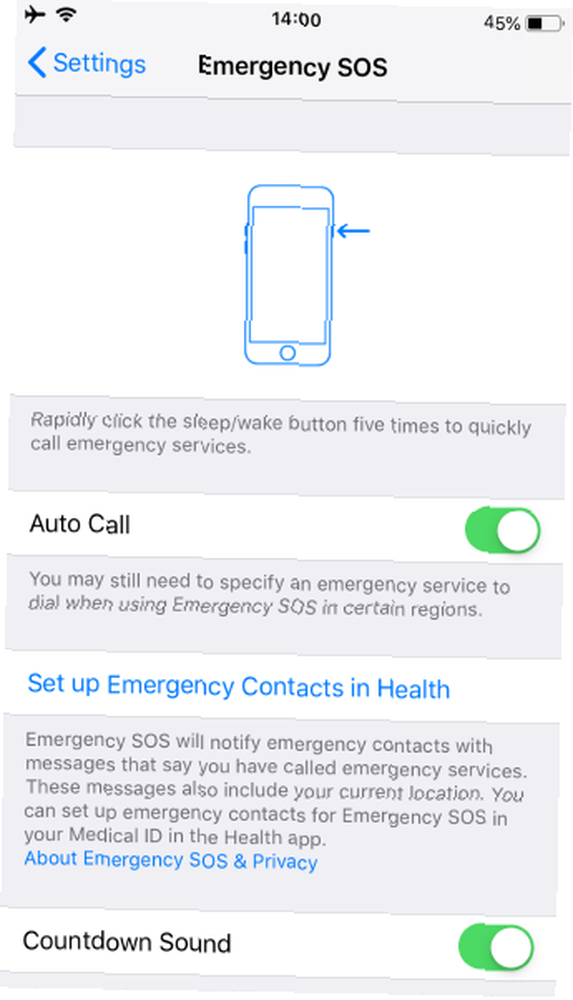
10. Povolit hlasovou volbu (Siri)
Hlasové příkazy Siri vám umožňují omezit fyzickou interakci s telefonem. Můžete povolit Hlasové vytáčení udělit přístup k Siri na obrazovce zámku. Potom můžete uskutečňovat hovory hlasem, aniž byste zařízení odemkli. Zde je návod:
- Jít do Nastavení.
- Vybrat Dotkněte se / ID obličeje a přístupového kódu.
- Vybrat Hlasové vytáčení ze seznamu přepínat.
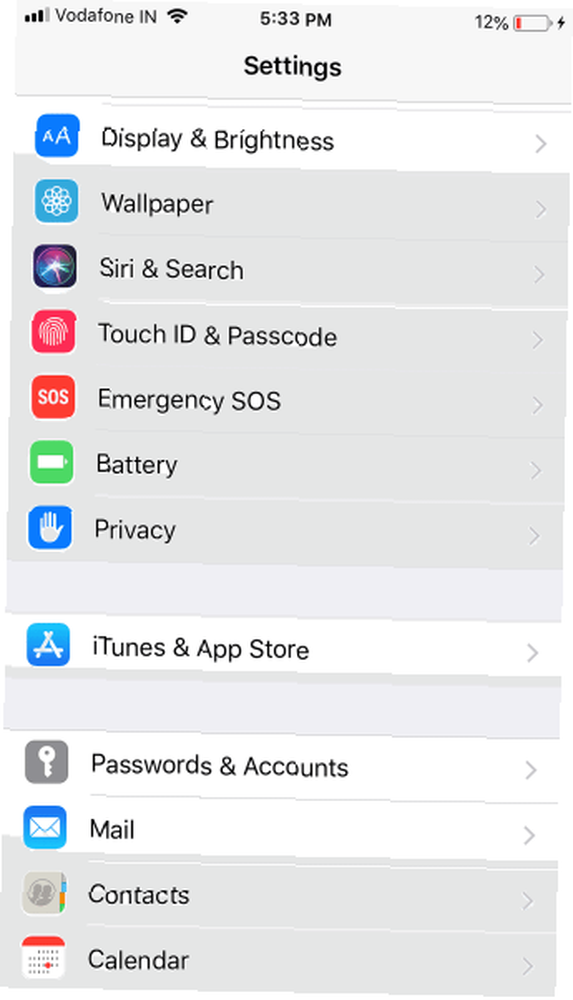
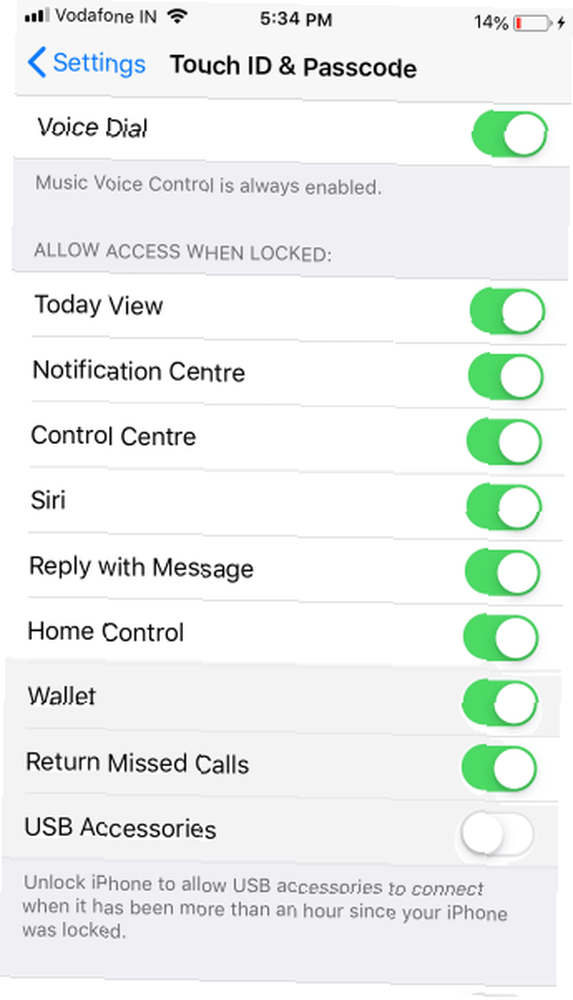
IPhone je skvělý pro seniory
Starší lidé by mohli chtít funkčnost chytrých telefonů nabízet, ale přáli by si, aby byly snadněji použitelné. Tato příručka dělá z iOS přátelštější místo pro starší lidi, aby si mohli také užívat to nejlepší z Apple.
Pokud jde o další možnosti, podívejte se, jak vybrat nejlepší telefon pro seniory. Podívali jsme se také na nejlepší pomocná technologická zařízení pro seniory žijící doma 8 Pomocná technologická zařízení pro seniory žijící doma 8 Pomocná technologická zařízení pro seniory žijící doma Pokud jsou inteligentní domácí zařízení používána správně, mohou pomoci starším dospělým bezpečně žít doma na delší dobu a provádění úkolů mohou mít jinak potíže s dokončením. .











