
Lesley Fowler
0
1412
411
Windows 10 je skvělý balíček, ale je tu tolik přizpůsobení, které můžete udělat, aby bylo ještě lepší. 8 nejlepších nástrojů pro vyladění a přizpůsobení systému Windows 10 8 nejlepších nástrojů pro vylepšení a přizpůsobení systému Windows 10 Chcete dát svému počítači jedinečný vzhled? Naučte se, jak přizpůsobit systém Windows 10 pomocí těchto výkonných vyladěcích nástrojů, které pokryjí všechny vaše potřeby. .
Ukážeme vám, jak používat program Classic Shell, program třetích stran, který se zaměřuje na vylepšení nabídky Start, hlavního panelu a Průzkumníka souborů. Od změny ikony Start, aby byl panel zcela transparentní, až po kontrolu aktualizací systému Windows při vypnutí, je toho tolik, že Classic Shell dokáže.
Pokud máte vlastní tipy a triky Classic Shell, dejte nám vědět v komentářích níže.
Automaticky přeloženo z angličtiny
Nejdříve první: přejděte na web Classic Shell a stáhněte si program. Spusťte instalační program a pokračujte pomocí průvodce. Budete dotázáni, které prvky Classic Shell chcete nainstalovat. Pro účely této příručky vyberte vše kromě klasického IE.
To se nainstaluje Klasické nastavení nabídky Start a Klasické nastavení Průzkumníka, oba najdete v systému. Budeme je označovat jako Nastavení nabídky Start a Nastavení Průzkumníka.
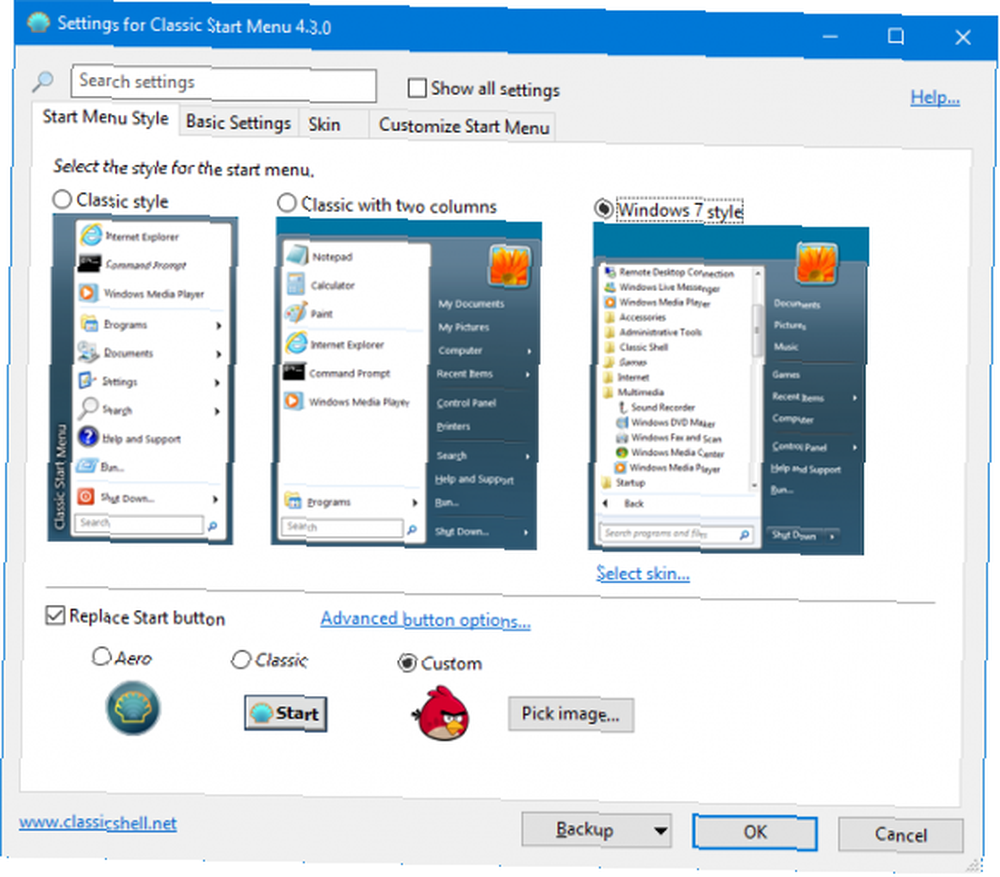
Ve výchozím nastavení se v obou oknech nastavení zobrazí pouze malý počet karet a možnosti přizpůsobení. Klíště Zobrazit všechna nastavení abyste mohli vidět všechny karty, protože je budeme potřebovat pro nadcházející vylepšení.
1. Spusťte nabídku Skiny
Pokud zmeškáte nabídky Start z Windows za posledních 7 alternativ a nahrazení nabídky Start v systému Windows 7 Nejlepší alternativy a nahrazení nabídky Start v systému Windows Nabídka Start v systému Windows 10 je ve srovnání s Windows 8 velkým vylepšením, ale můžete jej vylepšit ještě lépe. Zde jsou nejlepší nástroje pro obcházení nebo nahrazení nabídky Start. , Classic Shell umožňuje velmi snadno vrátit hodiny zpět. Spusťte Nastavení nabídky Start a přejděte na Spusťte styl nabídky tab. Zde si můžete vybrat mezi Klasický styl, Klasický se dvěma sloupci a Styl Windows 7.
Po výběru klikněte Vyberte kůži ... pod a používat Kůže rozbalovací nabídka pro přepínání mezi různými styly. Například můžete zvolit klasickou nabídku Start pomocí barev XP.

Každá kůže má také své vlastní možnosti, které lze přizpůsobit pomocí přepínačů a zaškrtávacích políček pod rozbalovací nabídkou. Některé například umožňují nastavit velikost ikon, písem a zda se má zobrazit obrázek uživatele.
2. Spusťte zástupce klávesových zkratek
Existuje mnoho různých způsobů, jak otevřít nabídku Start. S Classic Shell můžete každou z nich přizpůsobit tak, aby určovala, zda nedělá nic, otevře klasickou nabídku Start nebo otevře výchozí nabídku Start.
Spusťte Nastavení nabídky Start a přejděte na Řízení tab. Zde jsou uvedeny všechny zkratky, jako například Levé kliknutí, Shift + Click, a Klávesa Windows. Každé nastavení upravte pomocí přepínačů.
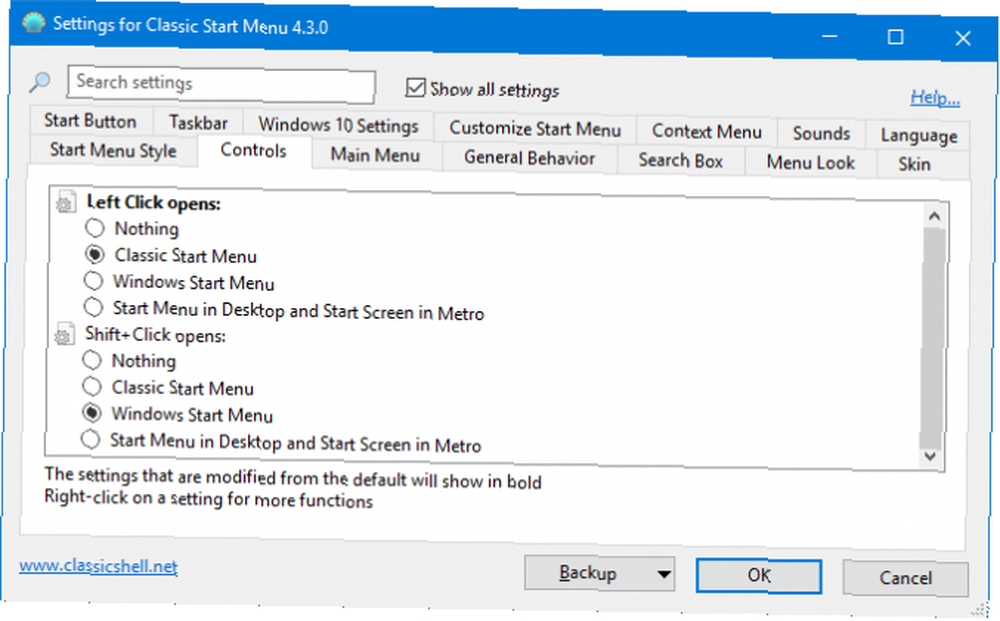
Například můžete klepnutím na ikonu Start otevřít klasický styl, ale vznášející se otevře výchozí styl Windows.
3. Tlačítko nabídky Start
Výchozí tlačítko Start se čtyřmi okny je obsluhovatelné, ale není nijak zvlášť vzrušující. Pojďme to změnit.
Nejprve je čas vybrat požadovaný obrázek. Technicky byste mohli použít jakýkoli obrázek, ale nejlepší jsou ty, které byly speciálně navrženy tak, aby zobrazovaly různé stavy obrazu v normálním, vznášeném a stisknutém režimu.
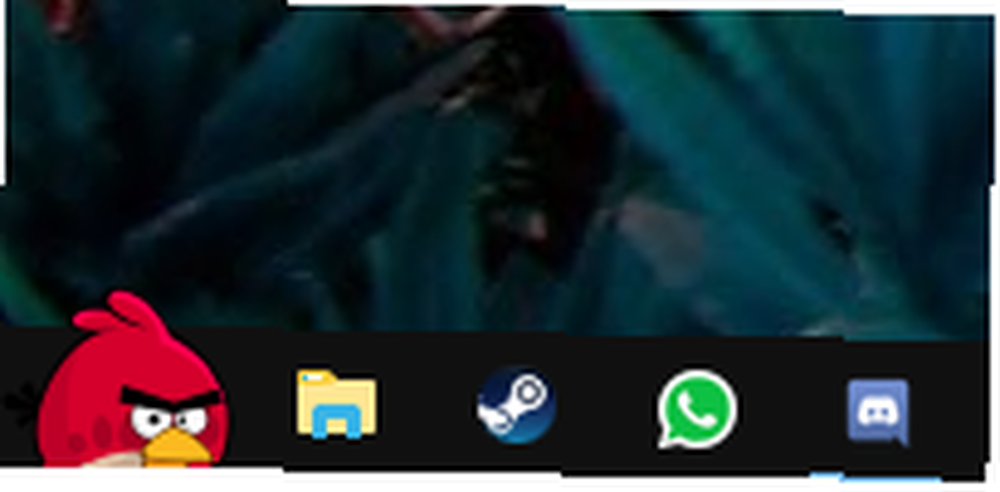
Fórum Classic Shell má na výběr spoustu různých tlačítek, od Angry Birds, loga Superman nebo retro vzhledu XP Jak udělat Windows 10 vypadat jako Windows XP, 7 nebo 8.1 Jak udělat Windows 10 vypadat jako Windows XP, 7 nebo 8.1 Obtížnou součástí upgradování systému Windows je to, že se vše změní. Zde je návod, jak změnit systém Windows 10 na podobu Windows XP, 7 nebo 8.1 a usnadnit tak tah - pro sebe nebo přítele. . Procházejte vlákna a jakmile najdete, co chcete, klikněte pravým tlačítkem myši obrázek a uložte jej někde na svém počítači.
Spusťte Nastavení nabídky Start, přejděte na Spusťte styl nabídky kartu a zaškrtněte Vyměňte tlačítko Start. Klikněte na Zvyk > Vyberte obrázek ... , přejděte na místo, kam jste obrázek uložili, a dvojklik to.
Pokud je obrázek příliš velký, klikněte na Pokročilé možnosti tlačítek ... a klikněte Velikost tlačítka. Zde můžete zadat šířku pixelu pro tlačítko. 0 je výchozí, ale 48 nebo 60 bude často fungovat nejlépe. Nebojte se experimentovat s různými hodnotami.
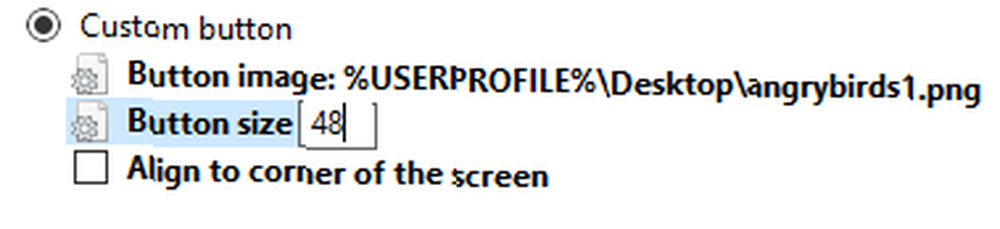
Musíte kliknout OK pokaždé uložte změnu.
4. Hudební nabídka Start
Pokud hledáte Windows změnit zvuky systému a vyberte příslušný výsledek, můžete změnit, jaký zvuk se bude přehrávat při různých akcích, jako je vybití baterie, oznámení zprávy nebo chyba. Všechno v pořádku a dobře, ale co když chcete přidat nějaký zvuk do nabídky Start?
Otevřete Nastavení nabídky Start a přejděte na Zvuky tab. Zde můžete nastavit jiný zvuk, když otevřete Start, když jej zavřete, když se provede položka, když něco spadne nebo když umístíte kurzor myši na ikonu.
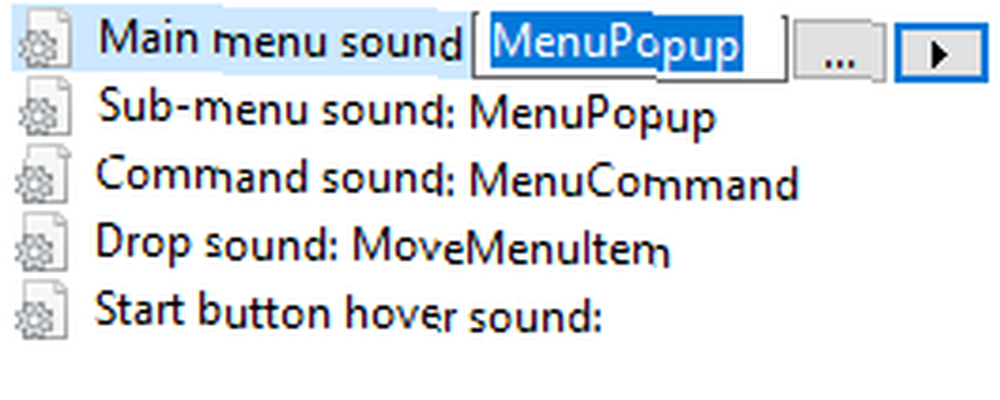
Vyberte, pro co chcete nastavit zvuk, a klikněte na … procházení zvukového souboru v počítači. Musí být ve formátu WAV, takže si některé z nich, jako je WavSource, stáhněte.
5. Rozšířené vyhledávání v nabídce Start
Vyhledávání v nabídce Start je dobré, zejména s přidáním Cortany, ale můžete to ještě vylepšit. Otevřete Nastavení nabídky Start a přejděte na Vyhledávací pole tab. Je tu spousta užitečných nastavení, která stojí za to umožnit zde.
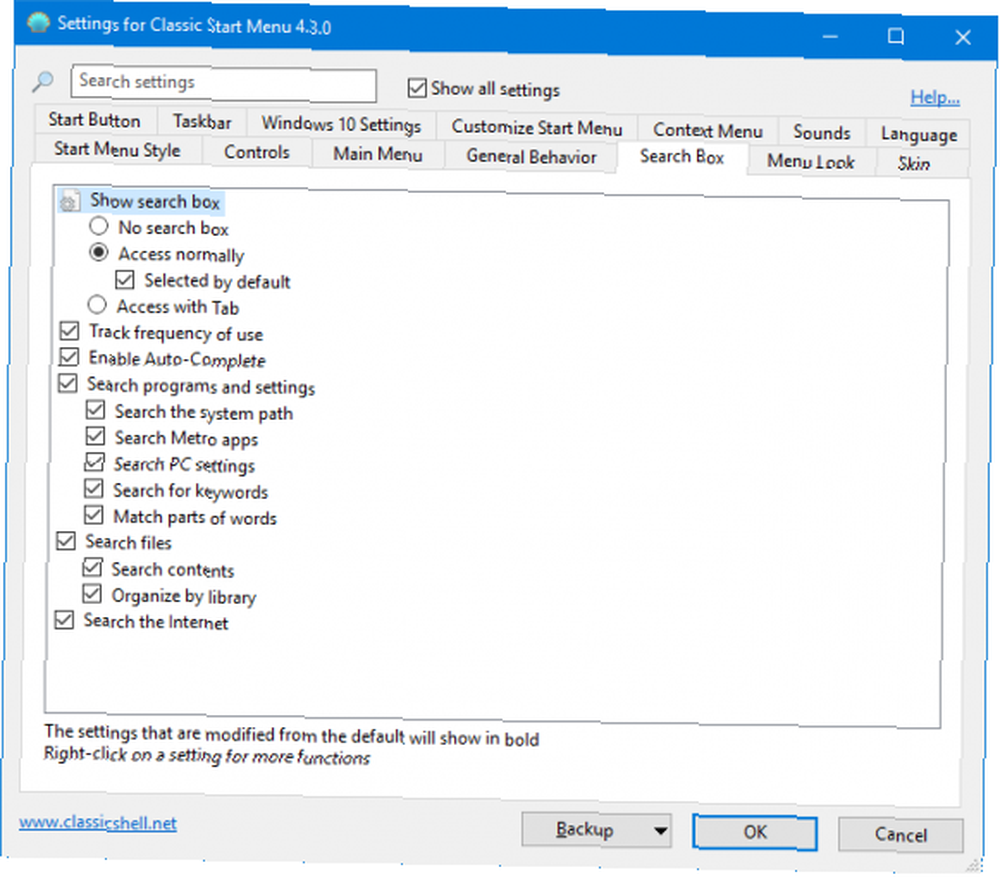
Sledovací frekvence použití uvidí, jak často programy otevíráte a umístíte je do výsledků vyhledávání výše. Povolit automatické dokončování automaticky detekuje úplné cesty ke složkám nebo souborům. Povolení obou Prohledávejte programy a nastavení a Prohledávejte soubory je snad nejužitečnější funkcí v podstatě a znamená, že vaše vyhledávání v nabídce Start se stane jednotným místem pro nalezení absolutně všeho ve vašem systému. Jak vyhledávat obsah souborů v systému Windows Jak vyhledávat obsah souborů v systému Windows Někdy jste měli potíže s vyhledáním souboru, který jste Věděli jste, že byl uložen ve vašem počítači? Ve výchozím nastavení nebude systém Windows prohledávat obsah každého jednotlivého souboru. To lze snadno změnit a tady je jak! .
6. Aktualizace systému Windows při vypnutí
S programem Classic Shell si můžete vybrat, zda systém Windows kontroluje, zda jsou aktualizace vypnuty. Chcete-li toto nastavení upravit, otevřete Nastavení nabídky Start, přejděte na Obecné chování kartu a zaškrtněte Vyhledejte aktualizace systému Windows při vypnutí.
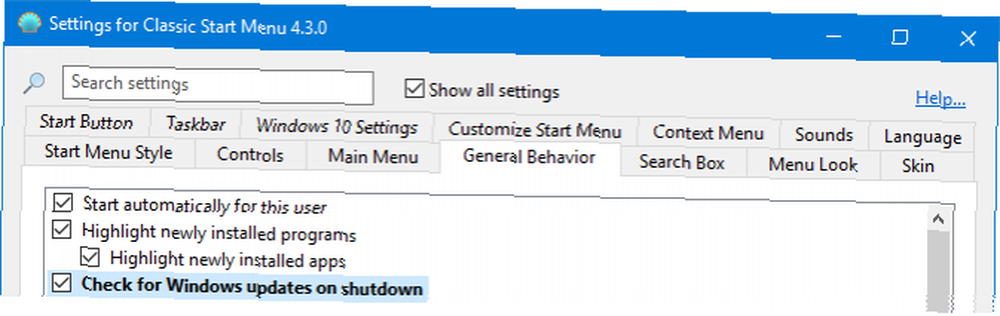
Ukáže také, zda existují aktualizace, které se mají nainstalovat, a to zobrazením ikony vedle tlačítka Vypnout. Pokud vždy potřebujete vypnout co nejrychleji, nemusí být tato možnost nejlepší, ale pomáhá překonat náročné aktualizace systému Windows Jak vypnout automatické aktualizace aplikací v systému Windows 10 Jak vypnout automatické aktualizace aplikací v systému Windows 10 Deaktivace systému aktualizace se nedoporučují. V případě potřeby však postupujte takto v systému Windows 10. .
7. Plně průhledný panel úloh
Windows nabízí omezené možnosti průhlednosti, povoleno prostřednictvím Nastavení> Personalizace> Barvy> Průhledné efekty. To však není dobré, pokud chcete mít plně průhledný panel úloh.

V nabídce Start Menu Settings (Nastavení nabídky Start) přejděte na Hlavní panel kartu a zaškrtněte Přizpůsobte hlavní panel. Vybrat Průhledný pokud chcete, aby byl hlavní panel zcela jasný nebo Sklenka pokud chcete efekt rozostření. Poté klikněte na Krytí hlavního panelu a změňte hodnotu na 0.
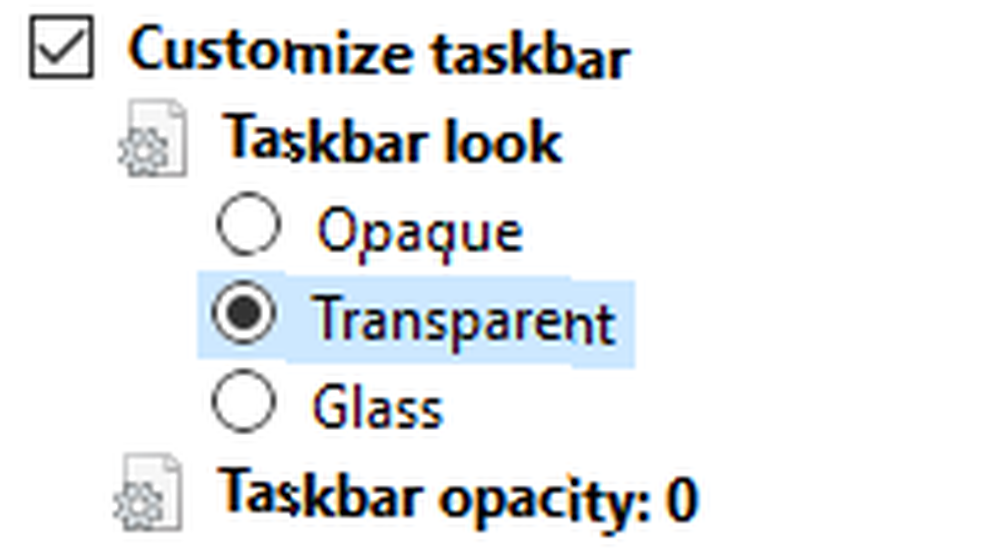
Tuto hodnotu můžete nastavit kdekoli na stupnici od 0 do 100, pokud nechcete, aby byl panel zcela transparentní.
8. Barvy hlavního panelu
Systém Windows umožňuje nastavit barvu pro hlavní panel Přizpůsobení hlavního panelu systému Windows 10: Kompletní průvodce Přizpůsobení hlavního panelu systému Windows 10: Kompletní průvodce Pomocí tohoto průvodce můžete dosáhnout, aby byl váš hlavní panel Windows 10 estetičtější a užitečnější. Ukážeme vám, jak zcela přizpůsobit hlavní panel. .
Chcete-li to provést, přejděte na Nastavení> Personalizace> Barvy, vyberte barvu a poté zaškrtněte Start, panel úloh a centrum akcí. Jak však štítek napovídá, tato barva není pouze pro hlavní panel.

Classic Shell vám umožní nezávisle změnit barvu hlavního panelu a písma. Chcete-li to provést, otevřete Nastavení nabídky Start, přejděte na Hlavní panel kartu a zaškrtněte Přizpůsobte hlavní panel. Vybrat Barva hlavního panelu a / nebo Barva textu na hlavním panelu a klikněte … nastavit barvu. Klikněte na OK v barevném okně OK znovu uložte změny.
9. Stavový řádek Průzkumníka souborů
Stavový řádek ve standardním Průzkumníku souborů je jednodušší, než tomu bylo u starších verzí systému Windows.
Chcete-li získat více informací ve spodní části obrazovky, otevřete Nastavení Průzkumníka a přejděte na stránku Stavový řádek tab. Jednou zde zatrhněte Zobrazit stavový řádek a pomocí možností níže přizpůsobte podle svých představ.
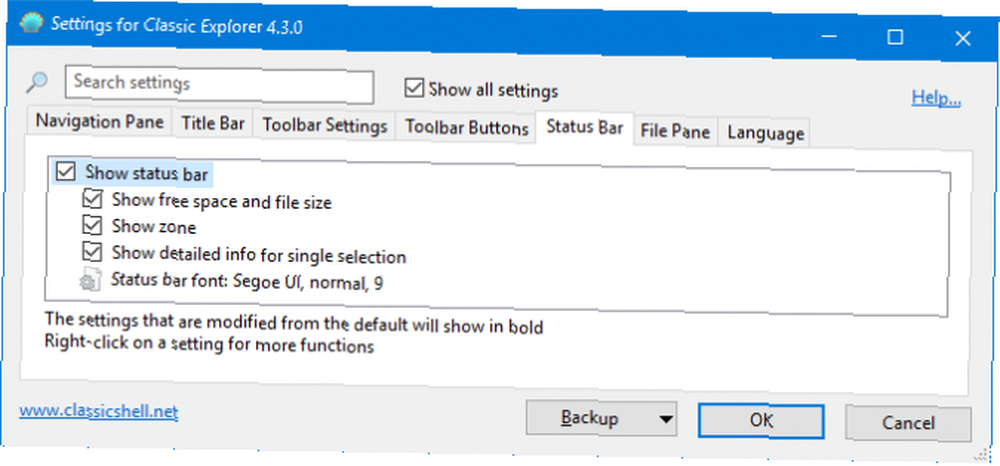
Všechny jsou užitečné, ale zejména Zobrazit podrobné informace pro jeden výběr. Po kliknutí na soubor se zobrazí metadata o souboru, aniž byste museli jít do části Vlastnosti.
10. Drobečková navigace Průzkumníka souborů
V horní části okna Průzkumníka souborů je panel s adresou, který ukazuje, kterou složku procházíte. Ve výchozím nastavení se nezobrazí úplná cesta k souboru, dokud nekliknete do adresního řádku.
Můžete to změnit. Otevřete Nastavení Průzkumníka a přejděte na Titulek tab. Klíště Zakažte strouhanku zobrazí úplnou cestu ke složce v adresním řádku.
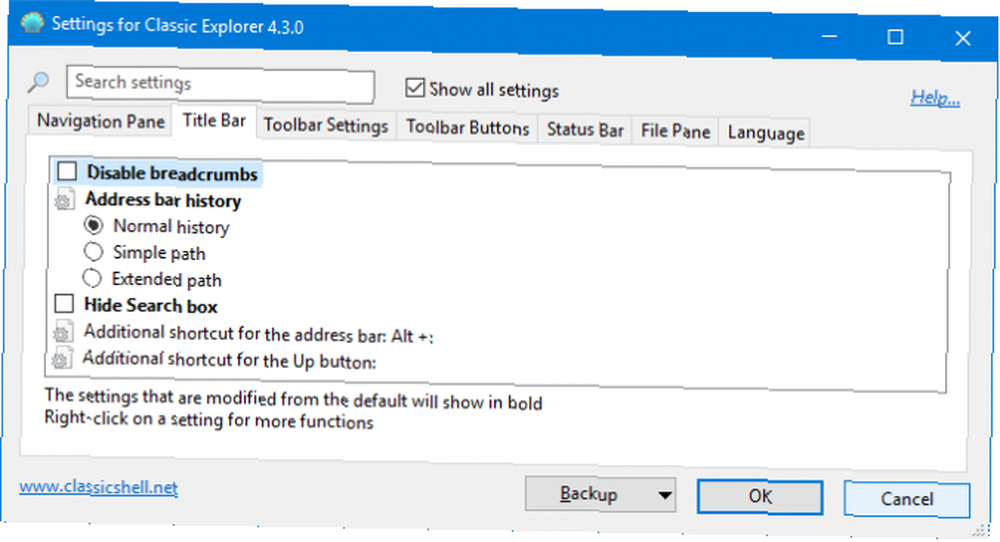
Například to, co by bylo dříve řečeno Tento počítač se nyní zobrazí jako C: \ Users \ Name. Můžete také upravit, jak se objeví v Historie adresního řádku, spolu s možností Skrýt vyhledávací pole ve stejnou dobu.
Vyjdi ze své skořápky
Classic Shell existuje v různých podobách od roku 2008, ale doufejme, že jste se z této příručky dozvěděli něco nového, o kterém jste nevěděli, že je možné přizpůsobit na Windows. Ať už se jedná o přepínání ikony nabídky Start, přidávání zvuků nebo okořenění hlavního panelu Windows Hlavní panel Windows by měl být vertikální, zde je důvod, proč by měl být Windows Hlavní panel Windows vertikální, zde je důvod: Výchozí pozice hlavního panelu Windows je ve spodní části obrazovky. Ale svislý panel úloh může být pro vás lepší. Pojďme zjistit proč. , Classic Shell nabízí skvělou přizpůsobitelnost.
Pokud hledáte ještě více způsobů, jak okořenit své Windows zařízení, podívejte se na naše tipy na přizpůsobení hlavního panelu Windows 10 7 Tipy pro přizpůsobení hlavního panelu Windows 10 7 Tipy pro přizpůsobení hlavního panelu Windows 10 Hlavní panel zůstává v systému Windows hlavní funkcí 10. Byl získán nový vzhled a nové funkce, včetně Cortany. Ukážeme vám všechna vylepšení, abyste si vytvořili vlastní panel. a jak získat co nejvíce z Průzkumníka souborů Jak získat co nejvíce z Průzkumníka souborů Windows 10 Jak vytěžit maximum z Průzkumníka souborů Windows 10 Průzkumník Windows je jednou z nejvíce podceňovaných funkcí systému Windows 10. Zde jsme ukázat, jak spravovat a ovládat Průzkumník souborů Windows 10 zdola nahoru a odhalit funkce, které nikdy… .
?











