
Michael Fisher
0
4850
531
Váš prémiový herní notebook nikdy nedosáhne výkonu herní plochy s podobnými cenami. To však neznamená, že nemůžete hrát nejnovější hry. Spíše na vás vyvíjí další tlak, aby se zajistilo, že váš notebook bude optimalizován pro hraní her.
U stolních počítačů můžete upgradovat hardware. Uživatelé notebooků pravděpodobně vědí, že mohou paměť (a možná i pevný disk) nahradit pouze upgradem. Co tedy můžete udělat pro zlepšení výkonu notebooku?
Zde je 10 způsobů, jak optimalizovat nastavení herního notebooku v systému Windows 10.
1. Udržujte svůj notebook čistý a bezprašný, abyste zlepšili herní výkon
Pěkně popořádku. Vylepšený výkon notebooku si budete moci vychutnat pouze aktivním přístupem k fyzické údržbě. Prach a nečistoty jsou nepřáteli výkonu. Tento detritus sníží průtok vzduchu, což má za následek příliš horký počítač.
Jakmile se teplo zahřeje, procesor, GPU a většina ostatních součástí se zpomalí. To nevytváří efektivní herní automat.
Nejlepší způsob, jak se s tím vypořádat, je odstranit prach. To samozřejmě není nejjednodušší úkol. Váš notebook je pravděpodobně zapečetěný a pokud ne, jeho otevření téměř jistě zruší platnost záruky. Řešením je použít některé velmi specifické techniky čištění.
Musíte se však vyhýbat pouze průduchům na svém notebooku. Používáte-li klávesnici pravidelně (základ hry na PC), je důležité zajistit, aby prach, jídlo nebo jiná látka nemohla způsobit nalepovací klávesy.
Z tohoto důvodu ani pro nejlepší herní výkon nechcete mít špinavou obrazovku. Náš průvodce po čištění notebooku Jak vyčistit obrazovku notebooku, kryt, klávesnici a ventilátory Jak vyčistit obrazovku notebooku, kryt, klávesnici a ventilátory Postupem času si notebook vytváří nečistoty, prach a špínu. Ukážeme vám, jak vyčistit všechny jeho části, od obrazovky po porty a další. pomůže zde.
2. Aktualizujte ovladače notebooku pro rychlejší hraní
Počítače s operačními systémy Windows, MacOS a Linux jsou téměř všechny založeny na stejném hardwaru a stejné architektuře. To znamená, že bez ohledu na operační systém, aktualizace ovladačů zařízení Jak najít a nahradit zastaralé ovladače Windows Jak najít a nahradit zastaralé ovladače Windows Vaše ovladače mohou být zastaralé a je třeba je aktualizovat, ale jak to víte? Zde je to, co potřebujete vědět a jak na to. je životně důležité.
Naštěstí je to obvykle jednoduché, v nejhorším případě mírné nepříjemnosti, které se do velké míry spolkly do standardních aktualizací OS.
Pokud však jde o grafické ovladače, možná budete potřebovat praktičtější přístup. Grafika Intel - z velké části nevhodná pro tvrdé hry - si bude moci aktualizované ovladače vychutnat prostřednictvím aktualizace systému Windows, váš poskytovatel grafiky od třetích stran však tuto možnost nenabízí..
Místo toho zajistěte, aby byl automaticky aktualizován software pro správu GPU (například Nvidia GeForce nebo AMD Gaming Evolved). Nezapomeňte také aktualizovat ovladač a zvukové ovladače.
3. Nainstalujte nejnovější verzi DirectX
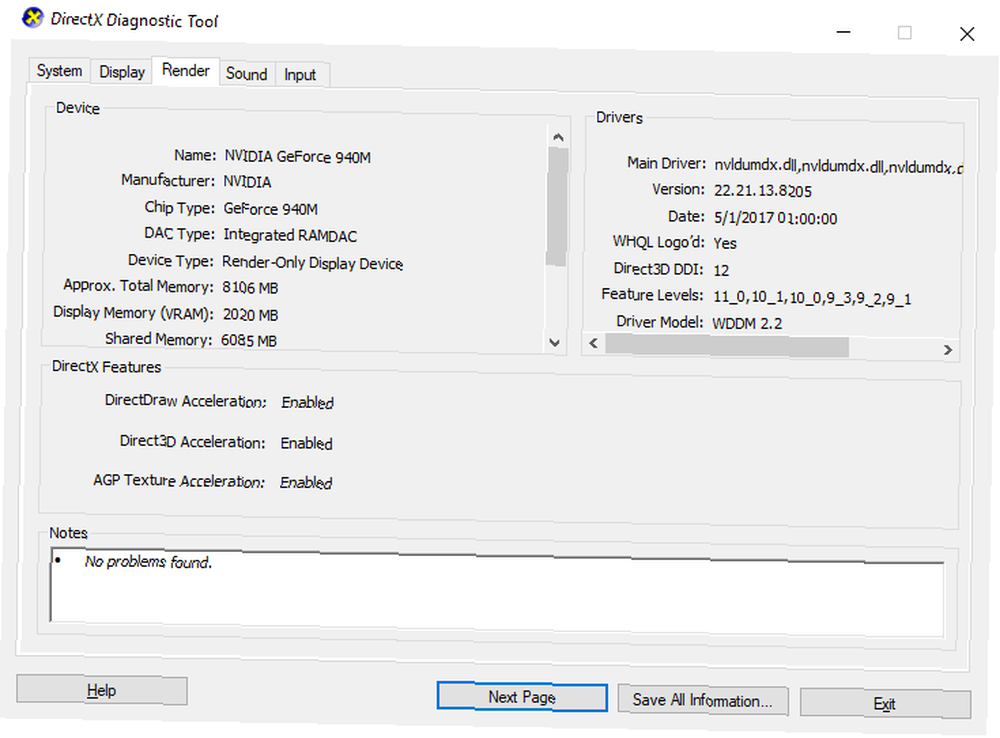
Sbírka softwarových nástrojů, které usnadňují grafiku ve videohře, je DirectX životně důležitá pro hraní na Windows. V průběhu let došlo k uvolnění různých iterací DirectX.
DirectX 12, který byl spuštěn v roce 2015, je nejnovější verzí, kterou najdete na svém notebooku Windows 10 předem nainstalovanou.
Chcete-li zkontrolovat aktuální verzi DirectX, stiskněte WIN + R otevřít Běh a vstoupit dxdiag. Počkejte, až se načte diagnostický nástroj DirectX (DXDiag), poté otevřete Poskytnout tab. Zde najdete informace o své vyhrazené grafické kartě. V Ovladače podokno, hledejte Direct3D DDI. Toto by mělo být očíslováno podle nejnovější verze DirectX.
Kromě toho, že máte grafické ovladače aktuální, je třeba zajistit, aby vaše zvukové ovladače byly vhodné pro hraní. Stav zvukového ovladače můžete zkontrolovat v Zvuk záložka DXDiag. Všimněte si také, že Vstup zde jsou shrnuty i ovladače zařízení.
DXDiag je dobrý způsob, jak zkontrolovat, zda ve vašem hardwaru souvisejícím s hrami chybí ovladače. Pokud máte pochybnosti, spusťte aktualizaci Windows nebo ručně aktualizujte ovladače zařízení Převzít kontrolu nad aktualizacemi ovladačů v systému Windows 10 Převzít kontrolu nad aktualizacemi ovladačů v systému Windows 10 Špatný ovladač systému Windows může zničit váš den. V systému Windows 10 aktualizace Windows Update automaticky aktualizuje hardwarové ovladače. Pokud utrpíte následky, ukážeme vám, jak zrušit řidiče a blokovat budoucnost… .
4. Přetaktujte grafickou kartu notebooku pro optimalizované hraní

Možná trochu riskantní pro začátečníky, přetaktování může vynutit nějaký další výkon z grafické karty. Nástroje jsou k dispozici pro GPU AMD i Nvidia, takže byste s tím neměli mít příliš mnoho problémů.
Hlavní problémy jsou s energií a teplem. Přetaktování vyžaduje více elektřiny, takže budete muset odpovídajícím způsobem upravit nastavení napájení počítače (viz níže). Přetaktování však také zvyšuje teplo GPU.
Obvykle to řeší zabudovaný chladicí systém notebooku. Chladiče a ventilátory byste měli pravidelně čistit, jak je uvedeno v bodě 1. Pokud ne, váš notebook se automaticky vypne - jako bezpečnostní opatření - jakmile bude příliš horký.
Hledáte nástroj pro přetaktování vašeho GPU? Nejpopulárnější v současné době je MSI Afterburner, který je vhodný pro grafické karty Nvidia a AMD.
S přetaktováním si můžete užít dobrých výsledků, ale je to něco, co musíte dělat opatrně. Náš průvodce bezpečným přetaktováním vašeho GPU Jak bezpečně přetaktovat váš GPU pro získání FPS Jak bezpečně přetaktovat váš GPU pro získání FPS Přetaktování může způsobit, že váš počítač bude pracovat rychlostí hodin o jednu generaci nad jeho vydáním. Pokud se to udělá správně, je to bezpečné a snadné. Ukážeme vám, jak získat zvýšení výkonu GPU zdarma. by zde měl pomoci.
5. Upravte nastavení napájení počítače
Jen málo zařízení si může užívat vylepšeného provozu bez účinné správy napájení. Pokud jde o notebooky, zařízení, která jsou určena k použití mimo trvalý zdroj energie, je správa energie velká.
Systém Windows nabízí několik podrobných možností správy napájení, ale pro lepší herní zážitek byste měli mít notebook připojený k elektrické zásuvce.
Po dokončení je čas podívat se na nastavení napájení počítače. V systému Windows 10 můžete otevřít Nastavení> Systém> Napájení a spánek> Další nastavení napájení a vyberte Vysoký výkon volba. Za zmínku také stojí Změnit nastavení plánu> Změnit pokročilé nastavení napájení abych zkontroloval, že jsi tu ještě nic neupravil. Při stlačování herního výkonu z notebooku nechcete mít méně než optimální nastavení výkonu.
6. Aktivujte herní režim Windows 10

Toto je tip, který může použít kdokoli. Windows 10 je vybaven aplikací Xbox, která obsahuje funkce, jako je nahrávání obrazovky, streamování a herní režim. Optimalizace notebooku pro hraní her může být stejně jednoduchá jako aktivace herního režimu.
lis WIN + G pro zobrazení panelu Xbox. Pokud se zobrazí výzva, zkontrolujte Ano, je to hra box.
Na herním panelu najděte tlačítko Herní režim na pravé straně. Klepnutím povolíte herní režim. Po aktivaci se zajistí, že operační systém spustí hru s optimálním nastavením. Za tímto účelem může systém Windows zavřít nebo pozastavit některé úkoly na pozadí.
7. Zavřete aplikace na pozadí pro zvýšenou FPS notebooku
Předpokládáme, že používáte systém Windows 10 pro mnoho z těchto tipů. Pokud ne, můžete provést ruční změnu na svém notebooku před zahájením hry. Než kliknete na Přehrát v Steam, zkontrolujte, zda jsou všechny ostatní aplikace zavřené.
Jakmile to uděláte, podívejte se na systémovou lištu. Tato část hlavního panelu Windows obsahuje seznam aplikací, které jsou spuštěny na pozadí. Klepněte pravým tlačítkem myši na každou ikonu a zavřete ji. Můžete si nechat aplikaci pro správu grafických karet nebo nástroj pro hlasový chat, jako je Discord Co je Discord? Nejlepší bezplatný hlasový chat pro hráče, co je ale nesouhlas? Nejlepší bezplatný hlasový chat pro hráče Přesto jste hráč, který se snaží najít spolehlivou aplikaci pro hlasový chat, která by mluvila se svými přáteli? Už nemusíte bojovat! Zde jsou všechny důvody, proč je Discord pro hráče nejlepším chatovým klientem. samozřejmě otevřené!
Vše, co by mělo být spuštěno na hlavním panelu před spuštěním hry, je vaše služba digitálního stahování ... nebo vůbec nic.
8. Online hráči: Zkontrolujte rychlost vaší sítě
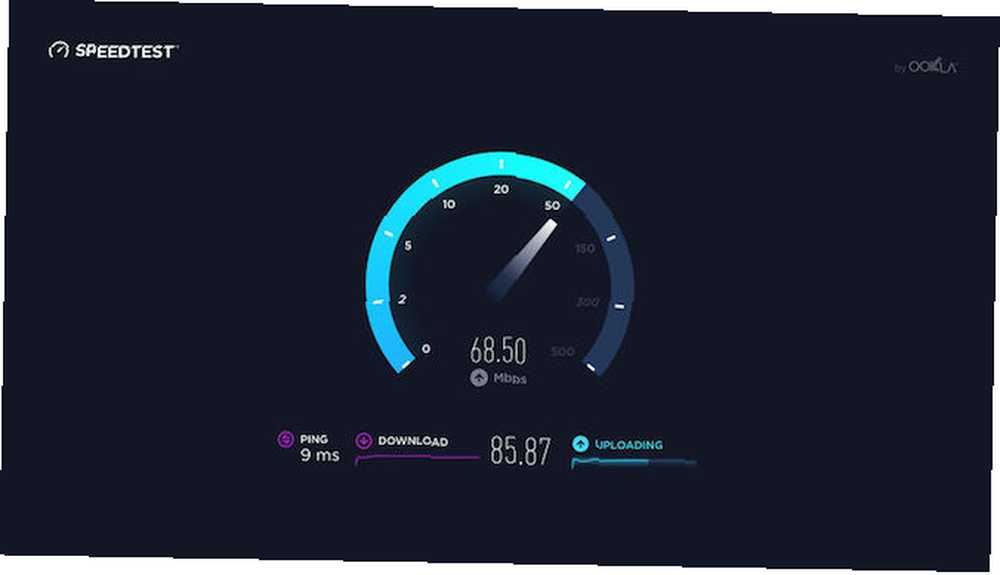
Herní výkon vašeho notebooku je většinou určován hardwarem, ovladači a konfigurací počítače. Pokud však hrajete online hry, je třeba zvážit ještě jeden prvek: rychlost připojení k internetu.
Lag je obvyklá příčina problémů s online hraním. To může být způsobeno problémy s připojením k internetu, ale často je na vině pomalé spojení mezi notebookem a routerem. Ve většině případů bude mít vaše bezdrátová síťová karta nejaktuálnější ovladače, a to díky systému Windows Update nebo jakýmkoli aktualizacím systému, které váš operační systém stáhl..
Pokud po použití aktualizací nedojde ke změně, zvažte kabelové připojení Ethernet ke směrovači. Měli byste také zkontrolovat, zda herní router dokáže optimalizovat herní výkon. Co jsou herní směrovače a stojí za to koupit? Co jsou herní směrovače a stojí za to koupit? Myslíš, že máš nejlepší herní hardware? A co herní router? Zde je to, co potřebujete vědět, než si ji koupíte. spolu s našimi tipy na snížení zpoždění v online hraní Jak snížit v online hraní Jak snížit v in online hraní Ve hře bylo vždy určité zpoždění, zejména když bylo přihlášeno mnoho hráčů. To je zážitek, který můžete mít jen tak často, než si uvědomíte, že je to buď čas ... .
9. Spravujte automatické aktualizace
Automatické aktualizace mohou být velkou bolestí. Například služba Windows Update může stahovat aktualizace na pozadí, než vám bude pravidelně připomínat, že je třeba tuto aktualizaci nainstalovat. Odinstalovaná aktualizace může mít vliv nejen na výkon, ale také na připomenutí.
Aktualizace systému Windows bohužel nemůžete trvale zakázat, takže máte následující možnosti:
- Udržujte počítač offline.
- Nainstalujte aktualizace, jakmile budete vyzváni.
- Od aktualizace květen 2019 (verze 1903) můžete blokovat aktualizace na 35 dní.
Je nepravděpodobné, že se budete moci zcela odpojit od internetu, pokud používáte herní notebook, takže instalace těchto aktualizací co nejdříve je nejlepší odpovědí.
Digitální doručovací systémy, jako je Steam, také vytlačují aktualizace. Existuje šance, že druhá hra bude stahovat aktualizace na pozadí, zatímco hrajete jinou hru.
Chcete-li tomu zabránit, otevřete Steam a vydejte se na Pára> Nastavení. V Stahování kartu, zajistit Povolit stahování během hraní Zaškrtávací políčko je zrušeno. Klikněte na OK k potvrzení této změny.
Můžete také spravovat pravidla aktualizace pro jednotlivé hry. Klepněte pravým tlačítkem myši na hru v nabídce Steam a vyberte Vlastnosti> Aktualizace, a zkontrolujte, zda jste s možnostmi spokojeni Automatické aktualizace a Stahování na pozadí. Další tipy pro správu stahování Steam Jak optimalizovat rychlost stahování Steam v systému Windows 10 Jak optimalizovat rychlost stahování Steam v systému Windows 10 Steam pravidelně vydává hry pro arašídy. Nákup Steam je však jen polovinou bitvy. Tyto hry si budete muset stáhnout také. Ukážeme vám, jak urychlit stahování Steam. může také potenciálně zlepšit herní výkon vašeho notebooku.
10. Nastavení Tweak Texture pro optimalizaci grafické karty vašeho notebooku
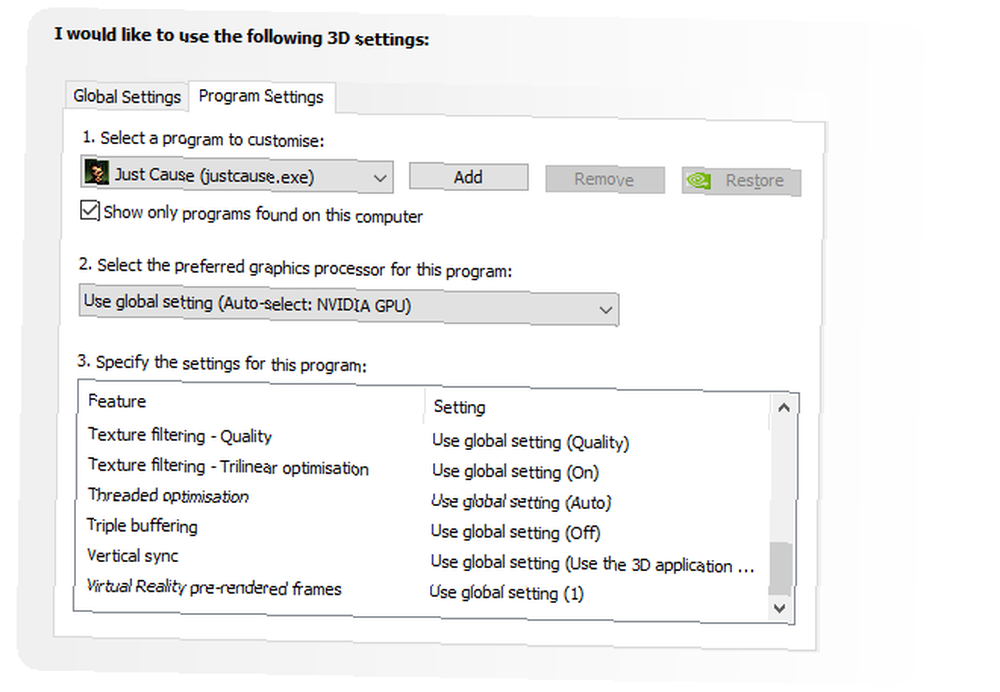
Nakonec se vyplatí podívat se na nastavení grafické karty, zejména pokud potřebujete spustit určitou hru. Zde najdete hlavní ovládací prvky pro textury a detaily shaderu, které určí, jak vaše hry vypadají.
Paměť dostupná GPU vašeho notebooku omezuje možnosti, které jsou zde k dispozici, takže je obvykle dobré vybrat konfiguraci, která nabízí výkon oproti vzhledu. Stručně řečeno, textury s vysokým rozlišením spotřebují vaši RAM, což ovlivňuje frekvenci snímků.
Uvědomte si, že zde můžete také individuálním hrám dát jejich vlastní texturu a preference shaderu. To je užitečné, pokud starší hra může běžet s vysokým nastavením. Mezitím budete moci během přehrávání upravit nastavení videa jednotlivých her z obrazovky nastavení videa / displeje.
Nalezení optimálního nastavení videa pro hry může chvíli trvat. Jakmile však zjistíte, že kompromis mezi kvalitou a výkonem, uvidíte, že to stálo za námahu.
Herní výkon notebooku: Vylepšen!
Kdo by si myslel, že byste mohli tolik zlepšit herní výkon na přenosném počítači? Zatímco většina se vztahuje čistě na notebooky se systémem Windows 10, některé tipy lze převést na ekvivalentní nastavení v systémech MacOS a Linux.
Podívejme se na 10 nejlepších způsobů, jak zrychlit přenosný počítač pro hraní her:
- Pravidelně čistěte svůj notebook.
- Aktualizujte své ovladače (zejména pro GPU).
- Nainstalujte nejnovější verzi rozhraní DirectX.
- Přetaktujte GPU.
- Optimalizujte nastavení napájení.
- Aktivace herního režimu Windows 10.
- Zavřete aplikace na pozadí.
- Zkontrolujte rychlost sítě pro online hraní.
- Zakázat automatické aktualizace pro hry a operační systém.
- Upravte nastavení textury a shaderu.
U stolních počítačů může mít upgrade hardwaru obrovský dopad na hraní her; jako uživatel notebooku jste omezeni. Ve většině přenosných počítačů nelze upgradovat grafickou kartu ani procesor. Proto je těchto deset tipů pro zlepšení herního výkonu tak důležité.
Pokud to nestačí, podívejte se na naše specializované tipy pro herní výkon v systému Windows 10 Jak optimalizovat Windows 10 pro hraní a výkon Jak optimalizovat Windows 10 pro hraní a výkon Jste na Windows 10? Můžete optimalizovat Windows 10 pro hraní her pomocí herního režimu a dalších tipů a vylepšení. Ukážeme vám jak. průvodce pro více.











