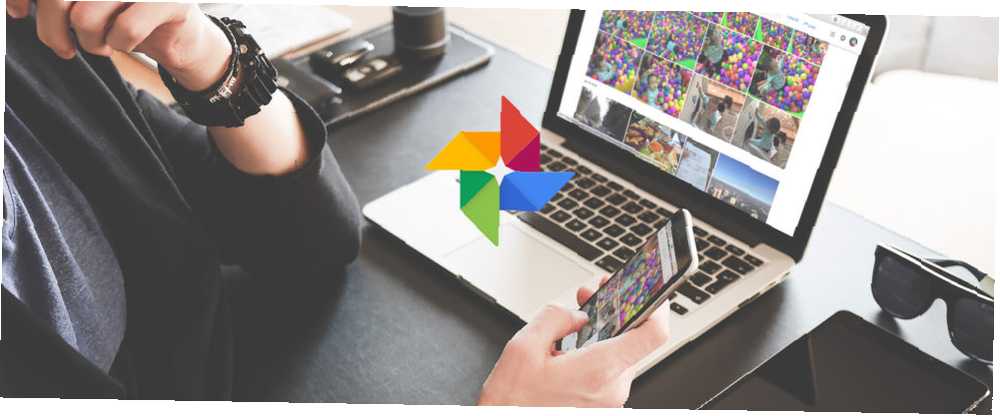
Lesley Fowler
0
4944
1457
Fotky Google se rozrostly v úžasnou službu. Od automatického zálohování obrázků v telefonu 5 nástrojů k synchronizaci a automatickému nahrávání fotografií z Androidu do cloudového úložiště 5 nástrojů k synchronizaci a automatickému nahrávání fotografií z Androidu do cloudového úložiště Nic není pohodlnější než pořizovat fotografie do telefonu a automaticky je mít být zálohován do cloudu. Abychom vám mohli snadno sdílet své fotky, je pro každého, kdo s fotkami pracuje, mnoho lásky.
Možná jste však zmeškali některé méně známé funkce Fotek Google. Jakmile nastavíte bezplatné neomezené úložiště ve vysoké kvalitě Získejte zdarma neomezené úložiště fotografií a další s fotografiemi Google Získejte zdarma neomezené úložiště fotografií a další s fotografiemi Google Pokud nepoužíváte tyto skryté funkce Fotky Google, opravdu vám chybí . (Tip: K dispozici je bezplatné a neomezené úložiště fotografií!), Podívejte se na některé z těchto hlubších funkcí.
1. Vytvořte animace
Ať už chcete udělat animaci mini-stop-motion nebo jen udělat prezentaci souvisejících obrázků, Photos může pomoci. Vybrat Animace tlačítko pod Asistent kartu a můžete si vybrat z 2–50 fotografií, které chcete přidat. Až budete spokojeni, klikněte Vytvořit a budete mít pěkný malý GIF připravený ke sdílení.

Tyto GIFy jsou skvělé pro rychlou prezentaci události, ale budete se chtít podívat na další nástroje, pokud děláte GIF z vašeho počítače. 3 Nejlepší nástroje pro bezplatnou animaci GIF na Windows 3 Nejlepší nástroje pro bezplatnou animaci GIFy ve Windows Keen a začít vytvářet vlastní GIFy? Tyto nástroje vás rychle oživí. .
2. Vytvořte koláž
Fotografování několika fotografií a jejich přeměna v koláž je skvělý způsob, jak vytvořit mini-časosběrný snímek, nebo si jen tak poskakovat a vytvořit nějaké memy 7 bezplatných aplikací pro vytvoření poznámek na vašem iPhone nebo iPad 7 bezplatných aplikací pro vytvoření poznámek na vašem iPhone nebo iPad Při hledání dokonalého generátoru iOS meme jsme testovali více než 20 aplikací, abychom přišli s tímto seznamem 7 freebies. . Namísto rušení s ručním editorem obrázků 10 Snadno použitelné programy pro úpravy fotografií pro začínající fotografy 10 Snadno použitelné programy pro úpravy fotografií pro začínající fotografy Pokud se vám Adobe Lightroom zdá příliš složitý, podívejte se na tyto snadno použitelné programy programy pro úpravu fotografií pro začátečníky. , můžete vytvořit čistou koláž během několika sekund.
Návštěva Asistent znovu a zvolte Koláž. To vám umožní vybrat mezi dvěma a devíti vašich obrázků a rozbít je do jednoho kolážového obrazu. Po dokončení získáte nový obrázek, který můžete sdílet s ostatními.

3. Proveďte rychlé úpravy fotografií
Není to náhrada za bezplatné alternativy k Photoshopu 15 k Adobe Lightroom, Illustrator a Photoshop 15, bezplatné alternativy k Adobe Lightroom, Illustrator a Photoshop Chcete získat zdarma Adobe Photoshop, Lightroom nebo Illustrator? Zde jsou některé z nejlepších alternativ kreativního cloudu. , ale Fotky Google vám umožňují provádět drobné úpravy fotografií bez dalšího softwaru. Otevřete obrázek a klikněte na ikonu Upravit (ve tvaru tužky) začít. Použijte Barevné filtry kartu pro snadnou změnu přednastavené barvy, nebo vyzkoušejte Základní úpravy kartu vyladit osvětlení, barvy nebo pop.
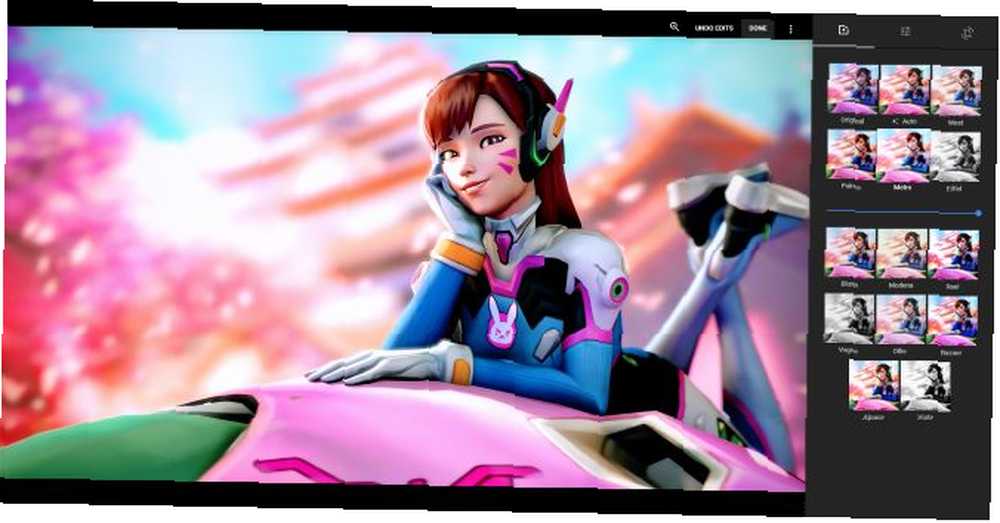
Můžete také oříznout své fotografie. Zkuste to ručně provést úpravy nebo vyberte některý z přednastavených poměrů stran, abyste to usnadnili - Převrátit na výšku volba je ideální pro vytvoření tapety telefonu. Pokud se něco převrátilo, otáčení zde znamená pouze kliknutí.
4. Sledujte prezentaci
Chcete sledovat všechny vaše fotografie? Prezentaci můžete spustit z libovolné složky ve Fotkách Google. Kliknutím na obrázek jej otevřete, poté klikněte na nabídku se třemi tečkami v pravém horním rohu. Vybrat Prezentace a vaše fotografie se začnou válcovat. To je ideální pro přeměnu vašeho počítače v rychlý digitální fotorámeček, možná pro hosty na večírku.
5. Naskenujte staré fotografie
Vaše nedávné vzpomínky jsou (doufejme) zálohovány 6 tipů, jak nikdy ztratit své fotografie při cestování 6 tipů, jak nikdy ztratit své fotografie během cestování Před zahájením další cesty byste měli věnovat pozornost následujícím tipům, zejména pokud jsou výsledné fotografie jedním z hlavních důvodů za první výlet! ve službě Fotky Google a chráněné před selháním pevného disku, ale co vaše staré fyzické fotografie? Ať už je chcete sdílet online, nebo jen chcete-li mít k dispozici digitální kopii pro bezpečné uložení, Google vám pomocí speciální aplikace usnadní.
Stáhněte si PhotoScan pro Android nebo iOS a začněte digitalizovat své staré obrázky. Mohli byste trávit spoustu času jejich ručním obnovováním. Jak snadno obnovit starou rodinnou fotografii pomocí Photoshopu Jak snadno obnovit starou rodinnou fotografii pomocí Photoshopu Každý má staré rodinné fotografie ležící kolem. Je smutné, že budou pravděpodobně vyblednutí, vyblednutí, poškrábání nebo ohnutí. S Photoshopem můžete udělat, aby vypadali stejně dobře jako nové. , ale PhotoScan automaticky detekuje okraje fotografií, odstraňuje oslnění a zvyšuje je.
6. Uvolněte prostor na zařízení
Vzhledem k tomu, že Fotky Google automaticky zálohují vaše obrázky na své servery, je jejich duplikování ve vašem zařízení zbytečné. V případě, že se nacházíte v oblasti bez servisu, můžete si v telefonu ponechat několik speciálních fotografií, ale Fotografie mohou zbytek vyčistit během několika sekund..
Otevřete na svém zařízení Fotky Google, otevřete nabídku vysunutí vlevo a klikněte na Uvolněte prostor. Fotografie najdou všechny položky, které jsou již bezpečně zálohovány, a odstraní je ze zařízení, aby se ušetřil prostor. To je skvělé pro ty, kteří nemají spoustu úložného prostoru. Jak přežít pomocí starého telefonu s Androidem bez vnitřní paměti Jak přežít pomocí starého telefonu s Androidem bez vnitřní paměti pomocí starého telefonu s Androidem s téměř jakýmkoli vnitřním prostorem je obrovská bolest. Zde je návod, jak přežít a co nejlépe využít. .
7. Zakažte navrhované úpravy
Fotky Google se vám snaží pomoci s asistentem. Automaticky vytvoří alba, když pořídíte spoustu obrázků v krátkém čase nebo pořadu “doporučeno” filtry na některých fotografiích. Pokud vás to obtěžuje, je snadné je vypnout.
Otevřete levé vysouvací menu a klepněte na Nastavení. Rozbalte Asistentské karty a uvidíte několik možností:
- Stvoření automaticky vytváří koláže a animace.
- Znovuobjevte tento den vám ukáže pozoruhodné fotografie z minulých let.
- Navrhované sdílení doporučuje sdílet fotografie na základě určitých kritérií.
- Navrhované rotace opraví špatně zarovnané fotografie.
Měli byste je nechat zapnuté, dokud nevíte, že je nechcete, protože jsou občas užitečné.
8. Vyhledejte cokoli
V zákulisí na vašich fotografiích Fotky Google dělají zajímavou práci. Do vyhledávacího pole v horní části zadejte cokoli a najdete fotografie související s tímto výrazem. Hledám jídlo najdete obrázky, které jste pořídili při večeři, nebo Paříž najdete všechny fotografie, které jste pořídili na dovolené v loňském roce.
Až příště musíte vidět všechny Selfie co jste kdy vzali, je to nejrychlejší metoda.
9. Propojte fotografie a Disk Google
Používáte-li Fotky Google, pravděpodobně používáte i Disk Google. Jediný průvodce Diskem Google, který budete potřebovat ke čtení Jediný Průvodce Diskem Google, který budete někdy potřebovat ke čtení Disk Google, je perfektní kombinací nástrojů pro online ukládání souborů a správu dokumentů. . Vysvětlujeme, jak nejlépe používat Disk Google online i offline, sami a ve spolupráci s ostatními. . Služba cloudového úložiště poskytuje zdarma 15 GB místa, takže v něm již mohou být uloženy některé obrázky. Chcete-li k nim přistupovat ve Fotkách, aniž byste je museli ručně přesouvat, otevřete Nastavení na fotkách a zkontrolujte Zobrazit fotky a videa z Disku Google ve vaší knihovně fotek.
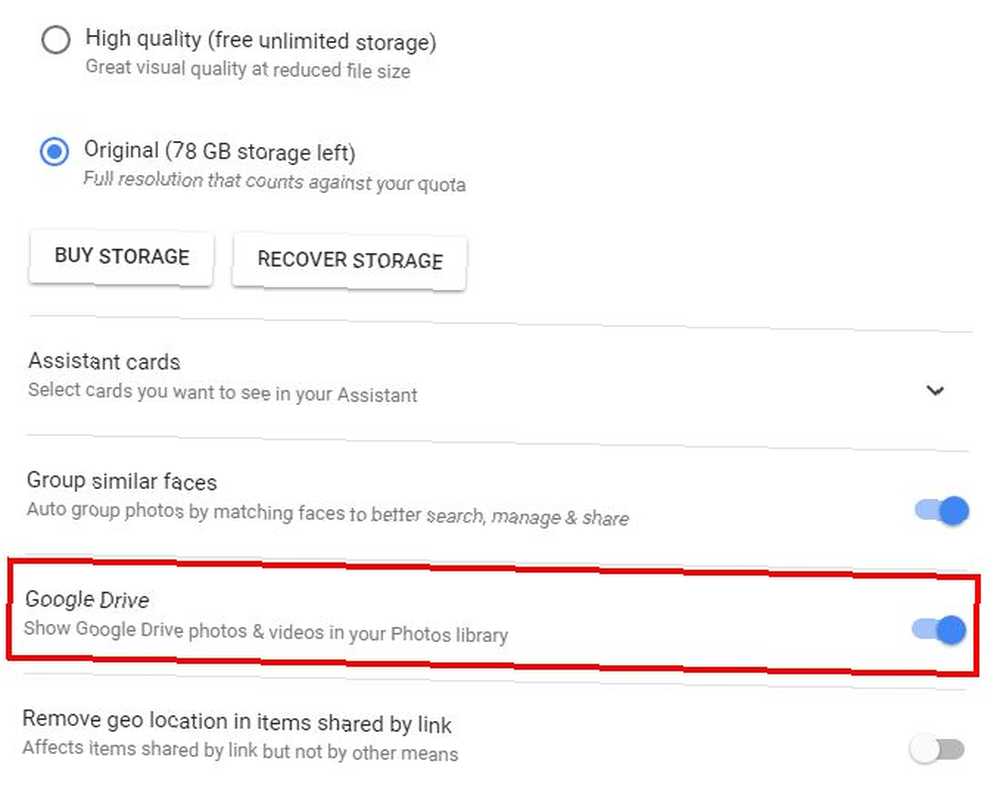
Můžete také spárovat v opačném směru. Otevřete Disk Google, klikněte na ozubené kolo v pravém horním rohu a zvolte možnost Nastavení. Pod Všeobecné, zaškrtněte políčko Automaticky vložte své Fotky Google do složky na disku. Tímto se přidá nová složka s názvem root Fotky Google pro snadný přístup.
10. Zálohujte všechny složky telefonu
V systému Android jsou obrázky rozděleny do různých složek. Fotografie, které si stáhnete z konverzace WhatsApp, jsou na jiném místě než snímky obrazovky Jak pořídit snímek obrazovky pro Android: 5 nejlepších metod Jak udělat snímek obrazovky pro Android: 5 nejlepších metod Zajímá vás, jak pořídit snímek obrazovky pro Android? Ukážeme vám několik metod, jak zachytit, co je na obrazovce. , například. Pokud chcete, aby Fotky Google zálohovaly obrázky z jiných zdrojů než z vašeho fotoaparátu (nebo zastavily zálohování některých složek), můžete to vyladit.
Otevřete levý postranní panel a klepněte na Nastavení. Vybrat Zálohování a synchronizace a klepněte na Zálohujte složky zařízení. To vám umožní zobrazit všechny složky v telefonu, které obsahují obrázky. Zapněte nebo vypněte každý pomocí posuvníku v závislosti na vašich preferencích. Kdykoli Fotky zjistí novou složku, zeptá se vás prostřednictvím oznámení, zda si přejete zálohu zálohovat.
11. Rychle stáhněte vše
Věděli jste, že Google vám umožňuje stáhnout archiv Varovný příběh: Když se Google rozhodne zadržet vaše osobní údaje a nechat se pustit Varovný příběh: Když se Google rozhodne zadržet vaše osobní údaje a nechce se pustit Důvěřujeme Googlu s našimi osobními údaji každý den: Co se stane, když nás nenechají vzít, když je potřebujeme? Zde je varovný příběh o službě Google Takeout. všech údajů o vašem účtu? Pomocí stránky Google Takeout můžete získat všechny informace o svém Chrome, Disku, Hangoutech, Play, Mailu, fotkách a dalších účtech. Chcete-li stáhnout pouze své fotografie, klikněte na ikonu Vyberte žádný v pravé horní části seznamu a poté povolte posuvník pro Fotky Google. Ujistěte se, že jste vybrali Všechna fotoalba, potom klikněte na další ve spodní části stránky.
Vyberte si preferovaný typ stahování (ZIP je v pořádku Jak extrahovat soubory ze ZIP, RAR, 7z a dalších běžných archivů Jak extrahovat soubory ze ZIP, RAR, 7z a dalších běžných archivů Byli jste někdy potýkali se soubory .rar a přemýšleli, jak Otevřít? Naštěstí je správa souborů ZIP a jiných komprimovaných archivů pomocí správných nástrojů jednoduchá. Tady je to, co potřebujete vědět.) a maximální velikost a zda chcete, aby byla doručena e-mailem nebo přidána přímo na váš Disk. Dejte Googlu nějaký čas na přípravu dat a budete mít vše na jednom místě.
12. Sdílejte jakoukoli fotografii s kýmkoli
Jaká je sranda z fotek, pokud je vidíte jen vy? Fotky Google usnadňují odesílání vašich fotek přátelům, i když aplikaci nepoužívají. Otevřete libovolnou fotografii a klikněte na ikonu Podíl ikona a zobrazí se seznam možností. Můžete je odeslat přímo na Facebook, Twitter nebo Google+, ale máte také možnost vytvořit sdílené album.
Po sdílení se můžete rozhodnout, zda ostatní mohou do alba přidat fotografie. Pro rychlejší metodu stačí kliknout Získejte odkaz pro adresu URL, kterou můžete poslat komukoli. Je to mnohem rychlejší než ruční připojení k textu nebo zprávě.
Jak používáte fotografie?
Těchto dvanáct malých funkcí, které jste v Fotkách Google mohli vynechat - kdo by si myslel, že tato služba tolik nabízí? Pokud používáte Fotografie jako rychlou zálohu telefonu, chybí vám! Vyzkoušejte tyto doplňky a možná jen najdete svou novou oblíbenou fotografickou službu.
Chcete-li pomoci s tím, jak začít, podívejte se, jak zajistit, aby Fotky Google fungovaly pro vás. Jak si vyrobit Fotky Google, aby pro vás fungovaly pomocí těchto tipů tvé fotky. Je to však nejlepší ze všech webů pro sdílení fotografií online? .
Které úžasné funkce Fotky Google nám chyběly? Sdělte nám své nejlepší triky v komentářích!











