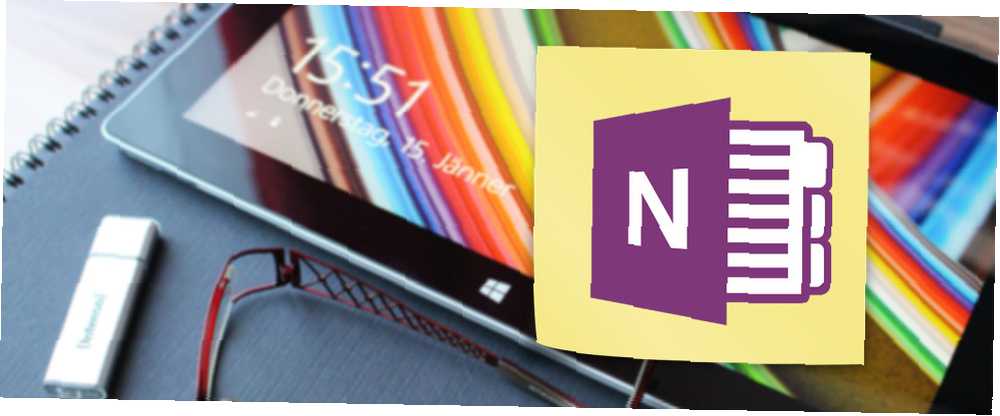
Edmund Richardson
0
4027
143
Může způsob, jakým si pořizujete poznámky, změnit váš život? Myslím, že ano. Microsoft si to také myslí.
A mladý Kyle Madinger to dokazuje nástrojem společnosti Microsoft na psaní poznámek svým úspěšným příběhem z Kanady. Ve hře OneNote Hero: Student Success Story je hrdina, který přechází z bojujícího domácího učitele k úspěchu ve třídě. Každý Frodo potřebuje Sama. Každý hrdina potřebuje spolehlivého společníka. V jeho případě mu Microsoft OneNote dal prostor pro rozvoj svých motorických dovedností.
Dobře, mezi rámečky může být skrytý kousek marketingového vyprávění, ale nezapřeme dovednosti digitálního vytváření poznámek. Rychlý a špinavý průvodce dokonalým digitálním zápisem Rychlý a špinavý průvodce dokonalým digitálním zaznamenáváním poznámek Naučte se pořizovat poznámky správná cesta. Zde je několik nejúčinnějších tipů, jak se stát profesionálem pro tvorbu poznámek. je to splatné. Náš školský systém nás naučil lineárnímu způsobu psaní poznámek, který nebyl účinný ani digitální. Pokud jste stále pohřbeni v knihách, dřívější pohled na dovednosti OneNote pro studenty a učitele Jak používat OneNote ve škole: 10 tipů pro studenty a učitele Jak používat OneNote ve škole: 10 tipů pro studenty a učitele OneNote může transformovat moderní učebnu . Aplikace pro psaní poznámek od společnosti Microsoft je určena pro studenty i učitele. Pokračujte a organizujte, spolupracujte a sdílejte tyto tipy pro lepší zapisování poznámek. stále platí. Pro ty, kteří jsou mimo školu, nás poznávání stále táhne skrz zasedací místnosti a nákupní uličky.
Je čas udělat lepší poznámky. Chcete-li to udělat s Microsoft OneNote, sledujte mě dolů pruh produktivity psaní poznámek s těmito 12 tipy.
1. Rychlé poznámky - Centrální kousek pro lepší přehled
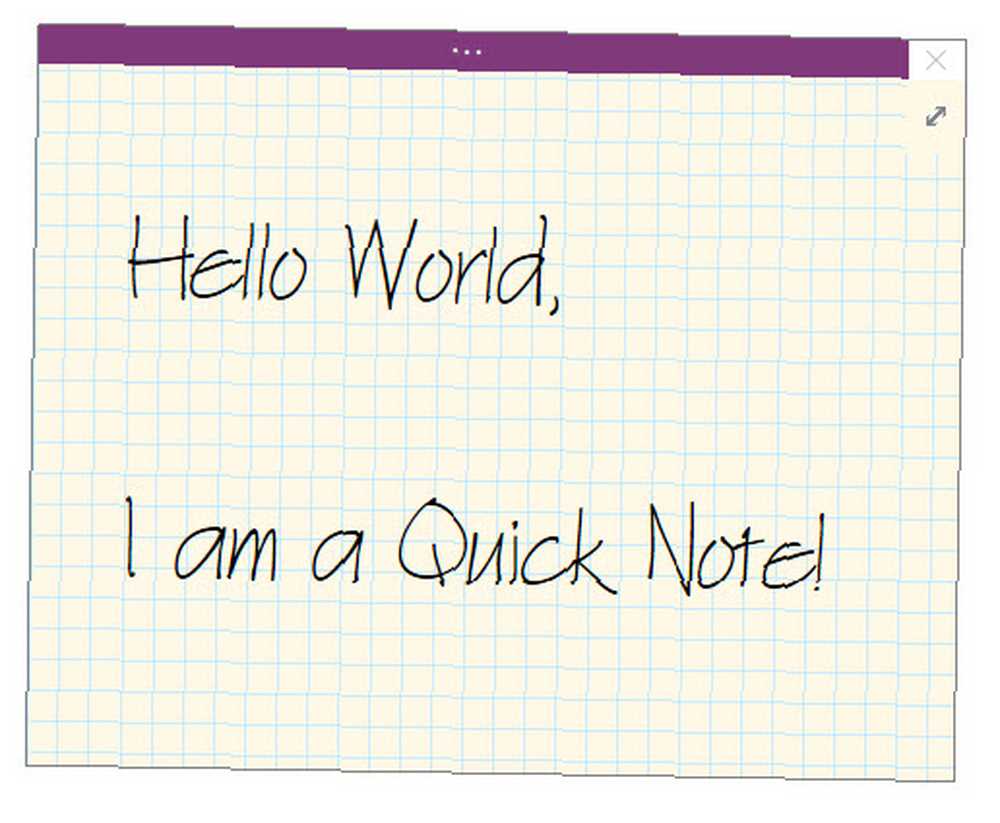
Hledali jste někdy kousek papíru, který by něco zapisoval, aniž by o tom příliš přemýšlel? Rychlé poznámky (dříve nazývané Side Notes) je digitální “šrot z papíru”. Na rozdíl od těchto útržků papíru je však neztratíte, protože je aplikace Microsoft OneNote automaticky ukládá.
Rychlé poznámky lze spustit dvěma způsoby.
Poznámka: Rychlé poznámky se objevují se zjednodušeným rozhraním a přizpůsobitelné levandule pozadí. Chcete-li získat přístup k pásu karet, klikněte na řadu tlačítek nahoře. Někdy se mi líbí otevřít pás karet a jen označit poznámku, než zapálím a zapomenu.
Když není okno OneNote otevřené
lis Windows + N na klávesnici. Malé nové okno rychlé poznámky se zobrazí jako vždy nahoře nahoře. Napište malou poznámku do malého okna poznámky.
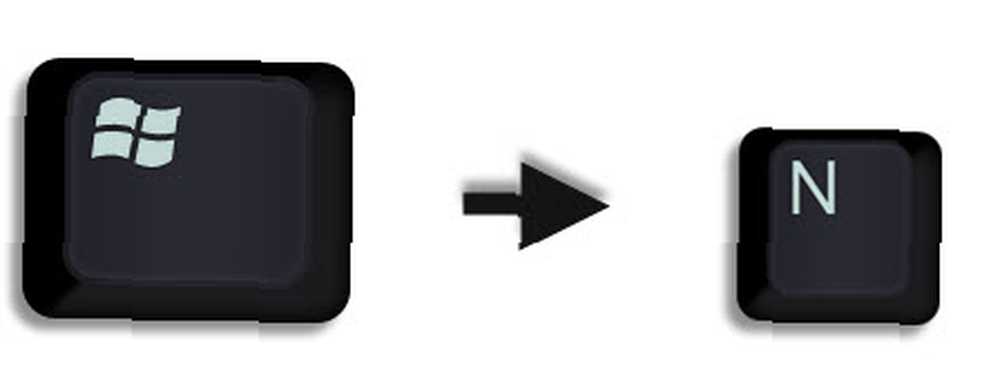
Naformátujte text jeho výběrem a poté pomocí příkazů na zobrazeném mini panelu nástrojů.
Opakujte kroky pro všechny další rychlé poznámky, které chcete vytvořit. (Případně použijte klávesovou zkratku Windows + Alt + N na klávesnici). Rychlé poznámky se automaticky ukládají do části Rychlé poznámky vašeho notebooku.
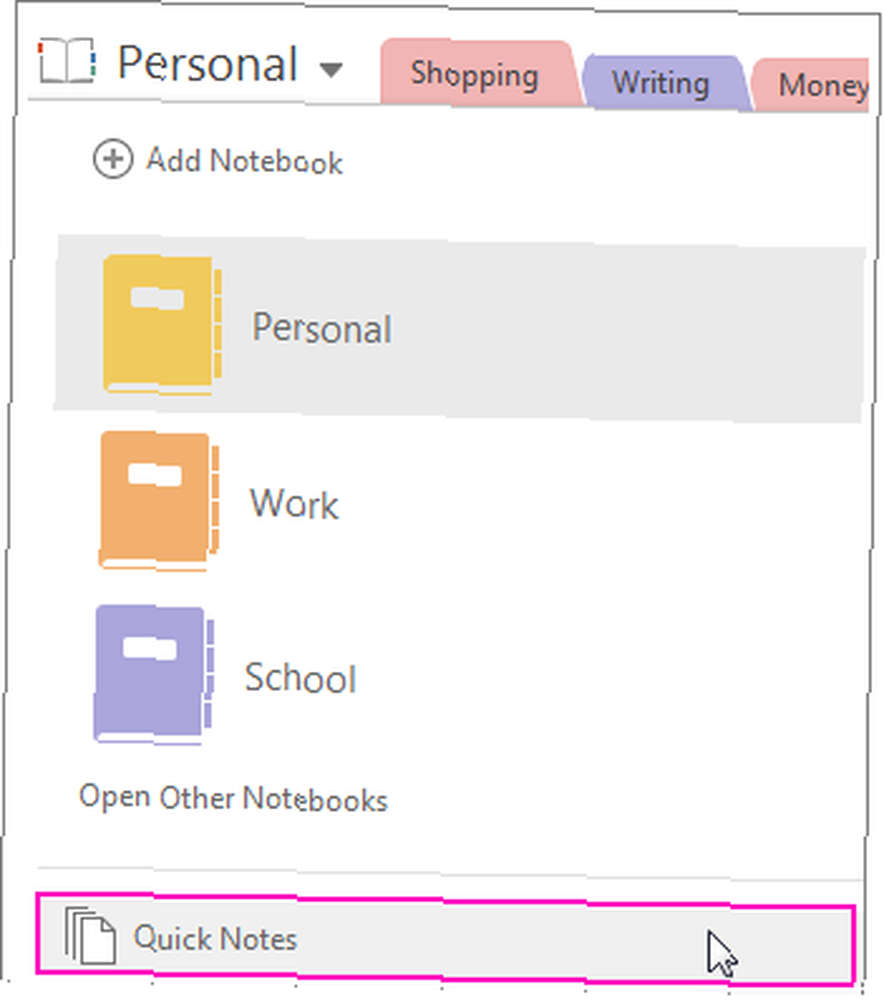
Když je okno OneNote otevřené
Klávesovou zkratku můžete stále používat. Nebo jít na Pás karet> Zobrazit> Nová rychlá poznámka.
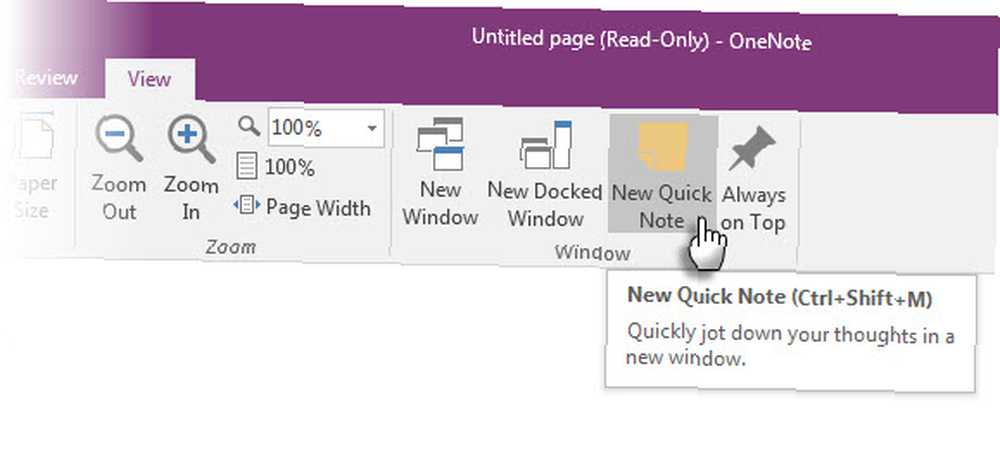
Napište malou poznámku do malého okna poznámky. Kliknutím na tři malé tečky zobrazíte pás karet. Formátujte text pomocí zobrazených příkazů.
Opakujte kroky pro všechny další rychlé poznámky, které chcete vytvořit.
Nejlepší věc na Quick Notes je, že můžete vystřelit a zapomenout na ně. Všechny rychlé poznámky se automaticky ukládají do oddílu Nefiltrované poznámky ve výchozím notebooku. Jděte tam později a uspořádejte je, pokud si budete přát.
Díky tomu je nyní možné využít funkce Quick Notes Microsoft OneNote pro všechny naše potřeby při psaní poznámek.
2. Připněte rychlé poznámky na plochu
Připnutí rychlých poznámek na plochu vám pomůže udržovat malé poznámky nahoře a vkládat poznámky z jakéhokoli nástroje, se kterým pracujete. Například otevřené okno prohlížeče.
Chcete-li připnout okno rychlé poznámky, kliknutím na tři malé tečky zobrazte pásek. Jít do Zobrazit> Vždy navrchu. Ber to jako a “lepící poznámkové papírky”.
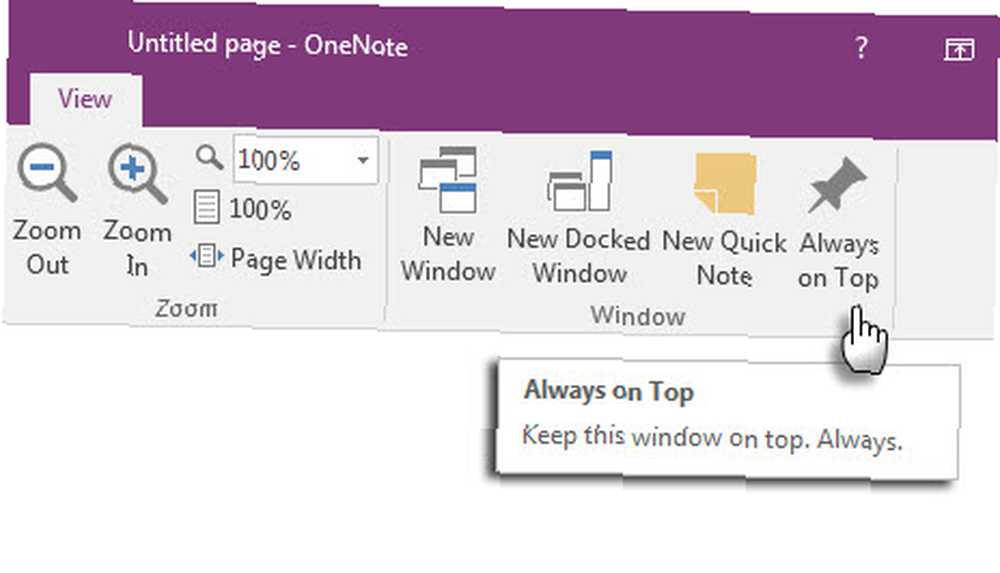
Přetáhněte libovolný vybraný obsah. OneNote ji automaticky uloží pomocí zdrojového odkazu.
Některé užitečné zkratky Microsoft OneNote, které můžete použít pro rychlé poznámky, zahrnují:
- CTRL + 1 pro vytváření rychlých seznamů úkolů,
- ALT + SHIFT + F (pro vložení aktuálního data a času),
- CTRL + PERIOD pro rychlý seznam s odrážkami,
- CTRL + SLASH pro číslovaný seznam nebo
- ALT + SHIFT + ŠIPKA VPRAVO (nebo použijte tabulku TAB) k vytvoření odrážek a načrtnutí vašich myšlenek.
3. Vstupte na své stránky OneNote pomocí klávesových zkratek
Každá poznámka, kterou vytvoříte v aplikaci Microsoft OneNote, může být přímo označena zkratkou. Na ploše vytvořte několik zástupců poznámek a zkuste je zjistit, zda zrychlují váš pracovní postup při psaní poznámek.
V aplikaci OneNote klepněte pravým tlačítkem myši na kartu stránky nebo na kartu sekce, do které chcete zkratku přejít. Vybrat Kopírovat odkaz do notebooku, Kopírovat odkaz do sekce, nebo Kopírovat odkaz na stránku.
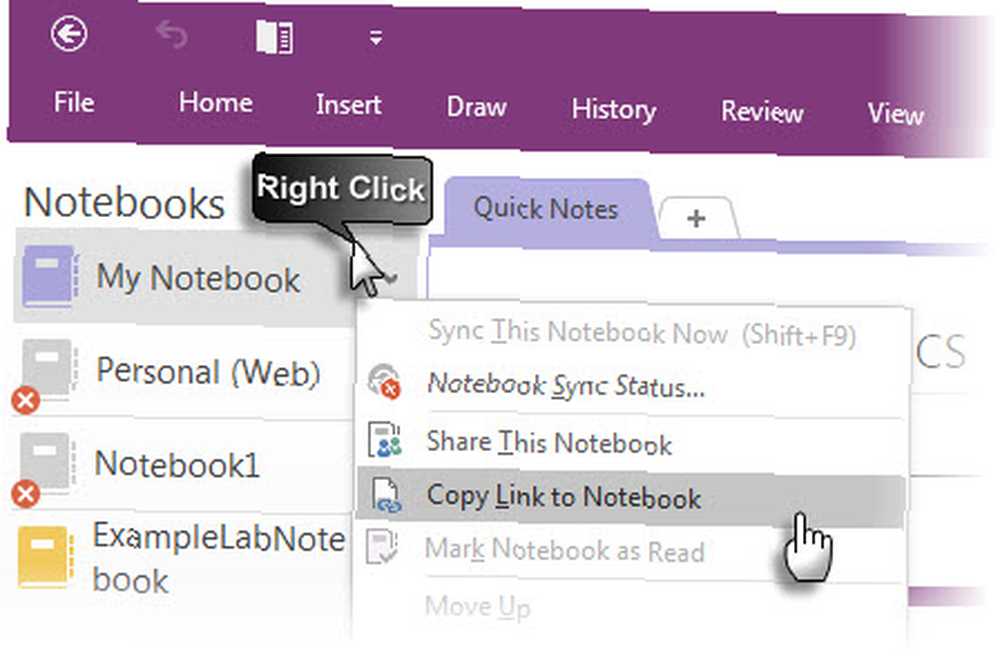
Přejít na plochu. Klikněte pravým tlačítkem na plochu. Vybrat Nový> Zkratka. V poli umístění stiskněte Ctrl-V vložit hypertextový odkaz OneNote.
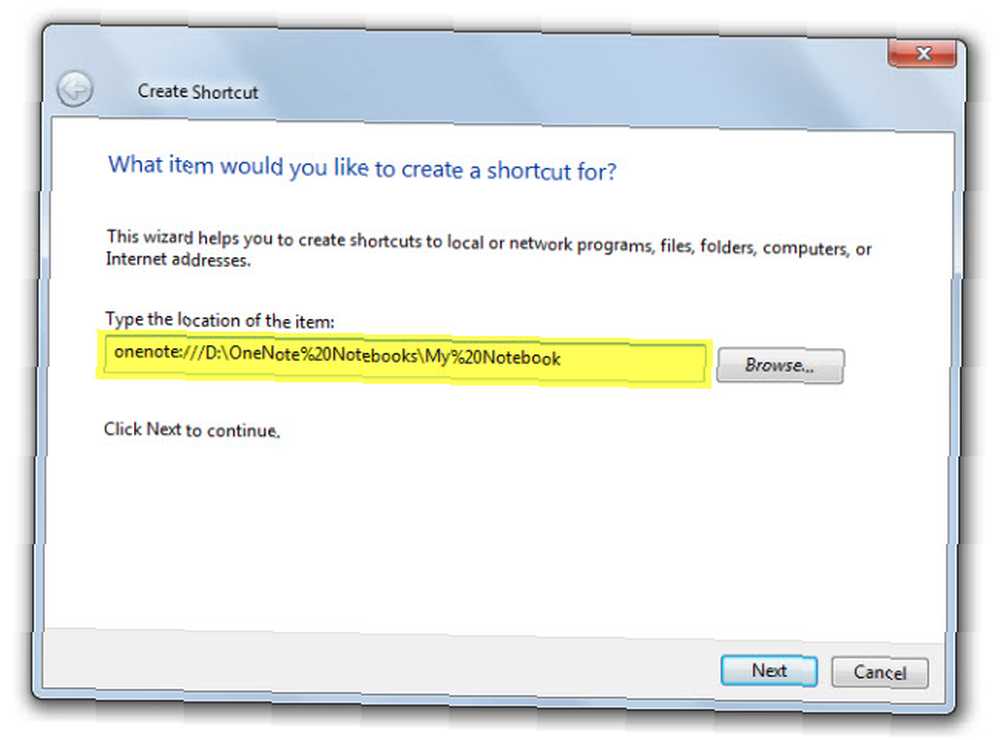
Klikněte na další. Zadejte zkratku libovolný název označující jeho funkci. Klikněte na Dokončit.
Můžete to ještě více urychlit tím, že zkratce přidáte vlastní klávesovou zkratku. Klikněte pravým tlačítkem myši na ikonu zástupce a vyberte Vlastnosti. Vybrat Klávesová zkratka a stiskněte kombinaci kláves, kterou chcete použít pro zkratku.
4. Vezměte propojené poznámky
OneNote opravdu přijde na večírek, když musíte pracovat s jinými aplikacemi Microsoft Office. Dvě aplikace vám pomohou používat aplikace vedle sebe.
Ukotvit na plochu. Pracujte na jakémkoli jiném otevřeném okně ukotvením aplikace OneNote na okraj obrazovky. Použijte zkratku CTRL + ALT + D nebo jít do Pás karet> Zobrazit> Nové dokované okno.
Na níže uvedeném snímku obrazovky si všimnete, že jsem pro něj vytvořil tlačítko na panelu nástrojů Rychlý přístup.
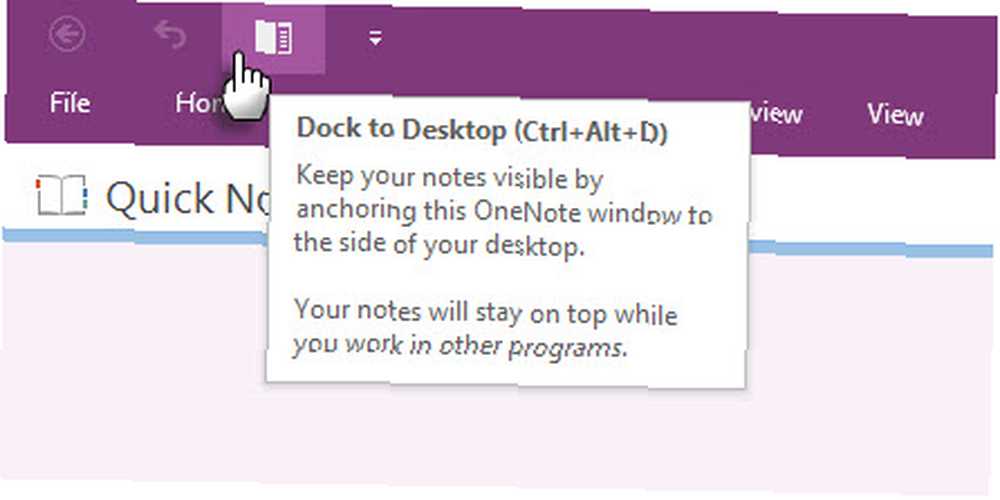
Užitečnost propojených poznámek. Propojením aplikace OneNote s programy Internet Explorer, Word, PowerPoint a dokonce i dalšími stránkami OneNote můžete v OneNote pořizovat poznámky a současně používat jiný program. Oba soubory jsou automaticky propojeny s tím, co zkoumáte. To vám ušetří spoustu kopií a vložení. Kliknutím na odkaz se také můžete kdykoli vrátit zpět k poznámce nebo hlavnímu dokumentu.
Například: V rámci spolupráce Microsoft Office 2016 můžete pomocí propojených poznámek sledovat diskusi a nápady o dokumentu nebo prezentaci.
Otevřete Word, PowerPoint nebo OneNote, klikněte na Recenze> Propojené poznámky.
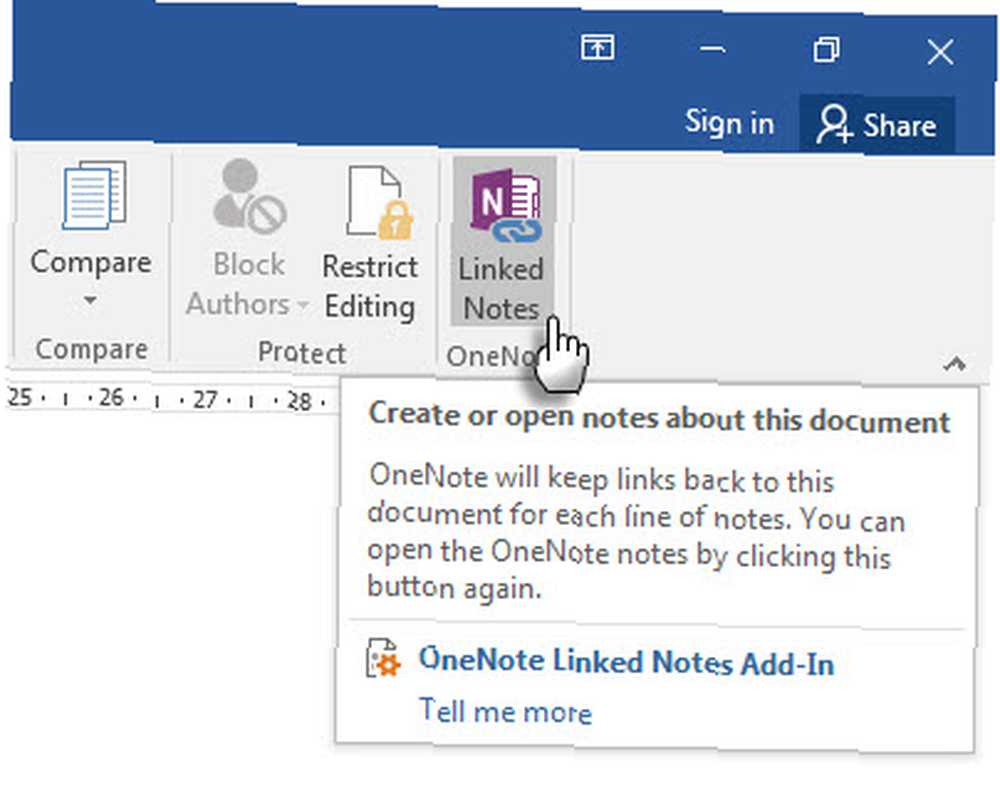
V Vyberte umístění V dialogovém okně vyberte umístění nové stránky s poznámkami a klikněte na OK.
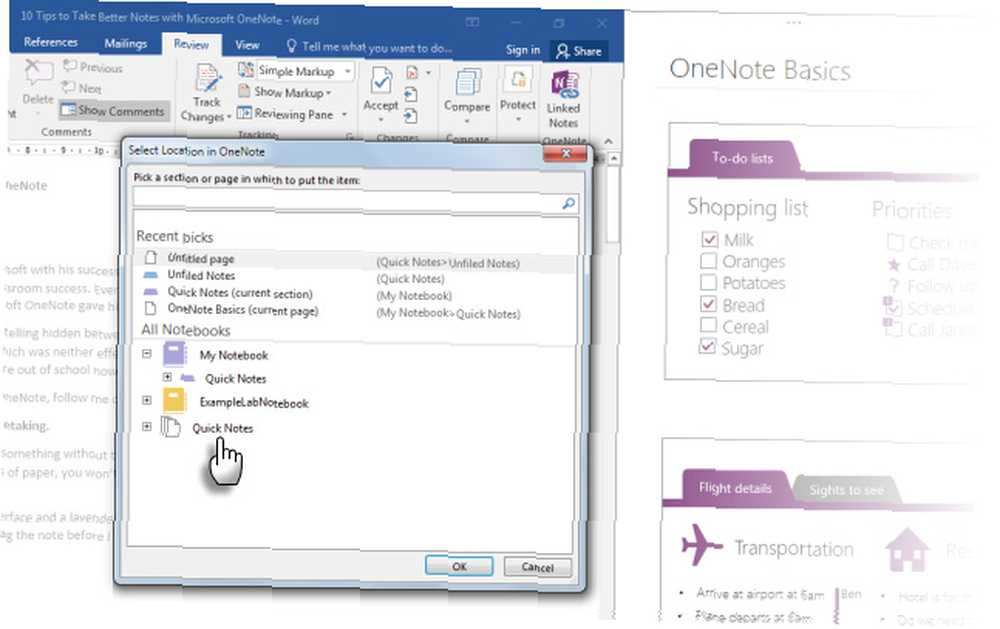
Když vyberete sekci, vytvoří se v ní nová stránka. Pokud vyberete existující stránku, přidají se na ni vaše propojené poznámky. Přesuňte kurzor na místo, kde chcete začít. OneNote ukládá miniaturu obrázku, textový výpis a odkaz na dokumenty nebo webovou stránku, kterou jste použili pro výzkum. Kliknutím sem se můžete vždy vrátit ke zdrojovému obsahu.
Klikněte na Přestaňte brát propojené poznámky když chcete toto přidružení ukončit.
Viděli jsme, jak fungují propojené poznámky Jak propojit MS Word 2010 s aplikací OneNote a používat ji pro psaní propojených poznámek Jak propojit MS Word 2010 s aplikací OneNote a používat ji pro psaní propojených poznámek MS Office 2010 přidává další tím, že vám umožní propojit MS Word 2010, a MS PowerPoint na OneNote 2010. Toto propojení umožňuje vrátit se zpět k poznámce nebo hlavnímu dokumentu kliknutím na ... v Microsoft Word 2010 a OneNote 2010. Stejný proces pokračuje i v Microsoft Office 2016.
5. Vytvářejte rychlé poznámky pouze pomocí hlasu
Hlasové poznámky existují od prvního diktafonu. S Siri a Google Now around, nikdo si nemyslí, že jsme už neobvyklí.
OneNote je zdarma na všech platformách. Můžete si dělat poznámky (a hlasové poznámky) pomocí aplikace Windows Desktop a aplikací na Windows Phone, Apple iPad, iPhone a Android. V desktopové aplikaci si můžete vzít synchronizované zvukové poznámky které jsou opravdu skvělé pro setkání.
Mixujte a porovnávejte normální poznámky a zvukové poznámky. OneNote je užitečnější tím, že nahrává do konkrétní doby zvukové poznámky. Když si prohlížíte své poznámky, můžete rychle přejít na místo záznamu, když jste si poznámku vzali.
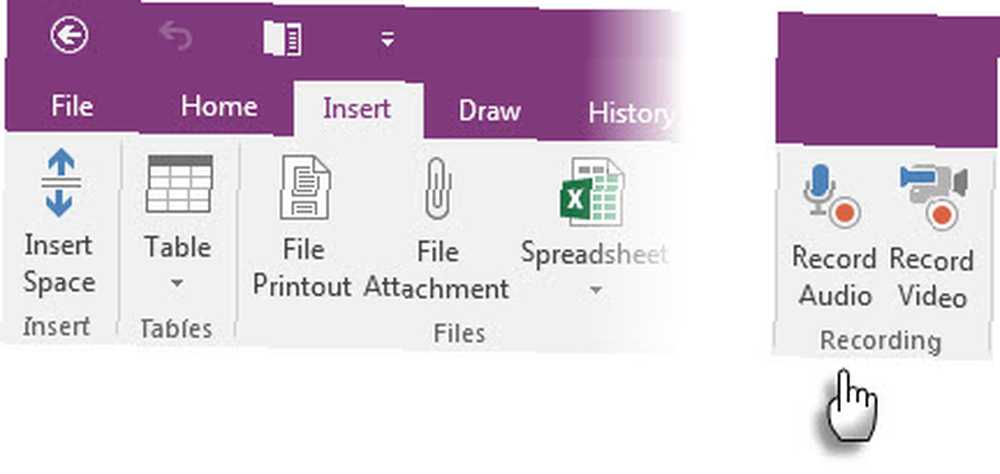
Můžete použít vyhledávací lištu hledat slova v nahraném zvuku také. Váš počet najetých kilometrů se může lišit v závislosti na kvalitě záznamu.
Zapnutí zvukového vyhledávání:
Klikněte na Soubor> Možnosti> Zvuk a video. V části Hledání zvuku vyberte Povolit vyhledávání zvukových a obrazových záznamů slov a klikněte OK.
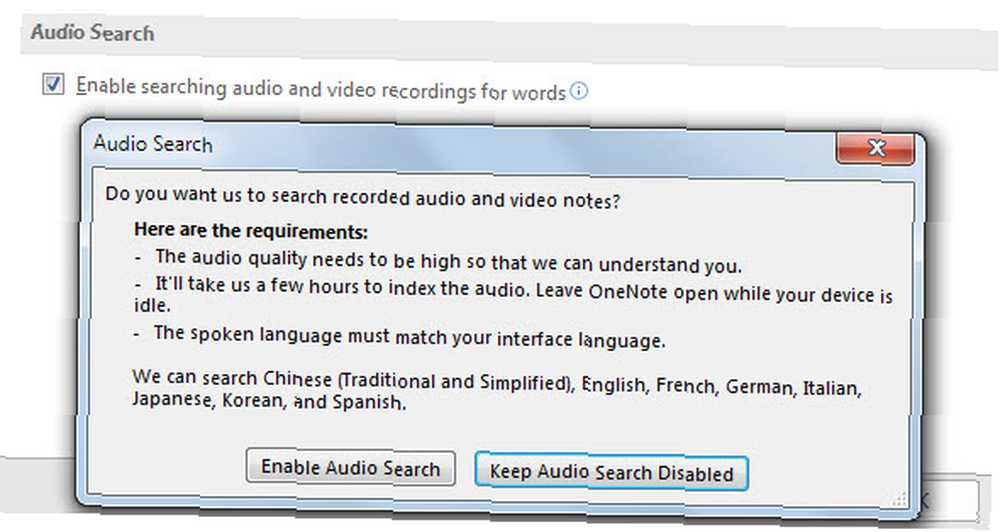
S pomocí mobilních aplikací můžete OneNote jednoduše sdělit své myšlenky a soubor se odešle jako rychlá poznámka. Vaše zážitky při psaní poznámek jsou vylepšeny aplikací Cortana v systému Windows 10 Jak nastavit aplikaci Cortana a odstranit ji v systému Windows 10 Jak nastavit aplikaci Cortana a odstranit ji v systému Windows 10 Cortana je od společnosti Office největším nástrojem produktivity společnosti Microsoft. Ukážeme vám, jak začít s digitálním asistentem systému Windows 10 nebo jak vypnout Cortanu pro lepší soukromí. , Windows telefony, Siri na iPhone a Chytré karty Google na Androidech.
Článek Podpora systému Windows ukazuje, jak vytvářet rychlé poznámky v OneNote pouze pomocí hlasu.
6. E-mailové poznámky pro sebe
Výše uvedené video ukazuje rychlé použití vlastních poznámek a [email protected] emailová adresa. Stejnou e-mailovou adresu můžete použít k odesílání jakéhokoli obsahu z konkrétní doručené pošty do OneNote. Tato funkce byla zavedena v aplikaci Microsoft OneNote 2016 a zde je návod, jak ji nastavit v mžiku oka na stránce Nastavení e-mailu OneNote.
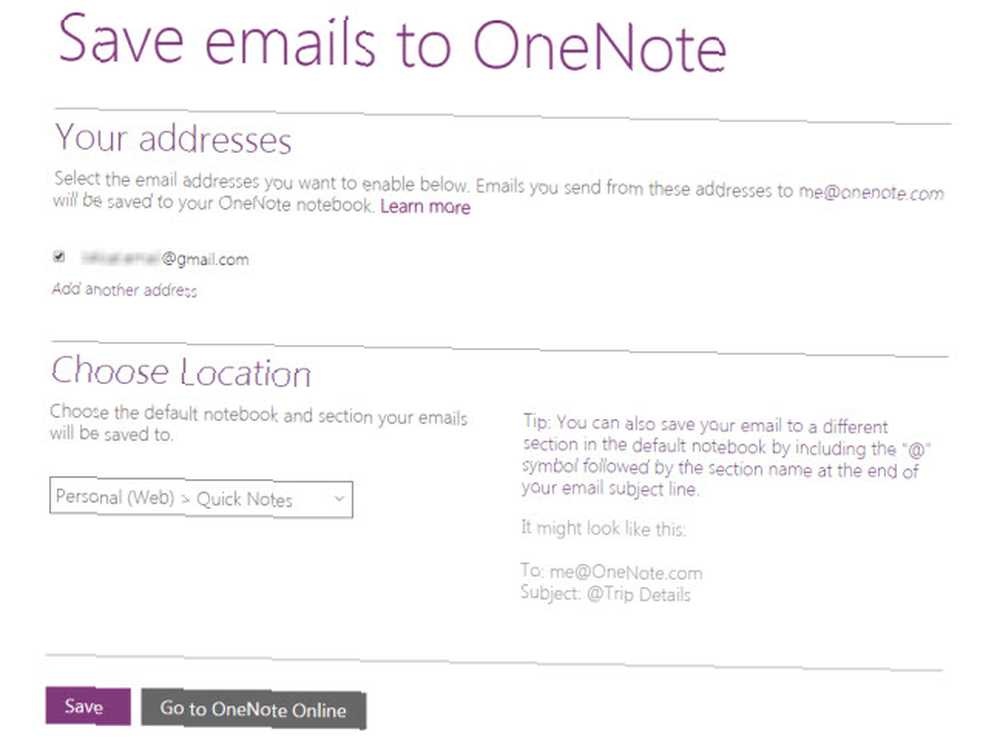
Blog Microsoft říká, že je to skvělý způsob, jak předávat příjmy, cestovní itineráře nebo dokumenty, které chcete sledovat ze své poštovní schránky. Při synchronizaci aplikace OneNote se vaše poznámky objeví na všech platformách, kde je používáte.
7. Odeslat do OneNote z Chromu
Microsoft OneNote se pěkně integruje do aplikace Internet Explorer. Ale kdo to už používá? Lidé používají Chrome ... takže pozdravte Clipper OneNote. Zachyťte cokoli na webové stránce s příponou a odešlete ji na konkrétní místo v OneNote. Prodloužení také čistí nepořádek ve výrobcích.
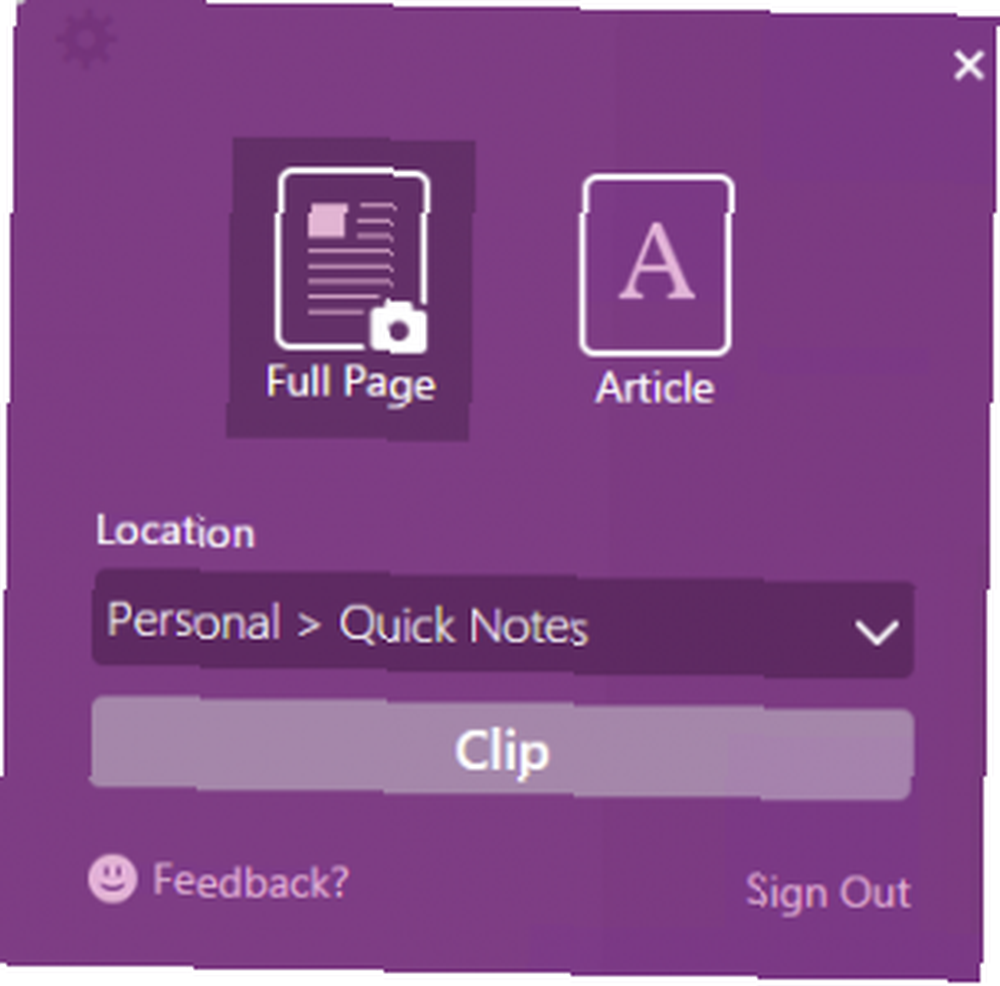
Nová verze Clipperu má přepracované uživatelské rozhraní, výběr místa a ořezávání regionů pro Chrome.
8. Vezměte si poznámky z okraje
Clipper je pro všechno, co děláte v Chromu. V systému Windows 10 musíme hrát s Microsoft Edge. Nový prohlížeč má pero a zvýrazňovač, který vám pomůže anotovat a dělat si poznámky při procházení 10 důvodů, proč byste měli používat Microsoft Edge Now 10 důvodů, proč byste měli používat Microsoft Edge Now Microsoft Edge označuje kompletní přestávku od obchodní značky Internet Explorer, v tomto procesu bylo zabito 20letého rodokmenu. Zde je důvod, proč byste ho měli používat. . Poté můžete anotované stránky uložit do OneNote, Favorites nebo Reading List v Microsoft Edge.
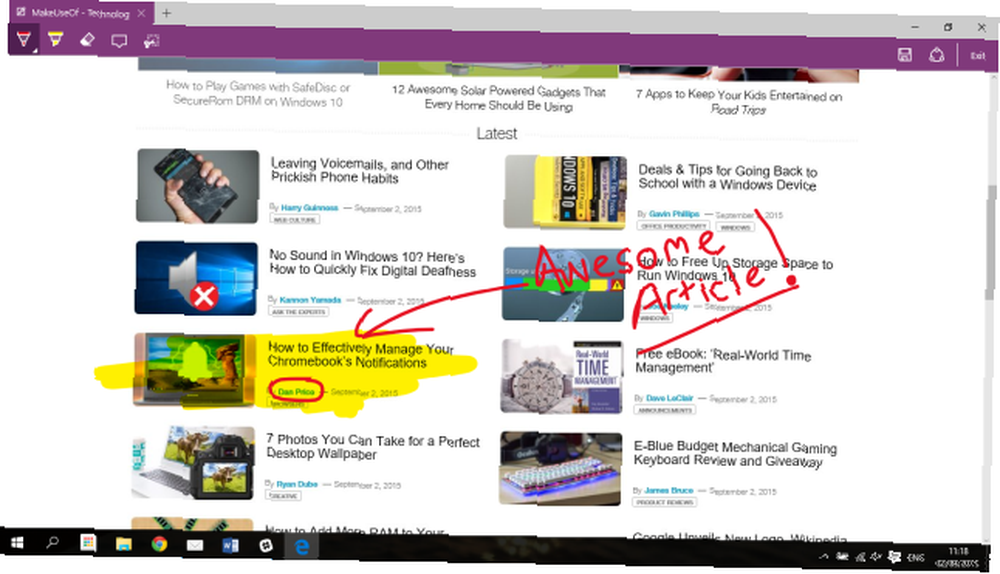
9. Vezměte si klipy a poznámky
Screen Clipper je rychlý způsob, jak zachytit vizuální informace pomocí OneNote. Vezměte si oříznutí obrazovky jakékoli části obrazovky počítače a přidejte ji jako obrázek do poznámek.
Chcete-li otevřít nůžky obrazovky, přejděte na Pás karet> Vložit> Oříznutí obrazovky. Obrazovka je šedá a pomocí myši nebo prstu můžete vybrat oblast pořízení.
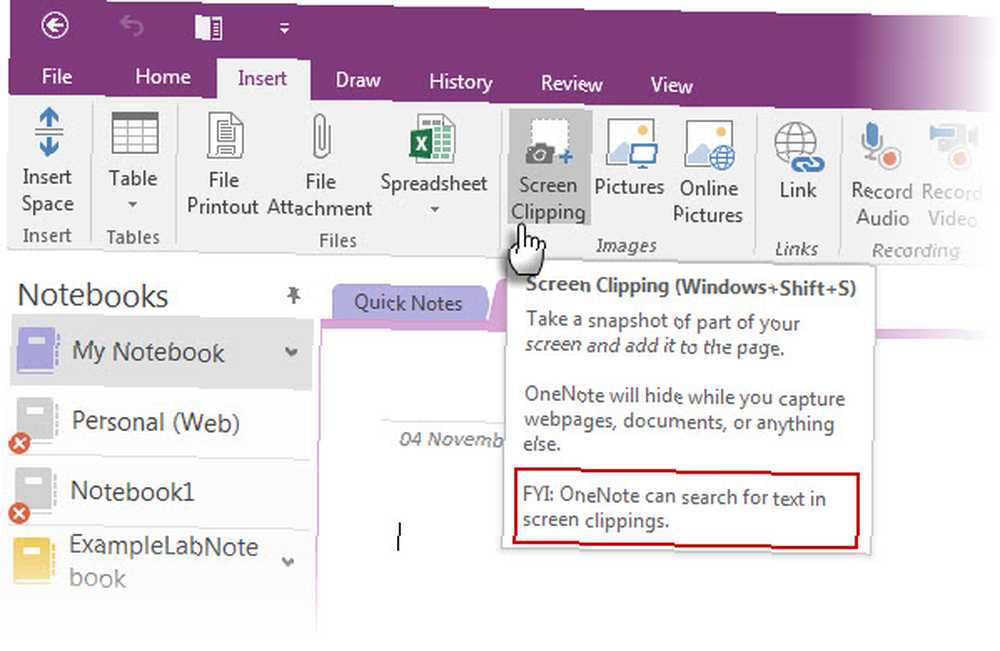
A více:
- Pomocí ikony Quick Note na systémové liště OneNote můžete také vytvořit oříznutí obrazovky, aniž byste museli otevírat hlavní okno OneNote.
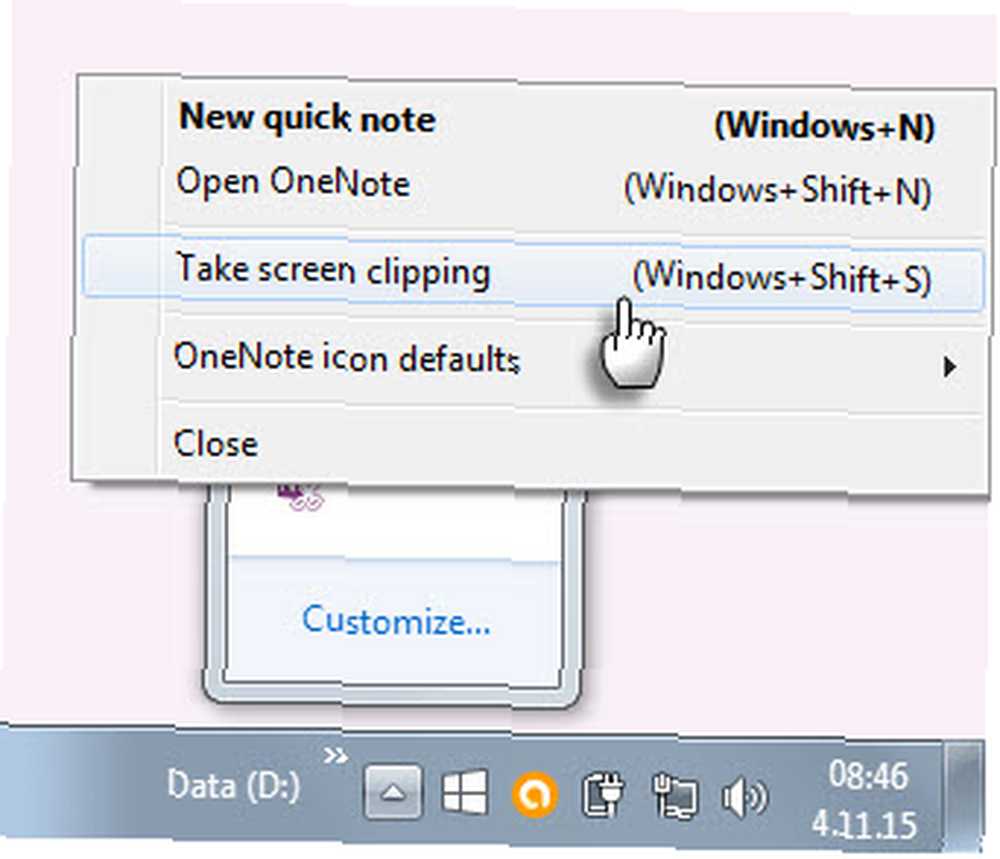
- Použijte Kreslit nástroje pro anotaci klipů obrazovky.
10. Vytváření poznámek s přirozenou jednoduchostí stylusu
Psaní poznámek stylusem jej přibližuje starodávnému způsobu psaní poznámek ... s několika dalšími výhodami. OneNote pro Windows má plnou stuhu pro inkoustování od roku 2003 Kreslit skupina na pásu karet vám dává pera, možnosti tloušťky a barvy, ze kterých si můžete vybrat. I bez doteku můžete kreslit, zvýrazňovat a upravovat prstem nebo myší na jakémkoli dotykovém zařízení.
OneNote pro iPad byl aktualizován s podobnou sadou funkcí - čtyři klasické pera na kartě Kreslení a 16 barev pro psaní nebo kreslení a čtyři barvy pro zvýraznění. aktivovat Odmítnutí dlaně na pásu karet a nastavte jej tak, jak držíte pero.
Možná nejlepší zážitek pochází z vrahové kombinace OneNote, Surface Pro 3 (nebo Surface 3) a nového Surface Pen.
A pamatuj: OneNote také přichází s rozpoznáváním OCR a rozpoznávání rukou psaného textu, který funguje ve 25 jazycích!
11. Nejrychlejší cesta - kancelářská čočka
Co může být rychlejší než pořízení fotografie tabule nebo načmáraného listu? Office Lens je vlastní skener OneNote pro pořizování těchto rychlých snímků, když jste příliš líní, abyste si sami dělali poznámky. Všechno, co lze skenovat, je krmivo pro kancelářský objektiv. Office Lens má tři režimy pro vyčištění vašich snímků.
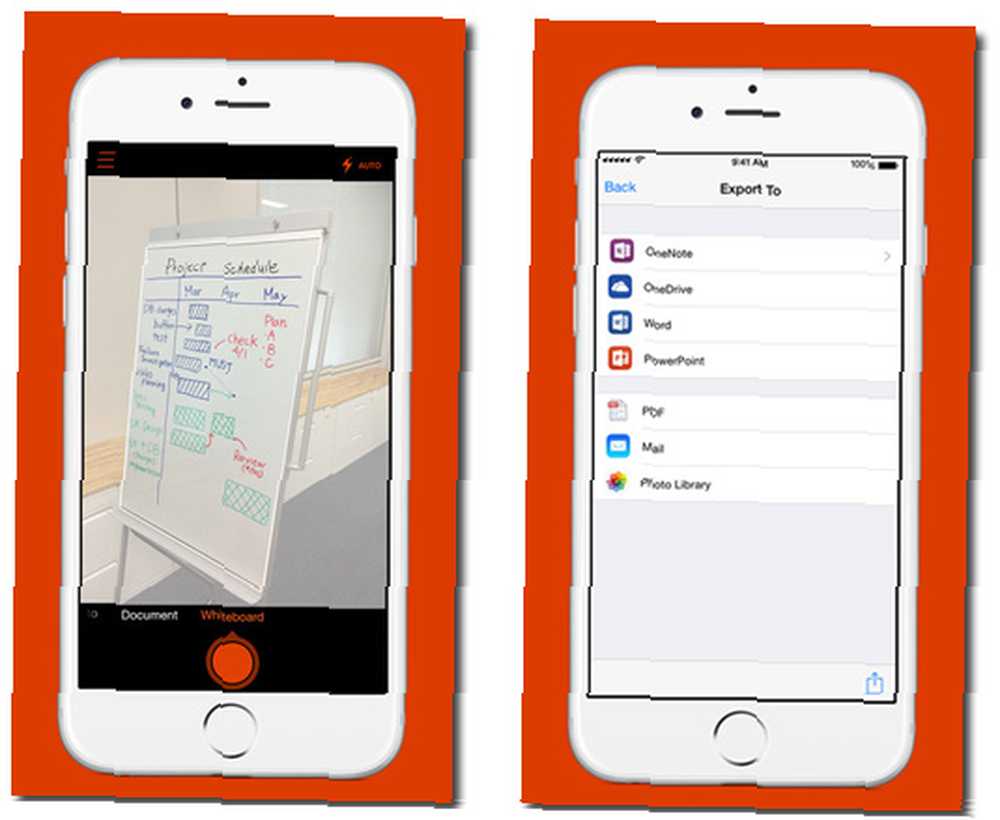
Zkombinujte nástroj Office Lens s funkcemi OCR aplikace OneNote a přehledně uspořádejte informace z vašich skenů do poznámek. Kancelářská čočka je k dispozici pro Windows Phone, Android a iOS.
12. Aplikace OneNote a Outlook spolupracují
Pro profesionálního uživatele jsou notetaking a doručená pošta jako siamská dvojčata. Jeden se neobejde bez druhého. Pokud Evernote věnuje pozornost Gmailu, Microsoft OneNote musí do mixu zahrnout také Microsoft Outlook. Základním způsobem je odesílání e-mailů do poznámek OneNote.
Ještě lepší je, abyste mohli v budoucnu používat úkoly a připomenutí aplikace Outlook. Úkoly se zobrazují v aplikaci Outlook, takže je můžete sledovat a prohlížet - a také nastavit připomenutí. Odpovídajícím způsobem jsou úkoly aplikace Outlook propojeny se stránkou OneNote.
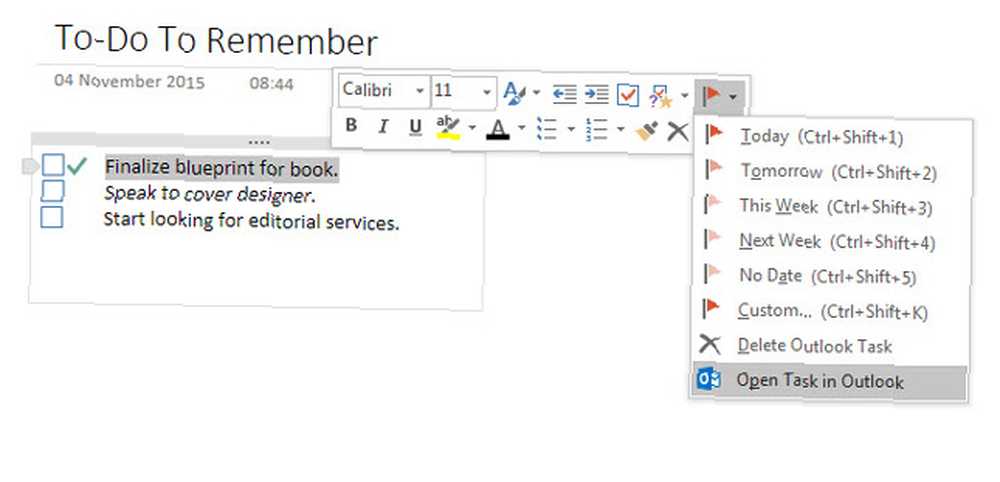
Ryan vám ukázal, jak snadno kombinovat aplikace Outlook a OneNote Proměňte Outlook v nástroj pro správu projektů s integrací OneNote Proměňte Outlook v nástroj pro správu projektů s integrací OneNote OneNote dokáže udělat víc, než si myslíte. Ukážeme vám, jak z aplikace Outlook udělat seznam výkonných nástrojů pro správu projektů pomocí pluginu OneNote pro aplikaci Outlook. do výkonného nástroje pro správu projektů. Můžete dokonce spravovat podrobnosti schůzky a odesílat stránky poznámek prostřednictvím e-mailu aplikace Outlook. Tato stránka podpory společnosti Microsoft vás provede celým procesem.
Které poznámky obsahují funkce, které používáte (nebo nepoužíváte)?
Možná se vám líbí skutečnost, že do OneNote můžete vložit téměř cokoli. Možná, že je to dovednost s ubrouskem matematiky, která vás miluje software. Nebo možná, na rozdíl od Evernote, můžete upravit pozadí “papír” píšete dál. Microsoft OneNote vám dává mnoho důvodů, proč se vám líbí, a jen málokdo to nenávidí.
Pokud je OneNote pro vás nadměrná, aplikace Sticky Notes v systému Windows 10 odvede dobrou práci Jak začít se systémem Windows 10 Sticky Notes za méně než 5 minut Jak začít s Windows 10 Sticky Notes za méně než 5 minut Sticky Notes je jedním z nedostatečně využívané nástroje v systému Windows 10. Uvidíme, jak je můžete maximalizovat pomocí Insights. .











