
Lesley Fowler
1
5348
1335
Vzhledem k tomu, že společnost Kodi je bezplatným mediálním centrem s otevřeným zdrojovým kódem, není žádným překvapením, že existuje spousta možností, jak si svůj zážitek při používání přizpůsobit. Ty se pohybují od změny celkového vzhledu Kodi až po nastavení profilů pro různé členy rodiny.
Čím více si přizpůsobíte Kodi, tím více se budete spolehnout na aplikaci pro všechny potřeby vašeho mediálního centra. Ať už se jedná o prezentaci fotografií z pevného disku, dohání televizní pořady, sledování živé televize Jak sledovat živé televizní vysílání pomocí Kodi a NextPVR Jak sledovat živé televizní vysílání pomocí Kodi a NextPVR Sledujte a nahrávejte televizní vysílání, zdarma , pomocí počítače. Je to zcela legální a bezplatný program Windows s názvem NextPVR proces (relativně) zjednodušuje. , nebo držet krok s vašimi oblíbenými podcasty.
Tento článek zkoumá nejlepší způsoby, jak přizpůsobit Kodi tak, aby se z vás stal absolutně nejlepší přehrávač médií pro vás. Proměnit to z pouhého dobrého v nehanbí skvěle.
1. Vytvořte více profilů
Je pravděpodobné, že Kodi používá více než jedna osoba ve vaší domácnosti. V těchto případech může být vhodné nastavit pro každého uživatele jiný profil.
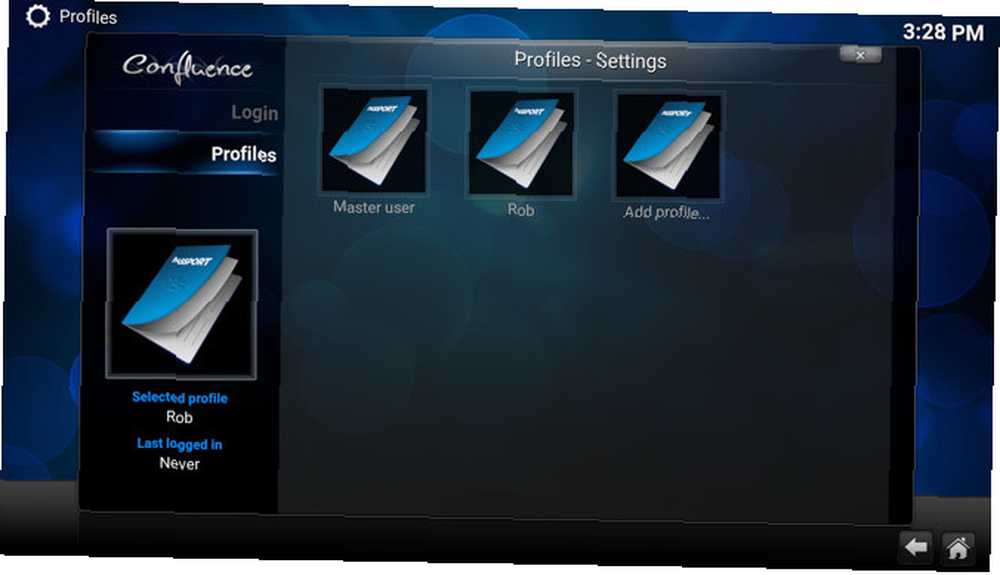
Když se každý uživatel přihlásí ke svému účtu chráněnému heslem, bude si moci zobrazit vlastní výběr obsahu, přistupovat ke svým vlastním seznamům skladeb a oblíbeným položkám a přizpůsobit si vlastní prostředí Kodi.
Chcete-li nastavit profil, přejděte na Systém> Profily> Přidat profil. Poté můžete nastavit heslo, vybrat, zda chcete sdílet obsah a zdroje s jinými profily, nebo je nechat zcela oddělené.
2. Získejte další doplňky
Přizpůsobení Kodi je do značné míry o výběru správných doplňků, které vám umožní snadný přístup k médiu, které chcete spotřebovat.
Při první instalaci Kodi budete mít přístup do úložiště Kodi. Jedná se o doplňky (také chápané jako aplikace), kterým Kodi nevadí. Jak si dokážete představit, jsou to dost omezené.
Pro mnohem širší výběr doplňků budete muset nainstalovat to, co se říká “Doplňkové úložiště”. Chcete-li to provést, přejděte na Systém> Správce souborů> Přidat zdroj. Zde přidáte adresy URL úložišť podle vašeho výběru.
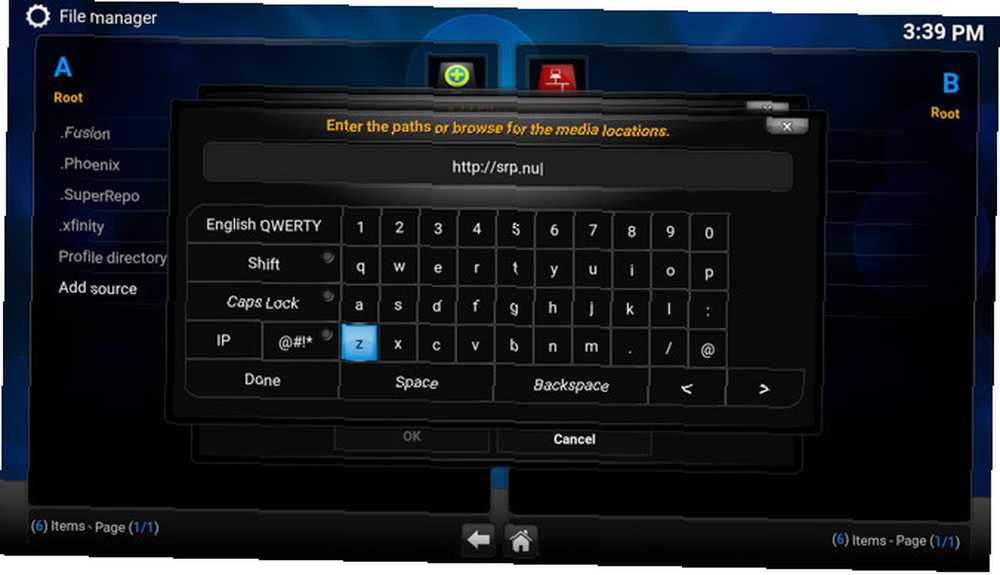
Jedním z nejpopulárnějších úložišť je SuperRepo. Další je Fusion. Rychlé vyhledávání Google přinese mnohem více.
Jakmile do těchto úložišť přidáte adresy URL, budete je chtít skutečně nainstalovat. Chcete-li to provést, přejděte na Systém> Doplňky> Instalace z .Zip, a vyberte úložiště, které jste právě přidali. To by mělo být docela intuitivní, ale pokud potřebujete více pokynů, vyhledejte na Googlu nebo na YouTube, jak nainstalovat tyto konkrétní úložiště. Pokud je instalace nainstalována úspěšně, všimnete si malé vyskakovací okno, které říká “Doplněk povolen”. Huzzah!
Pokud chcete nyní, řekněme, nainstalovat některé doplňky videa, klikněte na Videa> Doplňky> Získejte více. Poté uvidíte obrovský seznam doplňků (díky těmto úložištím).
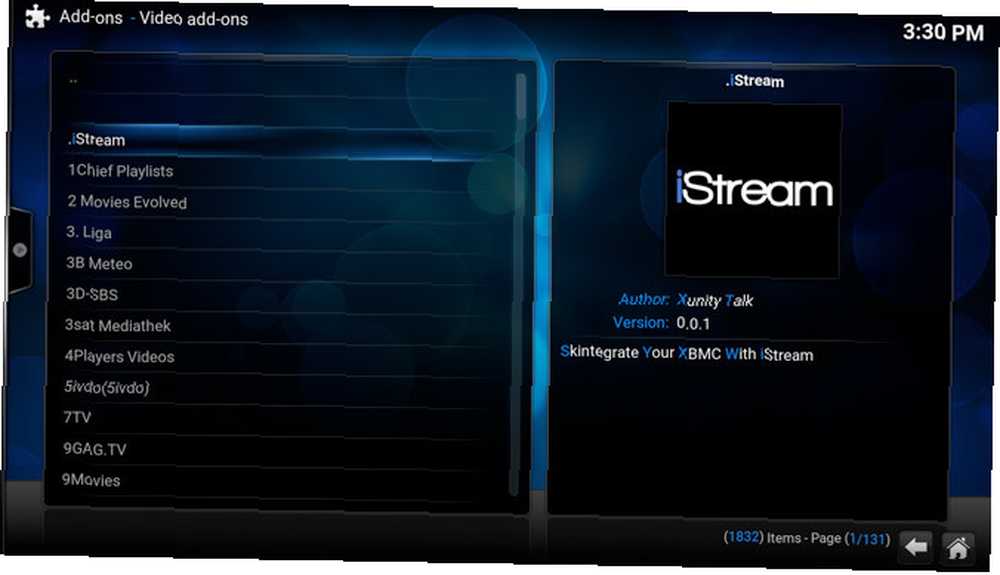
Vyberte, ke kterým chcete mít přístup v Kodi, a klikněte na Nainstalujte. Po nainstalování těchto úložišť budete mít přístup téměř k jakémukoli obsahu, který chcete (Netřeba dodávat, že nedovolujeme používání Kodi pro nelegální streamování obsahu).
3. Přizpůsobte si své domovské okno
Po instalaci některých doplňků budete chtít upravit způsob interakce se společností Kodi. Nejdříve se může úvodní obrazovka Kodi někdy zdát trochu neohrabaná. Naštěstí existuje několik nastavení, která můžete změnit tak, aby výchozí obrazovka Kodi pro vás fungovala. Pokud jste nainstalovali nový vzhled, vaše možnosti přizpůsobení se budou lišit.
Zamiřte na Systém> Nastavení> Vzhled> Vzhled> Nastavení> Možnosti domovského okna.
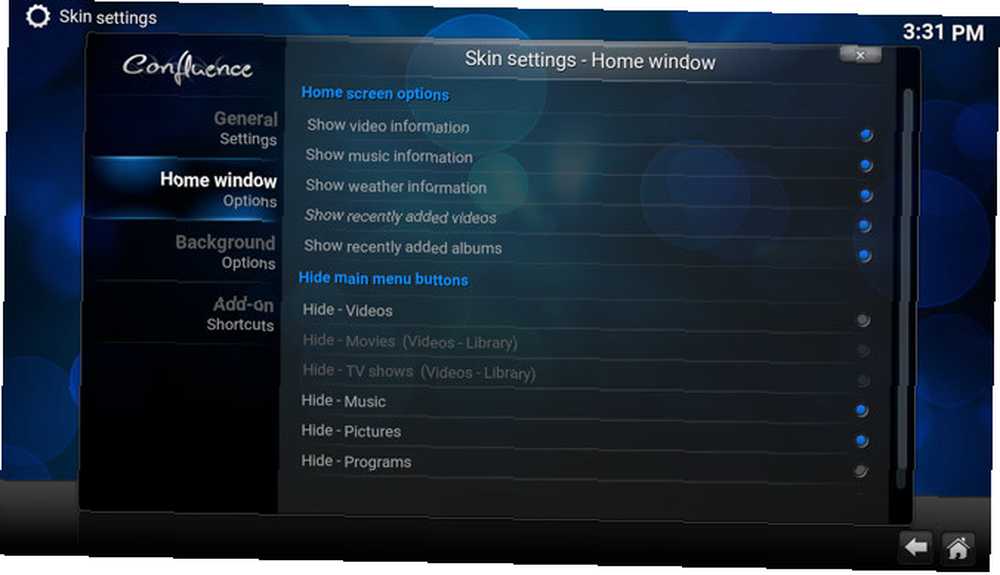
Zde si můžete vybrat přesně to, co se zobrazí na výchozí domovské obrazovce. Pokud například nikdy nepoužíváte Kodi pro své obrázky, můžete se rozhodnout skrýt “Obrázky” Jídelní lístek. To vám může usnadnit používání Kodi.
4. Upravte své nabídky
Pokud narazíte na to, že neustále používáte stejné doplňky na Kodi, budete chtít, aby byly snadno dostupné z vašeho domovského okna. Čím méně kliknutí se dostanete k požadovanému obsahu, tím lépe, správně?
Vydejte se Systém> Nastavení> Vzhled> Vzhled> Nastavení> Zkratky doplňku
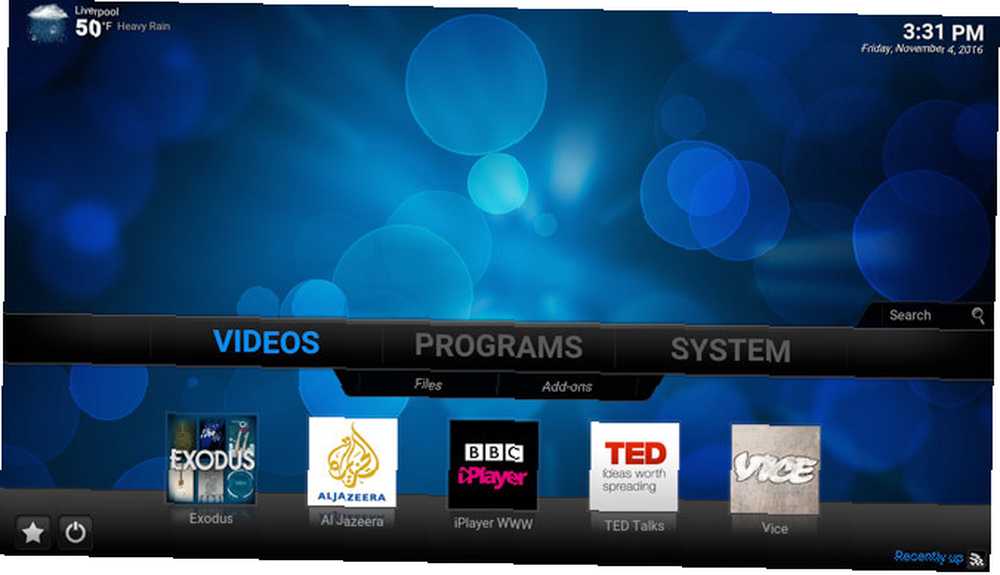
Při použití výchozího vzhledu Kodi si můžete vybrat až pět nainstalovaných doplňků, které chcete přidat do každé z nabídek na domovské obrazovce (obrázky, videa, hudba atd.). Když se vrátíte na domovskou obrazovku, zobrazí se vám tyto zkratky doplňků přímo v hlavní nabídce. Smíchejte to s některými klávesovými zkratkami Kodi. 50 Klávesové zkratky Kodi, které skutečně potřebujete vědět 50 Klávesové zkratky, Kodi, které opravdu potřebujete vědět Pokud jste objevili Kodi, pravděpodobně byste bez něj nyní nemohli žít. Pokud jste však unaveni z ovládání Kodi prostřednictvím aplikace pro dálkové ovládání, můžete místo toho použít tyto klávesové zkratky. , a budete používat Kodi jako profesionál v žádném okamžiku.
5. Změňte obrázek na pozadí
Pokud vás omrzí výchozí obrázek na pozadí Kodi, můžete jej nastavit na cokoli.
Jít do Systém> Nastavení> Vzhled> Vzhled> Nastavení> Možnosti pozadí.
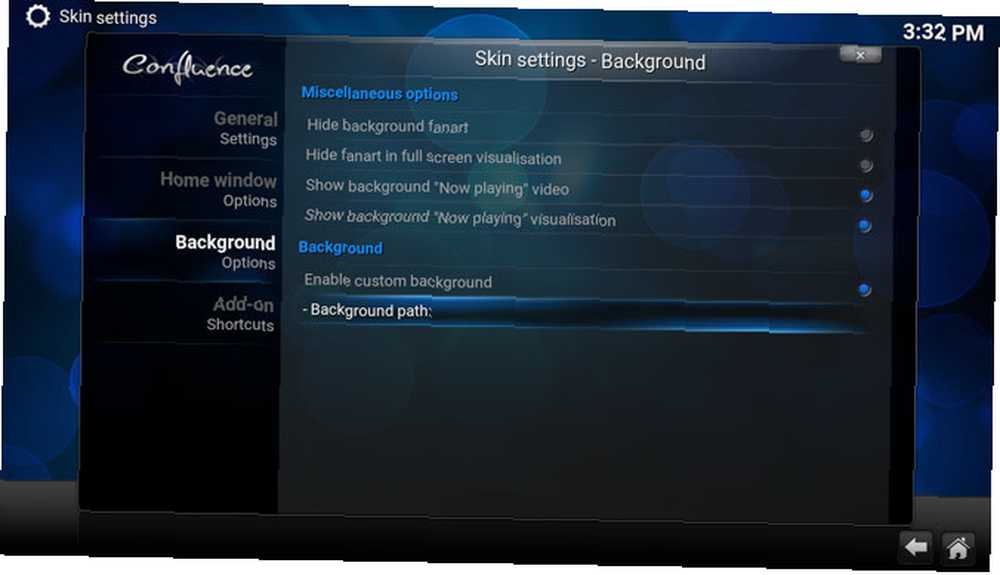
Poté vyberte Povolit vlastní pozadí, klikněte na Cesta na pozadí, a vyberte umístění obrázku. Ideální velikost tohoto obrázku je 1920 x 1080.
6. Změňte zobrazení knihovny
Pokud se vám nelíbí způsob, jakým společnost Kodi zobrazuje své složky a média, lze to snadno změnit. Když je otevřena jakákoli knihovna médií, klikněte na malou šipku na levé straně obrazovky.
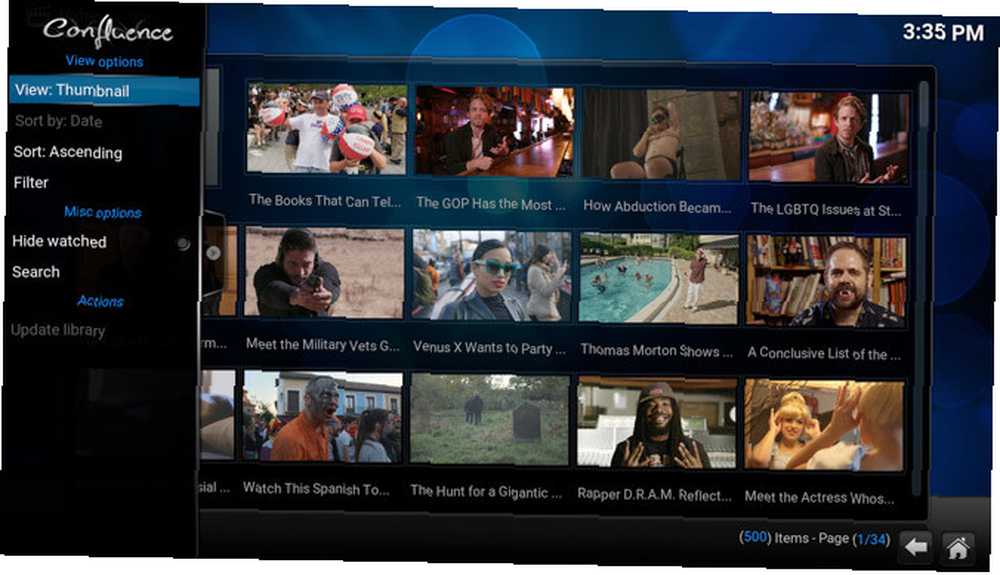
Otevře se widget nastavení. Klikněte na Pohled položka přepíná různé dostupné pohledy.
7. Nastavte spořič obrazovky
Pokud chcete, aby se spořič obrazovky objevil po určité době, přejděte na Systém> Nastavení> Vzhled> Spořič obrazovky.
Klikněte na Režim spořiče obrazovky vyberte jeden z výchozích spořičů obrazovky. Jsou to docela nudné. Jeden jednoduše změní vaši obrazovku na černou, jedna ztlumí obrazovku a druhá na stolní ping pong.
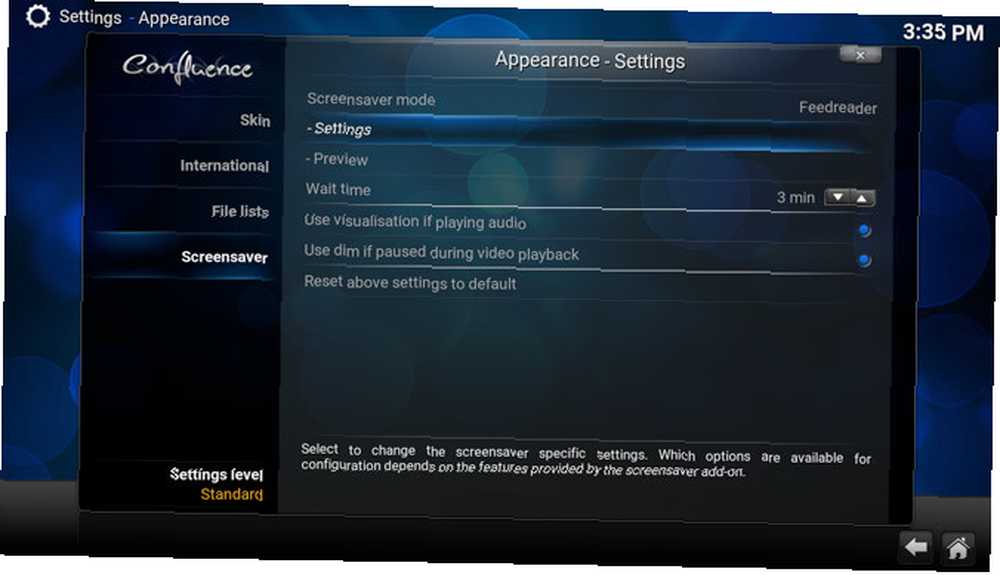
Pokud chcete něco zajímavějšího, klikněte na Získat více a budete mít na výběr slušný výběr. Patří mezi ně digitální hodiny, neustálé podávání zpráv, prezentace krásných obrázků a další.
Máte také možnost zvolit, jak dlouho musíte čekat, než se spořič obrazovky zapne. A dokonce si můžete vybrat, zda chcete, aby se spořič obrazovky aktivoval při přehrávání hudby na pozadí nebo při pozastavení videa.
8. Spravujte tento RSS kanál
V dolní části Kodi uvidíte posuvný RSS kanál, který zobrazuje novinky o Kodi. Tím, že půjdete Systém> Nastavení> Vzhled> Vzhled, můžete se rozhodnout tento zdroj deaktivovat nebo jej změnit na jeden (nebo více) podle svého výběru.
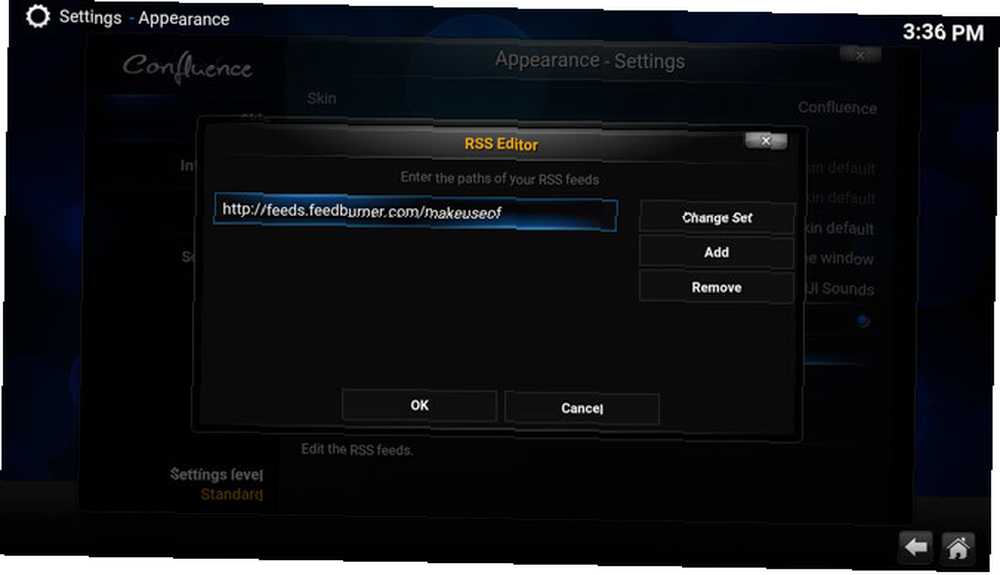
Chcete-li přidat vlastní kanál RSS, pod “Zobrazit kanály RSS”, klikněte Úpravy> Přidat a zadejte adresu URL zdroje, který chcete přidat. Můžete se také rozhodnout odebrat jakýkoli zdroj z tohoto seznamu. Zadejte tolik adres URL, kolik chcete. Ty pak naplní tento rolovací text na domovské stránce.
9. Získejte počasí
Vydejte se Systém> Nastavení> Počasí> Služba pro informace o počasí a vyberte zdroj, kterému důvěřujete pro své předpovědi. Poté klikněte na Nastavení a vyberte svou polohu.
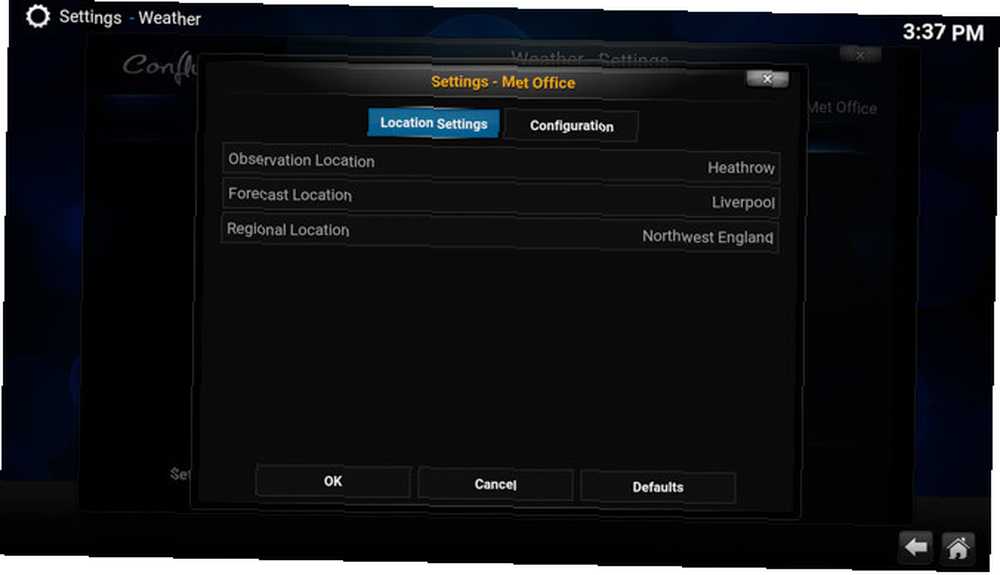
Chcete-li tuto předpověď zobrazit na své domovské stránce, přejděte na Systém> Nastavení> Vzhled> Vzhled> Nastavení> Výchozí okno> Zobrazit informace o počasí. Nyní budete mít snadný přístup k lokalizované předpovědi počasí při každém otevření Kodi.
10. Nainstalujte jinou pokožku
Pokud chcete jít ještě dále, aby Kodi vypadal jinak než výchozí, budete chtít nainstalovat jiný vzhled. Toto jsou různá rozvržení, která vytvořili ostatní uživatelé Kodi, takže si můžete vybrat ten, který se vám nejvíce líbí.
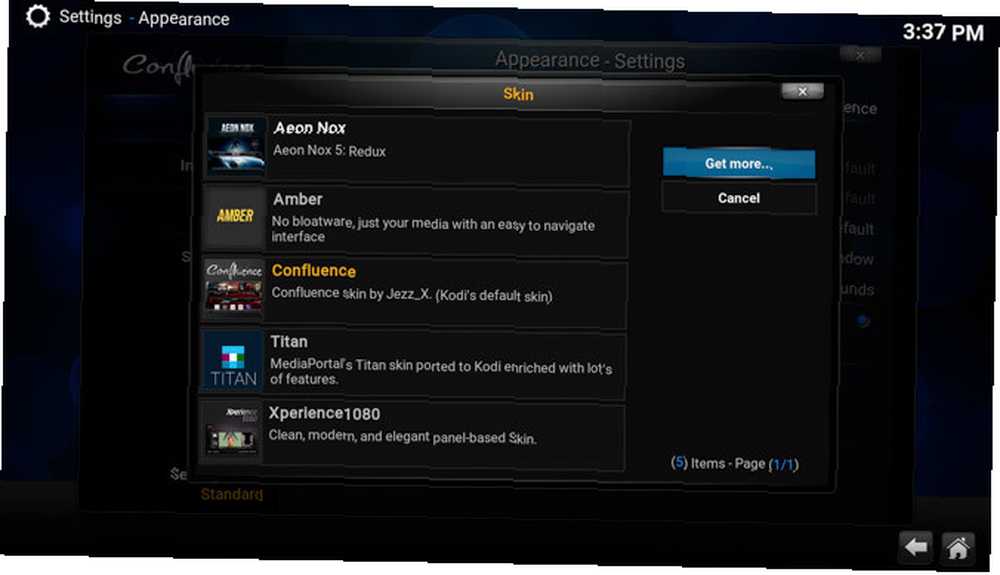
Když nainstalujete jiný vzhled, budou dostupné možnosti přizpůsobení odlišné od toho, když používáte výchozí vzhled Kodi. Například přizpůsobené nabídky, které jste vytvořili výše, nemusí být viditelné. Pokud se však rozhodnete vrátit se na výchozí vzhled, vaše přizpůsobení bude stále uloženo.
Vydejte se Systém> Nastavení> Vzhled> Skiny> Vzhled> Získat více
Pokud s tím chcete jít ven, vyzkoušejte pokožku Titanu. Možnosti přizpůsobení jsou téměř nekonečné.
11. Uložte několik oblíbených položek
Na mnoha vzhledech, včetně výchozího vzhledu společnosti Kodi, uvidíte ve spodní části obrazovky hvězdu. Zde se ukládají vaše oblíbené položky. Na jiných vzhledech mohou být vaše oblíbené položky uloženy v jiné nabídce, ale fungují stejně.
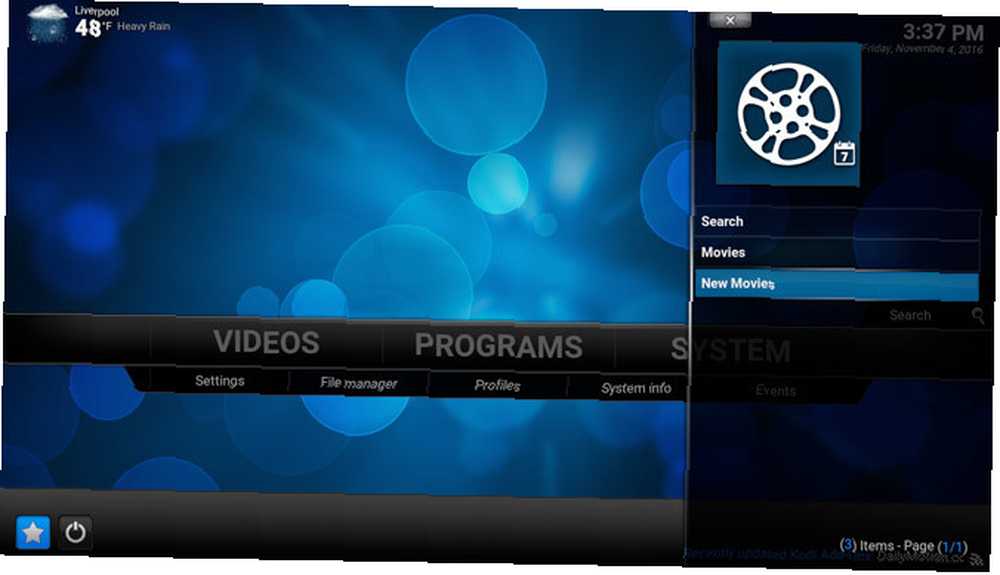
Oblíbené jsou zvláště užitečné, pokud máte nainstalováno velké množství doplňků, s několika, ke kterým chcete mít přístup velmi rychle.
Když přejdete do seznamu doplňků pro jakoukoli kategorii, klikněte pravým tlačítkem myši na svých nejlepších doplňcích a vyberte možnost Přidat k oblíbeným. Do oblíbených můžete dokonce přidat určité podkategorie. Pokud například používáte doplněk Exodus, můžete stránku vyhledávání Exodus uložit do oblíbených položek pro rychlý přístup.
12. Používání nastavení na jiných zařízeních
Pokud jste trávili čas úpravou Kodi, pomůže vám stejná přizpůsobení zkopírovat také na jiná zařízení (včetně Raspberry Pi 3 způsobů, jak nastavit Raspberry Pi jako mediální server 3 způsoby, jak nastavit Raspberry Pi jako média Server Kterou aplikaci mediálního centra byste si měli nainstalovat na Raspberry Pi? V nabídce je několik možností a my si je teď projdeme, podíváme se na jejich vlastnosti, výhody a nevýhody.). Chcete-li to provést, musíte nejprve zálohovat nastavení Kodi. Uložený soubor pak lze použít klonování nastavení na jiné zařízení.
Tento proces byl v minulosti zahrnut na mnoha místech, takže tyto informace nemají smysl vymývat a opakovat. Přesné kroky naleznete zde.
Nastavení Kodi, které vám vyhovuje
Pro mnohé se může začít s Kodi zdát docela komplikované. Jakmile však nainstalujete několik doplňků a umístíte zkratky tam, kde je nejvíce potřebujete, může být Kodi skutečně úžasným přehrávačem médií. Jak vylepšit vaše multimediální centrum Kodi Jak udělat vaše multimediální centrum Kodi ještě úžasnější je schopen mnohem více, než si představovali její návrháři. Vykopali jsme tedy hluboko a objevili 10 fascinujících způsobů, jak vylepšit vaše mediální centrum Kodi. Hle, pár úžasných tipů pro fanoušky Kodi… .
Je podporován prakticky jakýkoli typ souboru. Pokud jste odběratelem Netflix nebo Amazon Prime, existují dokonce i způsoby, jak k těmto knihovnám přistupovat z Kodi. Pokud platíte za televizní licenci v UK, můžete do Kodi přidat všechna tato přímá vysílání. Vaše volby jsou prakticky neomezené (a někdy ohromující).
Takže věnujte nějaký čas tomu, aby se Kodi organizoval tak, jak se vám líbí. Jakmile je hotovo, měl by to být nejlepší přehrávač médií, jaký jste kdy měli s potěšením používat.
Jak jinak jste přizpůsobili Kodi, aby pro vás pracoval? Použili jste některý z těchto tipů, abyste vylepšili Kodi, než tomu bylo dříve? Prosím, dejte nám vědět vaše myšlenky na Kodi v komentářích níže!
Image Credits: toocanimages / Shutterstock











