
Michael Cain
0
4268
925
Microsoft Excel je robustní, plně vybavený nástroj pro sešity a tabulky. Ať už jej používáte v práci nebo doma, použití funkcí, které vám ušetří čas, znamená, že se můžete rychleji přesunout na další práci.
Zde je několik pohodlných způsobů, jak rychle proletět sešity, tabulky a související úkoly.
1. Šablony šetřící čas
Jedním z nejlepších šetřičů času pro většinu úkolů je použití šablony. Můžete je použít v aplikaci Microsoft Word Jak spravovat svůj projekt pomocí Word šablony Jak spravovat svůj projekt pomocí Word šablony Ve správě projektů je příprava poloviční bitva. K uspořádání a dokumentaci vašeho projektu budete možná potřebovat mnoho různých sestav, formulářů nebo plánů. Sestavili jsme výběr šablon aplikace Word, abyste mohli začít. pro plnění programů, zpravodajů nebo zpráv. V Excelu jsou šablony stejně užitečné. U časových harmonogramů projektů, kalendářů, faktur, rozpočtů a dalších může využití těchto pohodlných předformátovaných nástrojů určitě ušetřit čas.
Získání šablon Jak udělat váš projekt úspěchem se šablonami Excel Jak vydělat váš projekt na úspěchu se šablonami Excel Šablony Excelu jsou nezbytným nástrojem v portfoliu efektivního projektového manažera. I v nejmenším projektu mohou šablony usnadnit váš život a ušetřit značný čas. Sestavili jsme výběr. že je to stejně snadné jako jejich použití. Webové stránky společnosti Microsoft nabízejí různé šablony Excelu pro kalendáře, plánovače, sledovače výdajů a časové listy. Vertex42 má pěkný výběr pro plány, rozpočty, seznamy úkolů a rozvahy. Dalším skvělým zdrojem je tabulka 123 pro faktury, inventář, přihlašovací listy a docházkové formuláře.
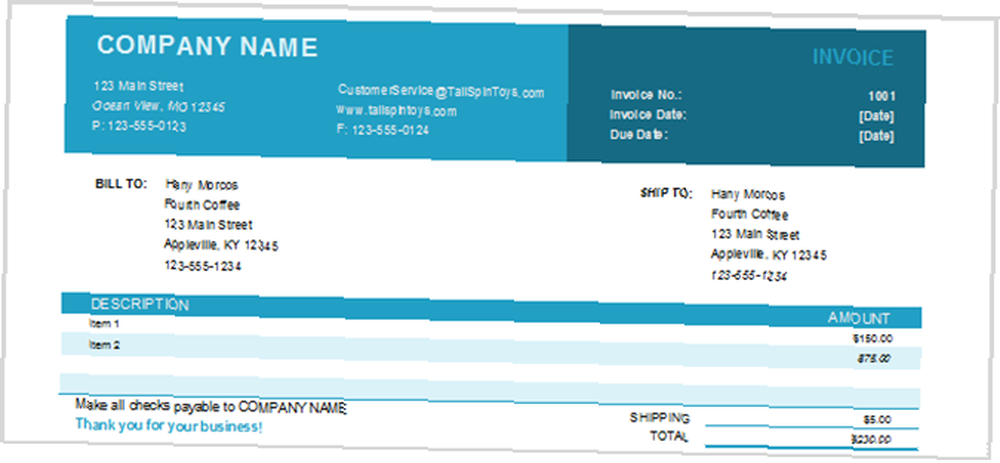
2. Zmrazení řádků a sloupců
Pokud máte zdlouhavou tabulku obsahující tuny dat, možná budete muset rolovat příliš daleko dolů nebo dokonce napříč, abyste si vše mohli prohlédnout. To znamená, že ztratíte přehled o svých okruzích a ocitnete se neustále v pohybu zpět, abyste je viděli. Pokud však zmrazíte řádky a sloupce, zůstanou tato záhlaví při procházení tabulkou.
- Přejděte na stránku Pohled kartu a vyberte Ukotvit panely na pásu karet.
- V rozevírací nabídce Freeze Panes vyberte Ukotvit horní řádek, Zmrazit první sloupec, nebo v případě potřeby vyberte obojí.
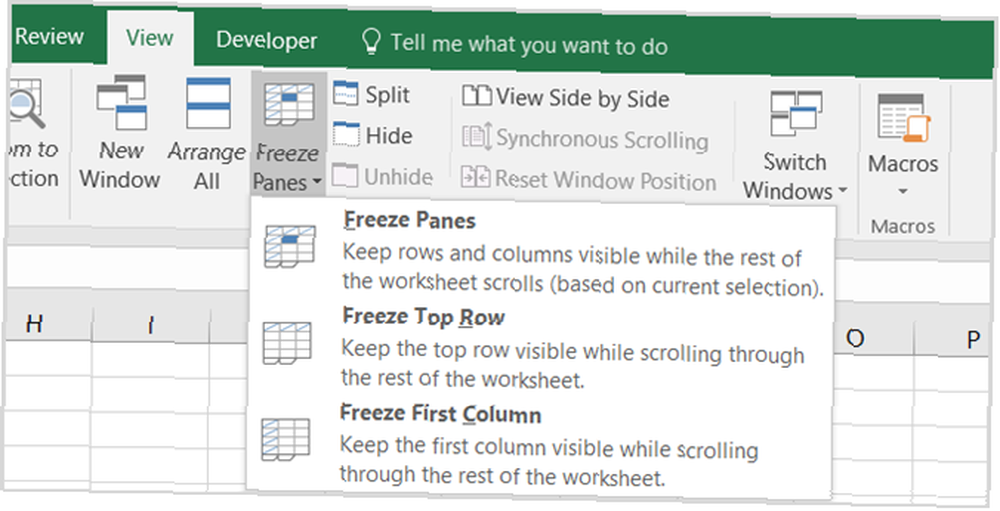
Nyní při posouvání nahoru, dolů, doprava nebo doleva si všimnete, že vaše záhlaví zůstane viditelné. Jak uvolnit tyto řádky a sloupce Jak spravovat sloupce v Excelu Jak spravovat sloupce v Excelu Potřebujete přidat, přesunout, skrýt nebo změnit sloupce ve složité tabulce? Nepanikařte. Ukážeme vám základní operace se sloupci Excel pro uspořádání vašich dat. , stačí vybrat Ukotvit panely příkaz znovu a klikněte na Rozmrazte podokna.
Všimněte si, že ve starších verzích aplikace Excel je proces trochu jiný. Vyberte buňku, která je společná jak pro řádek, tak pro sloupec, který chcete zmrazit, a klikněte na Ukotvit panely.
3. Ovládání plnicí rukojeti
Popisovač výplně v aplikaci Excel může být obrovským šetřičem času, pokud potřebujete zaplnit více buněk a existuje několik různých způsobů, jak tuto funkci použít. Nejprve můžete rychle vytvořit seznam čísel, která se spočítají zadáním 1 do první buňky a 2 do buňky pod ní. Poté vyberte obě buňky a když se objeví popisovač výplně, stačí buňky podle potřeby naplnit.
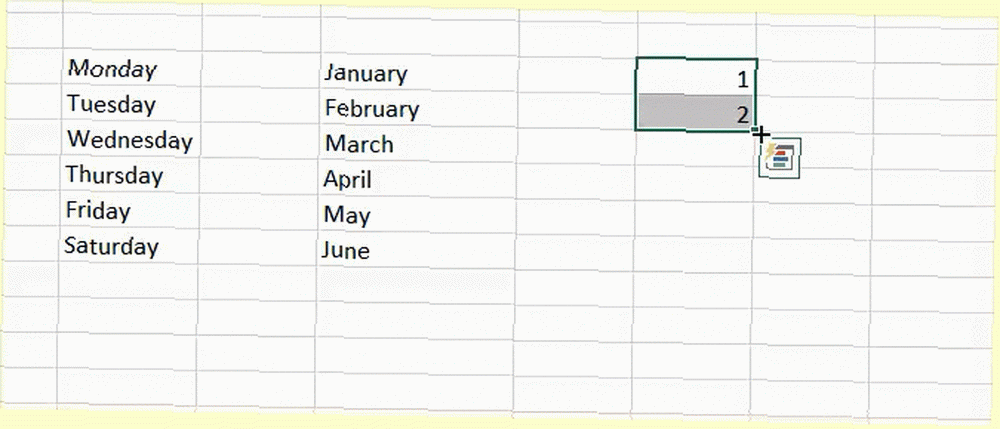
Při použití funkce pro data můžete snadno vyplnit sloupec nebo řádek v krocích po jednom dni. Například můžete do buňky zadat 12/25/16, vybrat tuto buňku a když se objeví popisovač výplně, stačí tažením přidat další data. Tento manévr také pracuje s dny v týdnu a měsíci v roce, stejně jako dolů sloupcem a napříč řadou.
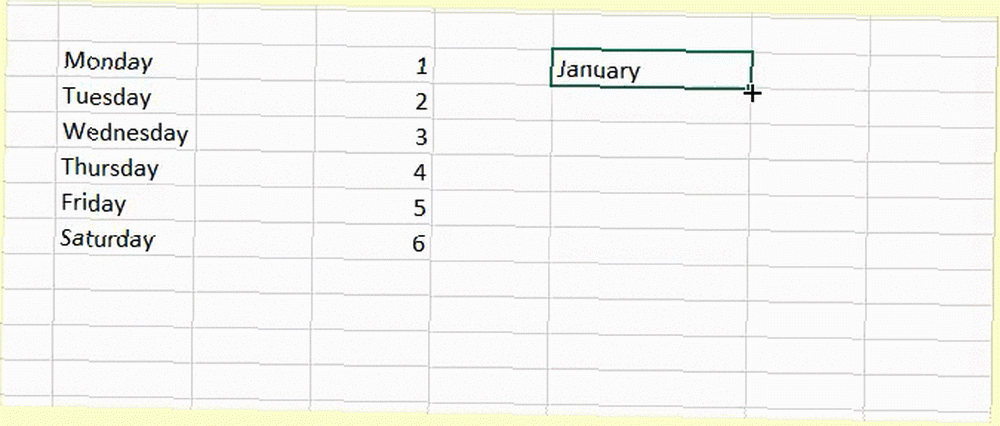
Další užitečné použití pro popisovač výplně Jak ušetřit čas v Excelu pomocí úchytky výplně Jak ušetřit čas v Excelu pomocí úchytky výplně Zvládnutí úchytky výplně je prvním krokem k tomu, abyste se stali průvodcem Excelu. je, pokud potřebujete vyplnit celý sloupec stejnou hodnotou pro vaši tabulku. Pokud například zadáte slovo nebo písmeno, vyberte buňku a poklepejte na popisovač výplně. Tato hodnota zadá tuto hodnotu do zbývajících buněk ve sloupci, jak je uvedeno v tabulce.
4. Transponování sloupců a řádků
Pokud máte tabulku používající nadpisy ve sloupcích nebo řádcích (nebo v obou) a rozhodnete se, že budou fungovat lépe opačným způsobem, je snadné provést změnu. To vám ušetří potřebu přepsat tyto položky. Zde jsou kroky pro přesun buněk z nadpisů řádků do záhlaví sloupců.
- Vyberte buňky ve sloupci, které obsahují nadpisy.
- Klepněte pravým tlačítkem a vyberte kopírovat nebo klikněte na ikonu kopírovat tlačítko na Domov kartu pásu.
- Vyberte buňku v řádku a sloupci, kde chcete začít záhlaví.
- Klepněte pravým tlačítkem a vyberte Vložit jinak nebo klikněte Vložit a pak Vložit jinak na Domov kartu pásu.
- Zaškrtněte políčko vpravo dole Přemístit.
- Klikněte na OK.
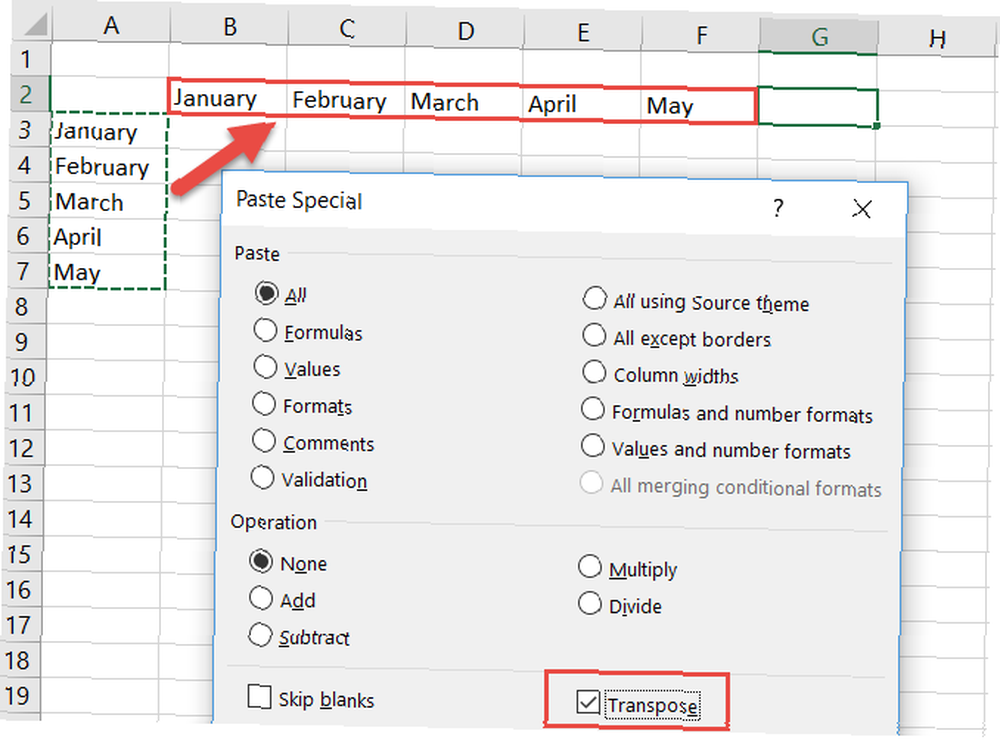
5. Otevření kalkulačky
I když můžete použít doplněk, který vloží kalkulačku do postranního panelu tabulky, můžete také využít vestavěnou funkci kalkulačky. To je výhodné, pokud chcete provádět rychlé výpočty, které nejsou formulovány v tabulce Doing Your Taxes? 5 vzorců aplikace Excel, které musíte znát při provádění daní? 5 vzorců Excelu, které musíte vědět Je to dva dny před splatností daní a nechcete platit další poplatek za pozdní podání. Toto je čas využít sílu Excelu, aby vše bylo v pořádku. . Kalkulačku můžete také přidat na lištu nástrojů nebo na panel nástrojů Rychlý přístup.
Chcete-li přidat kalkulačku do kteréhokoli umístění, začněte výběrem Soubor> Možnosti. Pak zvolte jeden Přizpůsobte pás karet nebo Panel nástrojů Rychlý přístup, v závislosti na tom, kde to chcete. V Vyberte příkazy z rozbalovací pole, vybrat Všechny příkazy. Přejděte dolů, klepněte na Kalkulačka, a pak zasáhla Přidat pro vložení do panelu nástrojů. Upozorňujeme, že pokud se rozhodnete jej přidat na pás karet, budete si muset vytvořit vlastní skupinu a přidat ji tam.
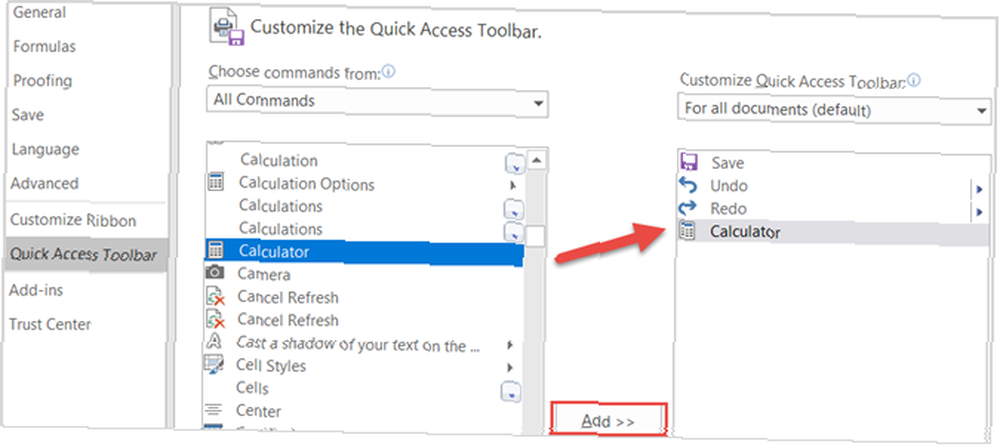
6. Propojení s kartami nebo buňkami
Pokud váš sešit obsahuje několik tabulek s daty, na které jsou mezi nimi odkazovány, vytvoření přímého odkazu poskytuje rychlý přístup. To je zvláště užitečné, pokud sdílíte sešit, aby ostatní mohli na tato data rychle přejít. Vytvořte odkaz podle těchto jednoduchých kroků:
- Vyberte buňku obsahující data, která chcete propojit.
- Klepněte pravým tlačítkem a vyberte Hyperlink nebo jít do Vložit a klikněte na Hyperlink v pásu karet.
- V rozbalovacím okně vyberte Umístěte do tohoto dokumentu.
- Poté zadejte text, který se má v dané buňce zobrazit, v případě potřeby konkrétní odkaz na buňku a tabulku v sešitu s daty, na která odkazujete..
- Klikněte na OK.
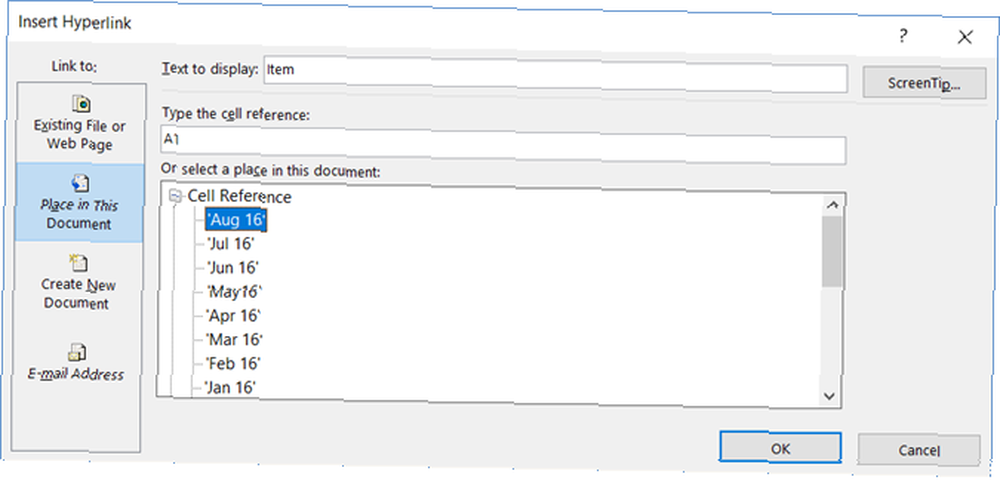
7. Použití klávesových zkratek
Jste-li vášnivým uživatelem aplikace Excel, pak klávesové zkratky vám určitě mohou ušetřit čas. 3 Základní časově úsporné zkratky Excelu, které byste měli vědět 3 Základní časově úsporné zkratky Excelu, které byste měli vědět Excel může být bolestí hlavy pro nezasvěcené, ale s těmito zkratkami v ruku, ušetříte si spoustu času dopředu! . Přestože je k dispozici téměř příliš mnoho klávesových zkratek, je zde několik, které mohou urychlit vaše úkoly.
- F4 (nebo Fn + F4) pro opakování posledního příkazu, včetně změn formátování, jako je barva nebo písmo.
- Alt + H, E, A vymazat obsah, formátování a další data připojená k vybraným buňkám.
- Ctrl + W zavřít tabulku a Ctrl + O otevřít jeden.
- Ctrl + Shift + Colon zadejte aktuální čas a Ctrl + Shift + středník pro aktuální datum.
- Shift + F9 vypočítat aktivní list.
- Shift + Tab přesunout na předchozí buňku nebo možnost.
- Ctrl + Home přesunout na začátek tabulky.
- Ctrl + Page Down přesunout na další tabulku v sešitu a Ctrl + Page Up přejít na předchozí.
8. Práce s funkcí AutoSum
Někteří by si mohli myslet, že práce se vzorci v Excelu je příliš časově náročná na to, abychom se dostali. Ale i pro jednoduché rovnice mohou tyto vestavěné funkce určitě posunout vaši tabulkovou práci rychleji.
Pokud jste jej nepřesunuli nebo neodstránili ze své pásky, AutoSum tlačítko by mělo být na vašem Domov tab. Tato užitečná funkce vám poskytuje nejběžnější vzorce pomocí kliknutí. Můžete přidat, spočítat nebo průměrovat skupinu čísel nebo získat minimální nebo maximální z nich. Stačí kliknout na šipku na AutoSum vyberte svůj vzorec.
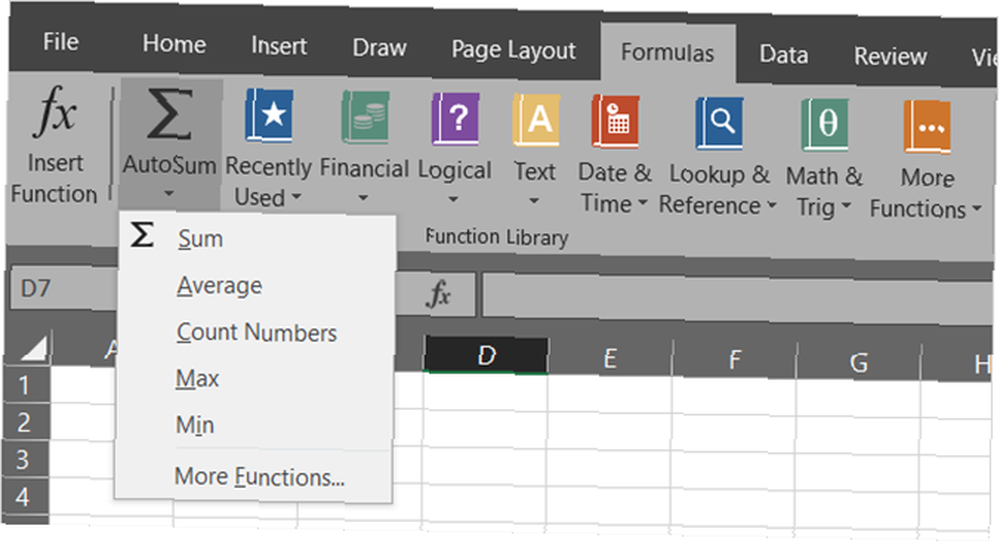
Kromě funkce AutoSum, váš Vzorce karta obsahuje ještě více možností. Každý vzorec je seskupen do kategorie, aby bylo snadné jej najít. Můžete si vybrat z finančních, logických, matematických, statistických nebo inženýrských funkcí.
Pro nejpoužívanější receptury je funkce AutoSum rychlá a pohodlná.
9. Použití jednoduchého podmíněného formátování
Podmíněné formátování je další z těch funkcí aplikace Excel, které mnozí považují za zastrašující. Avšak pro data, která chcete vidět, vyskočí ze stránky, je to skvělý nástroj.
Řekněme například, že máte tabulku údajů z průzkumu a na první pohled chcete vidět, kolik jich Ano odpovědi, na které jste se postavili Ne odpovědi. Tyto kroky ukazují, jak použít jednoduché formátování.
- Vyberte buňky obsahující Ano ne odpovědi.
- Na Domov klepněte na kartu Podmíněné formátování rozbalovací pole.
- Vybrat Zvýrazněte pravidla pro buňky a pak Text, který obsahuje.
- Zadejte slovo Ano do levého pole a vyberte formátování z pravého pole.
- Postupujte podle stejných kroků pro Ne odpovědi.
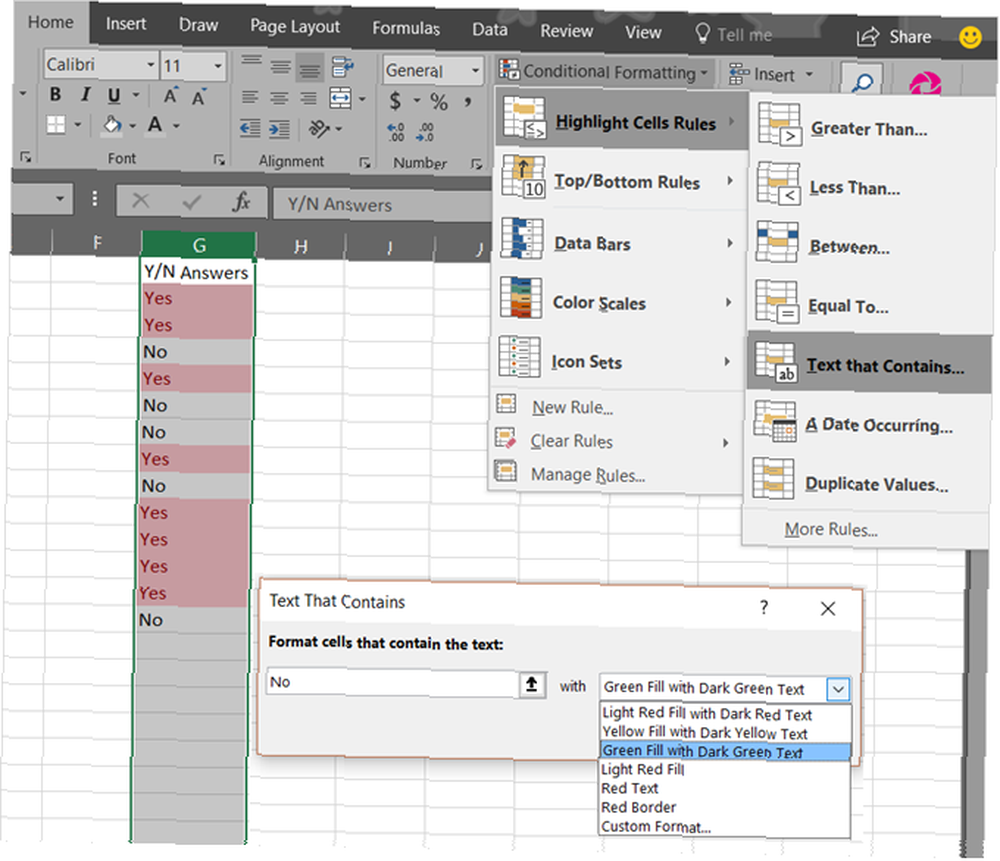
Pak uvidíte všechny Ano a Ne odpovědi byly naformátovány tak, jak jste si vybrali, takže je lze snadno najít.
Pokud plánujete pokračovat v přidávání dat, můžete také použít toto podmíněné formátování na celý sloupec nebo řádek, nikoli pouze na skupinu buněk. Tímto způsobem budou budoucí data automaticky formátována, jakmile je zadáte. Toužíte se dozvědět více? Podívejte se na náš vyhrazený článek o podmíněném formátování Automaticky formátovat data v tabulkách Excelu s podmíněným formátováním Automaticky formátovat data v tabulkách Excelu s podmíněným formátováním Funkce Excel podmíněného formátování umožňuje formátovat jednotlivé buňky v tabulkách Excelu na základě jejich hodnoty. Ukážeme vám, jak je použít pro různé každodenní úkoly. .
10. Rychlé vkládání grafů
Funkce Grafy v Excelu je skvělý nástroj pro vizuální zobrazení dat. A můžete si vybrat z různých typů grafů, jako je koláč, sloupec, řádek, sloupec a mnoho dalších.
Použití výše uvedeného příkladu podmíněného formátování pro Ano ne odpovědi, můžete vložit graf jen pár kliknutí.
- Vyberte buňky obsahující Ano ne odpovědi.
- Na Vložit klikněte na Doporučené grafy. Při této možnosti Excel vezme vaše data a vloží je do typu grafu, který nejlépe vyhovuje.
- Pokud se vám graf líbí, klikněte na OK a bude vložen do tabulky.
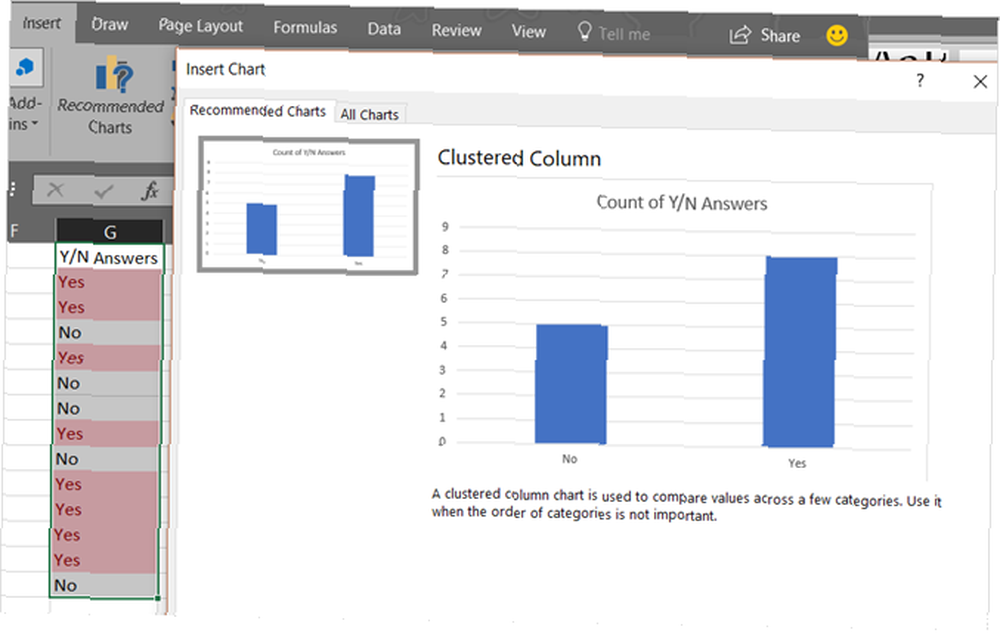
Toto je nejjednodušší a nejrychlejší způsob, jak vytvořit graf v Excelu a trvá jen minutu. Pokud se vám však nelíbí graf vytvořený pro vás, můžete kliknout na ikonu Všechny grafy ve vyskakovacím okně a experimentujte s jinými typy.
Další informace o formátování grafu se dozvíte vše o vytváření výsečového grafu Jak vytvořit výsečový graf v aplikaci Microsoft Excel Jak vytvořit výsečový graf v aplikaci Microsoft Excel Každý může vytvořit jednoduchý výsečový graf. Ale můžete to naformátovat k dokonalosti? Provedeme vás tímto procesem, krok za krokem. .
11. Třídění pomocí filtrů
Pokud máte tabulku obsahující mnoho sloupců dat, můžete je třídit nebo filtrovat podle určitého sloupce. Přestože existuje několik způsobů, jak to udělat, použití filtru je nejrychlejším a nejbezpečnějším způsobem.
- Vyberte celý list kliknutím na tlačítko trojúhelníku vedle prvního sloupce vlevo nahoře.
- Na Domov klikněte na Seřadit a filtrovat.
- Vybrat Filtr.
A je to! Tento rychlý tah vloží do prvního řádku šipku pro každý z vašich sloupců. Když kliknete na šipku, můžete celý list řadit podle tohoto sloupce podle vašeho výběru. Pokud se jedná o datové pole, můžete seřadit od nejstaršího k nejnovějšímu a pokud se jedná o textové pole, můžete seřadit abecedně.
Kromě toho můžete filtrovat data a zobrazit pouze požadované položky. Když kliknete na šipku, uvidíte vedle vašich položek zaškrtávací políčka. Označením a odznačením těchto polí se data filtrují, takže uvidíte přesně to, co potřebujete.
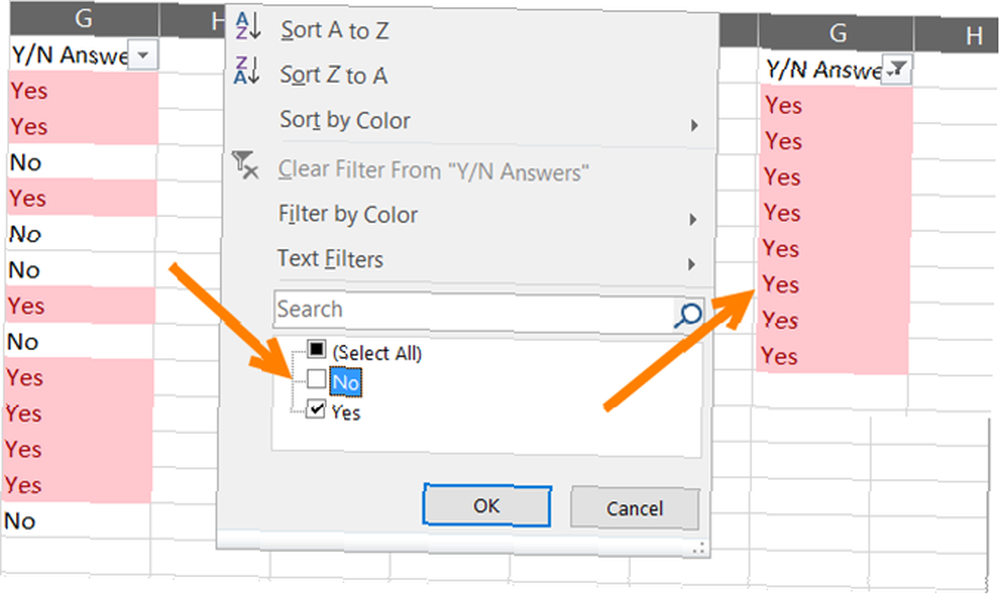
Pěkná věc o používání Filtr je to, že to nemá negativní dopad na zbytek vašich dat. Pokud seřadíte celý list, Excel upraví všechny sloupce. A pokud filtrujete, Excel jednoduše skryje to, co nechcete vidět.
12. Použití formátu malíř
Používáte-li jiné aplikace sady Microsoft Office, například Word, možná již znáte program Painter Format. V Excelu vám tento praktický nástroj umožňuje použít stejné formátování z jedné nebo více buněk na ostatní jediným kliknutím.
- Vyberte buňku, skupinu buněk, řádek nebo sloupec, který chcete zkopírovat formátování z.
- Na Domov klikněte na Formátujte malíře.
- Vyberte buňku, skupinu buněk, řádek nebo sloupec, který chcete zkopírovat formátování na.
Toto je fantastický způsob, jak rychle použít užitečné formátování buněk na ostatní bez ruční práce.
13. Přepínání a prohlížení Windows
Jsou chvíle, kdy musíte pracovat s více než jedním sešitem aplikace Excel současně? Možná budete muset data zkontrolovat, porovnat nebo dokonce zkopírovat data z jednoho sešitu do druhého. Excel poskytuje užitečnou sadu funkcí pro zobrazení. Vydejte se na Pohled kartu a podívejte se na tyto možnosti.
- Uspořádat vše: Po klepnutí na toto tlačítko můžete uspořádat všechny otevřené sešity na jedné obrazovce. Vyberte si z kachlových, vodorovných, svislých nebo kaskádových zobrazení.
- Zobrazit vedle sebe: Tato možnost umožňuje vybrat dva otevřené sešity k zobrazení vedle sebe nebo nad sebou, což je ideální pro srovnání.
- Přepnout Windows: Klepněte na toto tlačítko, máte-li současně otevřeno mnoho sešitů aplikace Excel a chcete mezi nimi rychle přepínat. S touto úžasnou funkcí není třeba minimalizovat a maximalizovat okna.
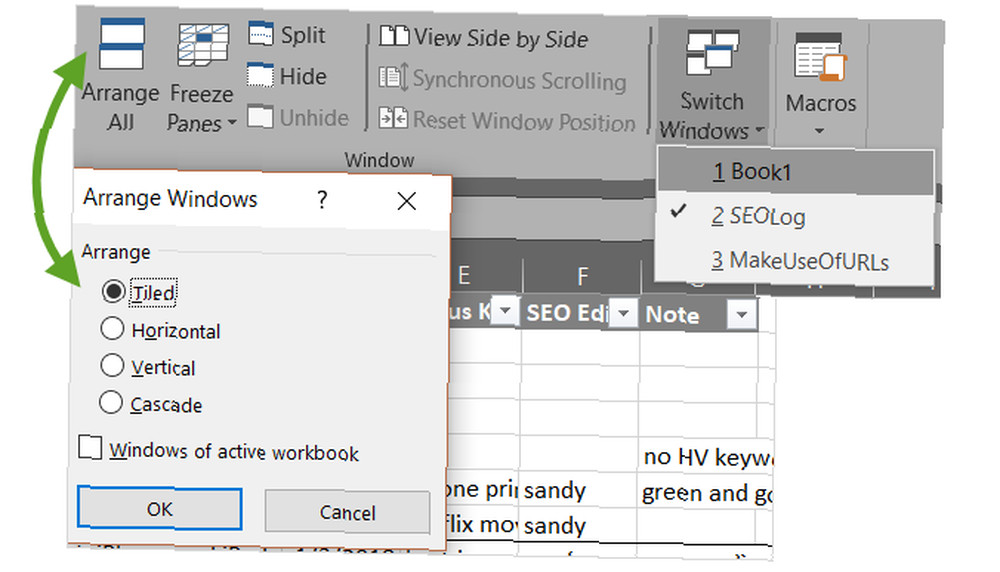
14. Instalace doplňků Handy
Doplňky sady Office se podobají rozšíření prohlížeče v tom, že jsou nástroji, které zvyšují aplikační zážitek, data a efektivitu. A v Excelu si můžete vybrat z mnoha užitečných doplňků v závislosti na vašich potřebách.
Vybrat Vložit a klikněte na Obchod. Poté si můžete vyzkoušet nástroje podle kategorie. Například kategorie Produktivita obsahuje doplňky pro automatizaci dokumentů a galerii šablon. A kategorie Project Management obsahuje doplňky pro Ganttovy diagramy a časovače aktivity.
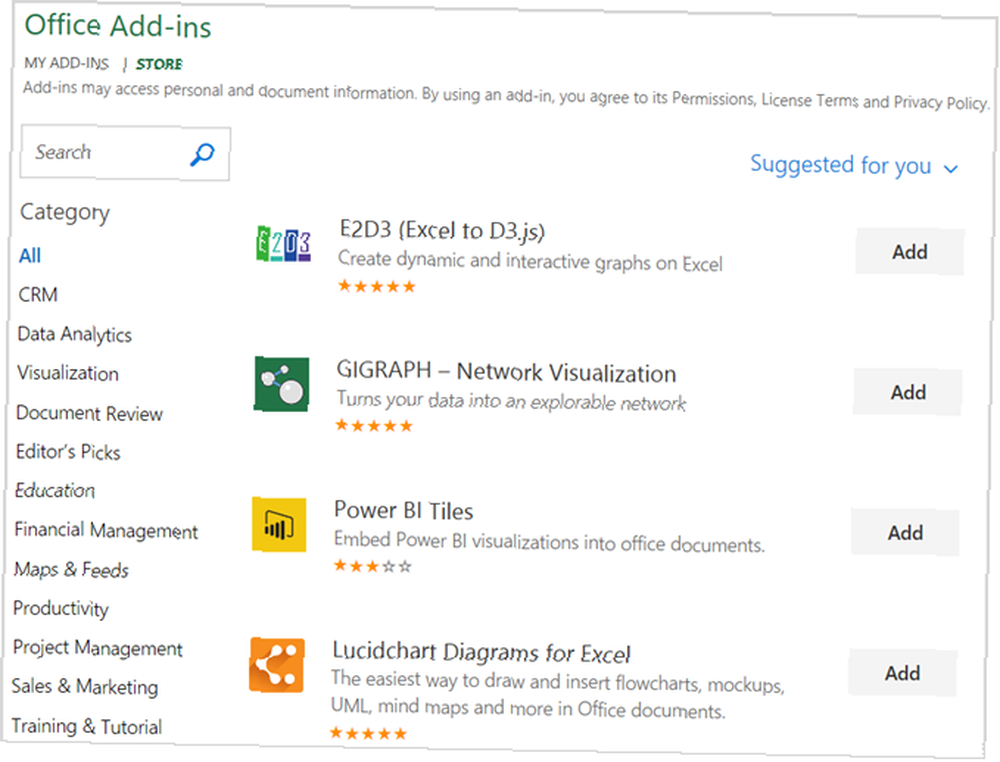
Některé doplňky jsou zdarma, zatímco jiné jsou placeny, proto si před instalací zkontrolujte podrobnosti. A pokud hledáte bezplatné doplňky aplikace Excel 8 doplňků aplikace Excel pro vizuálně příjemné tabulky 8 Doplňky aplikace Excel pro vizuálně příjemné tabulky Tyto doplňky aplikace Microsoft Excel vám mohou pomoci převést data na vizuálně příjemné grafy a grafy . Nechte své tabulky mluvit samy za sebe. Abychom vám pomohli s vizualizací, jsme vás připravili.
Jaké jsou vaše oblíbené funkce šetřící čas?
Jak všichni pokračujeme v používání aplikace Microsoft Excel, neustále hledáme malé triky Jak přizpůsobit tabulku Excelu na obrazovku Jak přizpůsobit tabulku Excelu na obrazovku Už vás nebaví měnit velikost tabulek Excelu, aby se vešly na vaši obrazovku? Zde jsou tři rychlá řešení, která vám usnadní zobrazení vaší tabulky. které nám pomáhají šetřit čas.
Máte vlastní triky, které pravidelně používáte a chtěli byste je sdílet s ostatními? Prosím sdílejte tyto užitečné tipy v komentářích níže!
Obrazové kredity: Andreas Poertner / Shutterstock











