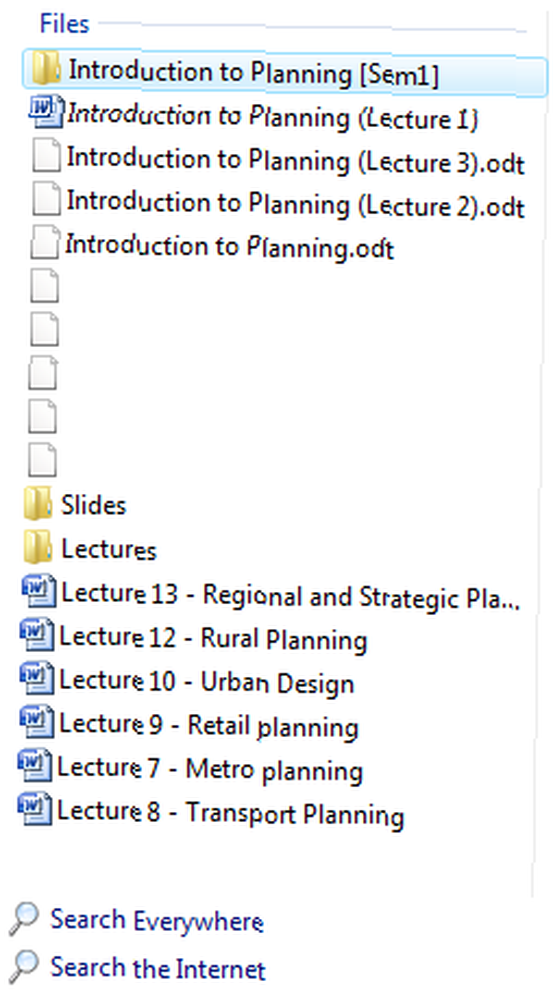
Michael Cain
0
3837
359
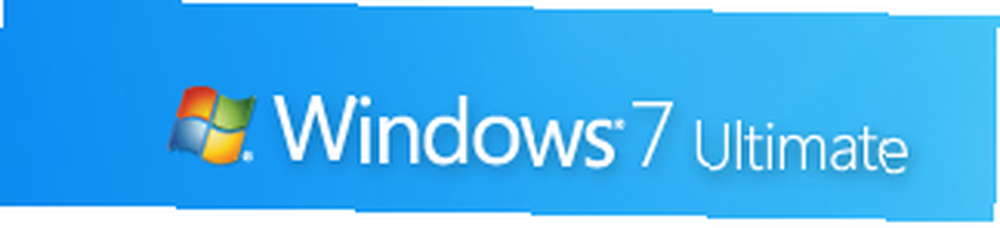 Upgradovali jste na Windows 7, zamilovali jste nový hlavní panel Nejlepší funkce systému Windows 7: Hlavní panel Nejlepší funkce systému Windows 7: Hlavní panel a užívejte si možnosti použití skvělé funkce knihoven.
Upgradovali jste na Windows 7, zamilovali jste nový hlavní panel Nejlepší funkce systému Windows 7: Hlavní panel Nejlepší funkce systému Windows 7: Hlavní panel a užívejte si možnosti použití skvělé funkce knihoven.
Ale teď chcete víc. Chcete skvělé tipy a triky, díky kterým bude systém Windows 7 zábavný!
Takže zde jsou ty nejlepší, které vám pomohou co nejlépe využít váš nový operační systém. V tomto článku se zaměříme na rozhraní systému Windows 7, abyste mohli začít na cestě k tomu, abyste se stali energetickým uživatelem systému Windows 7. V části 2 se podíváme na pokročilé tipy ohledně použitelnosti, výkonu a zabezpečení.
1. Použijte klávesové zkratky
Pomocí myši můžete táhnout-“˜n-dok okna na kteroukoli stranu obrazovky, nebo jej přetáhněte nahoru, abyste jej maximalizovali. Tyto klávesové zkratky jsou ještě rychlejší:
- Win + Left Arrow a Win + Right Arrow ukotvit okno na levé a pravé straně obrazovky
- Win + šipka nahoru a Win + Down Arrow maximalizovat a obnovit / minimalizovat
- Win + M minimalizuje vše
- Alt + Up, Alt + levá šipka, Alt + šipka vpravo přejděte do nadřazené složky nebo procházejte zpět a vpřed skrz složky v Průzkumníku
- Win + Home minimalizuje / obnoví všechna otevřená okna kromě aktivního okna
- Alt+Vyhrát+# přistupuje na seznam odkazů číslo programu # na hlavním panelu
2.Opravte ikony v systémové liště
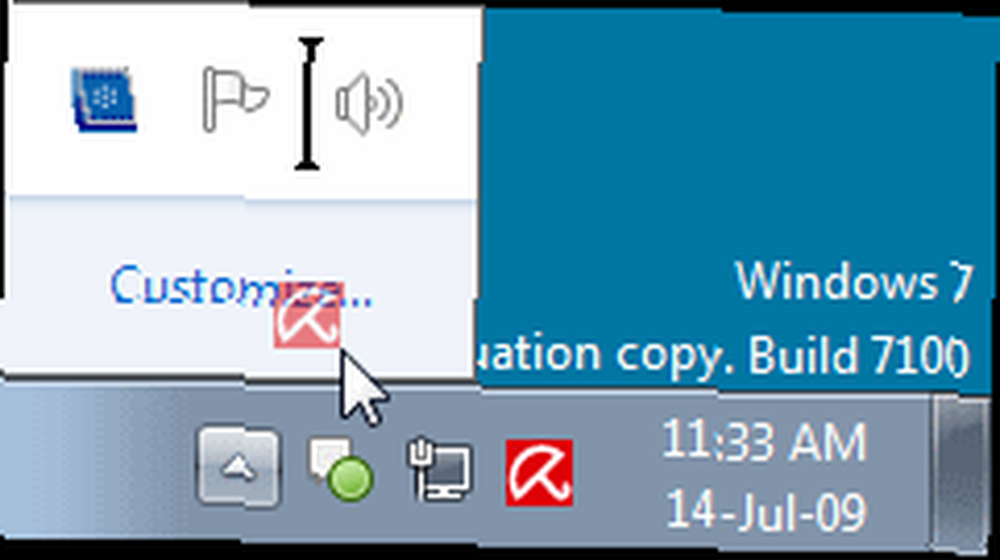
Můžete změnit uspořádání ikon na hlavním panelu a začít nové (nebo přepínat na spuštěné) instance prvních deseti programů na hlavním panelu pomocí Win + 1, Win + 2, a tak dále. Super je, že můžete také uspořádat ikony na hlavním panelu. Uspořádejte je na zásobníku nebo je přesuňte ven nebo zpět do zásobníku. Převezměte kontrolu nad tím, co chcete vždy sledovat, a od kterých aplikací budete potřebovat oznámení.
3. Levým tlačítkem myši otevřete seznamy skoků
Seznamy odkazů se obvykle zobrazí, když kliknete pravým tlačítkem myši na ikonu hlavního panelu. K nim však lze přistupovat také podržením levého tlačítka myši a přetažením nahoru. Pokud používáte touchpad notebooku nebo dotykovou obrazovku, je to výhodné, protože nemusíte kliknout na žádné tlačítko pro přístup do kontextové nabídky.
4. Přidejte libovolnou složku do oblíbených
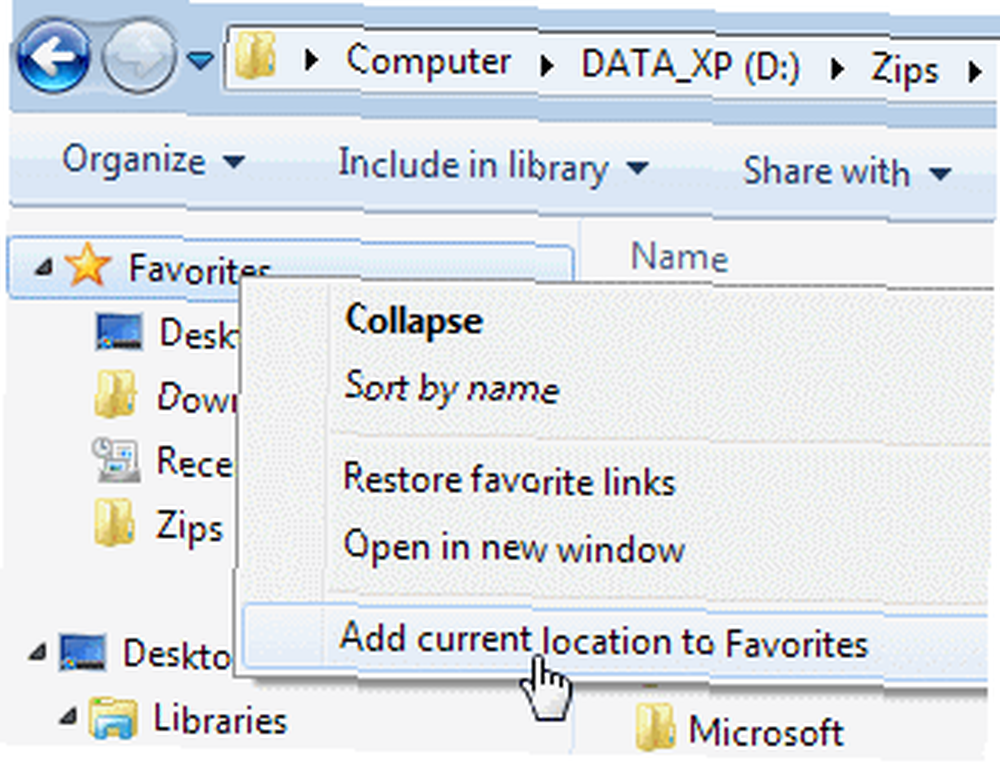
Do části Oblíbené v Průzkumníkovi Windows můžete přidat libovolnou knihovnu nebo složku. Chcete-li přidat složku, přejděte do složky v Průzkumníku a klikněte pravým tlačítkem Oblíbené v levém navigačním podokně a vyberte Přidat aktuální polohu mezi oblíbené. Nyní získáte rychlý přístup k vašim oblíbeným složkám ve všech Soubor-> Uložit jako dialogy!
5. Připněte často používané složky na hlavní panel
Klepněte pravým tlačítkem myši, přetáhněte a přidejte své oblíbené složky do Průzkumníka Windows na hlavním panelu. Nyní se objeví v Seznam odkazů když kliknete pravým tlačítkem na Průzkumník, získáte rychlý přístup k vašim oblíbeným složkám.
6. Připněte ovládací panel na hlavní panel
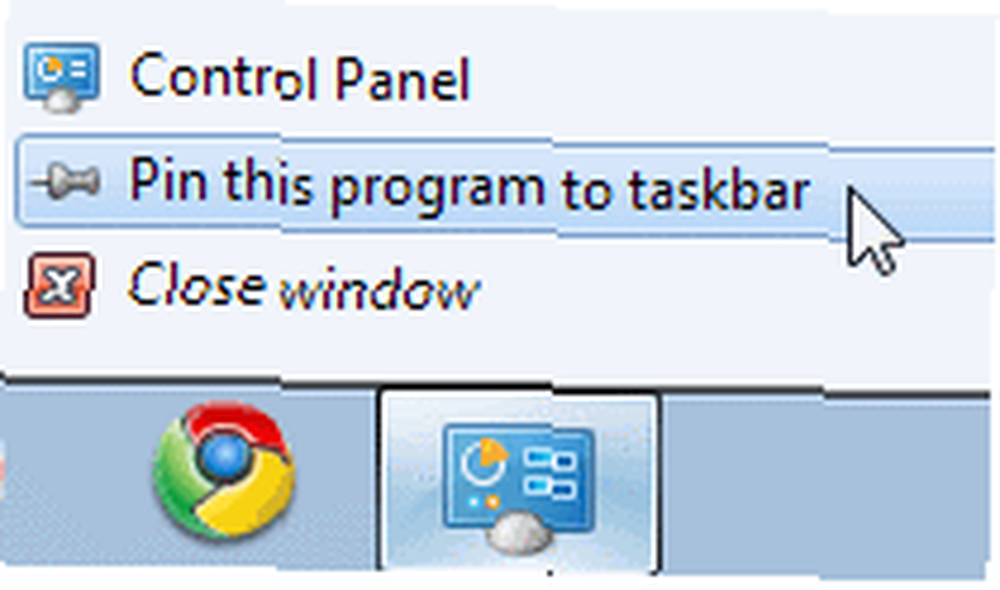
Ovládací panel nelze připnout na hlavní panel pomocí Nabídka Start nebo přetažením. Otevřete ovládací panel a klepnutím pravým tlačítkem myši na jeho ikonu na hlavním panelu ji připněte na hlavní panel. Výhodou je to, že Seznam odkazů ovládacího panelu umožňuje rychlý přístup k nedávno používaným funkcím.
7. Vytvořte klávesové zkratky pro programy
Můžete vytvořit klávesové zkratky pro libovolný program v systému Windows 7. Klepněte pravým tlačítkem myši na ikonu programu a vyberte Vlastnosti. Vybrat Zkratka klikněte na Klávesová zkratka, nastavit klávesovou zkratku pro tento program.
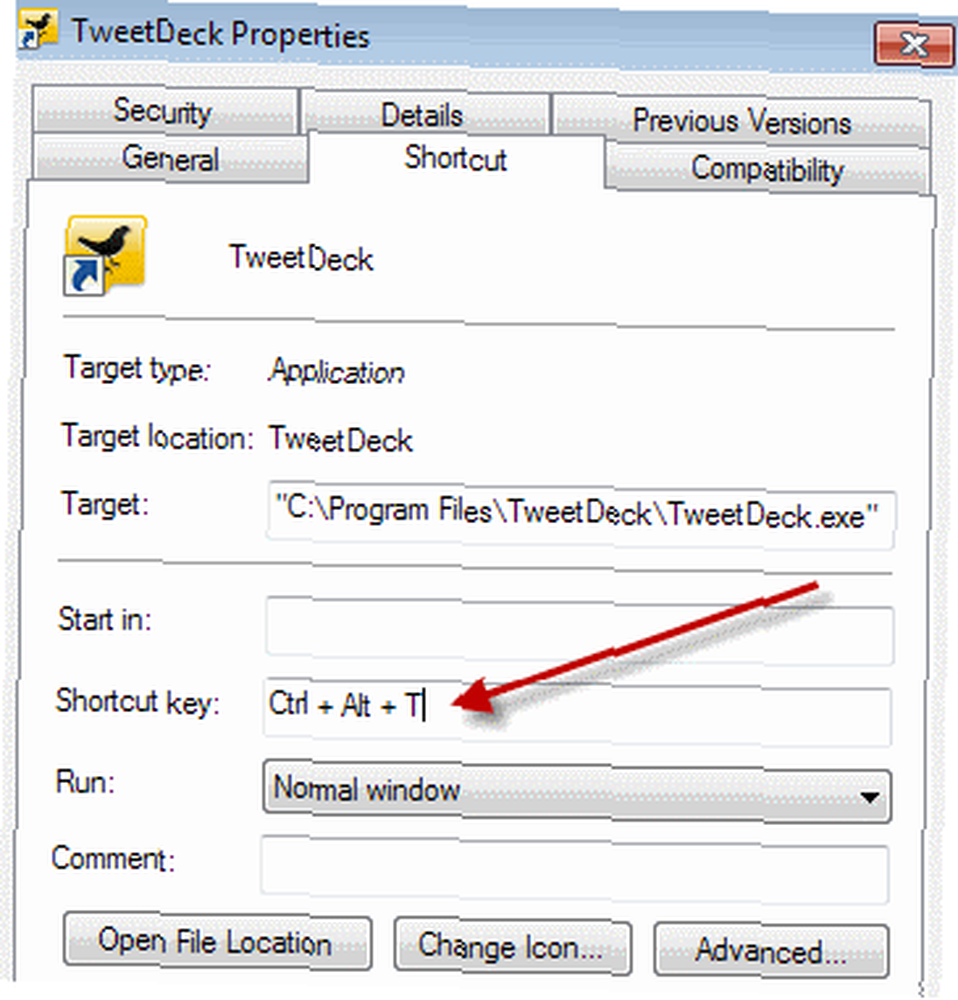
8. Otevřete příkazový řádek v libovolné složce
Jako příkazový řádek? Slečna “˜Otevřete zde příkazové okno ' Windows XP moc hračka? lis “˜Posun' klepnutím pravým tlačítkem na složku zobrazíte tuto možnost v místní nabídce. Funguje to také na ploše. Není potřeba žádná elektrická hračka!
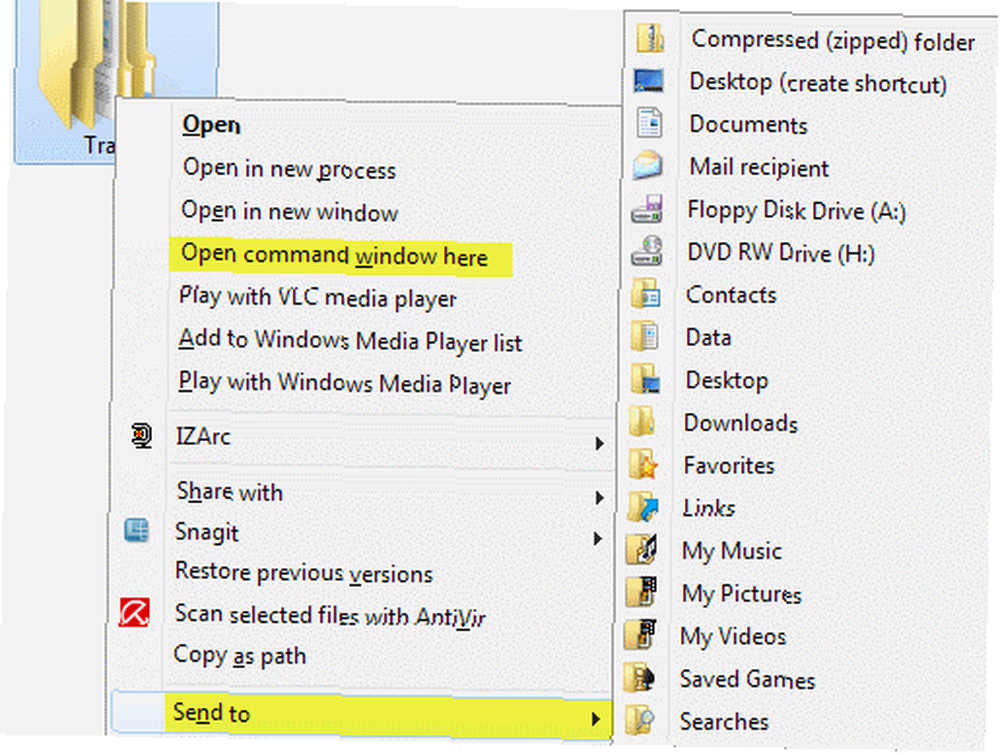
9. Zobrazit rozbalené menu „Odeslat do“
lis Posun klepnutím pravým tlačítkem myši na složku se rozbalí Poslat komu Jídelní lístek.
10. Upravte text obrazovky s jasným typem
Použití Vymazat typ tuneru pro nejlepší vzhled na LCD monitoru nebo notebooku. Běh “˜cttune.exe'z Nabídka Start nebo přejděte do apletu Zobrazení ovládacího panelu a vyberte možnost Upravte text ClearType zleva.
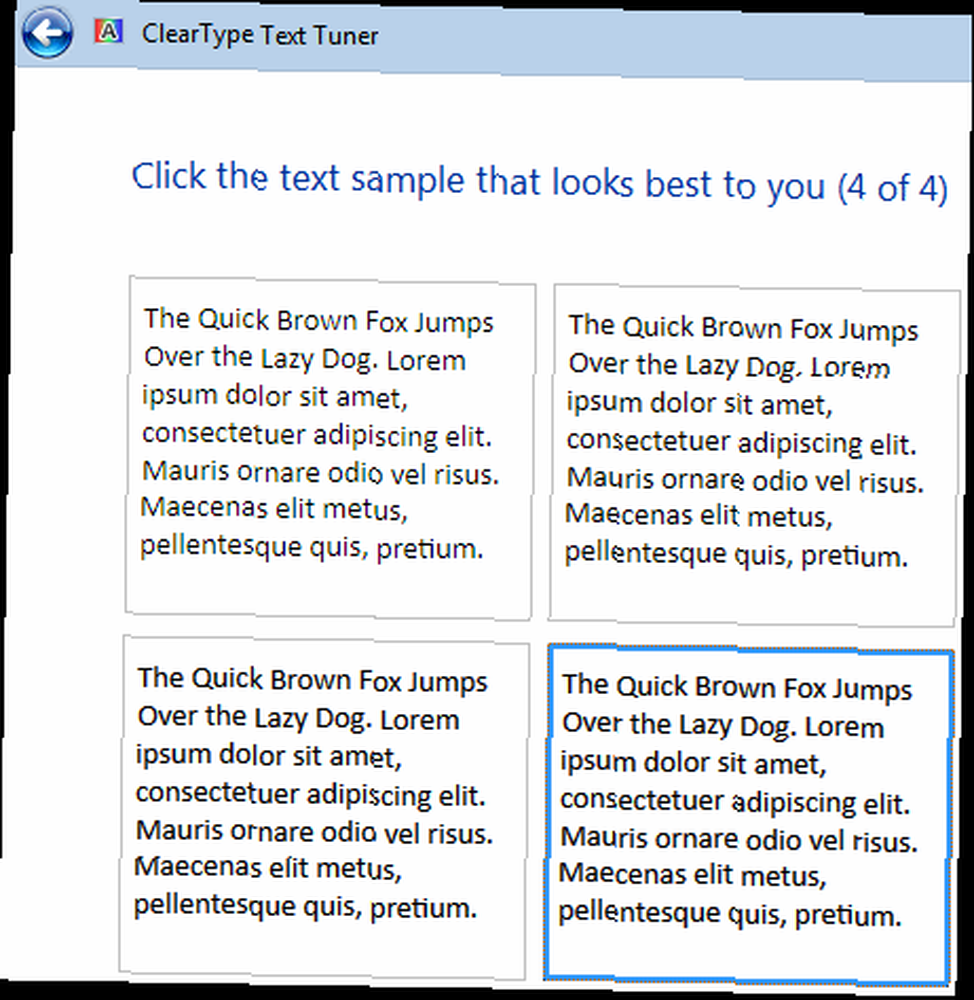
11. Získejte přesné barvy na obrazovce
Pokud jste umělec nebo pracujete s barvami, použijte Kalibrace barvy možnost v apletu Ovládací panel Zobrazit nebo spustit dccw.exe z Nabídka Start vyhledávací pole. Můžete upravit gama, jas, kontrast a vyvážení barev a zajistit, aby se barvy zobrazovaly správně na obrazovce.
12. Přizpůsobte tlačítko napájení
Pokud restartujete počítač častěji, než jej vypnete, změňte výchozí nastavení Vypnout tlačítko napájení Restartujte. Klikněte pravým tlačítkem myši na Start, vybrat Vlastnosti, a zvolte Akce tlačítka napájení které používáte nejvíce.
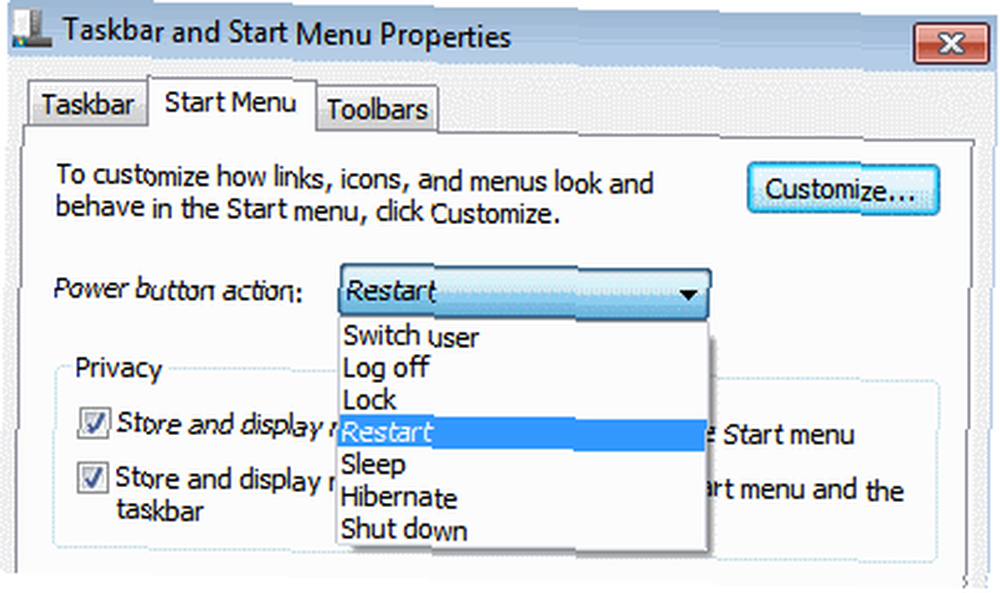
13. Přizpůsobte počet položek v seznamech odkazů a nabídce Start
Klikněte pravým tlačítkem myši Start, vybrat Vlastnosti, klikněte Přizpůsobte a vyberte počet posledních programů, které se mají zobrazit v Nabídka Start a počet položek zobrazených v Seznamy skoků z níže uvedené části Velikost nabídky Start.
14. Vyhledejte internet z nabídky Start
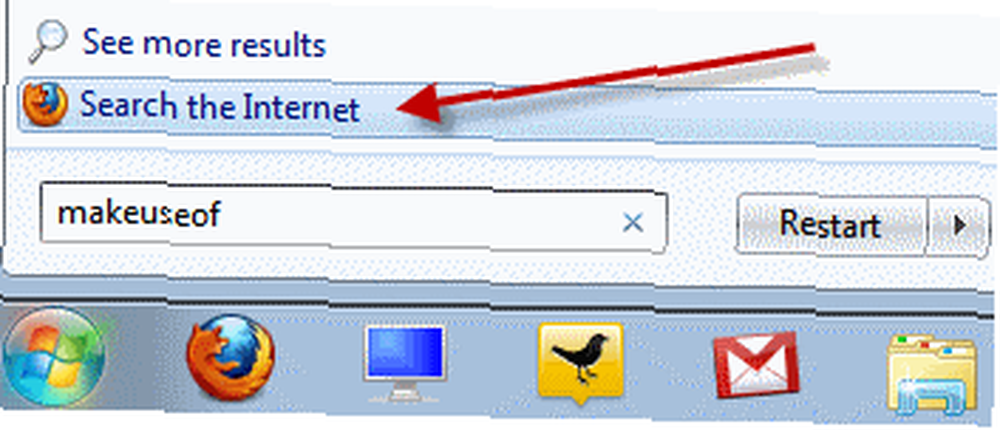
Pomocí výchozího prohlížeče povolte vyhledávání na internetu z nabídky Start. Běh GPEDIT.MSC z Nabídka Start vyhledávací pole pro spuštění Editor zásad skupiny. V levém podokně přejděte na Konfigurace uživatele-> Šablony pro správu-> Nabídka Start a hlavní panel. V pravém podokně klepněte pravým tlačítkem myši na Upravit a Povolit Přidat odkaz pro vyhledávání na internet do nabídky Start.
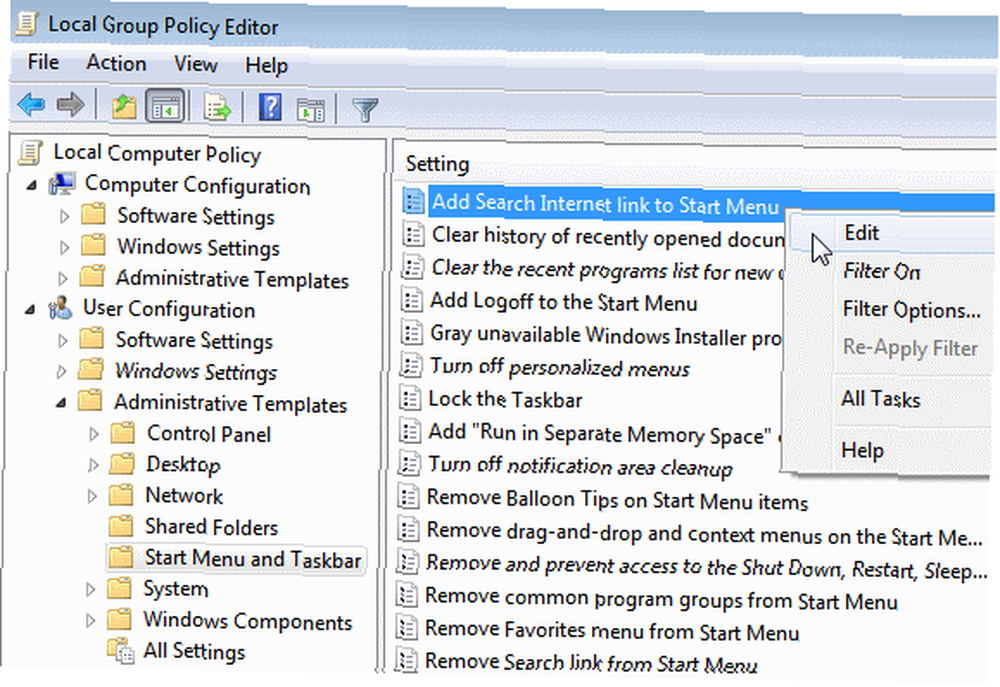
15. Přidejte videa do nabídky Start
Systém Windows 7 ve výchozím nastavení neukládá odkaz na vaše videa v nabídce Start. Chcete-li přidat odkaz na svá videa v nabídce Start, klepněte pravým tlačítkem Start, vybrat Vlastnosti, klikněte na Přizpůsobte. V Videa v dolní části vyberte Zobrazit jako odkaz.
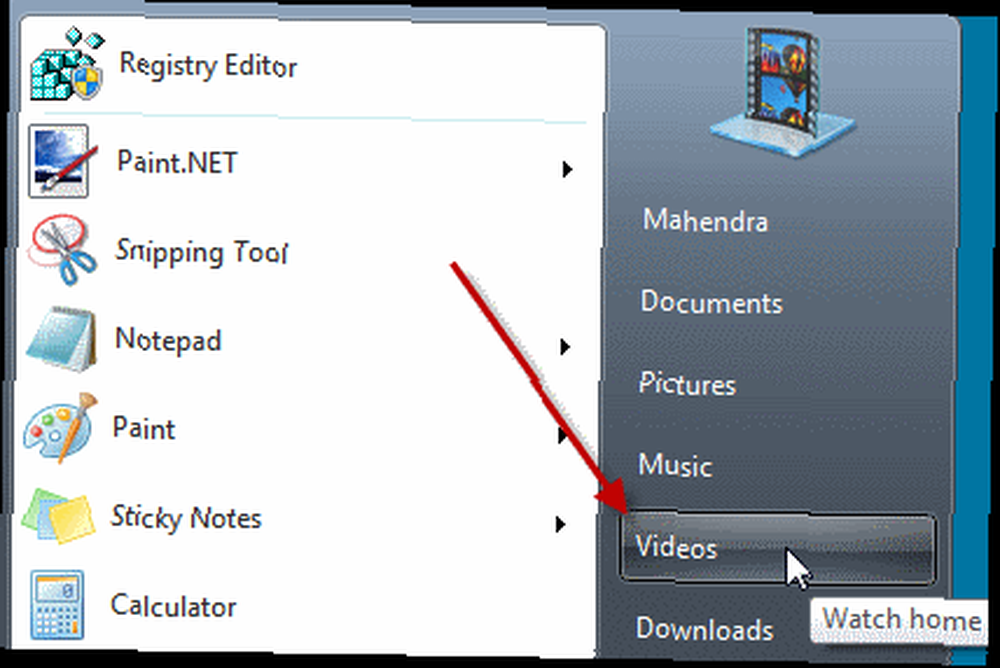
Líbilo se vám tyto tipy? Řekněte nám nebo se s námi podělte o své triky v komentářích! Nezapomeňte si dát pozor na část 2!











