
Gabriel Brooks
0
4139
1307
Před pár dny jsem psal o knihách, které si začátečníci mohou stáhnout a přečíst 5 vynikajících elektronických knih ke stažení, abyste se mohli učit Linux 5 Vynikajících elektronických knih ke stažení, aby se sami naučili Linux Pokud se vydáváte na cestu směrem k odbornosti v systému Linux, zde je několik bezplatných elektronických knih ke stažení naučte se Linux, který by vám měl pěkně pomoci! naučit se Linux. Dnes máme v sekci Linux něco pro mocné uživatele. Zde je několik tipů, které byste měli vyzkoušet, pokud jste vášnivým uživatelem systému Ubuntu Linux:
1. Blesk rychle a chytře na příkazovém řádku
Pomocí klávesových zkratek a dalších triků příkazového řádku můžete zadávání příkazů usnadnit a zrychlit. Možná už víte o klíči „tab“, který dokončuje částečné příkazy a dokonce i názvy souborů a adresářů.
Zde jsou některé další klávesové zkratky, které můžete použít v terminálu:
| Ctrl-a | Přesuňte se na začátek řádku. |
| Ctrl-e | Přesuňte se na konec řádku. |
| Alt-] X | Posune kurzor dopředu k dalšímu výskytu x. |
| Alt-Ctrl-] X | Přesune kurzor zpět na předchozí výskyt x. |
| Ctrl-u | Odstranit z kurzoru na začátek řádku. |
| Ctrl-k | Odstranit z kurzoru na konec řádku. |
| Ctrl-w | Odstranit z kurzoru na začátek slova. |
| Ctrl-y | Vloží text ze schránky. |
| Ctrl-l | Vymažte obrazovku a ponechte aktuální řádek v horní části obrazovky. |
| Ctrl-x Ctrl-u | Zrušit poslední změny. Ctrl-_ |
| Alt-r | Zrušit všechny změny řádku. |
| Alt-Ctrl-e | Rozbalte příkazový řádek. |
| Ctrl-r | Inkrementální zpětné vyhledávání historie. |
| Alt-p | Bezpřírůstkové zpětné vyhledávání historie. |
| !! | Proveďte poslední příkaz v historii |
| !abc | Proveďte poslední příkaz v historii počínaje abc |
| !n | Vykonat nv historii |
| ^ abc ^ xyz | Nahraďte první výskyt abc xyz v posledním příkazu a proveďte jej |
Nezapomeňte také vyzkoušet 4 weby, kde se můžete naučit skvělé triky příkazového řádku. 4 Webové stránky a naučit se cool triky příkazového řádku Linuxu 4 Webové stránky a naučit se cool triky příkazového řádku Linuxu
2. Spusťte Ubuntu Linux Applications pomocí klávesnice
Toho lze dosáhnout dvěma způsoby:
- Používejte aplikace jako Launchy Jak být produktivnější s Launchy Program Launcher Jak být produktivnější s Launchy Program Launcher nebo Gnome-Do, které usnadňují spouštění aplikací zadáním několika znaků názvu aplikace.
- Nebo můžete svolat editor gconf (Alt + F2 poté zadejte gconf-editor a stiskněte Enter) a přejděte na aplikace> metacita> global_keybindings, dvakrát klikněte na některý z run_command_N a zadejte klávesovou zkratku, kterou chcete přiřadit aplikaci, a poté si poznamenejte číslo N. Potom přejděte na aplikace> metacity> keybinding_commands a dvakrát klikněte na command_N (N je číslo, které jste použili výše) a zadejte příkaz, který chcete spustit. Jako příklad, pokud byste chtěli spustit Firefox, napište Firefox.
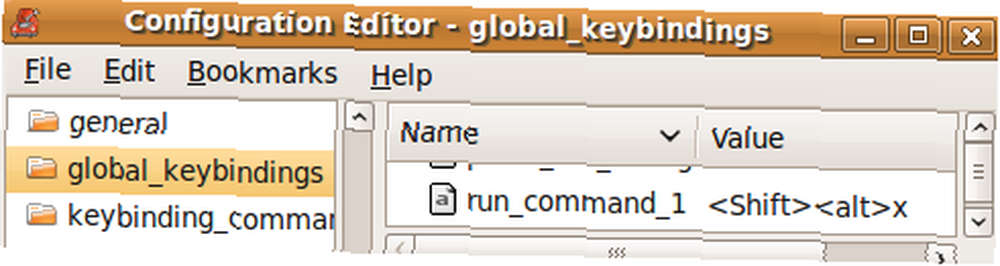

Podívejte se také na tyto klávesové zkratky pro Ubuntu, které možná nevíte o 10 užitečných klávesových zkratkách pro Ubuntu, které možná nevíte 10 Užitečných klávesových zkratek pro Ubuntu, které možná nevíte .
3. Začněte od místa, kde jste skončili

Můžete Ubuntu přimět, aby si pamatoval aplikace, které jste otevřeli, když jste se naposledy odhlásili, takže když se znovu přihlásíte, najdete všechny spuštěné aplikace a můžete pokračovat od místa, kde jste skončili..
K dosažení tohoto cíle přejděte na Systém> Předvolby> Spouštěcí aplikace, potom přejděte na kartu Možnosti a zaškrtněte “Automaticky zapamatovat spuštěné aplikace při odhlášení”
4. Vytvořte samostatný domácí oddíl Ubuntu Linux

Nové verze Ubuntu dorazí každých 6 měsíců. I když můžete upgradovat na nejnovější verzi prostřednictvím správce aktualizací, někdy upgrade nefunguje podle očekávání, takže někteří uživatelé rádi provedou novou čistou instalaci.
Nevýhodou je samozřejmě to, že ztratíte data, která jste měli ve svém domovském adresáři. Chcete-li tento problém překonat, můžete při instalaci Ubuntu vytvořit samostatný domovský oddíl, velikost podle svých požadavků a poté, když se rozhodnete nainstalovat Ubuntu příště, jednoduše zadejte tento oddíl jako domovský oddíl (výběrem / home jako přípojky) bod).
Všechny vaše soubory a data v oblasti Home budou zachovány i po nové instalaci.
5. Aktualizujte a nainstalujte software Ubuntu Linux bez připojení k internetu

Existuje mnoho způsobů, jak toho dosáhnout, nejjednodušší ze všech je použití APTonCD. APTonCD umožňuje vytvářet disky CD a DVD obsahující všechny požadované balíčky, které pak můžete použít k instalaci softwaru do počítačů bez připojení k internetu..
APTonCD vyžaduje, abyste měli připojení k internetu (nebo stažené balíčky) vytvořit nainstalovaná média. Jakmile je však médium připraveno, nepotřebujete připojení k internetu pro žádné ze zařízení, na které chcete software nainstalovat. Vložte příslušné CD / DVD a použijte apt-get, jak byste normálně.
6. Nainstalujte nová písma, písma společnosti Microsoft a vylepšete vykreslování písem
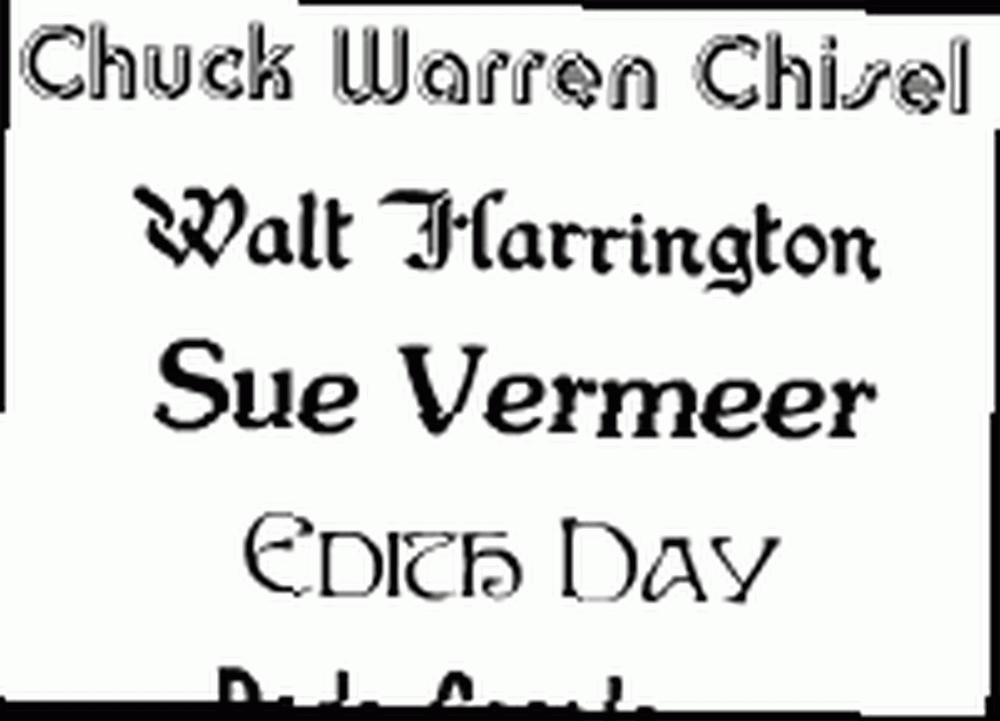 Ubuntu nenabízí mnoho možností, pokud jde o písma. Můžete však snadno nainstalovat nová písma včetně písem od společnosti Microsoft Jak nainstalovat textová písma Microsoft v Ubuntu Linux Jak nainstalovat textová písma Microsoft v Ubuntu Linux Písma založená na systému Windows se v systému Linux ve výchozím nastavení nezobrazí. To opravdu není problém, ale pokud chcete lepší kompatibilitu nebo stejně jako jejich vzhled, dostali jsme vás na ně. jako Arial, Verdana, dopad a mnoho dalších. Můžete použít různé weby k nalezení druhu písma, které hledáte, 5 vynikajících zdrojů ke stažení zdarma textových písem 5 vynikajících zdrojů ke stažení zdarma textových písem .
Ubuntu nenabízí mnoho možností, pokud jde o písma. Můžete však snadno nainstalovat nová písma včetně písem od společnosti Microsoft Jak nainstalovat textová písma Microsoft v Ubuntu Linux Jak nainstalovat textová písma Microsoft v Ubuntu Linux Písma založená na systému Windows se v systému Linux ve výchozím nastavení nezobrazí. To opravdu není problém, ale pokud chcete lepší kompatibilitu nebo stejně jako jejich vzhled, dostali jsme vás na ně. jako Arial, Verdana, dopad a mnoho dalších. Můžete použít různé weby k nalezení druhu písma, které hledáte, 5 vynikajících zdrojů ke stažení zdarma textových písem 5 vynikajících zdrojů ke stažení zdarma textových písem .
7. Použijte PPA, nainstalujte nejnovější verze softwaru
Existuje řada kroků, které musí software projít, než se stane součástí Ubuntu nebo bude k dispozici prostřednictvím repozitářů Ubuntu. I když všechny tyto kroky poskytují další stabilitu, obecně to znamená, že nedostanete nejnovější verze veškerého softwaru, jakmile jsou vydány.
Pokud chcete zůstat na špičce, můžete hledat Archivy osobních balíčků pro váš oblíbený software na Launchpadu a přidejte je do zdrojů softwaru vaší instalace. Krátce jsem se dotkl PPA a jak je používat zde Linux PPA: Instalace, odstranění a zabezpečení Linux PPA: Instalace, odstranění a zabezpečení PPA - archivy osobních balíčků - jsou způsob, jak nainstalovat Linuxový software přes terminál. Jsou však bezpečné? Jak můžete PPA odebrat? A které jsou nejbezpečnější PPA do…. Pokud se vám to zdá příliš mnoho práce, můžete si také stáhnout nejnovější balíčky deb a nainstalovat je dvojitým kliknutím (pokud tímto způsobem nainstalujete software, nebudete dostávat automatické aktualizace softwaru).
Pamatujte, že s nejnovějšími verzemi byste se mohli občas potýkat s problémy, ale většinou by to nebylo katastrofální. Vždy můžete přejít na fóra Ubuntu, kde získáte rychlou pomoc.
8. Buďte kořenem
Kořenový účet je ve výchozím nastavení na instalacích Ubuntu zakázán, hlavně proto, aby vám zabránil v tom, abyste dělali něco, co nemáte v úmyslu. Pokud však “slibuji, že budu opatrný” root účet můžete povolit následovně:
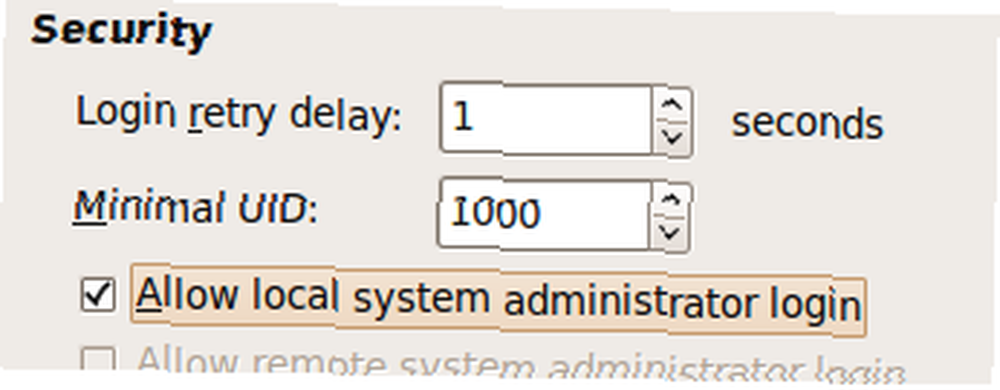
- Typ sudo passwd root a zadejte heslo uživatele root.
- Pak se vydejte na Systém> Správa> Okno přihlášení, jít do Bezpečnostní kartu a zkontrolovat “Povolit přihlášení místního správce systému”
Nyní byste měli mít možnost přihlásit se jako root z výzvy pro přihlášení. Jako alternativu můžete použít “sudo su” poskytnout heslo a získat kořenovou výzvu.
9. Spusťte aplikace a hry systému Windows
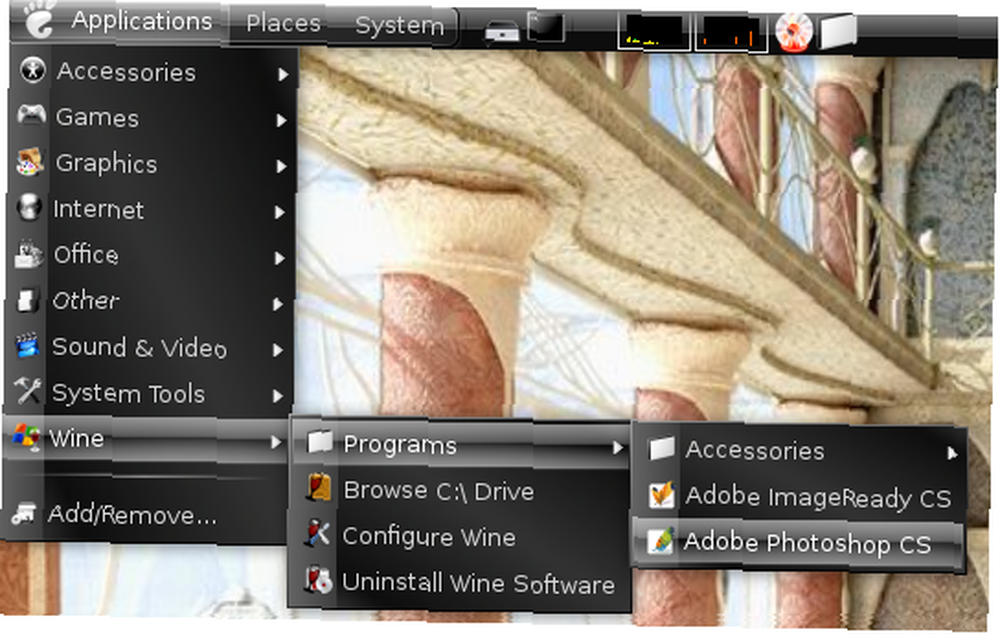
Kdo by nechtěl hrát Counter Strike na Ubuntu (pokud ovšem nejste úplně do toho) nebo snad spustit Photoshop? Je to velmi možné a tady je návod, jak to spouštět Windows aplikace na Linuxu (nebo Mac) s WINE Spouštět Windows aplikace na Linuxu (nebo Mac) s WINE .
10. Zkraťte dobu spuštění pomocí profilování
Ubuntu Linux devs odvedl skvělou práci s časem spuštění, Jaunty je rychlý a Karmic je slotován, aby byl ještě rychlejší. Profilováním spouštění však můžete udělat mnohem více. Profilování umožňuje systému Ubuntu vytvořit seznam všech souborů, ke kterým je během spouštění přistupováno, a poté soubory třídí podle toho, jak jsou uloženy na pevném disku. Takže při příštím zavedení systému by se soubory načítaly rychleji.
Chcete-li zavést profil, postupujte takto
- V nabídce grub zvýrazněte jádro, které nejčastěji zavádíte.
- lis E pro úpravy.
- Vyberte řádek začínající jádrem a stiskněte znovu e. Nyní přidejte slovo profil na konec této řádky. Stiskněte Enter a stiskněte b nastartovat
Všimněte si, že při profilování se systém jednou spustí pomaleji, ale příště byste však měli vidět zlepšení. Také mějte na paměti, že to vše závisí na počítači a také na uspořádání souborů na vašem pevném disku, takže rozdíl, který vidíte, nemusí být obrovský nebo v některých případech dokonce nulový.
11. Vyzkoušejte různá Ubuntu Linux Desktop Environment a Desktop Managers
Pokud hledáte něco jiného než výchozí rozhraní Gnome, měli byste vyzkoušet alternativní správce počítačů, které můžete použít pro 8 skvělých alternativních správců desktopů pro Linux 8 Skvělých alternativních správců desktopů pro Linux. Pokud hledáte kompletní desktopové prostředí, které hledáte, KDE4 prošla dlouhou cestu a nyní je působivě použitelná a zábavná. Můžete udělat “sudo apt-get install kubuntu-desktop” dostat KDE.
12. Vytvořte centrum médií nebo server médií

Bylo by skvělé, kdybyste mohli snadno procházet a spravovat svou obrovskou sbírku hudby, videa a obrázků. Je fascinován úhledným rozhraním Windows Media Center? Počkejte, až uvidíte, jaké skvělé možnosti musíte proměnit váš systém Ubuntu v mediální centrum Používání počítače se systémem Linux jako mediálního centra (část 1) Používání počítače se systémem Linux jako mediálního centra (část 1). Můžete dokonce přistupovat ke své mediální sbírce v telefonu, PSP nebo jiném počítači, pokud nastavíte mediální server Používání počítače se systémem Linux jako serveru médií (část 2) Používání počítače se systémem Linux jako serveru médií (část 2) ve vašem Ubuntu stroj.
13. Sdílejte data profilu Firefox s Windows
Mnoho lidí používá Windows a Linux na stejném počítači. Pokud jste jedním z nich, někdy by se vám nepodařilo najít tu záložku, kterou jste vytvořili, nebo heslo, které jste uložili, když používáte Firefox z Windows. Podívejte se, jak můžete sdílet data profilu Firefox napříč operačními systémy Sdílejte svá data Firefox napříč operačními systémy a počítači Sdílejte svá data Firefox napříč operačními systémy a počítači bez synchronizace přes web (funguje nejlépe, pokud máte stejnou verzi Firefoxu v obou operačních systémech) ). Pro různé počítače můžete samozřejmě použít Weave.
14. Přizpůsobte si Nautilus podle svých představ
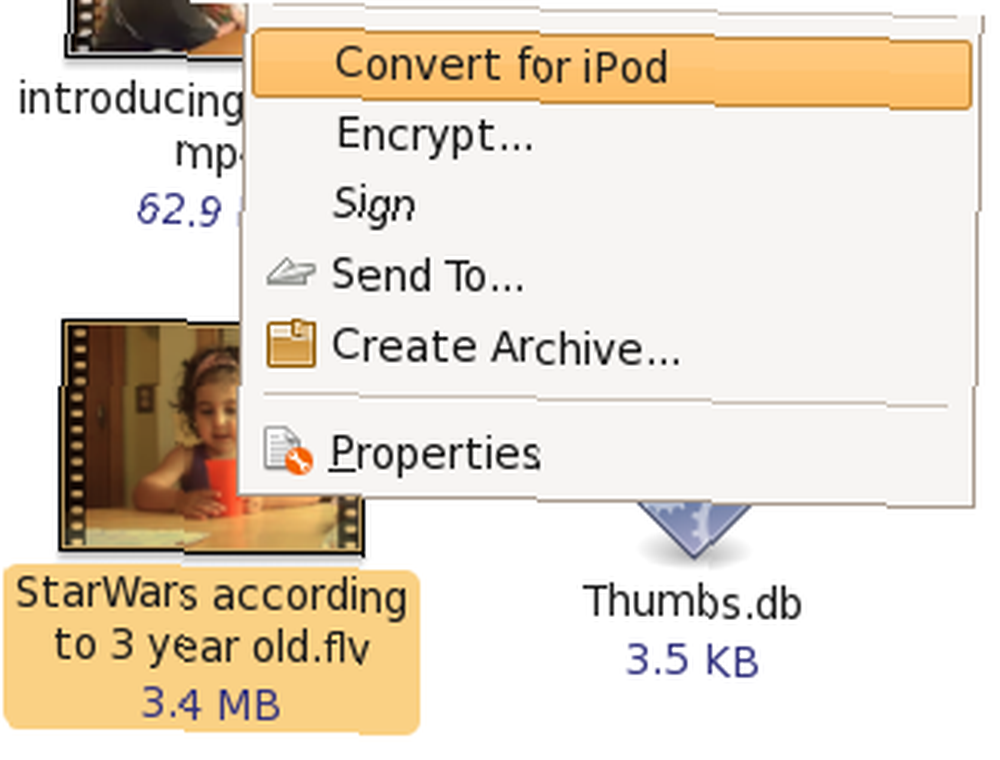
Nautilus je výchozí správce souborů v Ubuntu. I když můžete být spokojeni s tím, co dělá, je toho mnohem více, co můžete udělat. Můžete použít rozšíření ke zlepšení funkčnosti 6 Užitečná rozšíření ke zlepšení funkčnosti Nautilus [Linux] 6 Užitečná rozšíření ke zlepšení funkčnosti Nautilus [Linux] a dokonce přidat vlastní funkčnost do Nautilus Jak přidat vlastní funkci do Nautilus [Linux] Jak přidat vlastní funkci do Nautilus [Linux]
15. Kompilace vlastního jádra
Pokud nemůžete najít něco, co by vás mohlo zajímat na víkend, a máte svůj klobouk pro přizpůsobení, co stavět jádro, aby přesně vyhovovalo vašim požadavkům? Upřímně řečeno jde o zkušenost s učením. Někteří by mohli říci, že vám umožní používat jen ty funkce a ovladače, které potřebujete, ale pokud všechno funguje dobře s dodávaným jádrem a nemáte zájem o jádro Linuxu, přeskočte toto není pro vás.
Pokud však požadujete některé experimentální funkce jádra, nebo potřebujete-li jej kompilovat jiným zvláštním způsobem, řekneme vám, abyste si tuto příručku prohlédli v dokumentaci Ubuntu.
16. Změňte Usplash Screen a vytvořte vlastní úvodní obrazovku pro GRUB
 Takže ty poslední jsi nepočítal? Tady je další. Obrazovka Usplash je text Ubuntu a logo s indikátorem průběhu, které vidíte při spuštění systému Ubuntu.
Takže ty poslední jsi nepočítal? Tady je další. Obrazovka Usplash je text Ubuntu a logo s indikátorem průběhu, které vidíte při spuštění systému Ubuntu.
Chcete-li to změnit na něco zajímavějšího, postupujte takto: Jak snadno změnit obrazovku Ubuntu Usplash Jak snadno změnit obrazovku Ubuntu Usplash. Jaký lepší způsob, jak ukázat své Linuxové fu, než přizpůsobení první zobrazené obrazovky? Můžete si vytvořit vlastní úvodní obrazovku pomocí jedné z vašich fotografií, GIMP a trochu vyladění. Zde je návod, jak snadno změnit obrazovku Ubuntu Usplash Jak snadno změnit obrazovku Ubuntu Usplash .
Znáte nějaké další tipy nebo skvělé hacky pro uživatele Ubuntu Linux? Určitě ano, dejte nám o nich vědět v komentářích.











