
Peter Holmes
1
4142
638
Kde jsou složky v Gmailu? Jsou štítky stejné jako složky? Jak se liší od kategorií?
Mohli byste mít podobné otázky týkající se webové verze Gmailu, pokud jste v něm noví. Abychom vám pomohli lépe se seznámit s podmínkami služby Gmail, uvedeme seznam klíčových funkcí Gmailu, o kterých byste měli opravdu vědět.
1. Zobrazení konverzace
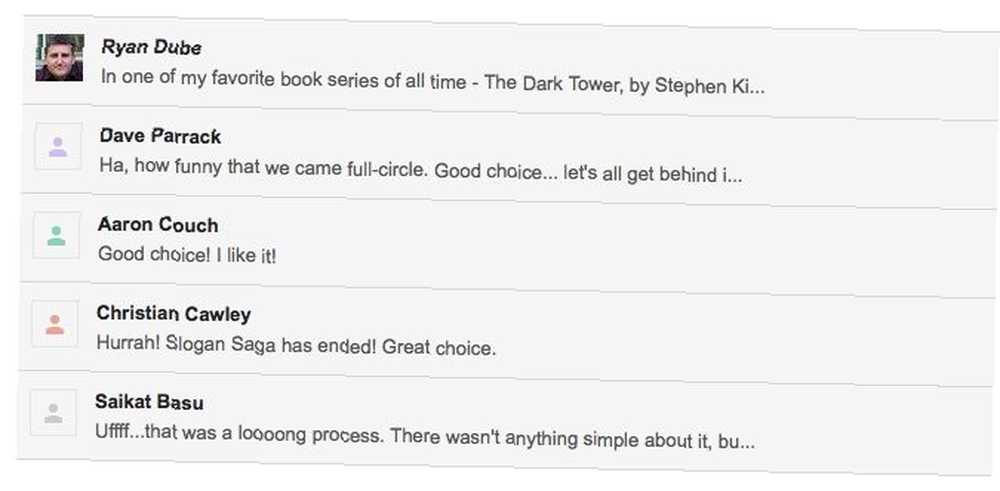
Znáte to jako e-mailové vlákno. Zobrazení konverzace sbalí e-mail a všechny odpovědi na něj do jediného pohledu, aby bylo zajištěno, že při čtení jakékoli zprávy získáte kontext. Každá zpráva ve skupině má svůj vlastní skládací oddíl.
Chcete-li tuto funkci Gmail zapnout, navštivte stránku Nastavení> Obecné. Tam, pod Zobrazení konverzace vyberte přepínač pro Pohled na konverzaci.
2. Významové značky
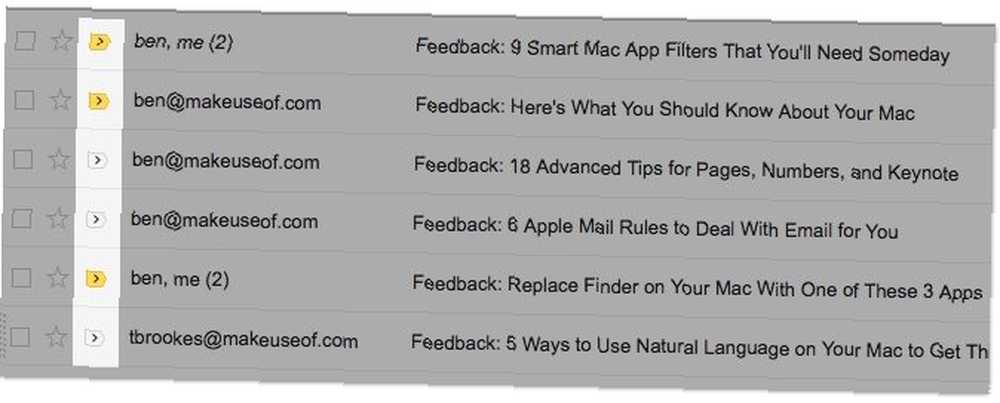
Jedná se o vizuální podněty, které zvýrazňují e-maily, které Google považuje za důležité. Jakmile povolíte, zobrazí se vedle určitých e-mailů jako žluté značky Zobrazit značky možnost pod Nastavení> Doručená pošta.
Jak Gmail rozhoduje, které e-maily pravděpodobně považujete za důležité?
Záleží na způsobu zpracování e-mailu. Gmail věnuje pozornost tomu, které e-maily otevřete a na které odpovídáte, které archivujete nebo smažete, s kterými kontakty komunikujete atd..
Když Gmail omylem napíše e-mail jako důležitý, můžete jej opravit kliknutím na značku a deaktivovat. Stejně tak můžete povolit označení e-mailu, který považujete za důležitý, ale Gmail se jako takový nepodařilo označit. V obou případech se Gmail z vašich akcí poučí, aby zlepšil jeho přesnost.
3. Hover Akce
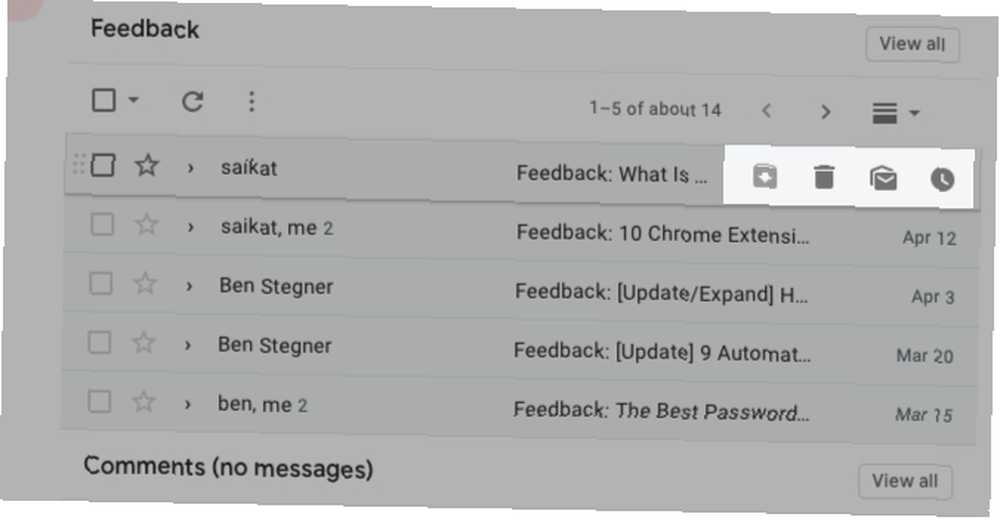
Akce po umístění kurzoru vám umožní zpracovat e-mail, aniž byste jej museli nejprve vybrat. E-mail můžete odložit, archivovat nebo smazat, nebo jej dokonce označit jako přečtený / nepřečtený v okamžiku díky těmto akčním tlačítkům, která se zobrazí, když umístíte kurzor myši na e-mail. Samozřejmě, pro pokročilé akce, jako je označování a filtrování, musíte e-mail nejprve vybrat jako obvykle.
Pokud shledáte nepříjemné akce, můžete je vypnout Nastavení> Obecné-pod Vznášedlové akce, vyberte přepínač vedle Zakázat akce vznášení.
4. Vrátit zpět

Jak název napovídá, Gmail je Zrušit odeslání Tato funkce vám umožní stáhnout e-mail, který jste zasáhli Poslat na. Máte však na to desetisekundové okno a tento interval můžete vyladit o několik sekund pod Nastavení> Obecné> Zrušit odeslání.
Gmail tuto funkci ve výchozím nastavení povoluje a hned po odeslání e-mailu se zobrazí ikona vrátit možnost přímo pod vyhledávacím polem.
5. Štítky
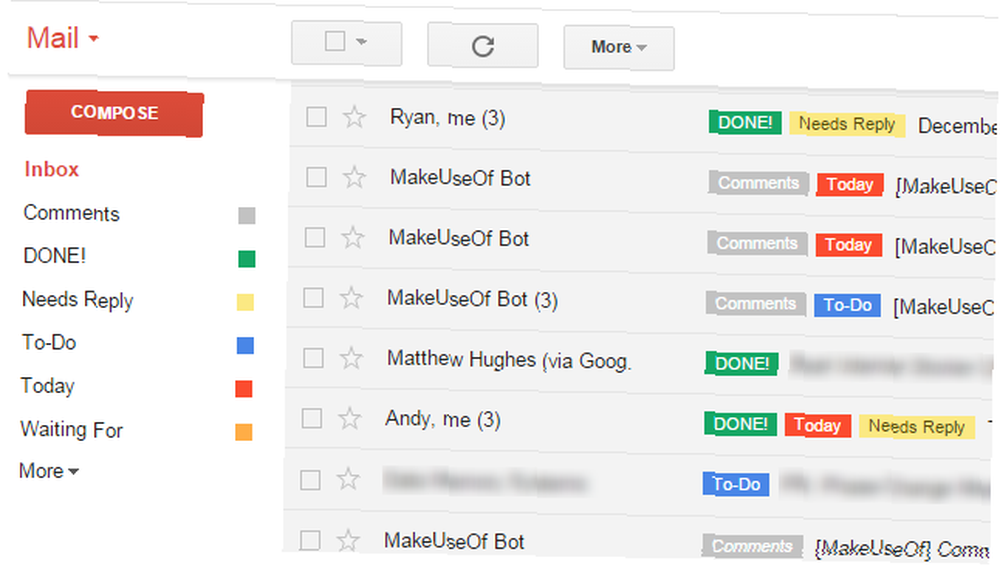
Štítky jsou podpisovou funkcí Gmailu. Jsou to textové, barevně označené identifikátory, které vám pomohou rychleji najít správné e-maily. Položky, které vidíte na postranním panelu, jako Doručená pošta, Odpadky, a Pracovní verze náhodou jsou štítky, které pro vás Gmail již nastavil.
Štítky se chovají poněkud jako složky a poněkud jako štítky. Raději byste je však považovali za tagy. Chcete-li jim lépe porozumět, přečtěte si naši uživatelskou příručku k Gmailu. (Upozorňujeme, že Gmail nemá skutečné složky ani značky.)
6. Kategorie
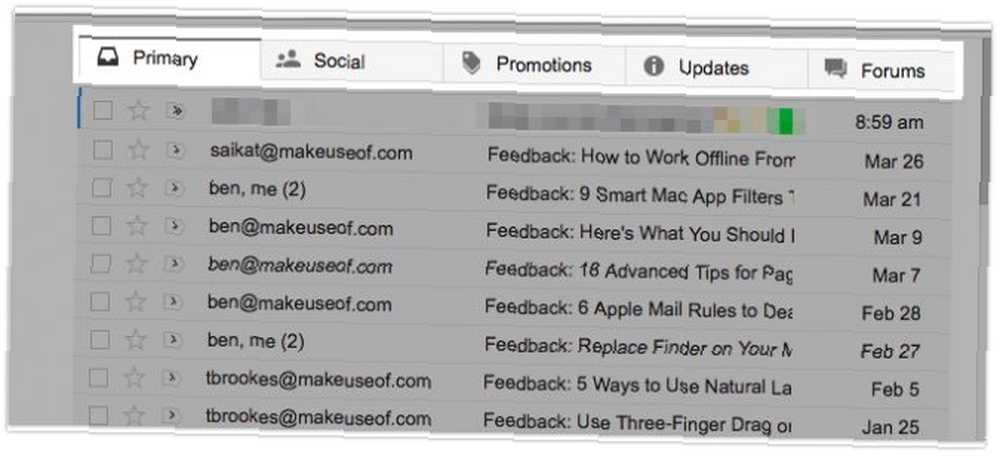
Toto je sada výchozích štítků, které se v Gmailu zobrazují jako karty. Máte čtyři z nich: Sociální, Propagace, Aktualizace, a Fóra.
Kategorie přidávají do vašich e-mailů kontext. Udržují automatizované zprávy, jako jsou aktualizace sociálních médií a propagační mailery, z vaší primární schránky.
Díky kartám kategorií můžete najít konkrétní typy e-mailů rychleji. Pokud například hledáte e-mail pro resetování hesla, můžete přejít přímo na Aktualizace kartu, protože tam se programuje, aby se zobrazoval.
Pokud se chcete držet Hlavní pouze kartu, vypněte karty kategorií pomocí Konfigurovat doručenou poštu možnost skrytá za Ozubené kolo nebo Nastavení ikona.
7. Filtry
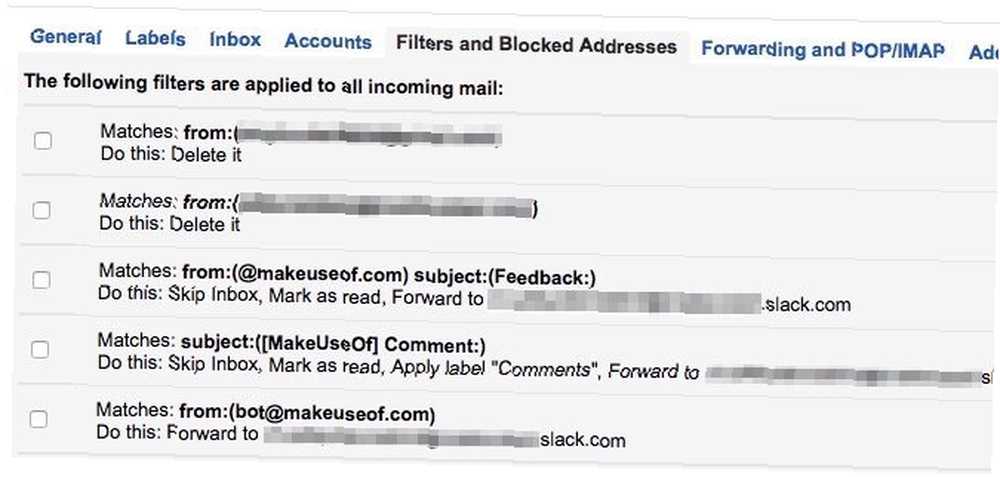
Filtry jsou pravidla, která jste nastavili pro výuku Gmailu zpracovávat vaše e-maily za vás na základě různých kritérií.
Pomocí filtrů můžete zastavit automatické e-maily, najít e-maily s velkými přílohami a označit e-maily jako přečtené. Můžete je také použít k automatickému označování, mazání a organizování e-mailů. Začněte nastavením inteligentních filtrů Gmailu, které budou řešit většinu vašeho e-mailu.
8. Odložte
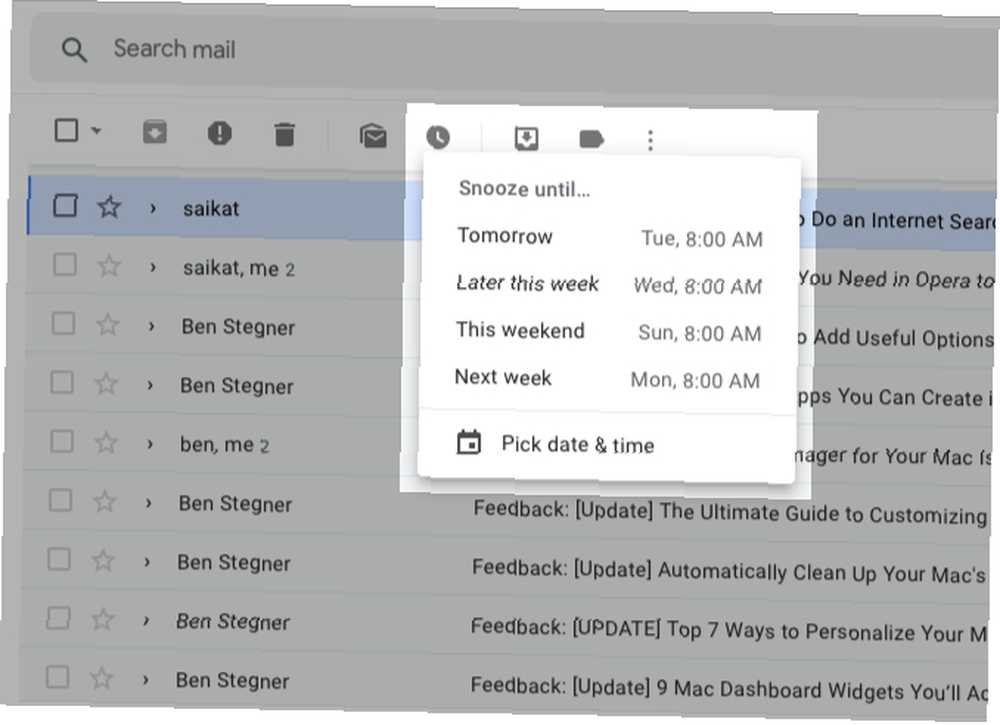
Odložení je jednou z nových funkcí Gmailu a funguje stejně jako u jiných e-mailových klientů - umožňuje vám skrýt e-mail, dokud nebudete připraveni se s ním vypořádat..
Když narazíte na Odložit na panelu nástrojů (ten, který se podobá hodinám) v e-mailu, můžete Gmailu sdělit, kdy se má e-mail znovu objevit v doručené poště. Vyberte si z některého z přednastavených plánů nebo nastavte vlastní datum a čas.
9. Inteligentní odpovědi
Funkce „chytré odpovědi“ gmail se pokouší zničit moji kariéru v úpravách pic.twitter.com/9FcjpoFr9i
- Ben Adlin (@ Badlin) 16. května 2019
Inteligentní odpovědi jsou prediktivní návrhy, které Gmail přichází, když odpovídáte na určité e-maily. Gmail tyto návrhy zakládá na vašich předchozích odpovědích. U každého e-mailu je neuvidíte a návrhy, které vidíte, jsou obvykle jednoduché odpovědi na jednoduché otázky.
Podobné návrhy uvidíte i při psaní e-mailu. To je Smart Compose funkce v akci.
Zatímco někteří lidé považují tyto prediktivní odpovědi za užitečné, jiní je považují za nepříjemné. Pokud spadnete do druhého tábora, můžete zakázat Smart Compose funkce, stejně jako inteligentní odpovědi z Nastavení> Obecné.
10. Nudges
Gmail štětiny vám připomene, abyste odpověděli na důležité e-maily tak, že je přesunete do horní části doručené pošty. Potřebujete podobná připomenutí, která vám pomohou sledovat zaslané e-maily, které neobdržely odpověď? Nudges tě tam taky zahalil. Gmail tuto funkci povoluje automaticky. Pokud se rozhodnete, že to nakonec nechcete, můžete v Gmailu vypnout poklepání spolu s dalšími funkcemi založenými na AI.
11. Důvěrný režim
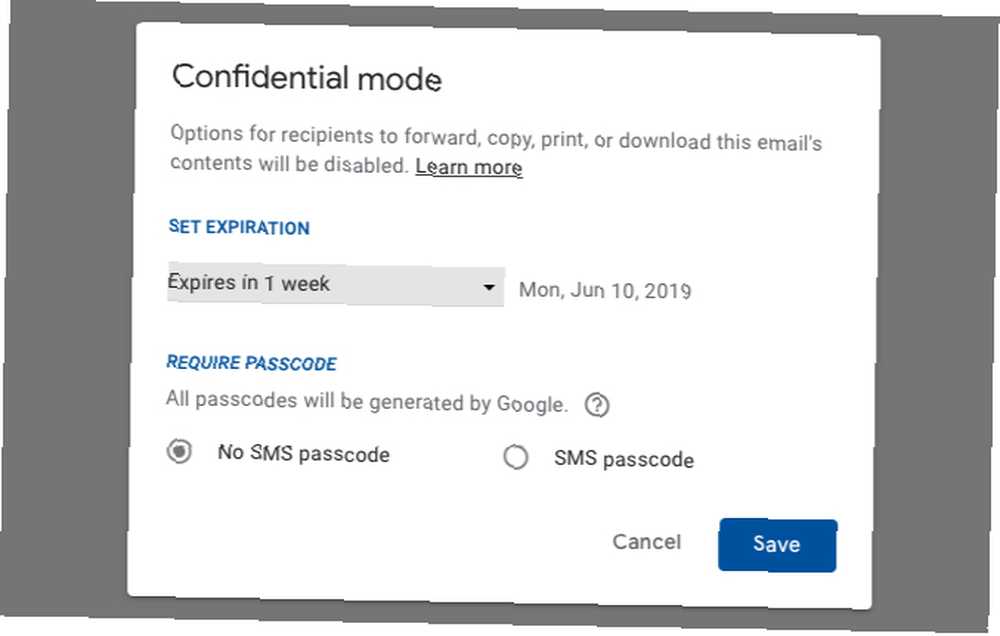
Důvěrný režim umožňuje nastavit datum vypršení platnosti při odesílání e-mailu obsahujícího citlivé informace. E-mail můžete dále chránit pomocí přístupového kódu a také můžete kdykoli zrušit přístup k e-mailu, a to i před vypršením platnosti. Příjemce e-mailu nebude moci kopii zkopírovat, stáhnout, poslat dál nebo vytisknout. Mějte na paměti, že si z toho může ještě udělat snímek obrazovky.
Chcete-li povolit důvěrný režim pro e-mail, klikněte na ikonu Zapnutí / vypnutí důvěrného režimu tlačítko na panelu nástrojů v Komponovat okno. (Vyhledejte vložený ikonu aktovky s hodinami.)
V G Suite zatím chybí důvěrný režim.
12. Podokno náhledu
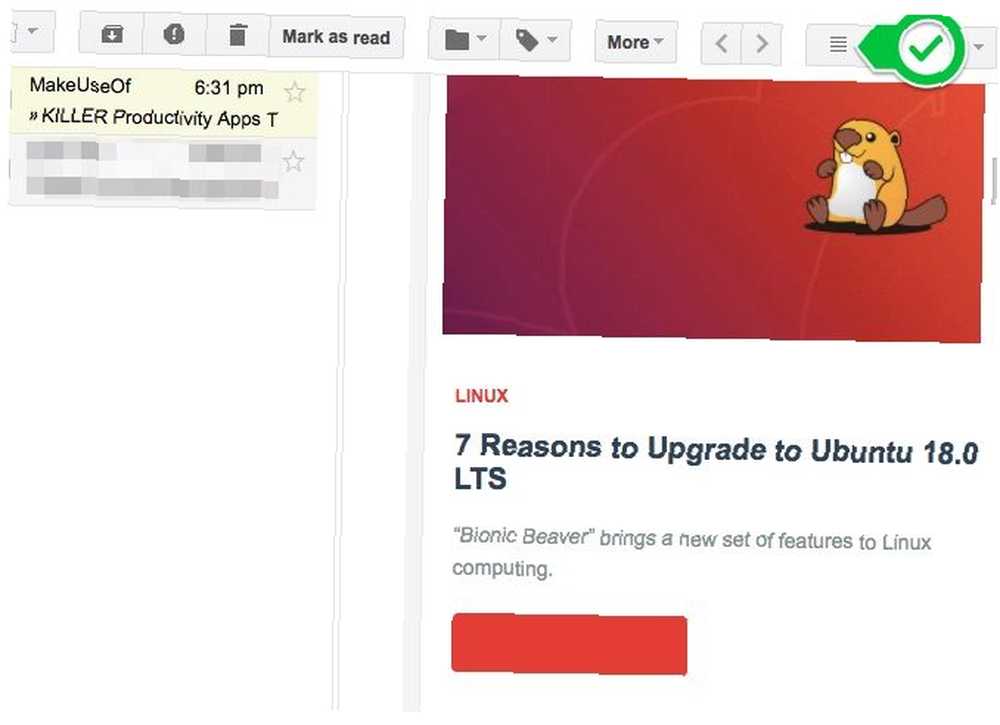
Tato funkce šetřící čas v Gmailu zobrazuje obsah e-mailu hned vedle seznamu zpráv. V podstatě získáte rozdělené zobrazení, které zajišťuje, že nemusíte otevřít zprávu, abyste si ji mohli přečíst.
Přepnout Podokno náhledu funkce, návštěva Nastavení> Upřesnit. Když je tato funkce povolena, můžete Gmailu sdělit, aby zobrazoval náhledy e-mailů buď pod, nebo vedle vaší doručené pošty. Klikněte na ikonu vedle Nastavení ikona pro možnosti přepínání mezi dvěma pohledy.
13. Více doručených
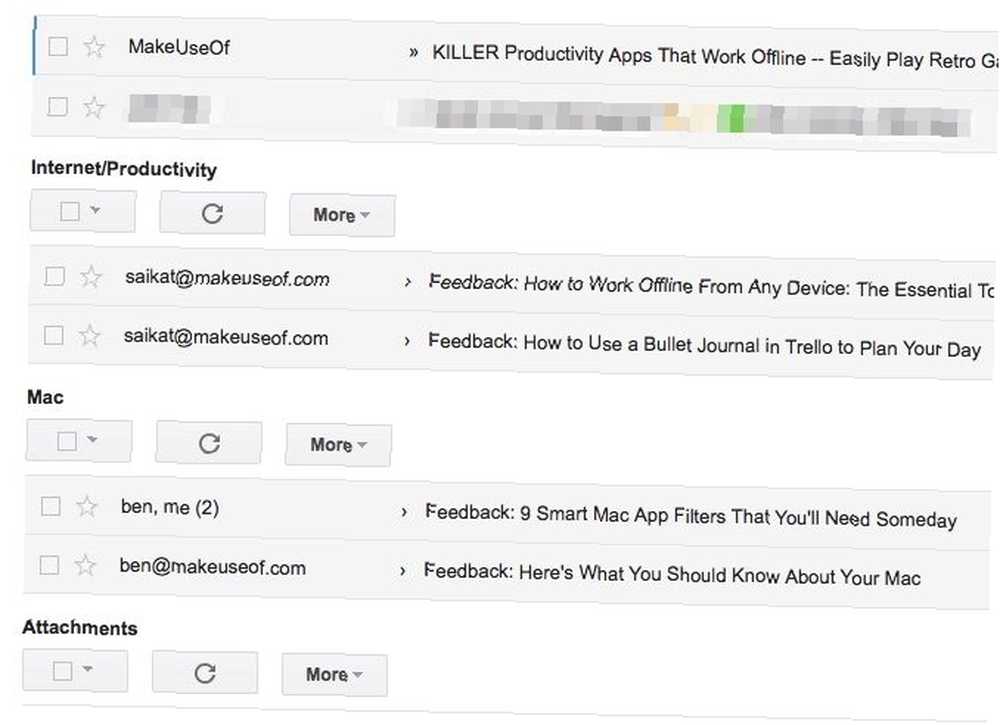
Více doručených je sada až pěti panelů doručených naskládaných pod primární doručenou poštu. Krása toho je, že se rozhodnete, jaký druh e-mailů by měl jít v každém podokně.
Můžete například mít jeden panel pro zprávy s určitým štítkem a druhý pro zprávy označené hvězdičkou. Zahodit do třetího podokna e-maily, které odpovídají konkrétnímu vyhledávacímu dotazu. Záleží to jen na tobě.
Chcete-li nakonfigurovat, co chcete vidět v každé vlastní doručené poště, musíte navštívit Nastavení> Více doručených. Tato sekce se zobrazí až poté, co povolíte Více doručených funkce pod Nastavení> Upřesnit.
14. Konzervované odpovědi
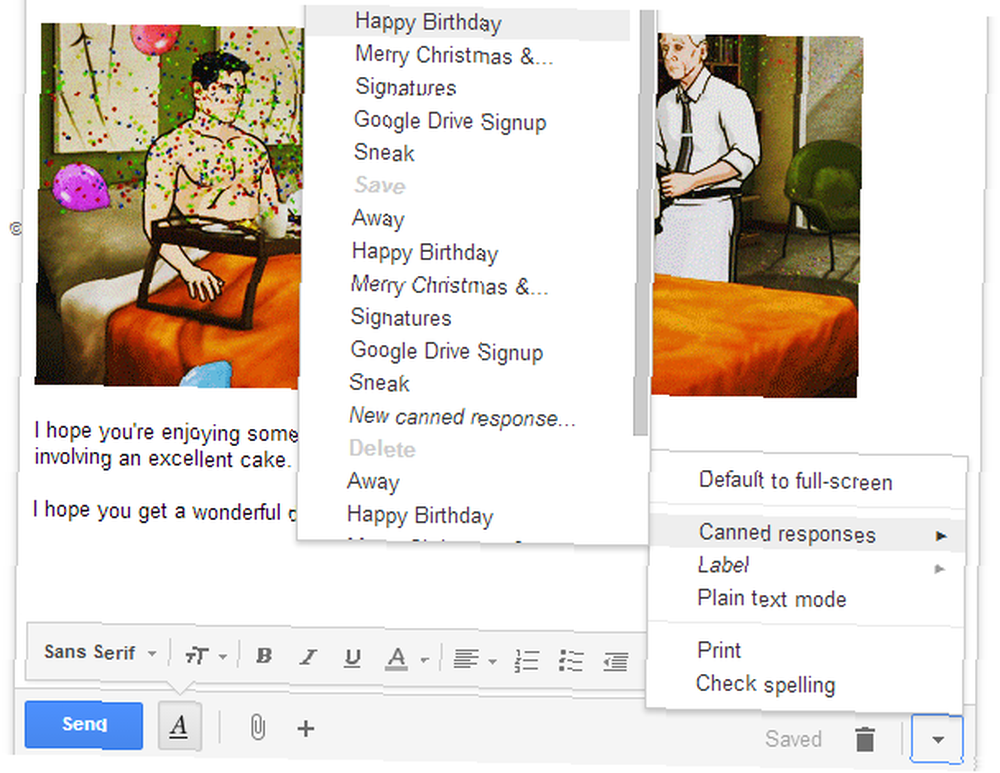
Konzervované odpovědi nejsou nic jiného než e-mailové šablony. Nastavte je, abyste si ušetřili potíže s psaním stejných věcí znovu a znovu. U opakujících se obchodních e-mailů, pozdravů sezony apod. Začněte předpřipravenou odpovědí a vylaďte podrobnosti o ní.
Stejně jako výše uvedené dvě funkce Gmailu můžete povolit nebo zakázat předpřipravené odpovědi Nastavení> Upřesnit.
15. Prioritní pošta
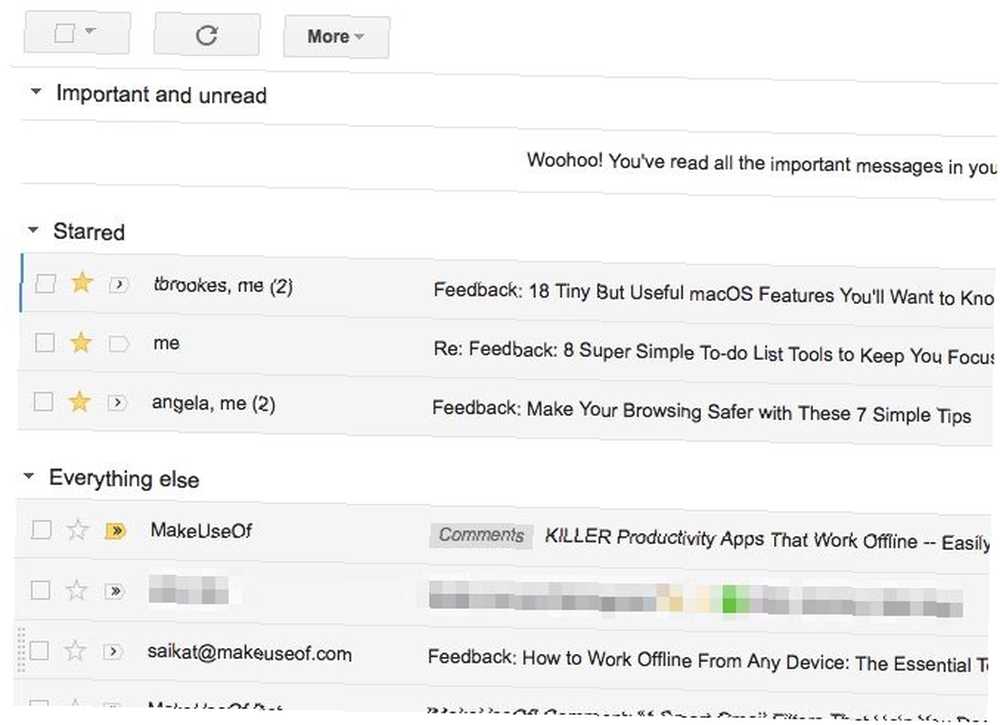
Jedná se o speciální zobrazení Gmailu, aby se zajistilo, že správné zprávy se objeví ve vaší doručené poště nahoře. Správnými zprávami máme na mysli nepřečtené, ty označené jako Důležité, a vaše zprávy označené hvězdičkou. Vše ostatní je na druhém místě.
Přepnutí na Prioritní pošta pohled, vznášet se Doručená pošta na postranním panelu a klikněte na malou šipku dolů, která se zobrazí nahoru. Nyní byste měli vidět rozbalovací nabídku se seznamem zobrazení nebo Typy doručené pošty vybrat si z. Víte, co musíte vybrat!
Je užitečné, když si můžete přizpůsobit druh zpráv, které vidíte v doručené poště. Chcete-li začít, přejděte na Nastavení> Doručená pošta> Sekce Doručená pošta.
16. Gmail offline
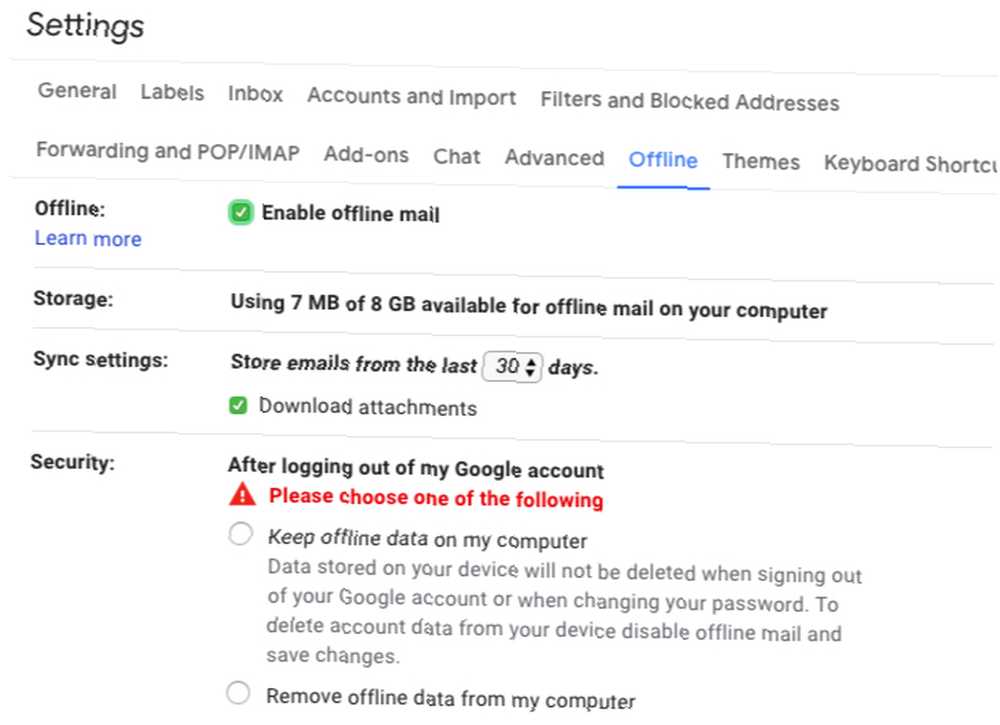
Jak jste možná uhodli, je to způsob, jak vám Gmail umožňuje offline přístup k vašemu e-mailu. To vám umožní číst, organizovat, hledat, mazat, archivovat, komponovat a fronty e-mailů pro odeslání vše bez připojení k internetu. Je škoda, že tuto funkci Gmail můžete využít, pouze pokud používáte Google Chrome.
Chcete-li začít přistupovat k doručené poště, když jste offline, vyberte ikonu Povolit offline poštu Zaškrtávací políčko pod Nastavení> Offline. Po vyladění odpovídajících nastavení, jak uznáte za vhodné, klikněte na Uložit změny pod nastavením.
Naučte se výhody a výstupy z Gmailu
Pokud jste si vytvořili zcela nový účet Gmail nebo jste vždy upřednostňovali stolního klienta, aby používal Gmail, může si webová verze trochu zvyknout. Gmail způsob, jak dělat věci, může dokonce cítit nelogické nebo složité pro vás.
Ale to je jen do doby, než se dostanete na vrchol těch nejlepších funkcí svého účtu Gmail, které dříve nebo později. Podívejte se na našeho dokonalého průvodce po Gmailu Průvodce pro začátečníky po Gmailu Průvodce pro začátečníky pro Gmail Možná již máte účet Gmail. Nebo přemýšlíte o registraci na jeden. Tato příručka obsahuje vše, co potřebujete pro co nejlepší využití tohoto nového lesklého účtu Gmail. pro více tipů!











