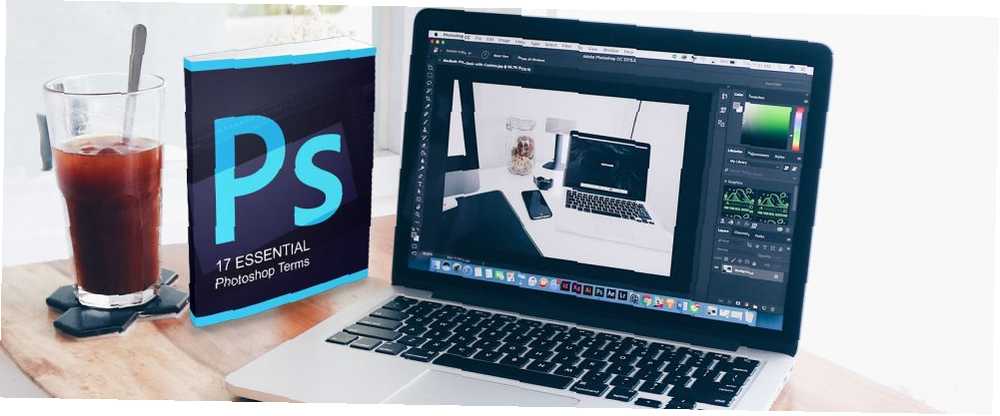
Lesley Fowler
0
3557
383
Technologie je úžasná věc. Otevřel mnoho tvůrčích aktivit, které byly dříve jen pro privilegované. Jedna věc, která není tak velká, je množství terminologie, která s tím souvisí.
Photoshop je jedním z nejvíce respektovaných nástrojů pro úpravu fotografií z nějakého důvodu: je skvělý. Přichází však se strmou křivkou učení, zejména s terminologií. Nebojte se, jsme tu proto, abychom vám pomohli třídit vaše režimy prolnutí z masek vrstvy a souborů RAW.
1. Režim prolnutí
Nastavení režimu prolnutí určuje, jak bude obraz, na kterém pracujete, ovlivněn nástrojem pro malování nebo úpravy. základní barva je barva v původním obrázku. Barva, kterou chcete použít pro svůj obrázek, je míchat barvu. Jakmile byl vybrán režim prolnutí a byla použita úprava, jedná se o tzv výsledná barva.
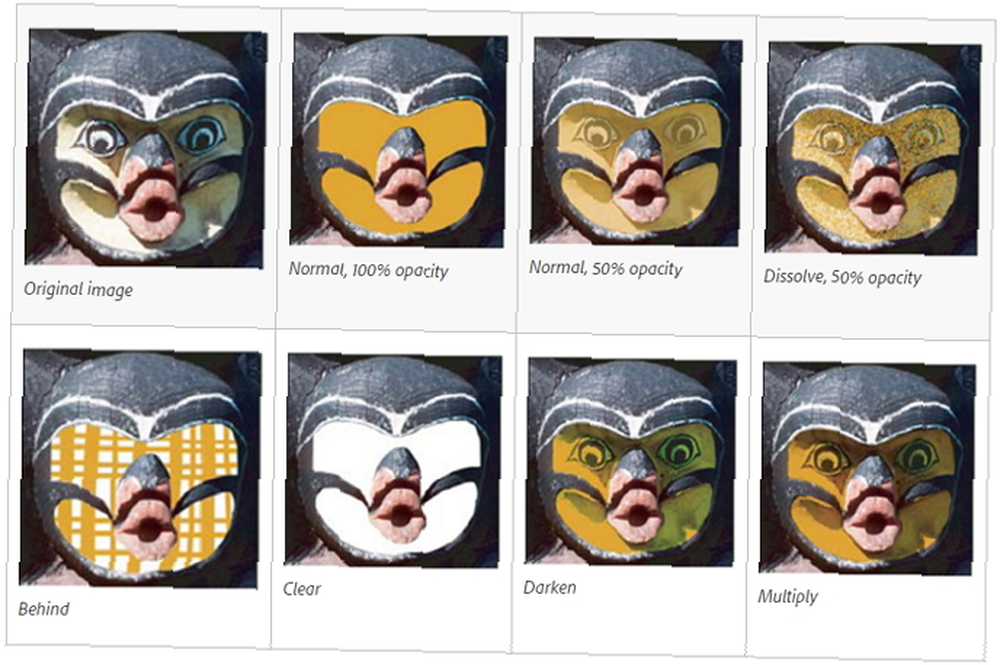
2. Nástroj štětce
Jednou z nejoblíbenějších funkcí Photoshopu je schopnost zpracovat fotografii, jako by to byla umělecká díla. Nástroj štětec je nejbližší digitální ekvivalent k použití štětce. Jednou z hlavních výhod oproti fyzickým sourozencům je schopnost měnit tvar špičky, průměr a tvrdost téměř okamžitě.
3. Nástroj klonovacího razítka
Nástroj Clone Stamp umožňuje malovat jednu část vaší fotografie na druhou. Toto se nejčastěji používá pro duplikování nebo odstranění objektů. Je velmi podobný nástroji Healing kromě toho, že kopíruje barvu a texturu namísto jejich prolnutí.
4. Křivky
Příkaz Křivky je pravděpodobně jedním z nejlepších způsobů, jak provést tónové úpravy obrázků. Graf Křivky je založen na histogramu a umožňuje vám zjasnit, ztmavit, přidat kontrast a dokonce upravit barvy vše z jednoho panelu.
5. Dodge and Burn Tools
Nástroje Dodge a Burn jsou založeny na tradiční technice temné komory, kterou by fotografové použili k regulaci expozice na určitých částech obrazu. Nástroj Dodge vám umožní zesvětlit oblast, zatímco nástroj Vypálit ztmavne. Zadáním expozice pro střední tóny, stíny nebo světlomety pak budete moci airbrush aplikovat změnu nebo přetáhnout a vybrat oblast.
6. Nástroj kapátko
Photoshop používá barvu popředí k malování a vyplňování oblastí a barvu pozadí pro vytváření přechodových výplní. Výchozí barva popředí je černá, zatímco výchozí pozadí je bílé. Můžete je změnit na barvu podle svého výběru pomocí Kapátko nástroj. Vyberte kapátko, klikněte na barvu v obrázku a automatická barva popředí se změní. jestli ty Alt + Click ve Windows nebo Možnost + Click v systému Mac, pak můžete vybrat novou barvu pozadí.
7. Peří
Prolnutí je termín, který společnost Adobe používá pro vytváření měkkých hran. Pomocí prolnutí můžete upravit tvrdé hrany, prolnout obrázky nebo vytvořit samostatný objekt.
8. Histogram
Histogram je graf, který představuje tonální hodnoty na vaší fotografii nebo obrázku. Interpretací grafu můžete určit množství stínů, středních tónů a světel. Histogram vám neřekne, kde jsou tyto tóny na obrázku, protože vše spočítá celkový počet pixelů pro každý tón. Pomocí histogramu můžete rychle posoudit, zda je váš obraz správně exponovaný. 5 Snadných způsobů, jak zesvětlit tmavé podexponované fotografie ve Photoshopu 5 Snadných způsobů, jak zesvětlit tmavé podexponované fotografie ve Photoshopu Všichni podčasně exponujeme fotografie. Pokud fotografujete za zhoršených světelných podmínek nebo s vysokým kontrastem, může to být nevyhnutelné. Naštěstí je to snadné opravit ve Photoshopu. a má odpovídající úroveň kontrastu.
9. Panel historie
Jednou z nejdůležitějších funkcí editoru obrázků je schopnost vrátit zpět to, co jste právě udělali. Ať už jste udělali chybu nebo jen chtěli vyzkoušet jiný přístup nebo techniku, panel historie obsahuje chronologický seznam provedených úprav. Díky možnosti zrušit úpravy, které jste právě provedli, je větší pravděpodobnost experimentování. To také šetří hodiny bolesti, pokud se něco pokazí. Výchozí počet stavů, které můžete zobrazit na panelu historie, je 20, i když je můžete snadno změnit v nabídce Photoshopu.
10. Vrstvy
Když otevřete obrázek ve Photoshopu, bude přiřazen jako vrstva pozadí. Poté můžete skládat více průhledných vrstev. 3 Tipy pro správu vrstev Photoshopu pro začátečníky 3 Tipy pro správu vrstev Photoshopu pro začátečníky Správný pracovní postup vrstvy je jedním z nejúčinnějších tajemství produktivity Photoshopu. Zde jsou tři základní tipy, které byste měli používat bez ohledu na to, kdo jste nebo co děláte. na horní vrstvě pozadí. To vám umožní provádět změny v obrázku, aniž by došlo ke skutečné úpravě samotného obrázku. Dalo by se použít ke sloučení dvou obrázků dohromady, přidání textu nebo dokonce přidání efektů.
11. Masky vrstev
Vrstvy umožňují skládat více efektů, obrázků a úprav na původní vrstvu pozadí. Pokud byste chtěli změnit průhlednost vrstvy, můžete to snadno udělat pomocí možnosti Opacity. To však upravuje průhlednost pro celou vrstvu. Pokud chcete složit dva obrázky, můžete použít masku vrstvy, která vám umožní efektivně skrýt části vrstvy.
12. Nástroj Magic Wand
Nástroj Kouzelná hůlka je obrovský spořič času, když chcete odstranit trvale zbarvené oblasti jako pozadí. Kouzelná hůlka automaticky vybere oblast stejné barvy, aniž byste museli obrys sledovat. Můžete dokonce určit rozsah barev - známý jako tolerance - vzhledem k vybrané barvě.
13. Metadata
Metadata jsou nejlépe popsána jako informace o informacích Metadata - informace o vašich informacích Metadata - informace o vašich informacích. V případě digitálních obrázků není metadata samotným obrázkem, ale spíše informacemi o něm. Patří sem například geolokace, datum a čas, expozice, model fotoaparátu a ISO. Protože metadata mohou často odhalit mnohem více, než si můžete uvědomit, je dobré je před odebráním na internet odstranit. Co jsou data EXIF? 3 způsoby, jak odstranit metadata z fotografií Co jsou data EXIF? 3 způsoby, jak odstranit metadata z fotografií Většina kamer vkládá do pořízených fotografií skryté informace („metadata“). Z důvodu ochrany soukromí je třeba tato metadata odstranit. .
14. Nástroj pro opravu
Nástroj Oprava je jedním z nejjednodušších způsobů, jak odstranit oblasti vašeho obrázku. 3 Techniky pro použití efektů oční manipulace ve Photoshopu 3 Techniky pro použití efektů oční manipulace ve Photoshopu Jeden z nejobtížnějších aspektů obrázku, jak zachytit na fotografii, tak k opravě drobných vad jsou oči. Níže jsou uvedeny tři relativně jednoduché způsoby, jak se dotknout očí ... bez zanechání zející díry. Pomocí nástroje Oprava jednoduše vyberte oblast, kterou chcete odstranit. Poté přetažením výběru do části obrázku, kterou chcete nahradit. Photoshop poté odstraní původní oblast a pomocí vysoce kvalitního opeření dokonale spojí novou strukturu.
15. Soubor PSD
Přestože obrazové soubory přicházejí v různých formátech, existuje jen velmi málo formátů pro uložení úpravy obrázků v průběhu. Společnost Adobe si uvědomila, že by to mohl být problém, protože možná nebudete chtít přepsat originál nedokončenou úpravou. Aby vyřešili tento konkrétní problém, vytvořili dokument Photoshop Document (PSD). Stejně jako formáty souborů společnosti Microsoft se staly standardem pro všechny kancelářské dokumenty, Adobe spravoval to samé s PSD. Naštěstí ve skutečnosti nemusíte používat Photoshop k otevření PSD 7 nejlepších způsobů, jak otevřít soubor PSD bez Photoshopu 7 nejlepších způsobů, jak otevřít soubor PSD bez Photoshopu Co je soubor PSD, ptáte se? Soubor PSD je formát obrazového souboru Adobe. Ukážeme vám, jak otevřít soubor PSD bez Photoshopu. pokud se vám náhodou jeden dostane.
16. RAW
Jedním z běžných témat téměř v každém článku a příručce o fotografii je to, že byste měli fotografovat v RAW souborech RAW: Proč byste je měli používat pro své fotografie Soubory RAW: proč byste měli používat je pro své fotografie Téměř každý článek obsahující rady pro lidé se právě učí fotografování zdůrazňuje jednu věc: fotografujte snímky RAW. Proto je to dobrá rada. . Navzdory tomu, že se většina fotografií nakonec objeví jako JPEG Jak vysvětlit, jak ukládat obrázky ve Photoshopu, vysvětlil Jak ukládat, ukládat obrázky ve Photoshopu, vysvětlil Jak obtížné může být uložení obrázku? Ukázalo se, že to není tak intuitivní. Photoshop umožňuje řadu formátů a parametrů souborů, z nichž každý má své vlastní výhody. , fotografování ve formátu znamená, že ztratíte většinu digitálních fotografií. RAW obsahuje nekomprimovaná, do velké míry neupravená obrazová data, která pocházejí přímo ze senzorů fotoaparátu. Fotografováním v RAW neomezujete své možnosti, pokud jde o úpravy obrázků.
17. Sytost
Nasycení se týká intenzity barvy v obrázku. Nasycený obraz je ten, který má příliš jasné barvy, zatímco nenasycený obraz je ten, kde jsou barvy příliš tmavé. Ve Photoshopu můžete pomocí nastavení Odstín / Sytost změnit nasycení na procento originálu.
Kolik z těchto podmínek Photoshopu jste už věděli? Něco, co vás překvapilo? Myslíš si, že nám chyběli? Dejte nám vědět v komentářích níže!











