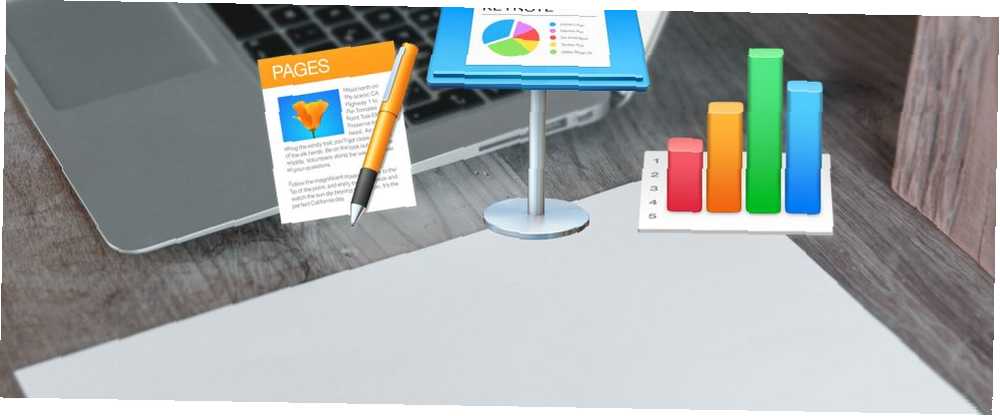
Michael Cain
0
2298
611
iWork nemusí být ve stejné lize jako Microsoft Office, ale ve vašem Macu je stále výkonná kancelářská sada.
Tato příručka je k dispozici ke stažení jako PDF zdarma. Stáhněte si nyní 18 pokročilých tipů pro stránky, čísla a hlavní poznámky. Neváhejte jej zkopírovat a sdílet se svými přáteli a rodinou.Jakmile se seznámíte se základy iWork Jak funguje iWork: Základy stránek, čísel a klíčových slov Jak funguje iWork: Základy stránek, čísel a klíčových poznámek Vždy jste zamítl aplikace Apple pro produktivitu jako nevhodné pro vaše kancelářské potřeby? Je čas znovu zvážit! , jste připraveni přejít k dalšímu kroku, který objevuje, co dalšího můžete v aplikacích iWork udělat a jak. Zde přicházejí následující tipy. Zdůrazňují některé užitečné funkce dostupné ve všech třech aplikacích iWork (Stránky, čísla a Keynote)..
Než se však dostaneme k těmto tipům iWork, chtěli bychom zdůraznit výrazný rozdíl v názvech stránek / čísel a klíčových poznámek.
Dejte si pozor na tuto úmluvu o pojmenování hlavních poznámek
V Keynote Apple odkazuje na šablony jako témata. Abychom se vyhnuli nejasnostem, budeme je v tomto článku označovat jako šablony.
Nezapomeňte však, že uvidíte slovo téma namísto šablona v možnostech nabídky a například v Keynote. Samotné možnosti se zobrazují na stejných místech jako na stránkách a číslech; je to jen název, který se liší.
Nyní se podívejme na některé užitečné funkce aplikací iWork.
1. Změňte předvolby jazyka a regionu
Aplikace iWork vám umožňují změnit nastavení jazyka a oblasti pro každý dokument. To ovlivňuje způsob, jakým dokument zobrazuje číselné hodnoty, měny, data a další.
K nastavení jazyka se dostanete kliknutím na Soubor> Upřesnit> Jazyk a oblast. Ve výchozím nastavení jsou nastavena tak, aby odpovídala nastavení systému, jak je vidíte pod Předvolby systému> Jazyk a oblast.
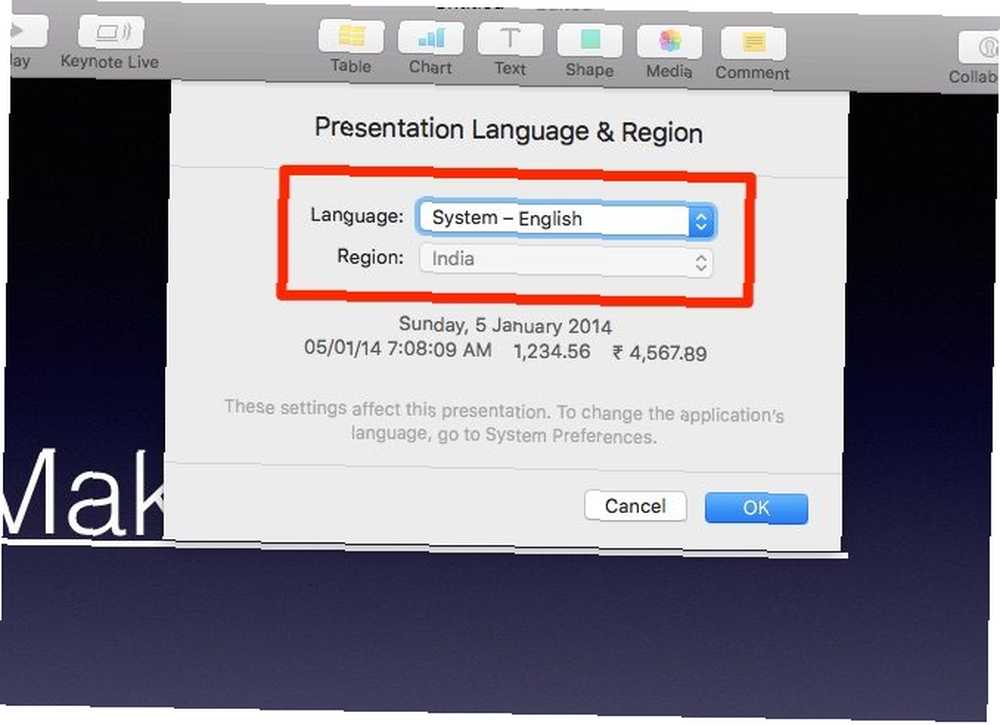
Když přepnete do jiného jazyka nebo oblasti, zobrazí se náhled aktualizovaných datových formátů hned pod nastavením. Udeř OK tlačítko pro uložení nastavení.
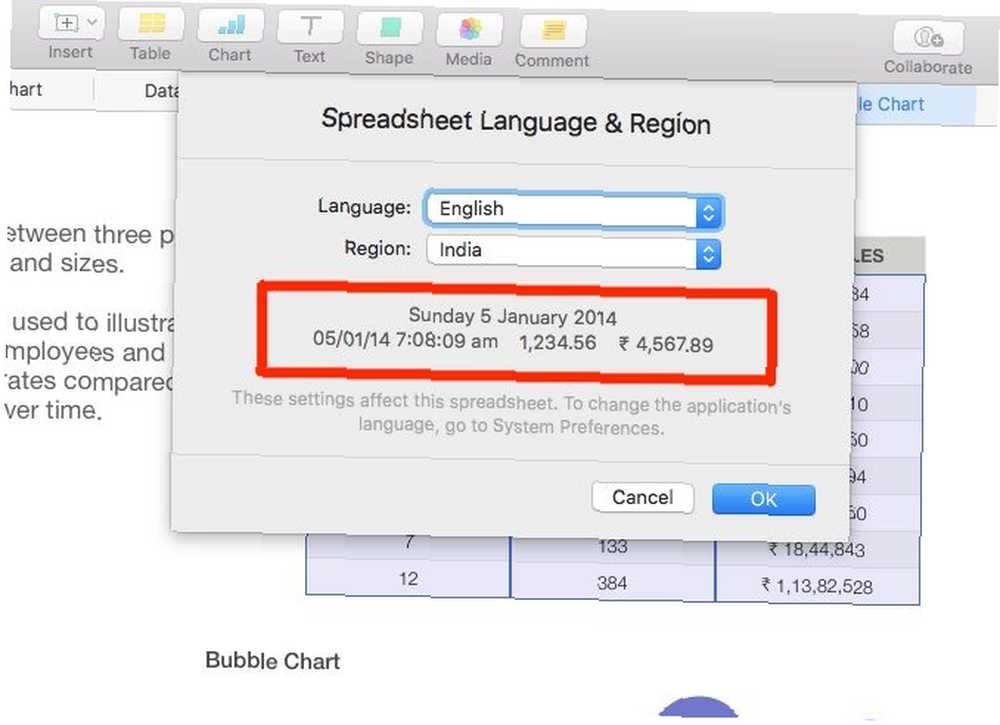
Bude obsah dokumentu automaticky aktualizován, aby odpovídal novému formátu? Ne všechno. Možná budete potřebovat místo pokusu a omylu, abyste zjistili, co se přesně mění.
Všechna zadaná nová data však převezmou formát určený aktualizovanými preferencemi jazyka a regionu. Z tohoto důvodu je nejlepší vyladit tato nastavení, jakmile nastavíte dokument.
2. Upravte nastavení automatických oprav
Automatické opravy, které jste nastavili pod Předvolby systému> Klávesnice> Text aplikovat na MacOS. Věděli jste, že je můžete přepsat pro každou aplikaci iWork Předvolby> Automatické opravy?
Ano, stránky, čísla a předvolby klíčových poznámek mají speciální kartu s několika automatickými nastaveními, která můžete podle potřeby vyladit. Kromě vlastního nastavení formátování a pravopisu získáte i vlastní seznamy pro nahrazení textu.
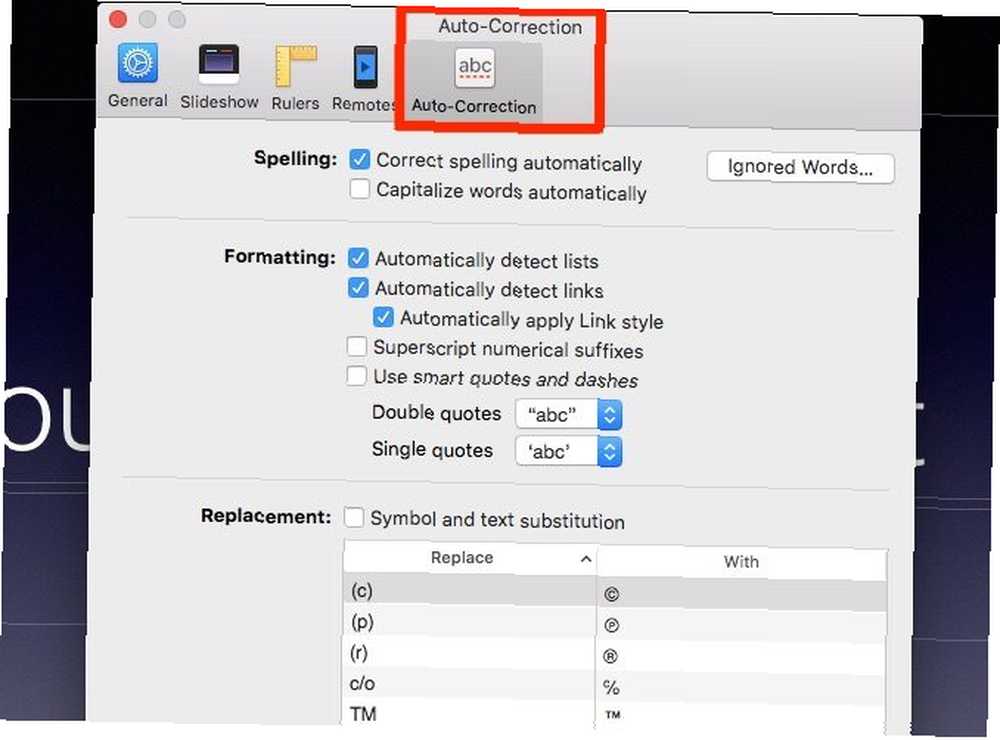
3. Dejte objektům člověka pomocí stylů
iWork má přednastavené kombinace barev, písem, tvarů a dalších, které vám pomohou změnit vzhled a dojem objektů. Najdete tyto styly skryté v Formát inspektor.
Možnosti, které vidíte v inspektoru, samozřejmě závisí na vybraném objektu a název příslušné karty se také liší. Nedělejte si starosti, protože karty lze snadno najít.
Uvidíte a Styl karta pro textová pole, tvary a média. Styly tabulky se zobrazují pod ikonou Stůl styly karet a grafů pod Zmapovat tab. Pod odstavcem se zobrazí odstavce a styly znaků Text tab.
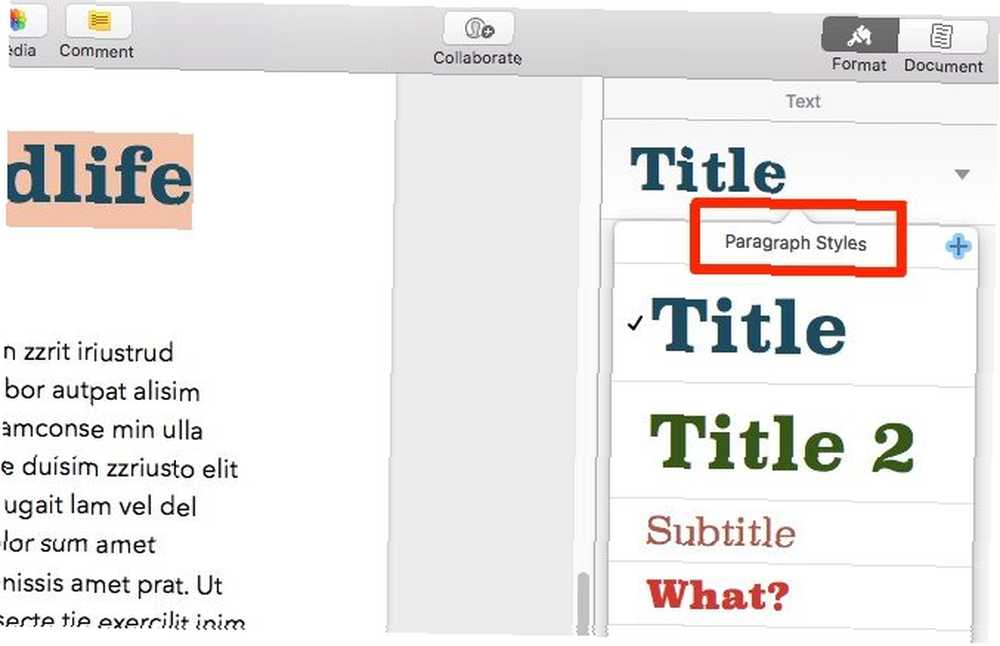
Chcete-li použít styl, vyberte objekt, na který chcete plácnout nový nátěr, a vyberte jeden z přednastavených stylů.
4. Vytvořte vlastní styly
Aplikace iWork umožňují vytvářet vlastní styly. Chcete-li přidat jeden, vyberte jakýkoli objekt, jehož styl chcete uložit, a klikněte na Formát> Upřesnit> Vytvořit styl.
Dáváte přednost zkratce na jedno kliknutí namísto možnosti nabídky? Klikněte na + tlačítko, které sleduje existující styly v Formát inspektor. A váš styl je nyní uložen jako předvolba!
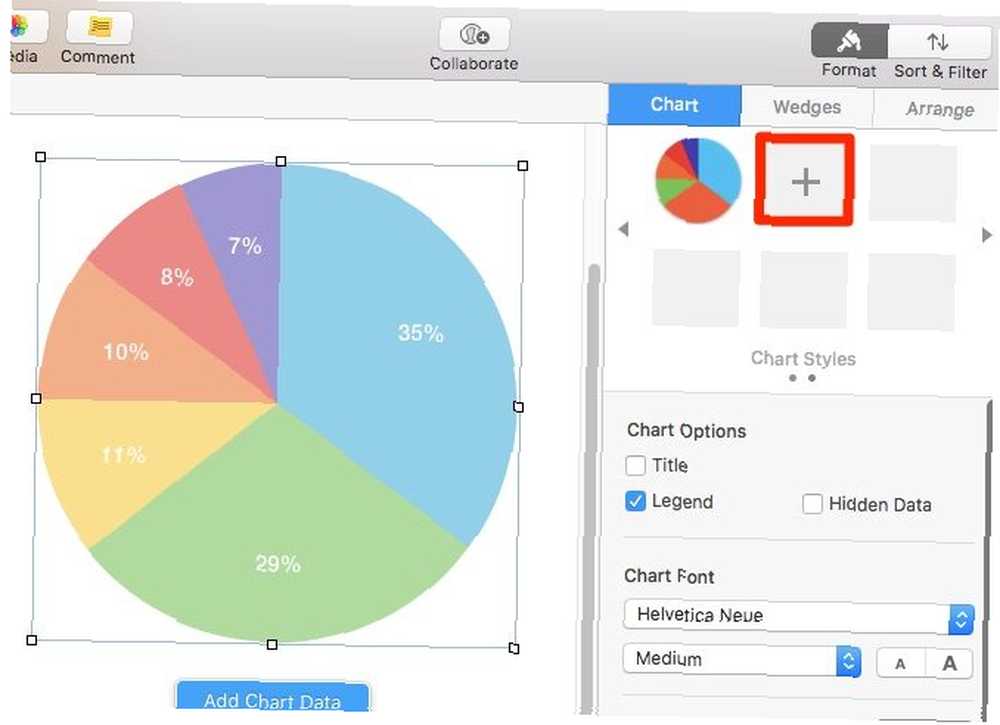
Pro styly odstavců, postav a seznamů najdete přidat na mírně odlišném místě. Je v pravé horní části seznamu stylů.
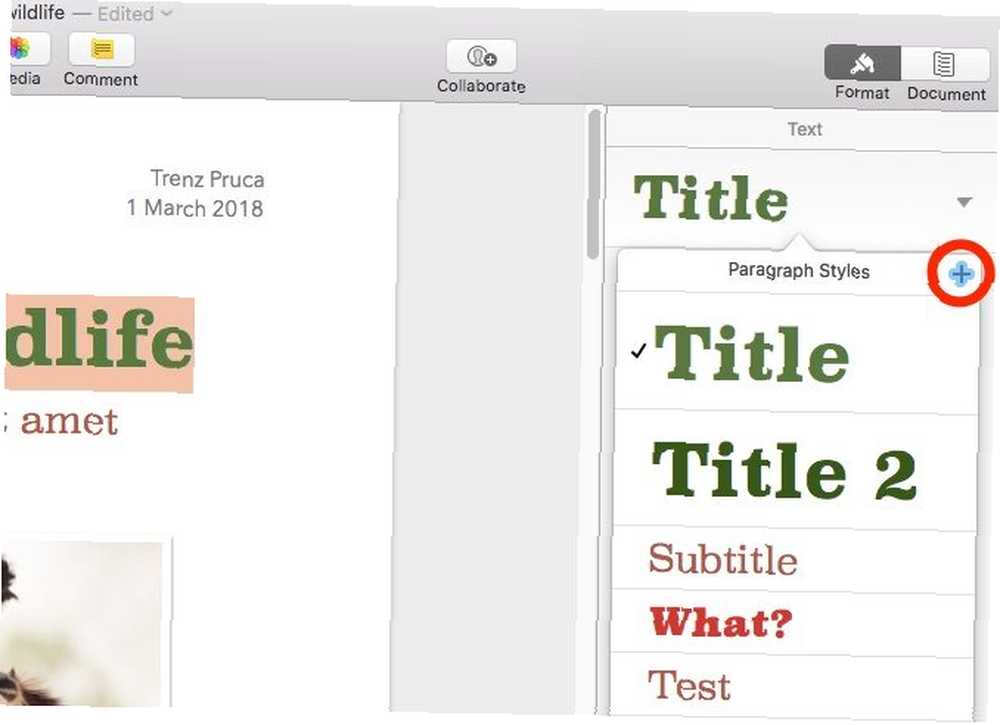
Je škoda, že Apple prokopal funkci importu, se kterou byste mohli přenést vlastní styly z jednoho dokumentu do druhého. Stále to můžete udělat, ale vyžaduje to trochu dalšího úsilí a najednou můžete přesouvat pouze jeden vlastní styl.
Nejprve musíte vybrat objekt, jehož styl chcete zkopírovat, a kliknout na Formát> Styl kopírování. Pak musíte použít Formát> Vložit styl možnost v dokumentu, kde chcete styl reprodukovat.
5. Přidejte hypertextové odkazy
Vyberte text, pro který chcete vytvořit hypertextový odkaz, a navštivte stránku Formát> Přidat odkaz nebo klikněte pravým tlačítkem na nabídku a začněte. Uvidíte, že můžete vytvořit odkazy na webové stránky i e-mailové adresy.
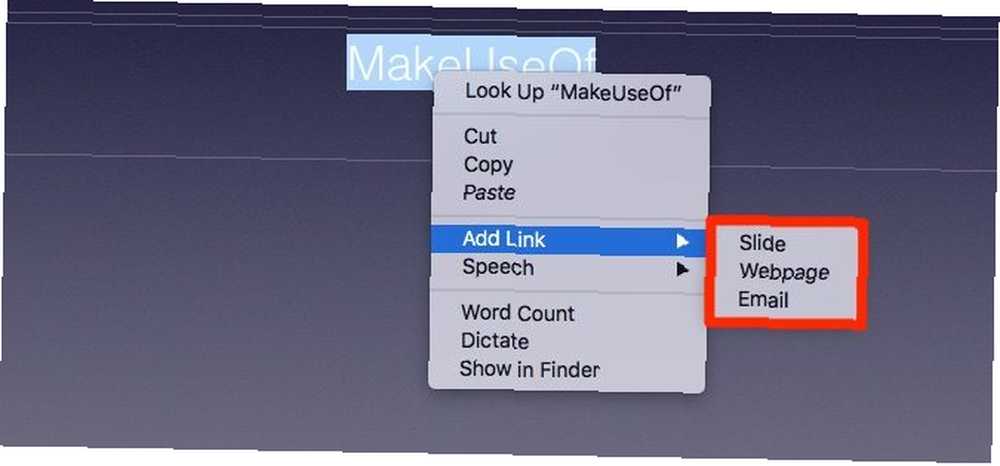
V Keynote budete moci také odkazovat na konkrétní snímky. Stejně tak budete moci odkazovat na konkrétní prvky (nazývané záložky) dokumentu na Stránkách. Předtím, než na ni budete moci odkazovat, musíte samozřejmě mít záložku.
Chcete-li vytvořit záložku, nejprve vyberte prvek, ke kterému chcete rychlý přístup. Pak v Záložky část Dokument inspektor, klikněte na Přidat záložku tlačítko. Záložka se objeví v seznamu hned pod tlačítkem.
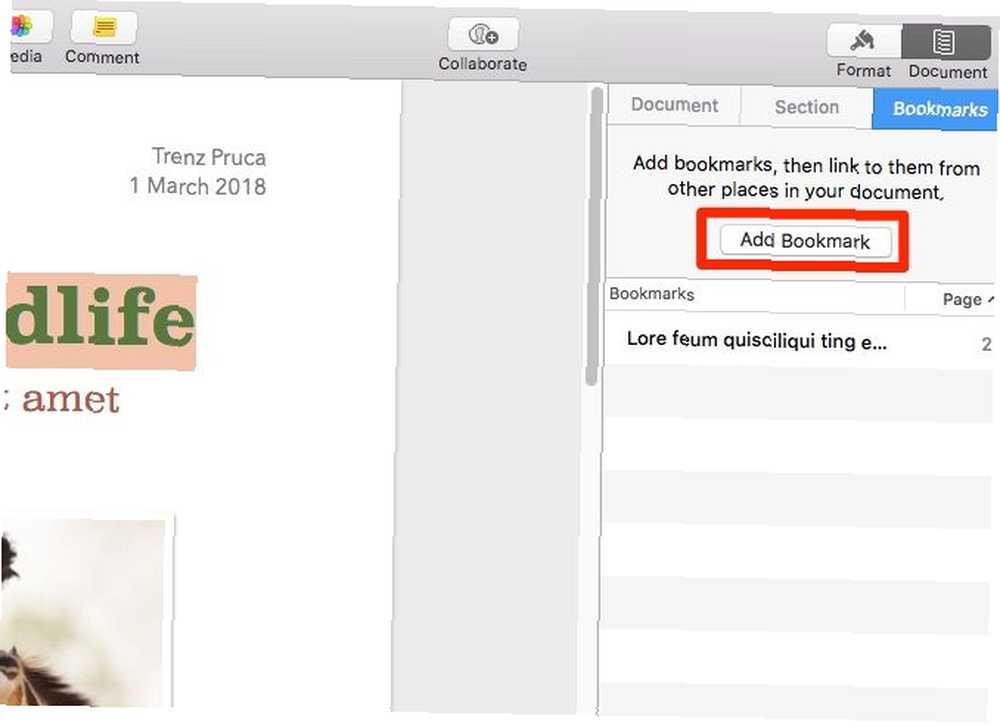
6. Komprimujte soubory
Vložení mediálních objektů, jako jsou fotografie a filmy, do dokumentu iWork může výrazně zvětšit velikost souboru. Je to proto, že soubor ukládá tyto objekty v původní velikosti a rozlišení, i když jste je zmenšili.
To je samozřejmě užitečné, pokud chcete obnovit původní verze mediálních objektů. Ale jako kompromis musíte řešit větší soubor.
A co komprese souborů tím, že necháte iWork oříznout zvuk / video a zmenšit rozlišení obrázku? Kliknutím na Soubor> Upřesnit> Zmenšit velikost souboru dělá trik. Nezapomeňte tuto možnost použít, když je vše v dokumentu na místě a všechny mediální objekty jsou ve velikosti, kterou chcete.
Dále se zobrazí okno se zprávou, které vám řekne, jak moc aplikace zmenší velikost souboru. Klikněte na Snížit tlačítko pro pokračování komprese.
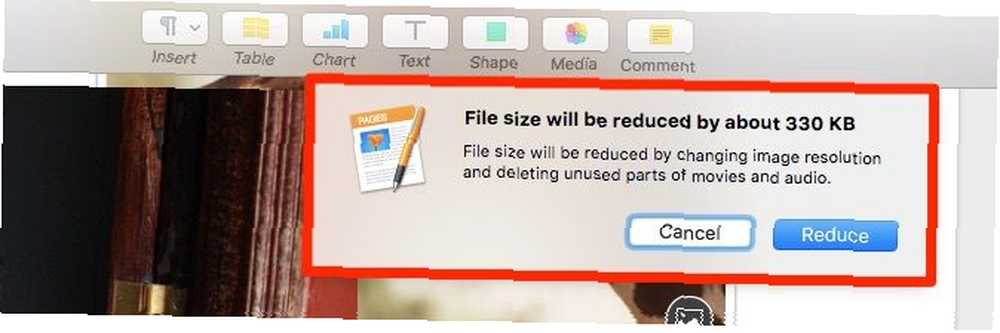
7. Zamkněte objekty
Často skončíte v pohybu nebo úpravě prvků, které jste nechtěli? Zabraňte tomu připínáním objektů na místě pomocí Uspořádat> Zamknout volba. Tento objekt nemusíte dělat najednou; zamykání funguje, i když máte vybráno více objektů.
S výjimkou polí pro komentáře můžete zamknout všechny typy objektů, které vidíte, uvedené na hlavním panelu nástrojů aplikace iWork. To zahrnuje textová pole, tabulky, tvary, obrázky a videa.

Nemůžete zamknout objekty na Stránkách? Občas uvidíte Zámek možnost šedá v Uspořádat menu aplikace Stránky. Zkuste tuto další opravu povolit.
Nejprve otevřete Formát inspektor pro vybraný objekt a přepněte na něj Uspořádat tab. Pod Umístění objektu sekce, přepněte z Pohybujte se s textem kartu na Zůstat na stránce tab. To by mělo přinést zpět Zámek možnost pro vybraný objekt.
Pokud chcete přesunout nebo upravit blokovaný objekt, musíte jej nejprve odemknout kliknutím na Uspořádat> Odemknout.
8. Skupinové objekty
Řekněme, že chcete přesunout několik objektů, aniž byste rušili jejich vzájemnou polohu. Nebo možná chcete aplikovat stejný styl na všechny. V takových případech to pomůže, pokud s těmito objekty můžete zacházet jako s jednou položkou. Vlastně můžete, jakmile je seskupíte kliknutím na Uspořádat> Skupina.
Chcete-li oddělit seskupené objekty a vrátit se zpět k jejich individuální úpravě, stačí vybrat skupinu a kliknout na Uspořádat> Oddělit.
Objekty můžete také seskupovat / oddělovat (plus je zamykat / odemykat) pravým tlačítkem nebo Řízení-klikněte na nabídku.
9. Udržujte nářadí po ruce
Formát inspektor zahrnuje Uspořádat karta vám dává možnosti pro přesné umístění objektů. Je však únavné pokaždé přepínat z jedné z ostatních karet.
Proč neudělat Uspořádat snadnější přístup k nástrojům? Kliknutím na ikonu jim dejte vyhrazený přenosný panel Zobrazit> Zobrazit nástroje pro uspořádání. Můžete také dát Barvy a Upravit obrázek nástroje v podobných vyskakovacích panelech kliknutím na příslušné Show možnost v Pohled Jídelní lístek.
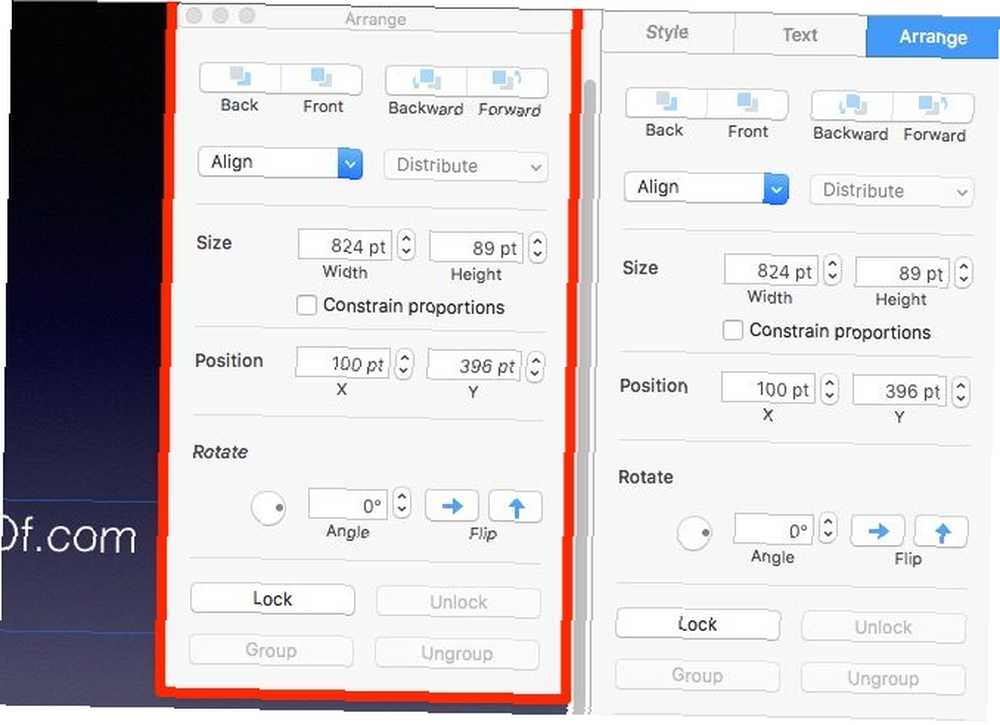
10. Rychlý přístup k možnostem zobrazení
Podívejte se na to malé Pohled tlačítko na panelu nástrojů zcela vlevo? Skryje užitečnou nabídku pro přepínání viditelnosti klíčových prvků na obrazovce, jako jsou pravítka, komentáře a Najít a nahradit box.
Na základě aplikace iWork, ve které se nacházíte, můžete použít tento panel nástrojů Pohled menu pro přístup k několika speciálním funkcím. Například na Stránkách můžete skrýt miniatury a odhalit počet slov z této nabídky. V aplikaci Keynote můžete přepínat mezi různými rozvrženími a také začít upravovat hlavní snímky.

11. Skrýt volbu Výběr šablony
Když otevřete jakoukoli aplikaci iWork, zobrazí se vám sada elegantních, časově úsporných šablon, z nichž si můžete vybrat.
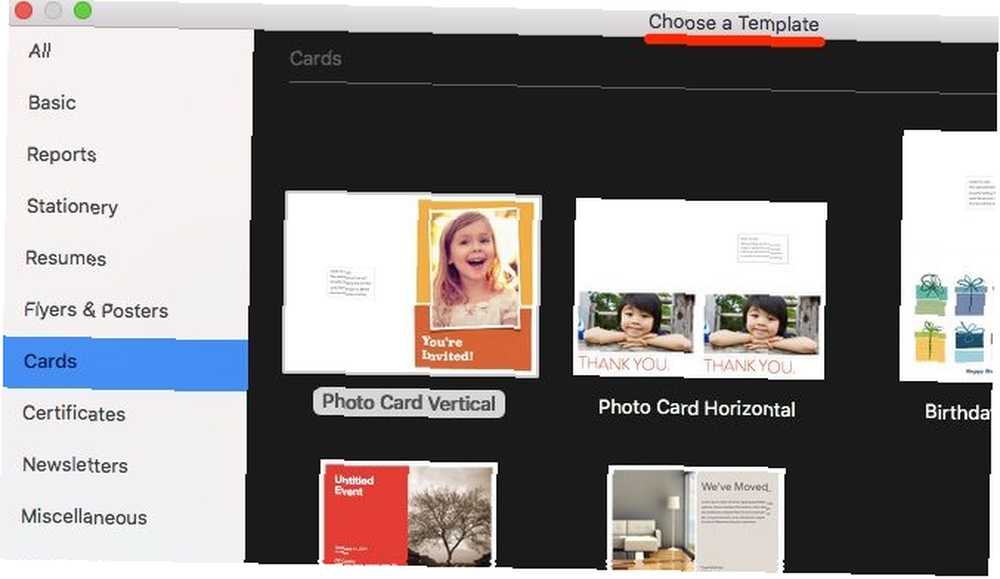
I když jsou šablony užitečné, můžete raději začít s prázdným dokumentem pokaždé. V takovém případě se výběr šablony stane nepříjemným vyskakovacím oknem. Skrytí je snadné.
Nejprve přejděte do aplikace Preference sekce se zkratkou Cmd + Čárka. Pod Pro nové dokumenty část Všeobecné vyberte přepínač pro Použijte šablonu.
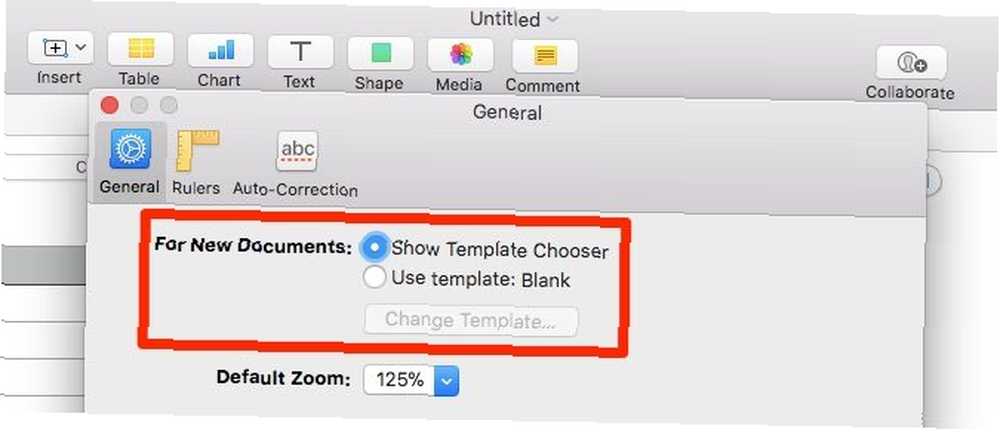
Ve výchozím nastavení je ve Stránkách a číslech Prázdný, zatímco v Keynote to je Spád. Nemusíte se však držet těchto. Vybrat Změnit šablonu tlačítko pod ikonou Použijte šablonu možnost vybrat novou výchozí. Můžete také vytvořit novou šablonu, kterou použijete jako výchozí. Jak to udělat, uvidíme v další části.
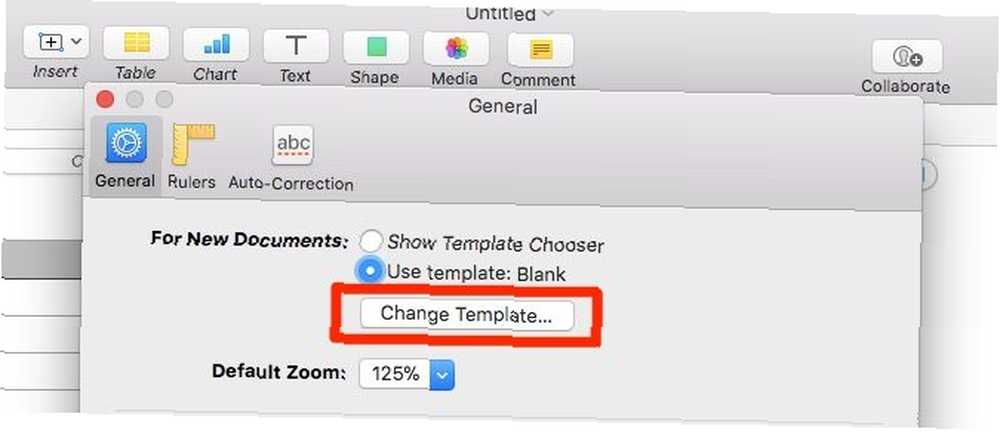
Chcete získat přístup k nástroji pro výběr šablony poté, co jste jej skryli? Vyvolejte to přidržením Volba při vytváření nového dokumentu. Možnost + Cmd + N je odpovídající zkratka.
12. Vytvořit nové šablony
Řekněme, že jste nastavili dokument iWork právě tak a nyní byste jej chtěli použít jako výchozí bod pro budoucí dokumenty. Jakmile tento dokument modelu uložíte jako šablonu, můžete. Klikněte na Soubor> Uložit jako šablonu. (V Keynote uvidíte Uložit motiv namísto Uložit jako šablonu.)
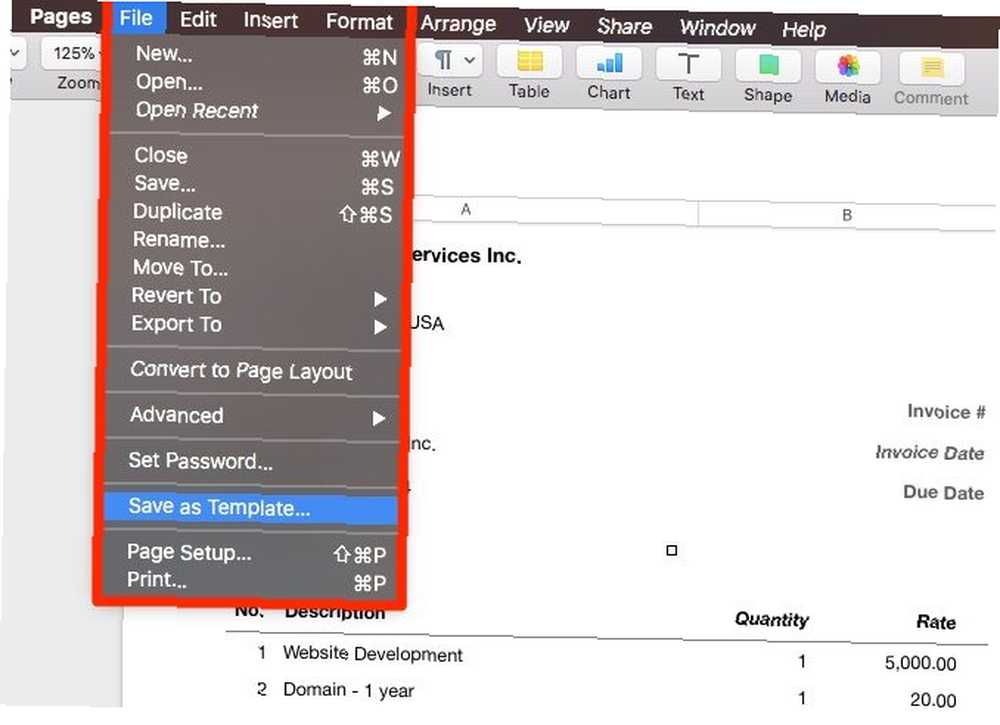
V zobrazeném dialogovém okně klikněte na Přidat do výběru šablon uložit šablonu do výchozího umístění. To se pak objeví v Moje šablony část výběru šablony. Pokud chcete šablonu uložit na jiné místo, klikněte na ikonu Uložit místo toho.

13. Vytvořte zástupné symboly pro text a média
Pokud pracujete mimo vlastní šablonu, musíte vybrat existující kousky textu pokaždé, když je chcete nahradit. Tento problém nebudete mít, pokud jsou textové úryvky v šabloně zástupné symboly. Když jsou, můžete ihned začít psát text, aniž byste museli nejprve vybrat existující text.
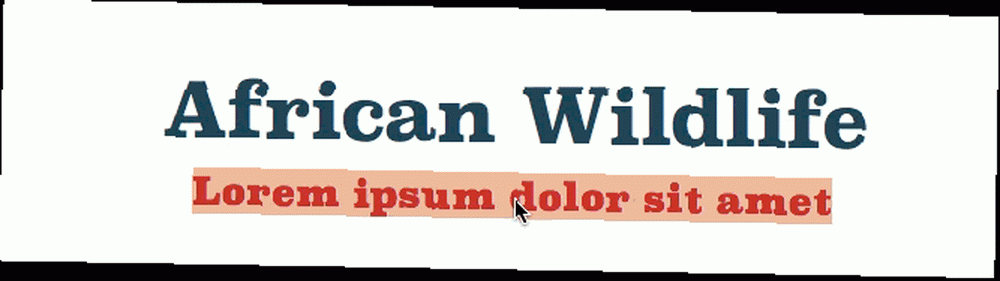
Stejně tak pokud definujete zástupné symboly pro média, můžete je rychle nahradit novými médii. Jediné, co musíte udělat, je kliknout na přidat obrázek tlačítko vpravo dole na zástupném symbolu (viz obrázek níže).
Tím se otevře Průzkumník vyskakovacích médií, ze kterého můžete vybrat požadovaný obrázek nebo video. Nebudete se muset obtěžovat změnou velikosti nebo restylováním nových médií; mají stejný styl jako zástupný symbol.
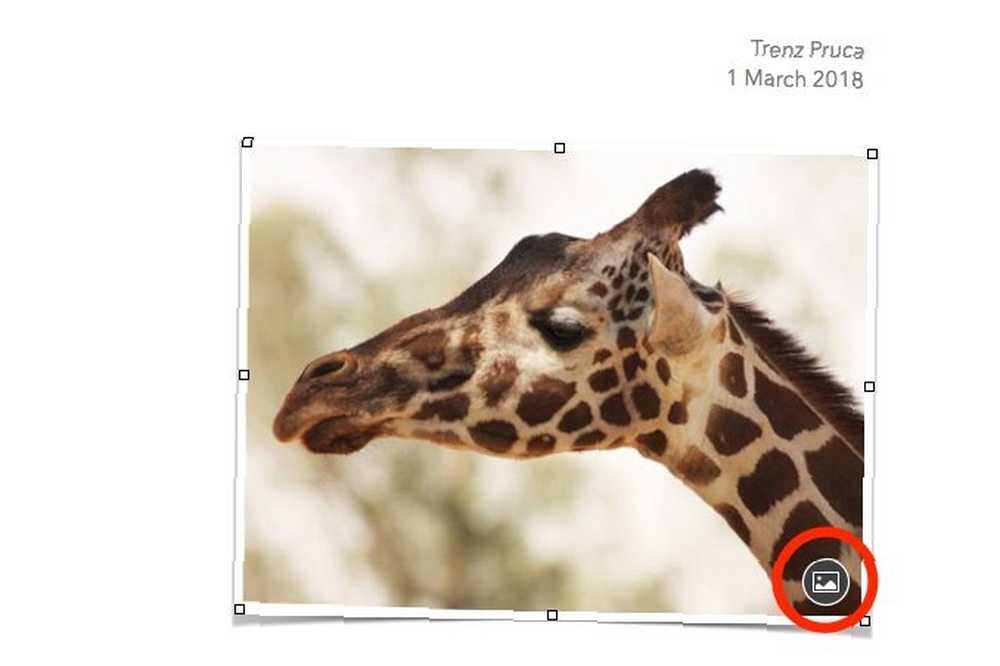
Jak vidíte, mít zástupné symboly pro text a média šetří spoustu času a budete je chtít využít při vytváření šablon. To je docela jednoduché.
Vyberte libovolný kousek textu, který chcete definovat jako zástupný symbol, a klikněte na Formát> Upřesnit> Definovat jako zástupný symbol textu. Pokud chcete jako zástupný symbol nastavit obrázek nebo video, vyberte ikonu Definovat jako zástupný symbol médií místo toho ze stejné nabídky.
14. Import připravených šablon
Nemusíte vytvářet vlastní šablony. Proč neimportovat některé úžasné z iWorkCommunity? Jsou zdarma k použití! (Můžete také “půjčit si” šablony od přátel a rodiny prostřednictvím e-mailu.)
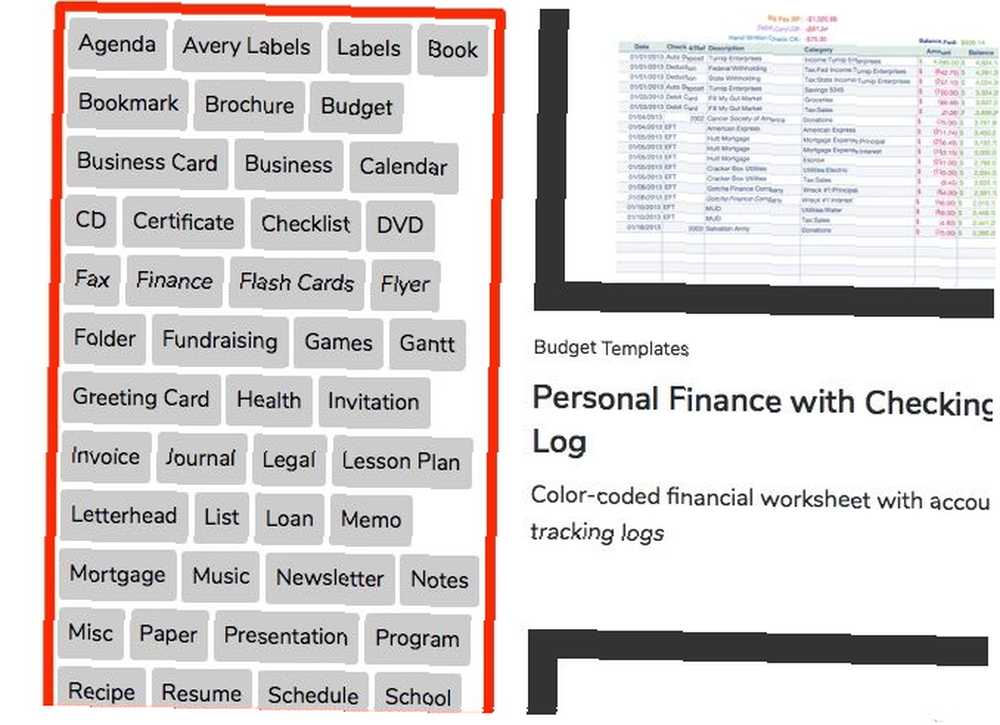
iWorkCommunity má šablony pro časové rozvrhy, fundraisery, časopisy a mnoho dalších typů dokumentů. Stáhněte si libovolnou šablonu a otevřete ji v příslušné aplikaci iWork.
Šablona se otevře jako běžný soubor. Chcete-li ji nainstalovat, musíte ji uložit jako vlastní šablonu, jak jsme viděli v části výše. Jakmile to uděláte, objeví se v Moje šablony část výběru šablony jako obvykle.
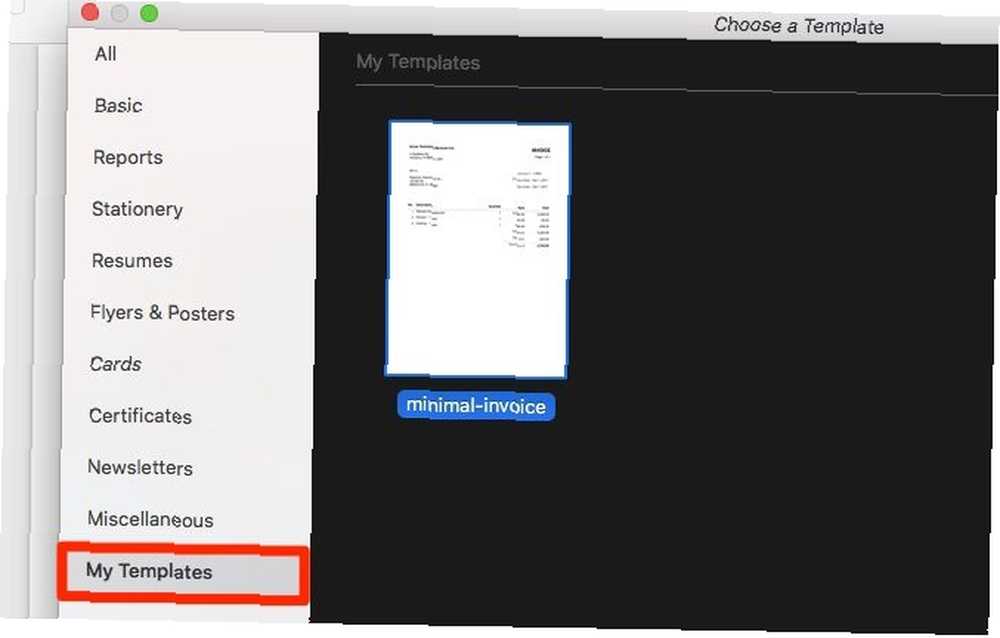
15. Obnovte předchozí verze souborů
Aplikace iWork automaticky ukládají vaši práci v pravidelných intervalech poté, co jste soubor jednou uložili jeho pojmenováním. Můžete zobrazit a obnovit kteroukoli z předchozích verzí souborů pomocí Soubor> Vrátit do> Procházet všechny verze volba. Tím se aktivuje systém verzování souborů v systému MacOS.
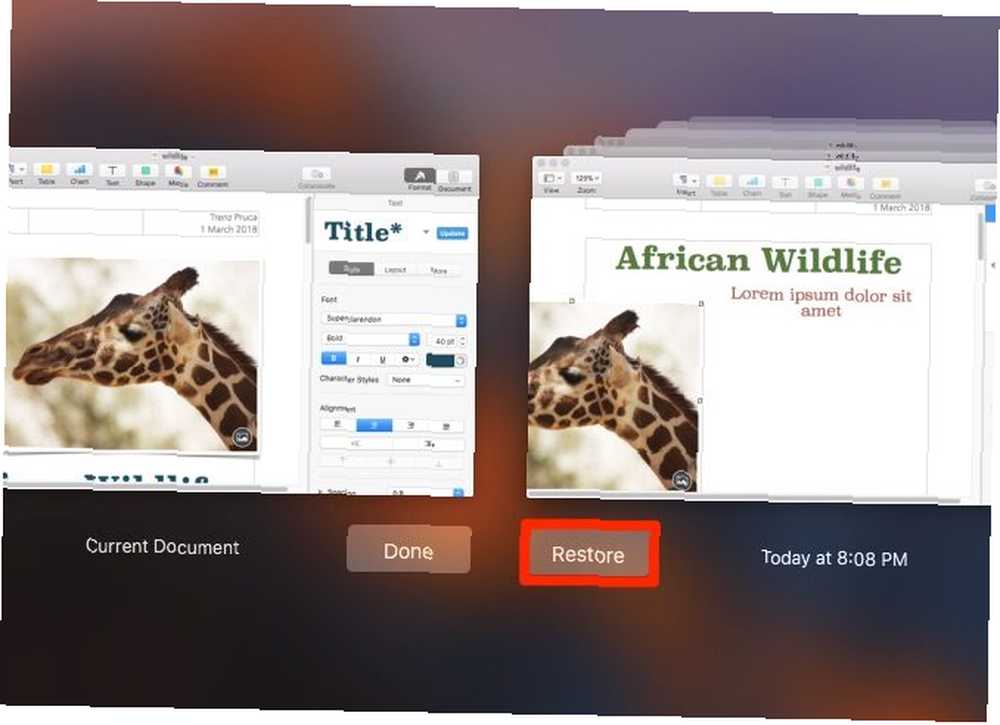
Pokud existuje nějaká konkrétní verze souboru, kterou chcete uložit jako bod obnovení, klikněte na Soubor> Uložit nebo zasáhnout Command + S pro ruční uložení této verze. Poté se zobrazí spolu s automaticky uloženými verzemi a můžete je kdykoli obnovit.
16. Zálohujte soubory do formátů Microsoft Office
Pokud chcete zajistit maximální kompatibilitu vašich kancelářských souborů na většině platforem a verzí softwaru, ponechejte si kopii:
- Stránky dokumenty jako soubory DOC (Word),
- Tabulky čísel jako soubory XLS (Excel) a
- Prezentace klíčových poznámek jako soubory PPT (PowerPoint).
Při tomto přístupu můžete ztratit několik nastavení souborů, ale vaše data jsou víceméně neporušená a zpětně kompatibilní. Nyní se podívejme, jak tyto soubory skutečně exportovat.
Podívejte se pod Soubor> Exportovat do vyberte odpovídající aplikaci Microsoft Office pro export souboru. Když Exportujte svůj dokument zobrazí se dialogové okno, vyberte příslušný formát z Pokročilé možnosti sekce.
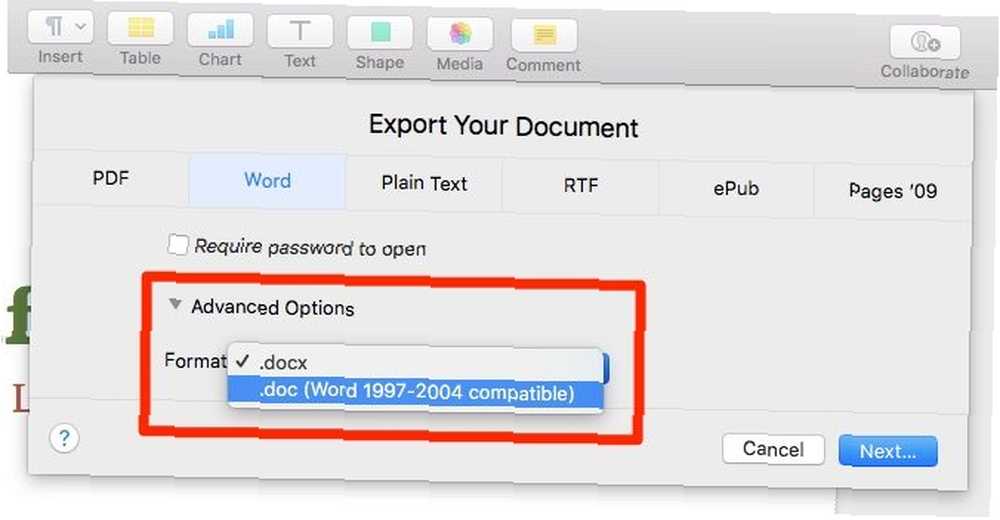
Mějte na paměti, že DOC, XLS a PPT jsou starší formáty souborů, které společnost Microsoft již dávno nahradila formáty DOCX, XLSX a PPTX. Prozkoumejte tento článek v našem článku o vzácných formátech kancelářských souborů.
17. Chraňte soubory hesly nebo dotykovým ID
Aplikace iWork vám umožní skrýt soubory za heslem. Klikněte na Soubor> Nastavit heslo začít nastavovat jeden. Nezapomeňte přidat nápovědu k heslu pro snadné vyvolání. Pokud chcete, aby si Keychain zapamatoval heslo, zaškrtněte toto políčko: Pamatujte si toto heslo v mé klíčence. Udeř Nastavit heslo tlačítko pro dokončení uzamčení souboru.
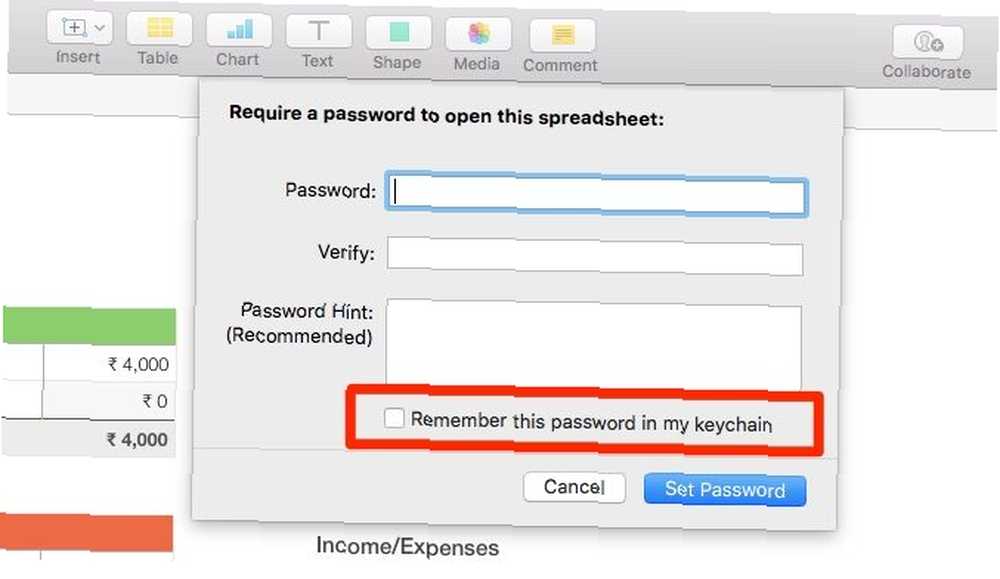
Pokud váš Mac podporuje Touch ID pro odemykání otisků prstů, můžete pomocí této funkce odemknout soubory iWork. Nejprve však musíte nastavit Stránky, čísla a Keynote, abyste mohli používat Touch ID. Chcete-li to provést, v Preference části každé z těchto aplikací, zaškrtněte políčko pro Použijte dotykové ID.
Touch ID funguje pouze společně s textovým heslem, takže k zamykání / odemykání souboru nelze použít pouze Touch ID. Nejprve si musíte nastavit textové heslo, a když to děláte, budete si moci vybrat Otevřete pomocí Touch ID volba.
18. Zjistěte, co je nového
Chcete vědět, co pro vás má nejnovější aktualizace iWork k dispozici? Klikněte na Nápověda> Co je nového v v jakékoli aplikaci iWork zobrazíte hlavní body v rozbalovacím seznamu. Udeř Pokračovat tlačítko pro opuštění pole. Pokud se chcete dozvědět o všech hlavních nových funkcích, klikněte na ikonu Kompletní seznam funkcí odkaz na příslušnou stránku podpory Apple.
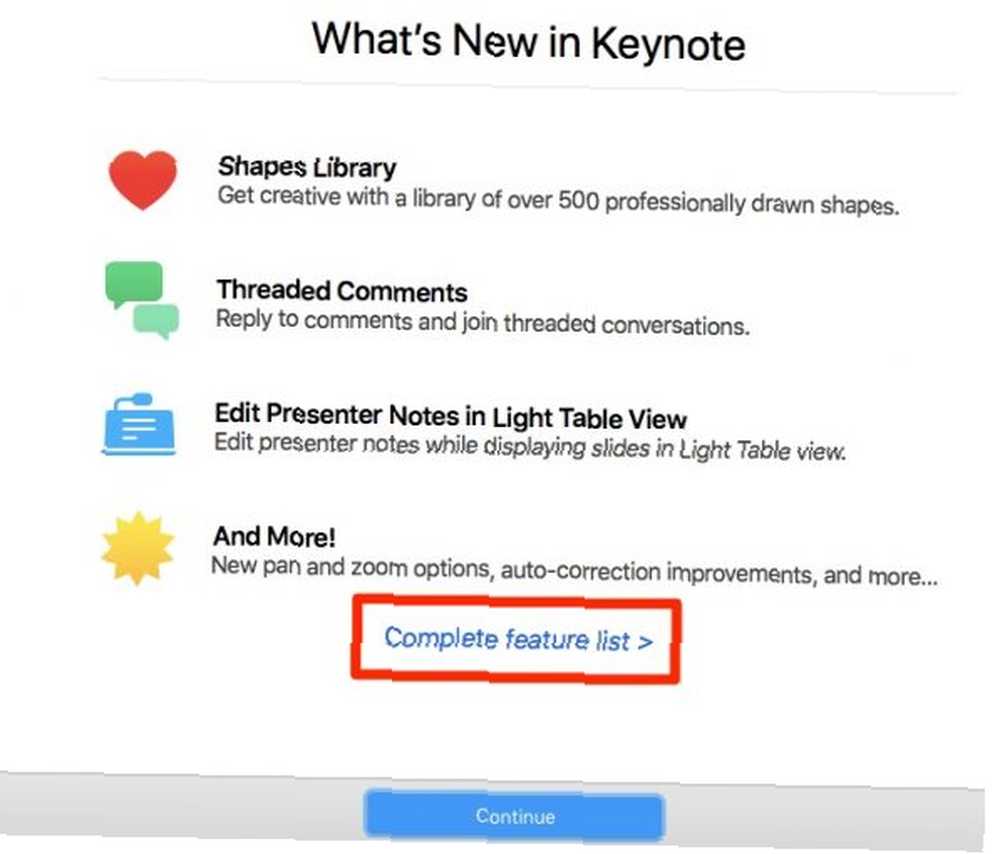
Sdílejte iWork Secret nebo Two Yourself
Ať už prohledáváte Microsoft Office pro iWork 5 důvodů, proč byste měli používat iWork Namísto Microsoft Office 5 Proč byste měli používat iWork místo Microsoft Office Mnoho dlouhodobých uživatelů Office nebude ochotno přejít od aplikací, s nimiž jsou zvyklí pracovat , ale je čas dát iWork další šanci. nebo použijte obě kancelářská apartmá vedle sebe, je jen na vás. V obou případech vám učení nejlepších tipů a triků pro iWork ušetří spoustu času.











