
Owen Little
0
2498
452
 Jedním ze způsobů, jak okořenit svá slova, je přidání souvisejících obrázků do textu. Čím více a lepších obrázků použijete, tím budou vaše příběhy ostřejší. Ale co se týče webových stránek a blogů, více obrázků se také rovná větším velikostem stránek a delší době načítání - něco, čemu by se měl každý majitel webu vyhnout. Pokud vyloučení obrázků není možnost, je jediné, co udělat, je optimalizovat je pro web.
Jedním ze způsobů, jak okořenit svá slova, je přidání souvisejících obrázků do textu. Čím více a lepších obrázků použijete, tím budou vaše příběhy ostřejší. Ale co se týče webových stránek a blogů, více obrázků se také rovná větším velikostem stránek a delší době načítání - něco, čemu by se měl každý majitel webu vyhnout. Pokud vyloučení obrázků není možnost, je jediné, co udělat, je optimalizovat je pro web.
Optimalizace obrázků pro použití na webu bohužel není vždy procházka v parku, zejména pokud se s nimi musíte pravidelně vypořádat. Pokud jste uživatel Mac, existuje několik bezplatných nástrojů, které vám mohou pomoci minimalizovat potíže s přípravou webových obrázků.
Získání obrázků
Nebudu příliš daleko, protože téma bylo již několikrát projednáno. Existuje mnoho způsobů, jak můžete získat obrázky pro web, od pořizování vlastních fotografií pomocí digitálního fotoaparátu Příručka pro začátečníky k digitální fotografii Příručka pro začátečníky k digitální fotografii Digitální fotografie je skvělý koníček, ale také může být zastrašující. Tato příručka pro začátečníky vám řekne vše, co potřebujete vědět, abyste mohli začít! , pomocí licencovaných obrázků Creative Commons, pro snímání snímků na ploše.
Když už mluvíme o snímání obrazovky, existuje několik bezplatných nástrojů pro Mac. 5 Alternativní nástroje pro snímání obrazovky pro váš Mac 5 Alternativní nástroje pro snímání obrazovky pro váš Mac, které můžete použít pro tento účel. Já osobně používám buď Jing Jak pořídit lepší snímek obrazovky s Jing (Mac) Jak si pořídit lepší snímek obrazovky s Jing (Mac) nebo Skitch.
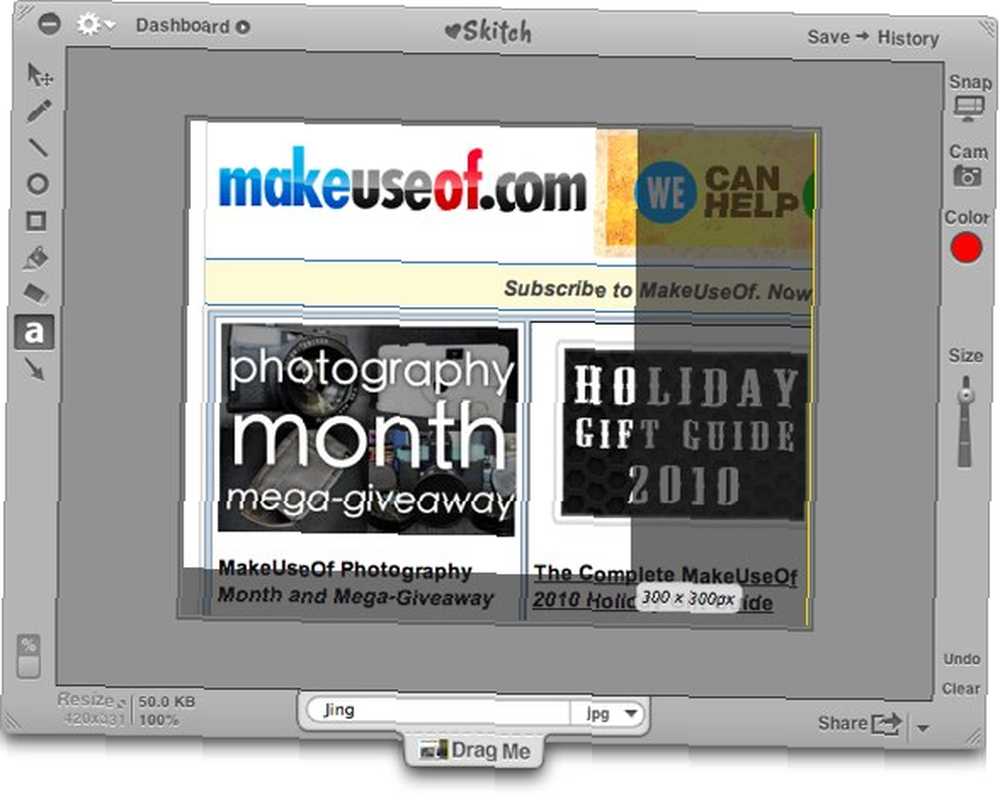
Změnit velikost a přejmenovat pomocí ResizeMe
Většinu času nebudete mít velikost obrázků hned hned - buď velikost obrázku (pixely) nebo velikost souboru (bajty).
Omezení velikosti obrázku obvykle přichází z hlediska designu. Na sloupec blogu o šířce 500 pixelů byste neměli umístit obraz široký 600 pixelů. Vypadne to z okraje a bude vypadat ošklivě.
Chcete-li vyřešit problém s pixelem, můžete obrázky oříznout nebo změnit jejich velikost. Našel jsem skvělý nástroj s názvem ResizeMe, který vám pomůže tyto úkoly - a ještě mnohem více - hromadně.
Použití ResizeMe je stejně snadné jako přetažení obrázků, které chcete upravit, do seznamu souborů.
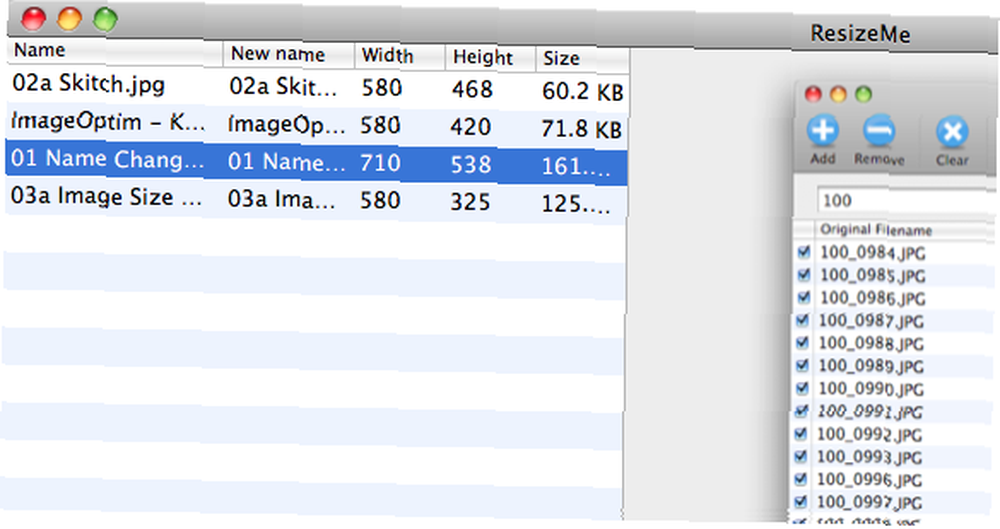
Vyberte akce, které chcete na tyto obrázky použít. Na obrázku níže jsem nastavil akci na zmenšení jakéhokoli obrázku širšího než 580 pixelů, aniž by se měnila výška. Také jsem nastavil akci, aby neupravoval žádný obraz o šířce menší než maximální šířka.
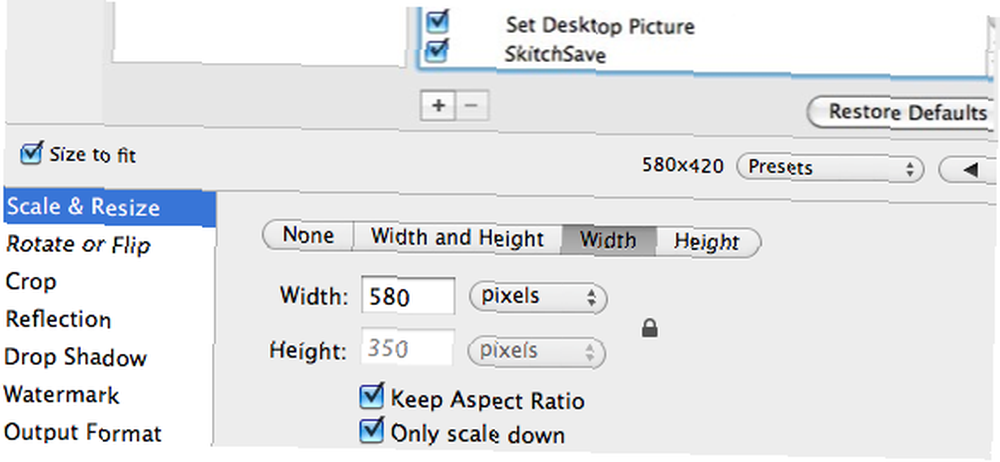
Tato aplikace také umožňuje uživatelům oříznout obrázky na jejich požadovanou velikost. Oříznutí velmi velkých obrázků na několik menších je příznivé než změna velikosti, protože změna velikosti ve většině případů zhorší kvalitu obrazu a obraz bude nejasný..
Pokud pro každý článek blogu, který píšete, použijete několik obrázků, bylo by lepší, kdybyste sadu uspořádali přidáním podobných klíčových slov k jejich jménům. Například by mohly být přejmenovány obrázky pro článek o nástrojích pro snímky obrazovky “scrnsht - image1“, “scrnsht - image2“, a tak dále.
Pomocí Automatu můžete dávkovat přejmenování obrázků Jak používat Automator pro dávkování přejmenování obrázků na Macu Jak používat Automator pro dávkování přejmenování obrázků na Macu na vašem Macu, nebo pro flexibilnější přejmenovací systém, můžete zkusit utilitu jako NameChanger Batch Snadné přejmenování souborů - styl Mac (pouze Mac) Dávka Přejmenování souborů snadno - styl Mac (pouze Mac). Pokud nechcete používat jiné aplikace, ResizeMe přichází také s možností přejmenování souborů. Stačí vybrat funkci ze seznamu, zaškrtněte “Přejmenovat” a zapište si instance, které chcete přejmenovat.
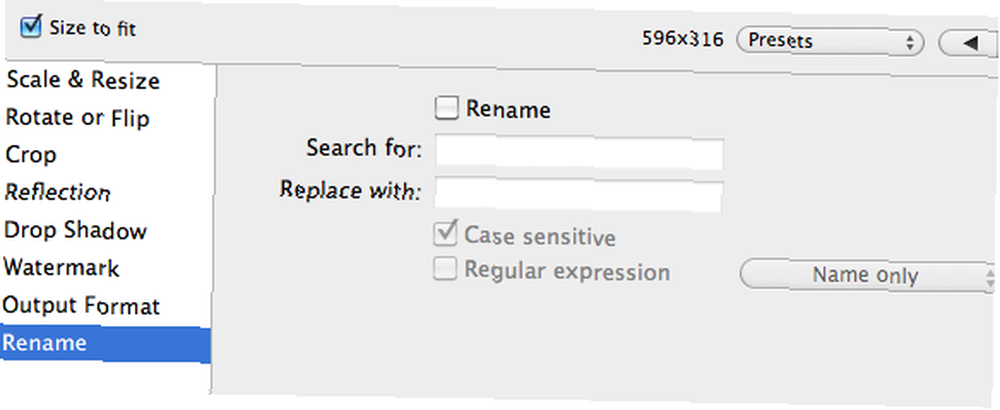
Další velikost pomocí ImageOptim
Dalším faktorem, který musíme řešit, je velikost souboru. Při zachování kvality obrazu potřebujeme menší velikosti obrázku. Většina obřích manipulátorů obrázků přichází se schopností připravit obrázky na webu. Pokud však potřebujete pouze komprimovat velikost, můžete použít ImageOptim.
Podobně jako u ResizeMe je použití ImageOptim také jednoduché. Všechny obrázky, které umístíte do aplikace, budou automaticky optimalizovány na co nejmenší možnou velikost, aniž by došlo ke snížení kvality. To dělá kouzlo tím, že najde nejlepší kompresní parametry a odstraní zbytečné komentáře a profily barev.
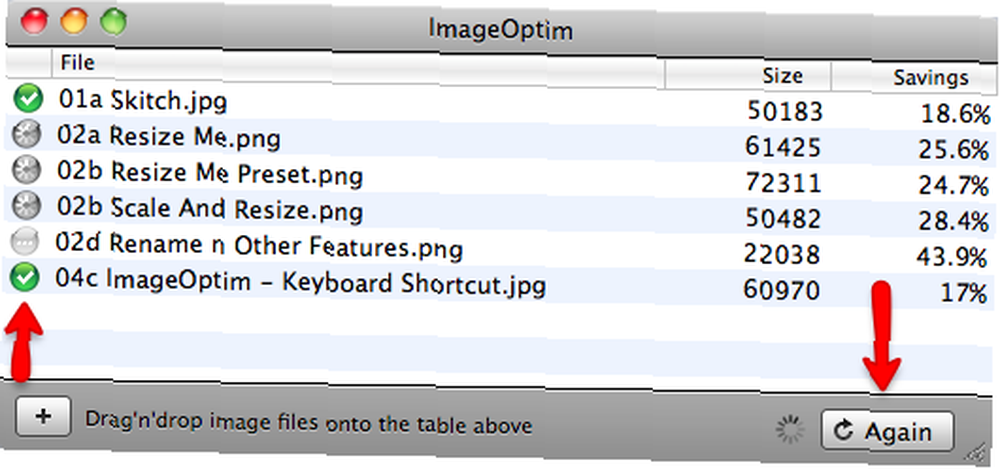
Sloupec procenta vám řekne, kolik toho může aplikace nafouknout z obrázků. Perfekcionista může použít “Znovu” tlačítko, které jim pomůže vytlačit ještě několik procent z velikosti obrázku. Tlačítko můžete stisknout několikrát, dokud se ve sloupci procent nezobrazí 0%.
Porovnáním výsledků můžeme vidět, že ImageOptim odvádí svou práci dobře. Někdy může eliminovat více než 50% hmotnosti obrázku.
Toto je před použitím ImageOptim.
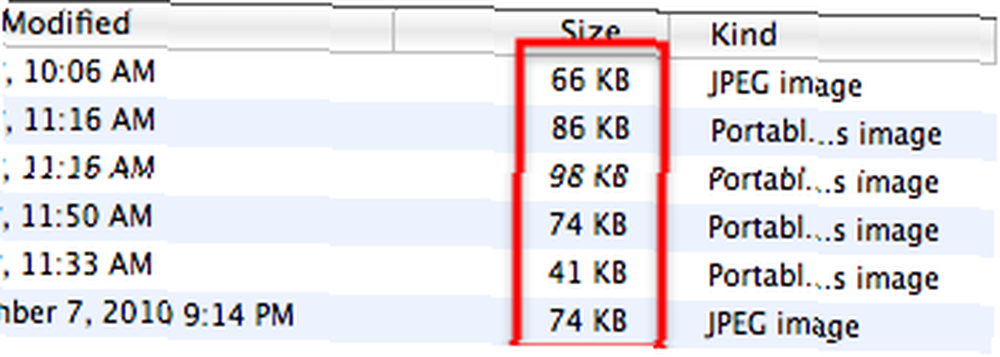
A to je po.
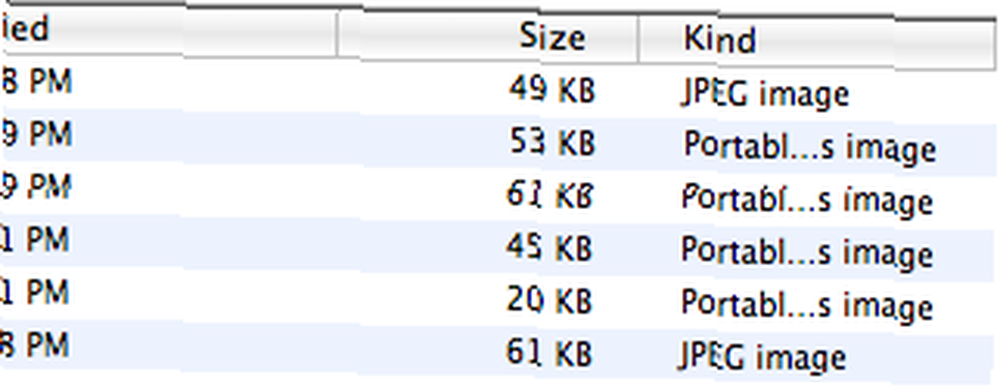
Ačkoli se toto číslo rovná ztrátě velikosti obrázku jen na několika kilobajtech, když přidáte vše, tyto malé kilobajty by mohly znamenat něco pro celkovou velikost webu a šířku pásma.
Co se mi na této aplikaci líbí, je to, že přichází s pracovním postupem. Pokud otevřete pracovní postup pomocí automatu a uložíte jej, změní se na službu Mac. Protože můžete službám přiřadit zkratky ke službám, jak být produktivnější v systému Mac pomocí nápovědy služeb, jak být produktivnější v systému Mac pomocí nápovědy ke službám, můžete aplikaci použít rychleji jednoduše výběrem obrázků, abyste optimalizovali a dosáhli kombinace zkratek.
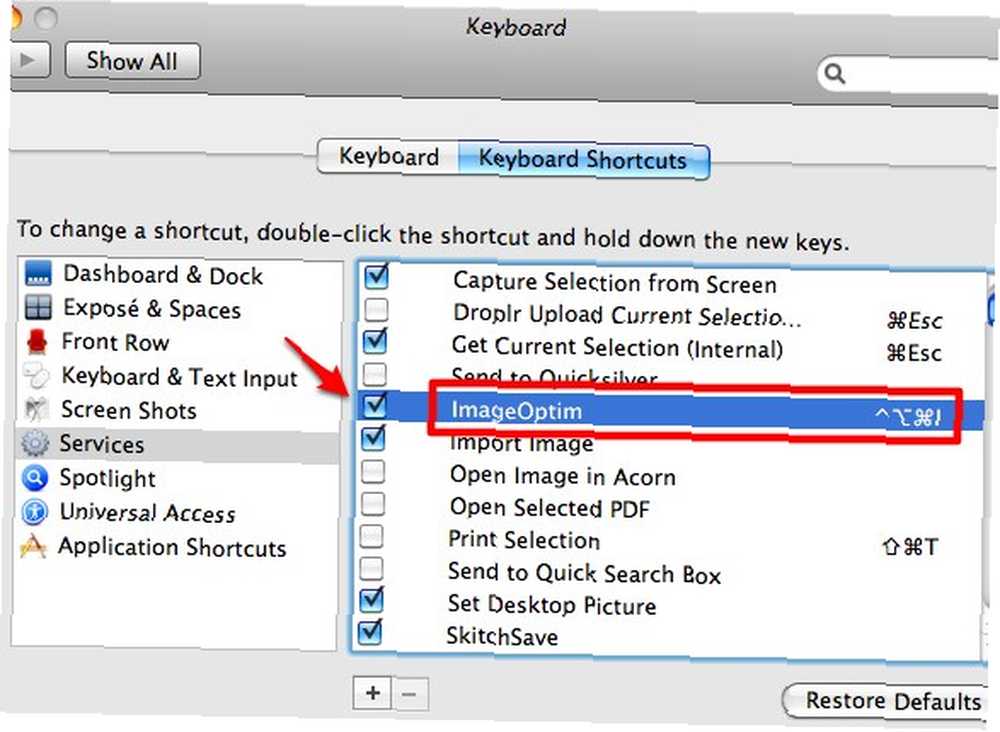
Z vlastní osobní zkušenosti mohu říci, že kombinace ResizeMe a ImageOptim mi pomohla ušetřit spoustu času přípravou obrázků pro použití na webu. Ale neberte mi to za slovo, zkuste je sami a podělte se o to, co si myslíte v komentářích níže. A pokud máte vlastní oblíbené položky, můžete je také sdílet.











