
Lesley Fowler
0
3664
114
Když poprvé začnete používat svůj Mac, musíte jich mít docela dost “Jak mohu ... ” napište otázky. Dnes vám ukážeme, jak se postarat o některé běžné úkoly, o kterých dříve nebo později většina uživatelů systému MacOS potřebuje vědět. Začněme.
1. Jak změním výchozí směr posouvání?
Co Apple nazývá “přírodní” směr posouvání (posouvání dolů pro posun nahoru) je pro mnoho uživatelů nepřirozené. Pokud jste jedním z nich, nemusíte s tím držet sekundu déle. Návštěva Předvolby systému> Trackpad> Scroll & Zoom a zrušte zaškrtnutí políčka vedle Směr rolování: Přirozený. Tam se nyní můžete posunout dolů posunout dolů.
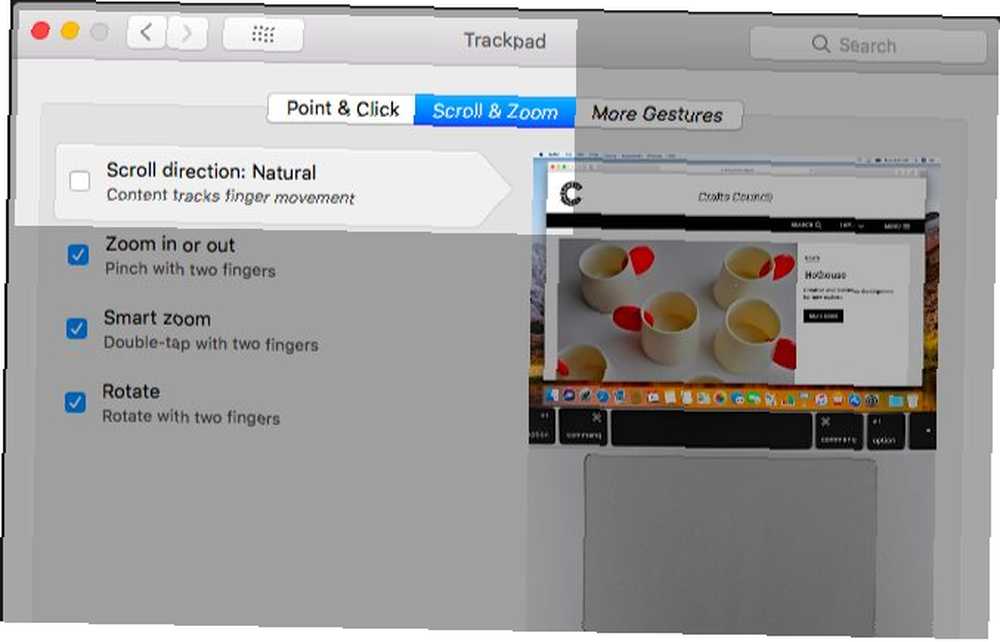
2. Jak najdu sériové číslo mého počítače Mac?
Váš počítač Mac, stejně jako ostatní produkty Apple, přichází s jedinečným identifikačním číslem nebo sériovým číslem. Nejjednodušší způsob, jak najít toto číslo, je kliknutím na ikonu Apple vlevo nahoře v liště menu a poté na O tomto počítači Mac položka nabídky, která se zobrazí.
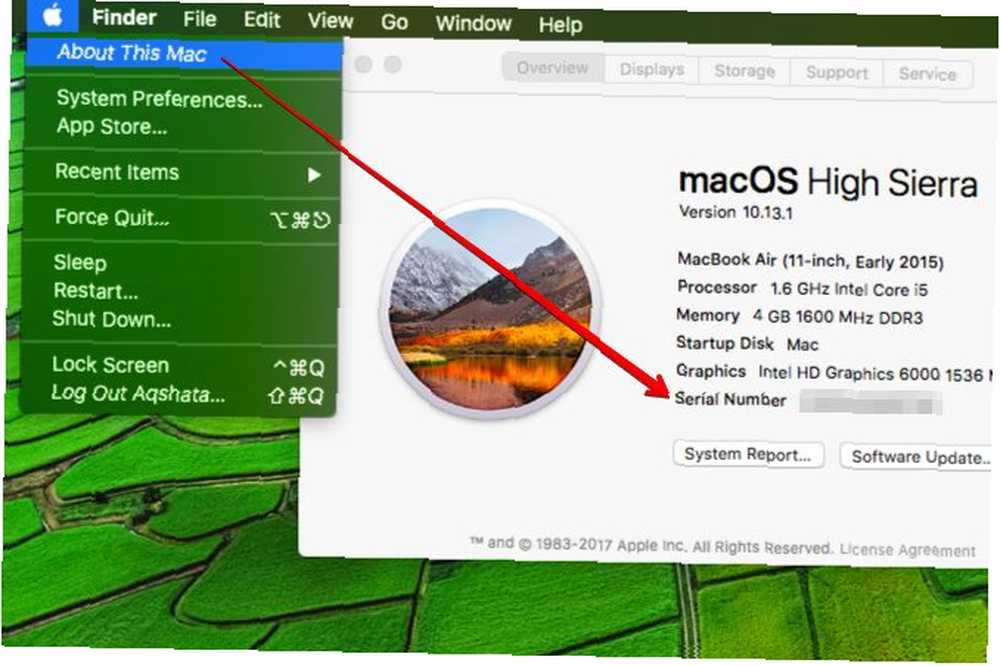
Sériové číslo najdete také na povrchu zařízení, na originálním balení, které je součástí balení, a na faktuře za nákup. To se hodí, pokud váš Mac nefunguje, když potřebujete ten kousek informací.
Proč je sériové číslo tak důležité? Obsahuje klíčové informace o vašem počítači Mac, například typ modelu, verzi systému MacOS, se kterou byl dodán, a rok výroby. Je to první věc, kterou Mac tech support Potřebujete Mac Tech Support? Zde jsou vaše možnosti potřeba technické podpory Mac? Zde jsou vaše možnosti „Technická podpora“ - dvě slova, která udeří strach do srdcí všech, ale nejschopnějších uživatelů počítačů. Kde začnete hledat, když se věci začnou zhoršovat? provozovatelé žádají. Můžete s ním dokonce zkontrolovat stav záruky vašeho počítače Mac.
3. Jak přesunu okno reflektoru?
Kliknout a táhnout. Kamkoli chcete, zobrazí se na obrazovce.
Chcete znovu zaměřit okno Spotlight (vrátit jej do výchozího umístění)? Klikněte a podržte ikonu Spotlight na liště nabídky a okno by se mělo vrátit zpět na místo.
4. Jak lze vyjmout a vložit položky do Finderu?
Pokud jste transplantací systému Windows Mac se shoduje s výchozím softwarem Windows Mac se ekvivalentem s výchozím softwarem Windows Každá výchozí aplikace systému Windows má ekvivalent Mac. Pokud jste novým uživatelem Mac, zde jsou aplikace, které nahrazují použité nástroje Windows. , pravděpodobně jste přemýšleli, proč nemůžete vyjmout a vložit položky ve Finderu. Vlastně můžete, ale potřebujete jiný přístup.
V systému Windows vy “střih” soubor nebo složku pomocí zástupce Control + X před vložením do zkratky Control + V.
V systému MacOS zkopírujete soubor pomocí zástupce Příkaz + C i když to chcete snížit. Aktuální “řezání” se stane, když soubor vložíte pomocí zástupce Command + Option + V.
Jinými slovy, neuvidíte a Střih možnost v Upravit menu ve zdrojovém umístění. Uvidíte a Přesuňte položku sem možnost v cíli (ale pouze poté, co podržíte klávesu Volba klíč).
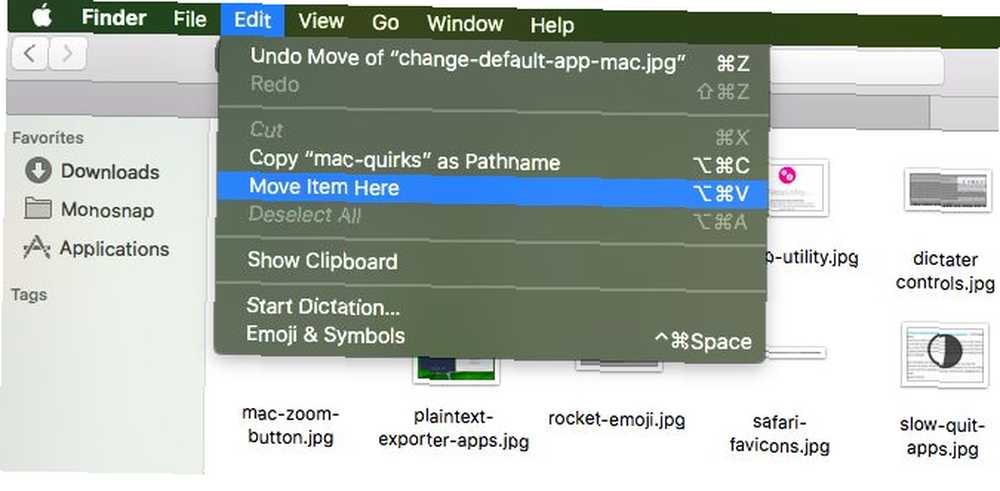
5. Jak mohu zabránit automatickému otevírání iTunes?
Když připojíte svůj iPhone k počítači Mac, musíte provést drobné vylepšení a mít na svém počítači otevřenou aplikaci iTunes.
Klikněte na malou ikonu panelu nástrojů, která vám umožní přístup k nastavení zařízení pro iOS. Tuto ikonu najdete nad postranním panelem vpravo.
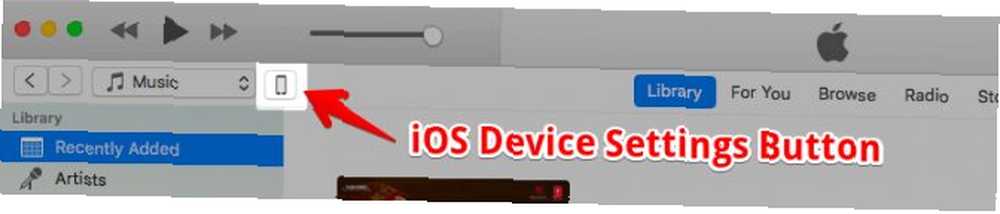
Rychle nahlédněte do postranního panelu a ujistěte se, že jste v souhrn část nastavení vašeho iPhone. Nyní přejděte dolů na Možnosti v části vpravo a zaškrtněte políčko Po připojení tohoto iPodu otevřete iTunes. Nezapomeňte kliknout na Aplikovat tlačítko pro potvrzení změny. A problém vyřešen!
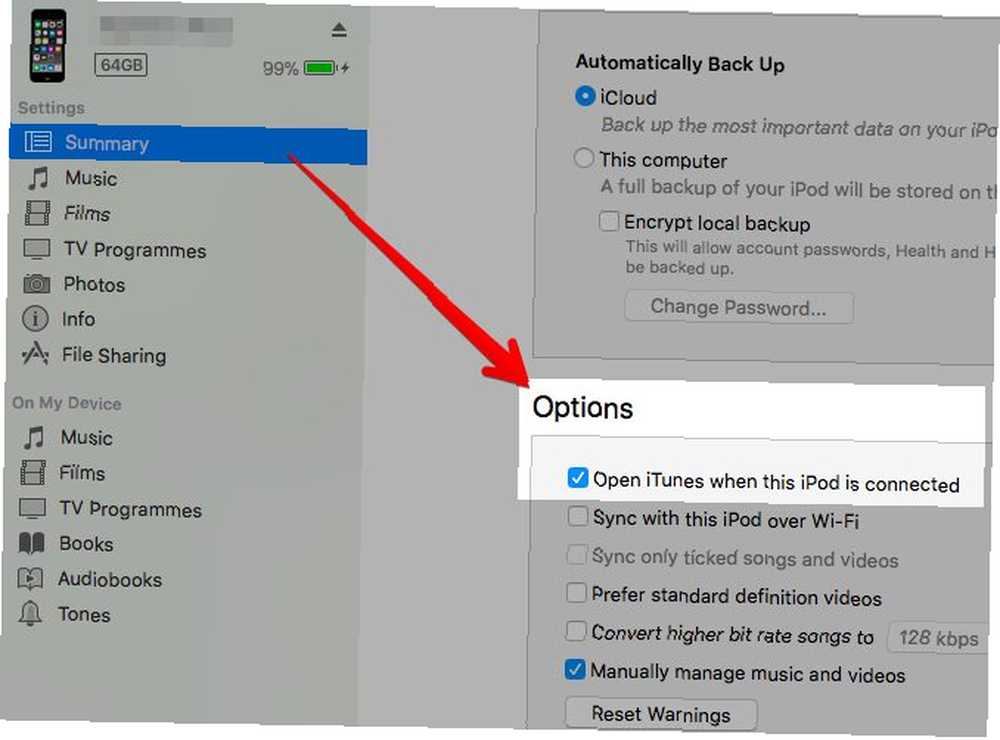
6. Jak mohu používat Google Hangouts se zprávami??
Před High Sierra to bylo stejně jednoduché jako přihlášení k účtu Google pomocí aplikace Zprávy. Otevřete aplikaci a klikněte na Zprávy> Přidat účet. Vyberte přepínač pro Účet Google a přihlaste se podle pokynů na obrazovce.
Ve Sierře místo Přidat účet uvidíte Přidat účet Jabber v Zprávy Jídelní lístek. Klikněte na tuto možnost a přihlaste se pomocí pověření Google na výzvu na obrazovce. Pokud je služba Hangouts funkční, seznam vašich přátel se okamžitě zobrazí v aplikaci Zprávy.
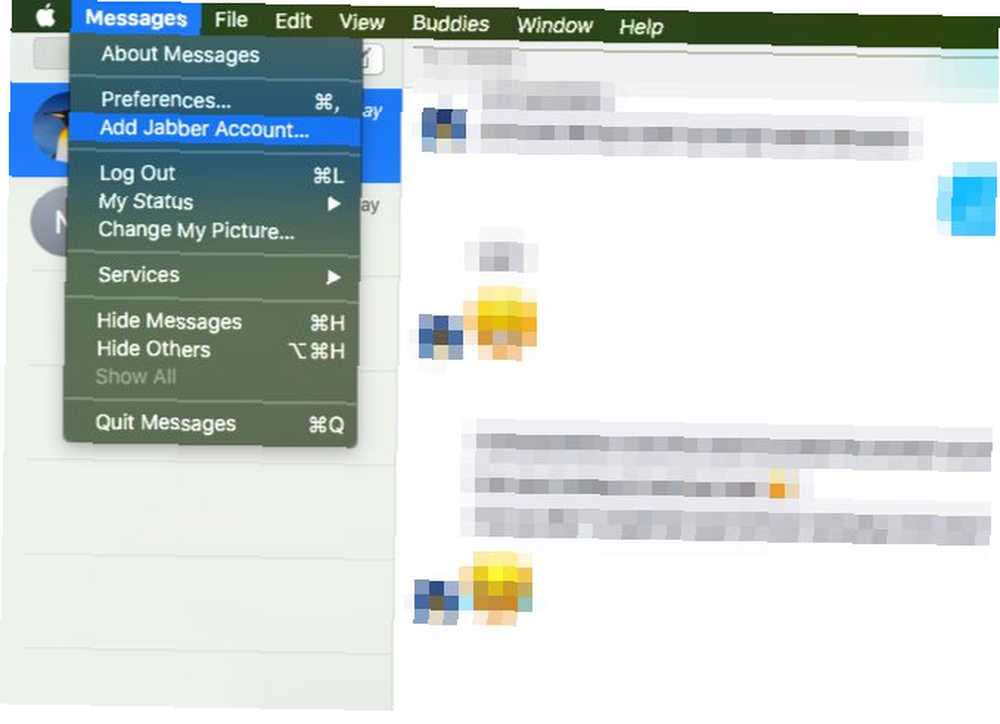
S největší pravděpodobností však Hangouty nebudou fungovat, dokud nepřejdete do nastavení svého účtu Google a nenastavíte jej Povolit méně zabezpečené aplikace na NA v Přihlášení a zabezpečení sekce. Google vás upozorňuje, že se jedná o bezpečnostní riziko, a je jen na vás, zda se rozhodnete, zda jej chcete přijmout.
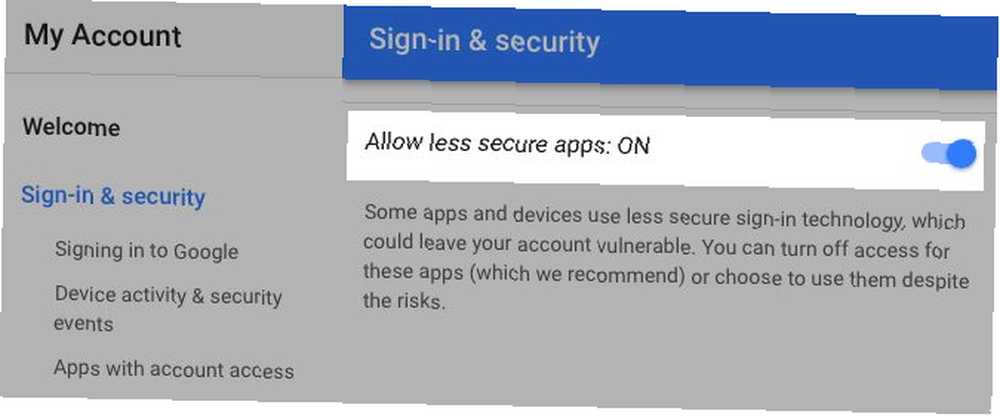
7. Jak lze změnit uspořádání ikon nabídek?
S Příkaz stisknuté tlačítko, přetažením ikon do správného umístění v liště nabídek je můžete změnit jejich uspořádání. Ignorujte ikonu Centra oznámení. To se nevejde.
Pro čistší lištu nabídek Jak přizpůsobit a uklidit váš Mac Lištu nabídek Jak si přizpůsobit a uklidit svůj Mac Menu Bar Nic nečiní OS X vypadat nepřehledně rychleji než nechtěné ikony nabídek. , budete muset překročit přeskupení ikon a buď je skrýt, nebo odstranit.
Chcete-li odebrat ikonu systému, podržte klávesu Příkaz , přetáhněte ikonu z panelu nabídek a uvolněte ji, když uvidíte ikonu “X” značka se zobrazí vedle kurzoru. Ikona Centra oznámení a ikona Spotlight jsou vůči tomuto triku imunní.
Můžeš Příkaz-přetažením změníte uspořádání a odstraníte ikony na panelu nástrojů různých předinstalovaných aplikací Mac. Nejlepší výchozí Mac aplikace, které byste nemuseli nahrazovat Nejlepší výchozí Mac aplikace, které byste nemuseli nahrazovat Zde jsou některé z nejlepších výchozích, předinstalované nativní aplikace pro Mac, které stojí za použití. Nevykopávejte je, než je vyzkoušíte! také. Například v aplikaci Finder, Mail, Preview a Safari.
Pokud chcete nechat ikony aplikací třetích stran mimo dohled, budete potřebovat aplikaci s ikonami jako Vanilla (Free) nebo Bartender (15 $).
8. Jak nakonfiguruji aplikaci tak, aby se otevřela při přihlášení?
Nejprve musíte najít seznam aplikací, které jsou nastaveny tak, aby se spouštěly při přihlášení (tj. Při spuštění počítače Mac). Dostat se tam je snadné, jak uvidíme příští.
Vyberte své uživatelské jméno na postranním panelu pod Předvolby systému> Uživatelé a skupiny. Dále přepněte na Přihlašovací položky na odpovídajícím panelu vpravo. To je místo, kde tento seznam hledáme životy. Chcete-li sem přidat aplikaci, klikněte nejprve na ikonu “+” ikona pod seznamem.
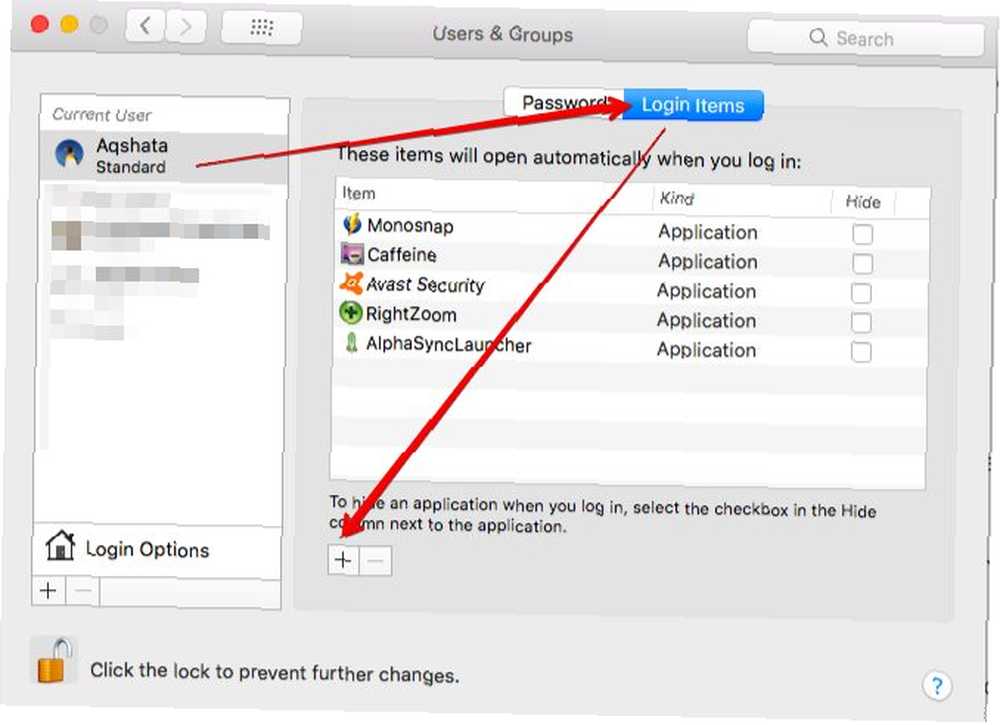
V okně Finder, které se otevře, vyberte aplikaci, kterou chcete otevřít při přihlášení, a klikněte na ikonu Přidat tlačítko. A teď by se tato aplikace měla zobrazit jako nastavená na automatické otevírání.
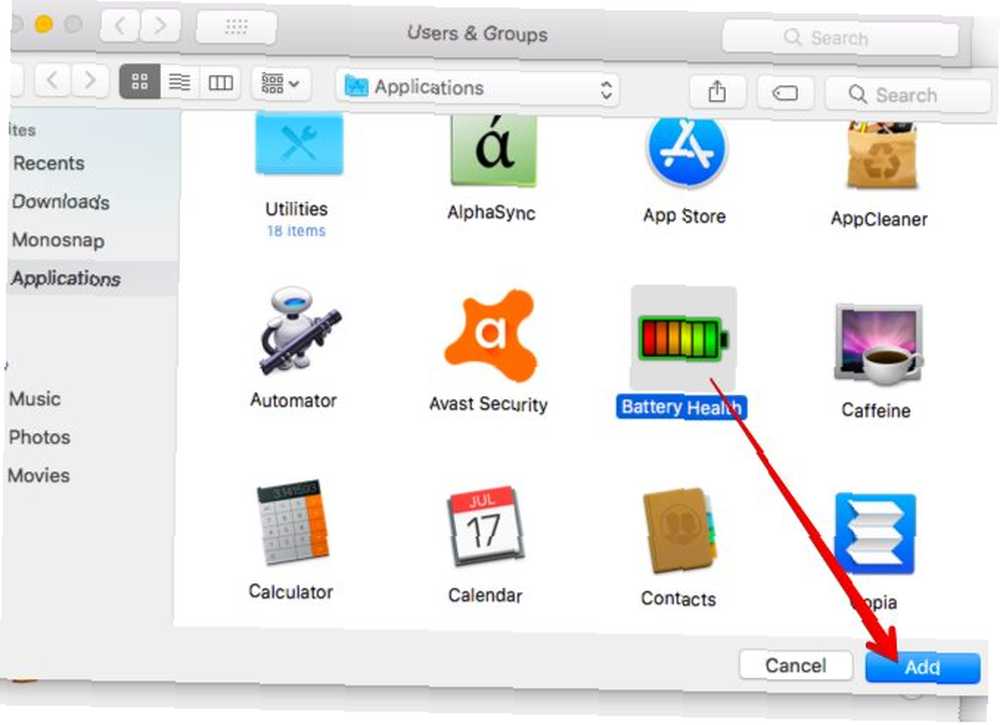
Co je Skrýt Zaškrtávací políčko vedle aplikace v seznamu? To je, pokud chcete zastavit zobrazování okna aplikace v popředí, když se otevře při spuštění.
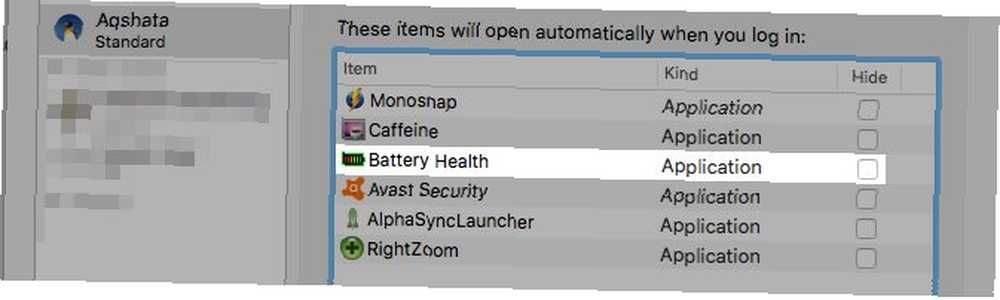
To samozřejmě není jediný způsob, jak nakonfigurovat aplikace tak, aby se otevíraly při spouštění počítače Mac. Mnoho aplikací má “spustit při přihlášení” možnost skrytá v jejich Preference v části, ve které se zobrazí výzva k povolení ihned po instalaci.
9. Jak změním výchozí aplikace pro typy souborů?
Tento příklad je jednodušší. Řekněme, že chcete nastavit soubory MP4 tak, aby se otevíraly pomocí VLC Player místo výchozího MacOS QuickTime Player. Nejprve otevřete nabídku pravým tlačítkem myši žádný MP4 soubor ve Finderu a klikněte na Otevřít pomocí> Ostatní ... volba. Tato možnost se také objeví v Soubor menu, mimochodem.
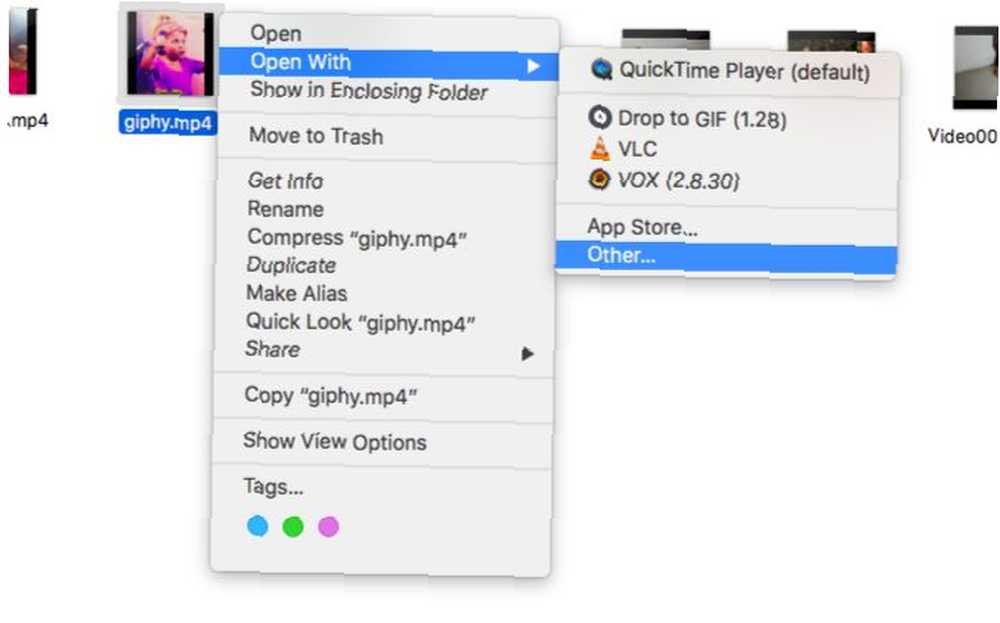
V okně Finder, které se objeví, vyberte VLC Player a vyberte Vždy otevřeno pomocí zaškrtněte políčko a klikněte na ikonu otevřeno tlačítko. Hotovo! VLC je nyní vaše nová výchozí aplikace pro otevírání souborů MP4.
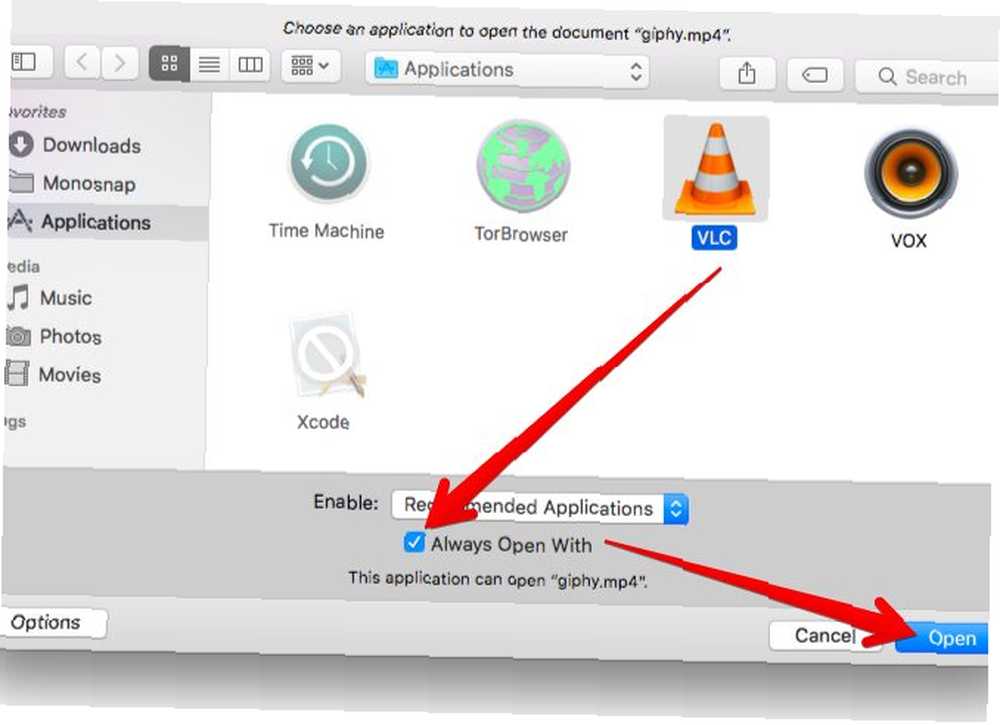
Co když Vždy otevřeno pomocí políčko chybí, ptáte se? No, měli byste být schopni vidět, jakmile kliknete na Možnosti v levé dolní části rozbalovací nabídky Finder.
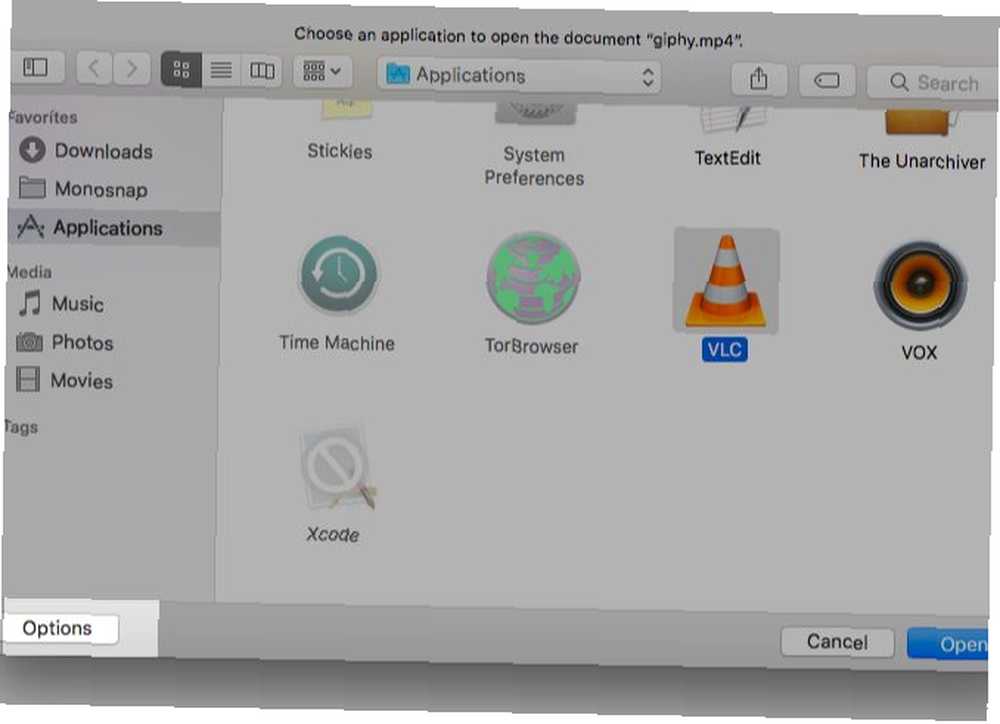
A co dělat, když se aplikace podle vašeho výběru zobrazí šedě? Vybrat Všechny aplikace z Umožnit rozbalovací nabídku vyberte aplikaci a nastavte ji jako výchozí. To je ale pravděpodobně marné, protože pokud Apple aplikaci neuvede Doporučené aplikace, nejpravděpodobněji není naprogramováno na otevírání souborů typu, který jste vybrali.
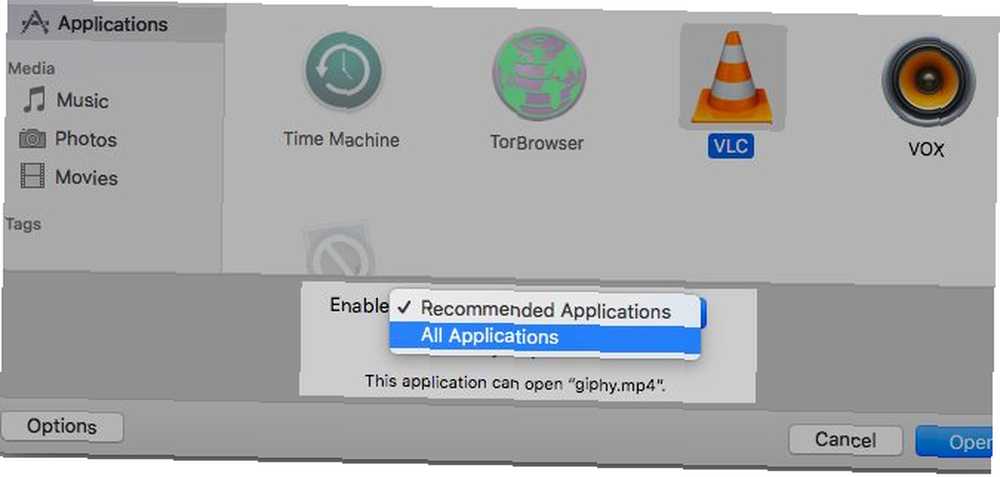
10. Jak mohu obnovit soubory odstraněné z jednotky iCloud?
Pokud nemůžete obnovit smazaný soubor iCloud Drive z koše, dalším krokem by mělo být podívat se na něj iCloud.com> Nastavení. Pokud kliknete na ikonu Obnovit soubory odkaz pod Pokročilý v sekci, uvidíte seznam souborů, které iCloud považuje za obnovitelné (tj. smazané během posledních 30 dnů).
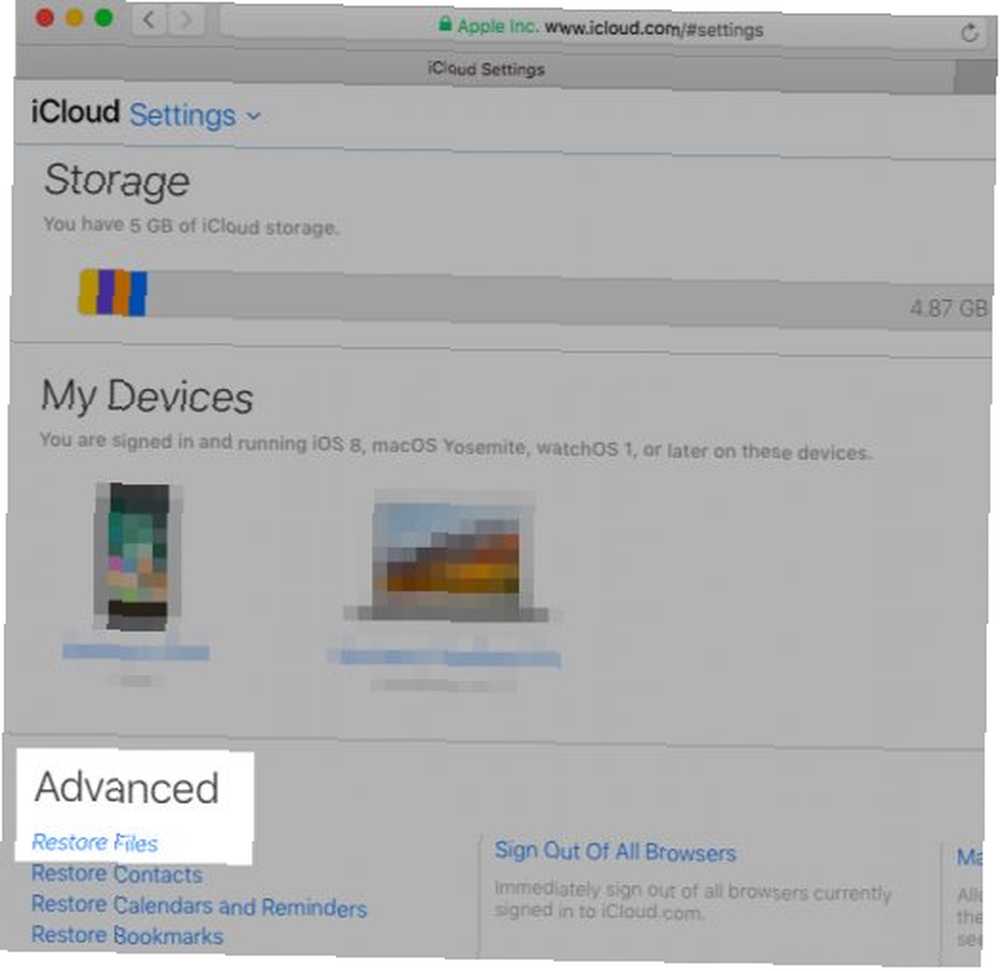
Zaškrtněte políčko pro soubor, který chcete obnovit, a klikněte na Obnovit odkaz, který se objeví. To by mělo umístit hledaný soubor přesně tam, kam patří, do správné složky jednotky iCloud na vašem počítači Mac.
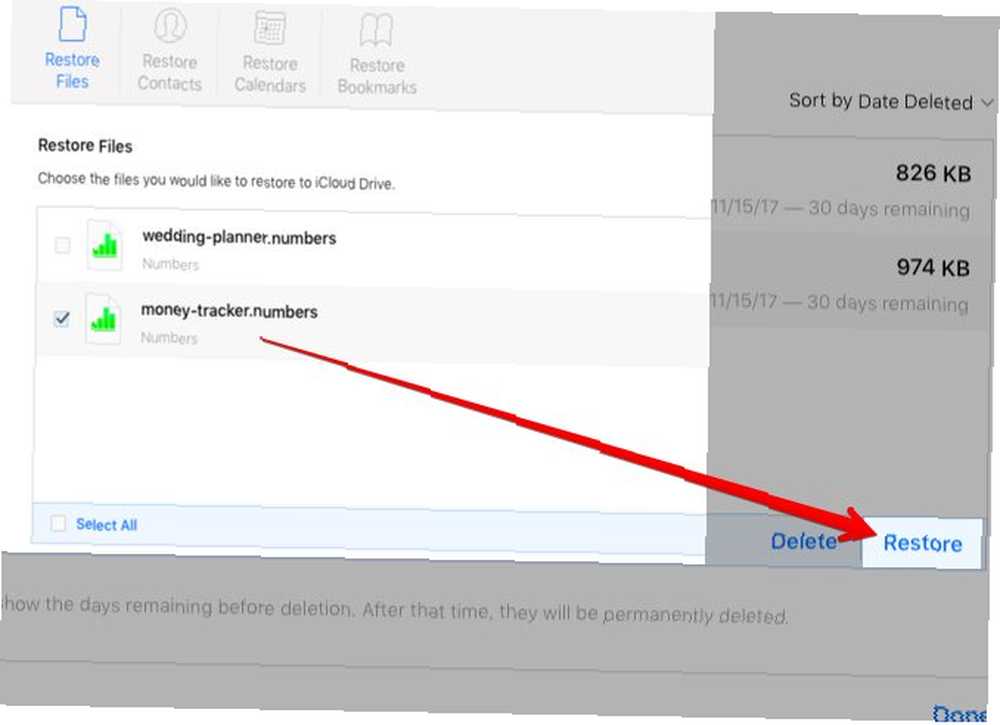
Nevidíte konkrétní soubor v seznamu obnovitelných zdrojů na iCloud.com? Možná budete mít možnost je získat zpět, pokud máte zálohu Time Machine Jak obnovit smazané soubory jednotky iCloud Jak obnovit smazané soubory jednotky iCloud Pokud odstraníte soubor z jednotky iCloud, jak jej obnovíte? Odpověď závisí na tom, jaké zařízení aktuálně používáte! .
11. Jak deaktivuji Caps Lock Key?
Pokud shledáte klíčem Caps Lock nepříjemnost, můžete ji deaktivovat pod Předvolby systému> Klávesnice> Klávesnice> Modifikační klávesy…
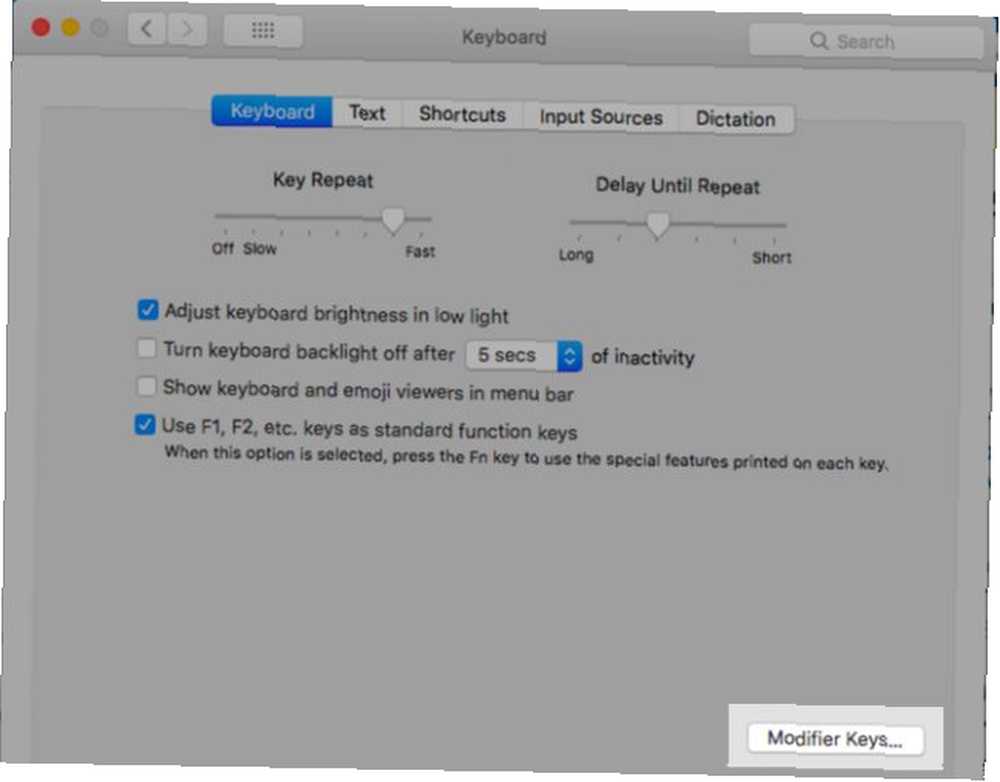
Vybrat Žádná akce z rozbalovací nabídky vedle položky Caps Lock Key a máte hotovo! Z ostatních položek v nabídce uvidíte, že namísto deaktivace klíče můžete vynutit jeho zdvojení jako Řízení, Volba, Příkaz, nebo Uniknout klíč.
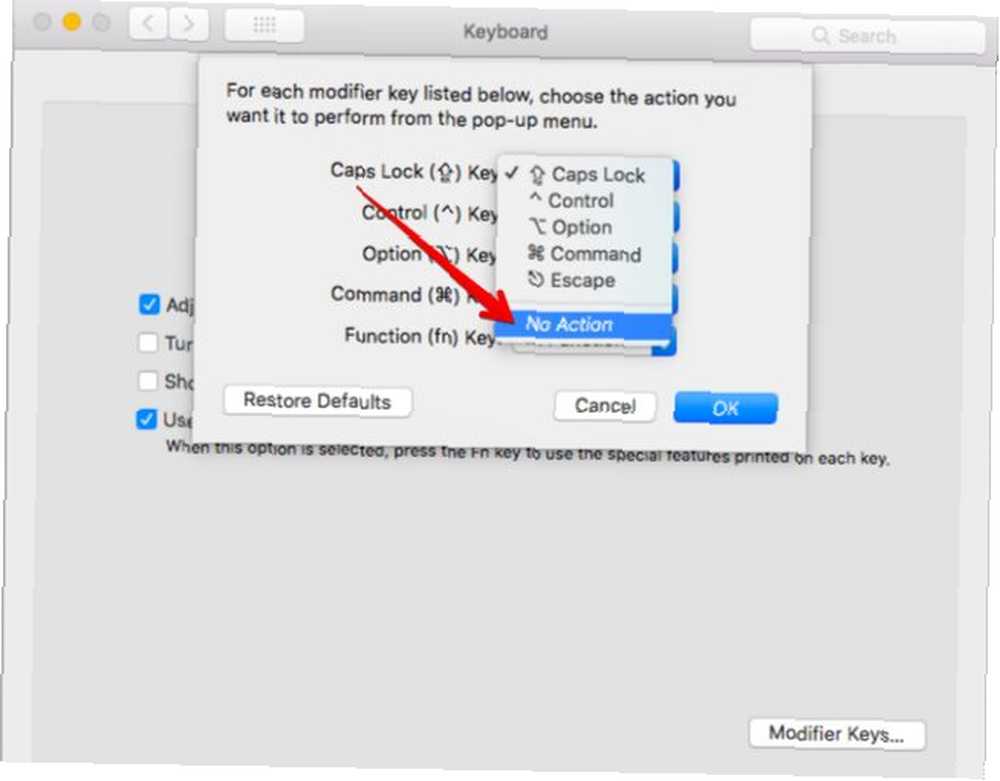
12. Jak skrýt / zobrazit soubory a složky ve Finderu?
Výchozí způsob, jak zobrazit skryté soubory v systému MacOS, je prostřednictvím aplikace Terminal pomocí následujícího kódu:
výchozí nastavení psát com.apple.finder AppleShowAllFiles PRAVDA killall FinderNezapomeňte zasáhnout Vstoupit po vložení kódu do aplikace.
Soubory můžete znovu skrýt pomocí stejného kódu, jehož parametr TRUE byl změněn na FALSE:
výchozí nastavení psát com.apple.finder AppleShowAllFiles FALSE killall FinderBudete muset hrát s aplikací Terminal a vytvářet skryté soubory Skrýt a najít libovolný soubor v systému Mac OS X Skrýt a najít libovolný soubor v systému Mac OS X Neexistuje přímý způsob, jak rychle skrýt nebo odhalit skryté soubory v systému Mac OS X, protože existuje na Windows - ale je to možné. . Pokud byste chtěli obejít celý tento postup, aby řešení point-and-click odhalilo skryté soubory a vytvořilo nové, nainstalujte aplikaci jako Funter.
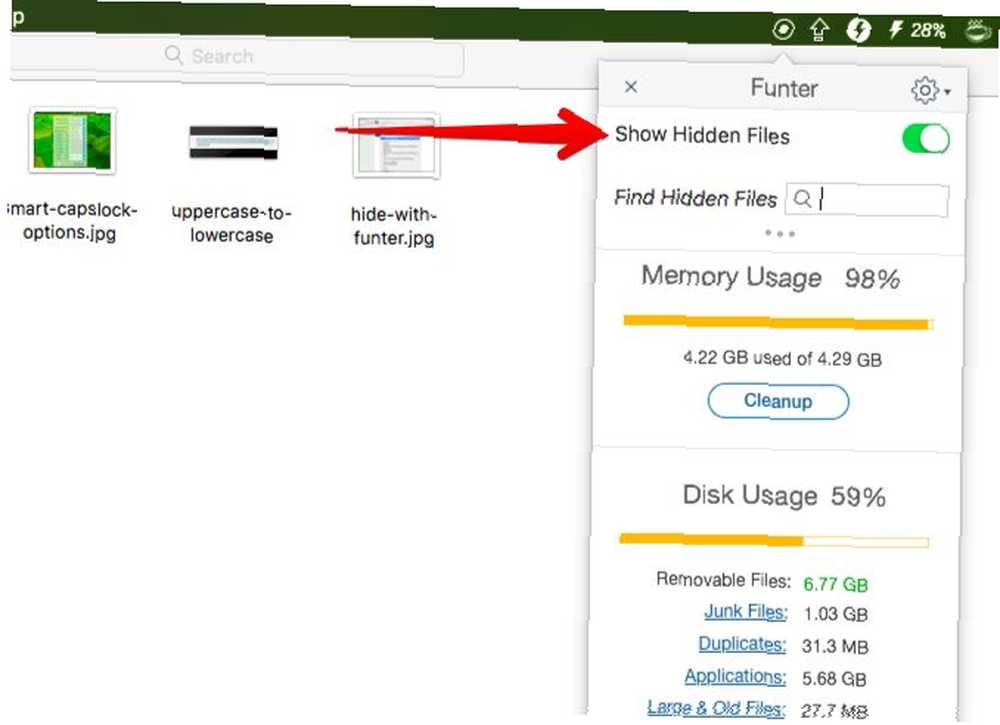
13. Jak zkopíruji názvy cest ve Finderu?
Tento úkol se spoléhá na tajně výkonný klíč na klávesnici vašeho počítače Mac. 20 věcí, které jste nevěděli, že byste mohli dělat s volitelnou klávesou Mac 20 věcí, které jste nevěděli, že byste mohli dělat s volitelnou klávesou Mac Příkaz ukradne záři reflektorů na počítači Mac klávesnice, ale skutečný hrdina je klávesa Option. : Volba klíč.
Pokud je pro položku Finder aktivní nabídka klepnutí pravým tlačítkem, podržte klávesu Volba klíč. Pak uvidíte Kopírovat… menu položka proměnit v to, co hledáme, což je Kopírovat ... jako Pathname volba. Tuto možnost najdete také pod Upravit menu, ale pouze pokud přidržíte Volba klíč. Option + Command + C je odpovídající klávesová zkratka.
14. Jak sdílím svou schránku s iOS?
S aktualizací Sierra získal Mac funkci Universal Clipboard. Je to fantastický způsob, jak říci, že nyní můžete zkopírovat a vložit obsah mezi Mac a iPhone 5. Důvody k instalaci makra Sierra právě teď a jak upgradovat 5 Důvody k instalaci makra Sierra právě teď a jak upgradovat Po několika měsících veřejné beta verze, nejnovější verze stolního operačního systému Apple je připravena na hlavní čas. (nebo jakékoli jiné zařízení iOS).
Nejprve se však musíte ujistit, že jste se na obou zařízeních přihlásili ke stejnému účtu iCloud a na obou jste také aktivovali funkci Handoff. Poté, co to uděláte, je část pro kopírování a vložení jednoduchá a funguje tak, jak byste očekávali. Alespoň na papíře. Ve skutečnosti budete pravděpodobně muset nejprve projít kouzlem deaktivace a opětovného povolení WiFi, Bluetooth, funkce Handoff a možná dokonce restartování vašich zařízení. Ale jakmile dostanete sdílenou schránku do práce, je to kouzlo!
Nákup do ekosystému má jistě výhody. Používám Universal Clipboard napříč Mac / iOS čím dál tím více - šetří čas.
- Chris Fohlin (@cfohlin) 20. června 2017
Nejste si jisti, jak povolit předání? Na počítačích Mac stačí navštívit Předvolby systému> Obecné a zaškrtněte políčko Povolte předání mezi tímto Macem a vašimi zařízeními iCloud. V zařízení iOS můžete povolit předání pod položkou Nastavení> Obecné.
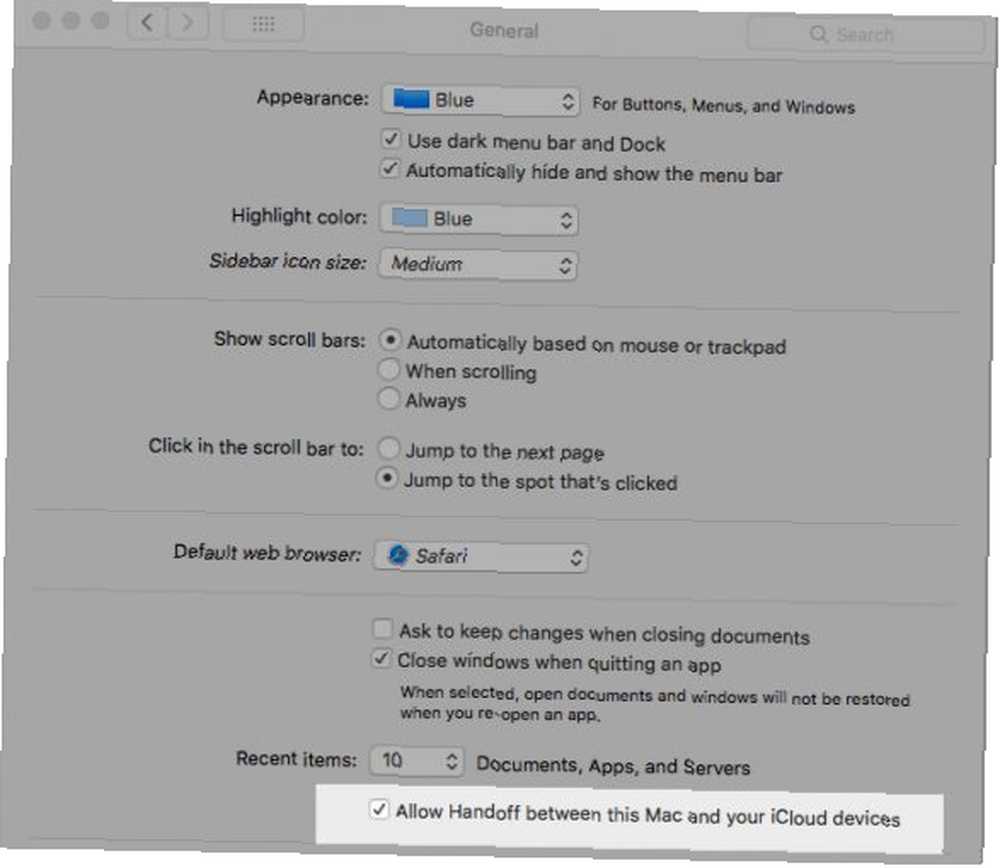
15. Jak vidím, co zabírá úložný prostor?
Disk Utility, který najdete pod Aplikace> Nástroje, poskytuje přehled o úložišti pevného disku vašeho Mac. Pokud chcete podrobně rozdělit, jak systém MacOS toto úložiště využívá, navštivte toto umístění skryté za ikonou Apple na liště nabídky: O tomto počítači Mac> Úložiště> Spravovat.
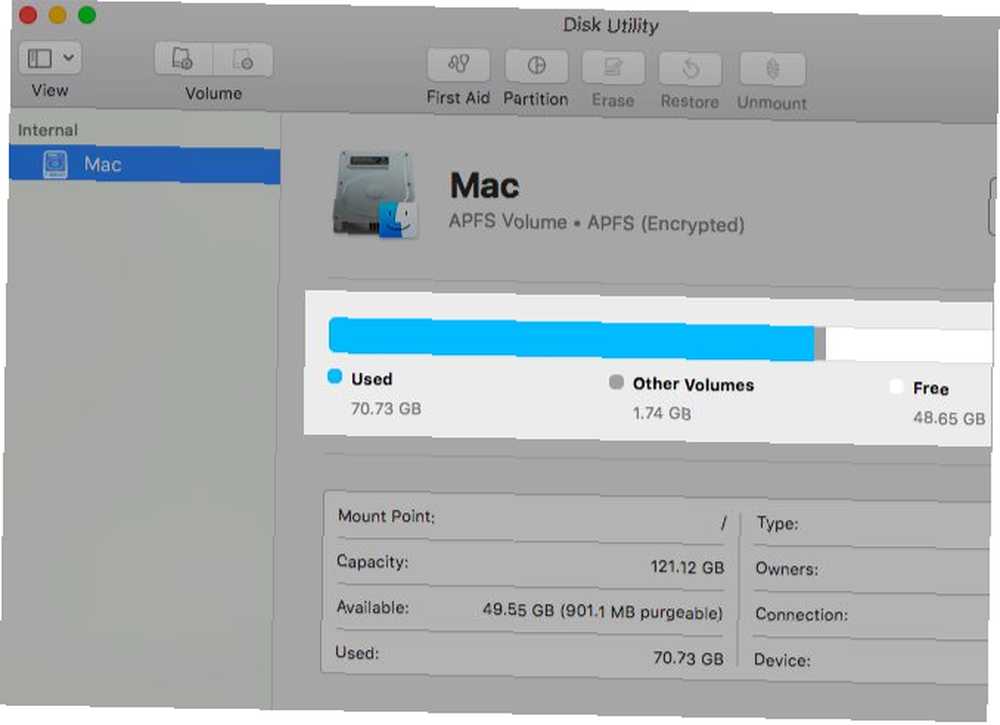
Kliknutím na jednotlivé položky na postranním panelu uvidíte, kolik místa na úložišti zabírají různé aplikace, soubory, složky, archivy atd. Jděte o krok dále a proveďte skvrnu pomocí nástrojů skrytých za sebou Doporučení v postranním panelu.
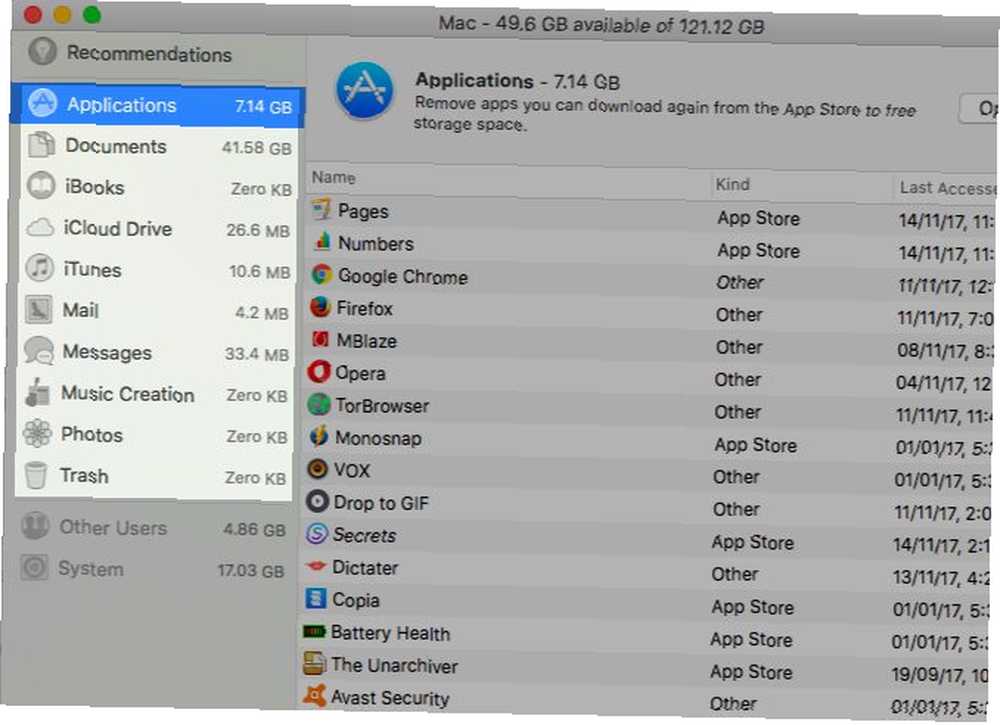
16. Jak dočasně vypnu všechna oznámení?
Režim Nerušit (DND) může zavřít všechna audiovizuální oznámení najednou, pokud chcete zůstat v klidu. Chcete-li povolit tento režim, otevřete Oznámení v Centru oznámení a nastavte posuvný přepínač Nerušit na NA. Nejprve budete muset rolovat nahoru, abyste tento přepínač našli - není to vidět, když jsou režim DND i režim nočního posunu neaktivní.
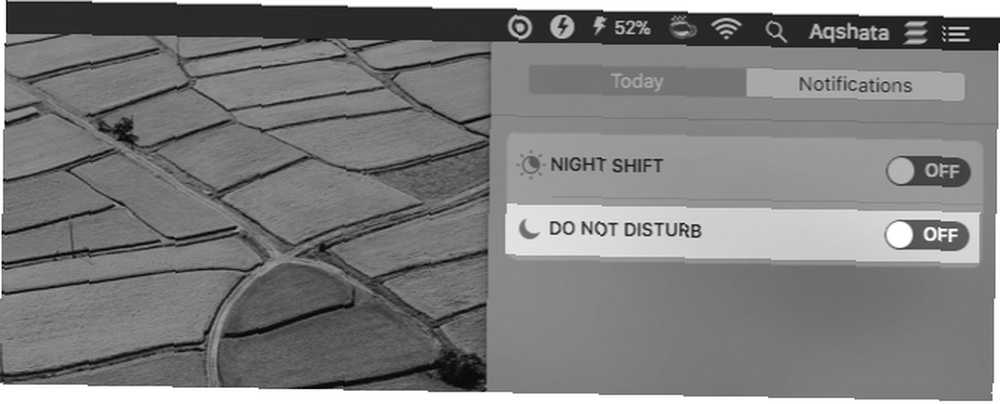
Proč nenastavit klávesovou zkratku pro povolení nebo zakázání DND? Můžete to udělat pod Předvolby systému> Klávesnice> Klávesové zkratky> Řízení misí. Zaškrtněte políčko Zapněte nebo vypněte Nerušit a zadejte požadovanou klávesovou zkratku (používám F12) v poli pro zadání klíče.
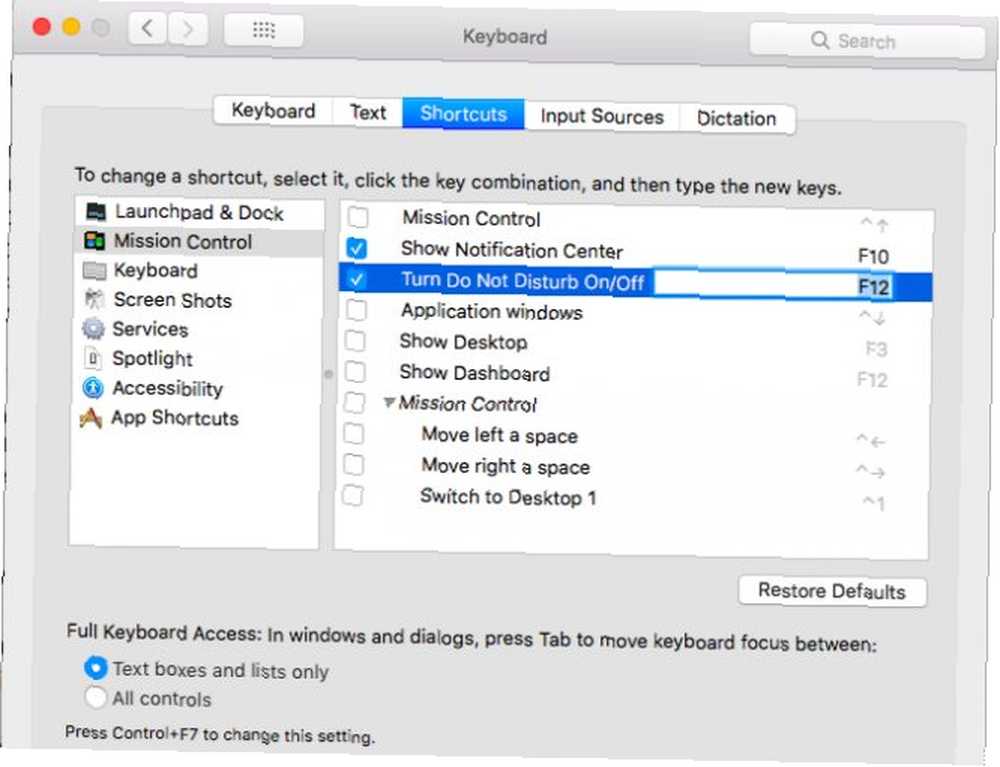
Pokud se podíváte pod Předvolby systému> Oznámení> Nerušit, najdete možnosti přizpůsobení předvoleb DND.
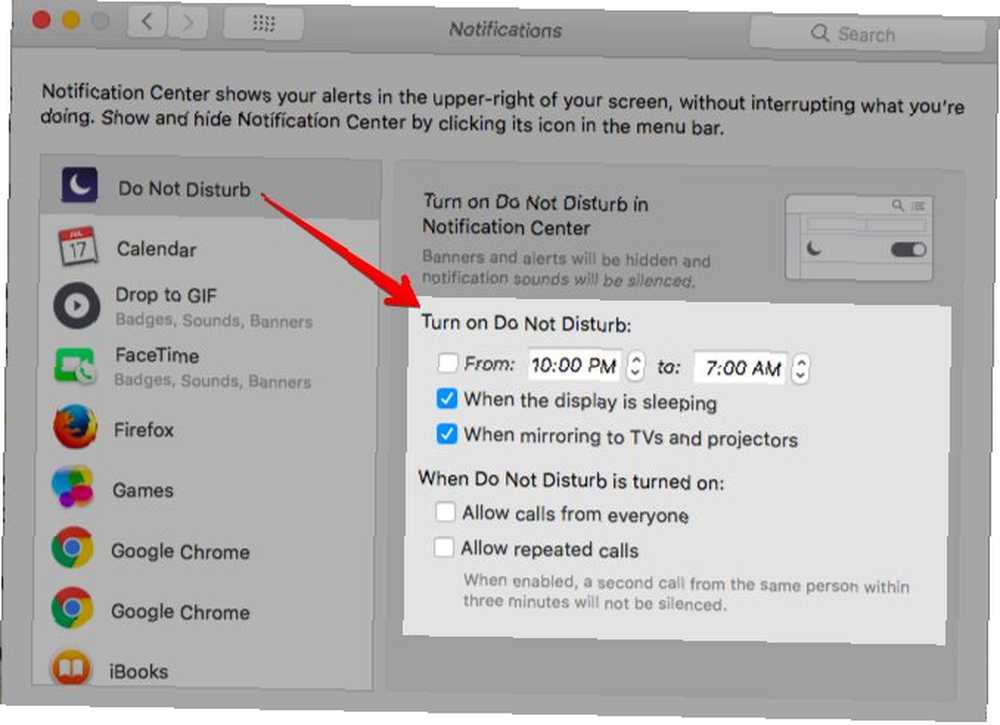
17. Jak převádím obrázky do stupňů šedi v náhledu?
V náhledu není možnost převodu ve stupních šedi na jedno kliknutí, ale metoda je stejně jednoduchá.
Klikněte na Nástroje> Nastavit barvu, a v zobrazeném editačním panelu přetáhněte Nasycení jezdec dolů doleva. A je tu váš obrázek ve stupních šedi. Můžete jej dále vylepšit úpravou Expozice, Kontrast, Zdůrazňuje, a Stíny posuvníky.
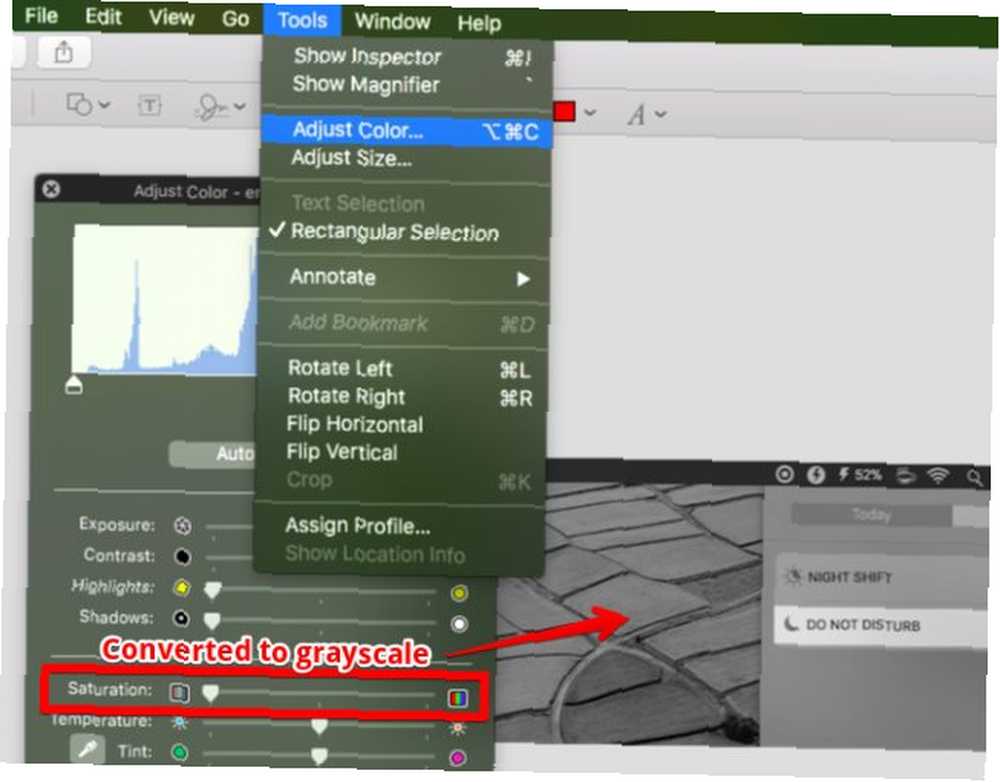
18. Jak používám karty namísto Windows v náhledu?
Náhled nyní obsahuje rozhraní s kartami. Ale kde jsou karty? Když otevřete dokumenty v náhledu, všimnete si, že se stále otevírají v samostatných oknech namísto karet. Chcete-li to vyřešit, přejděte na Předvolby systému> Dok a vyberte Vždy možnost z Při otevírání dokumentů dávejte přednost kartám rozbalovací nabídka.
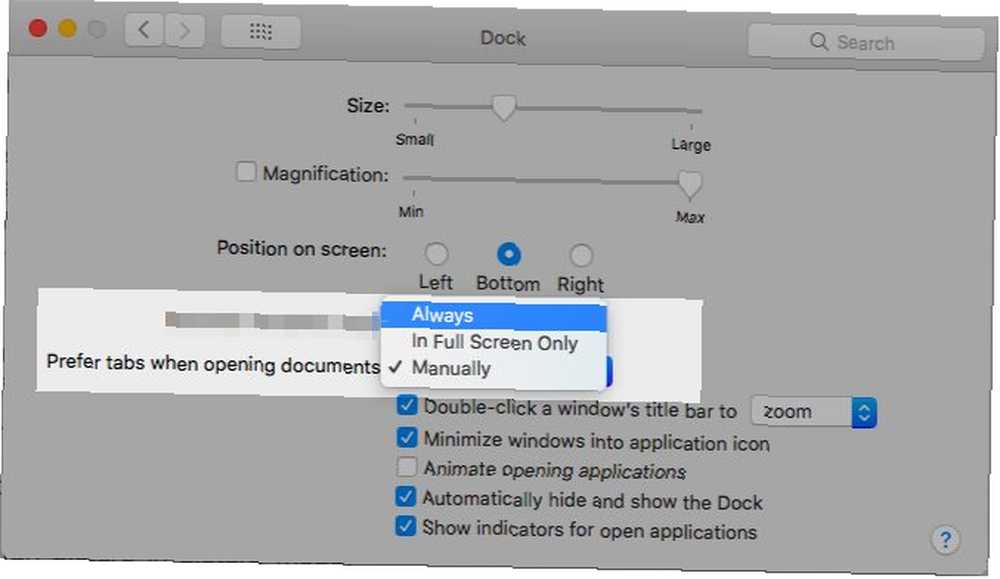
19. Jak mohu otevřít složky Finder jako karty?
Vyladění nastíněné pro aplikaci Náhled v sekci vpravo výše funguje i pro Finder, takže pokud jste již toto vyladění již provedli, můžete se vydat.
Existuje alternativní způsob, jak otevřít složky na kartách za chodu: podržte Příkaz při poklepání na složky. U složek na postranním panelu je tajemství Příkaz plus jedno kliknutí. Tyto dva triky fungují, pouze pokud jste povolili Místo nových oken otevírejte složky na kartách pod Vyhledávač> Předvolby> Obecné.
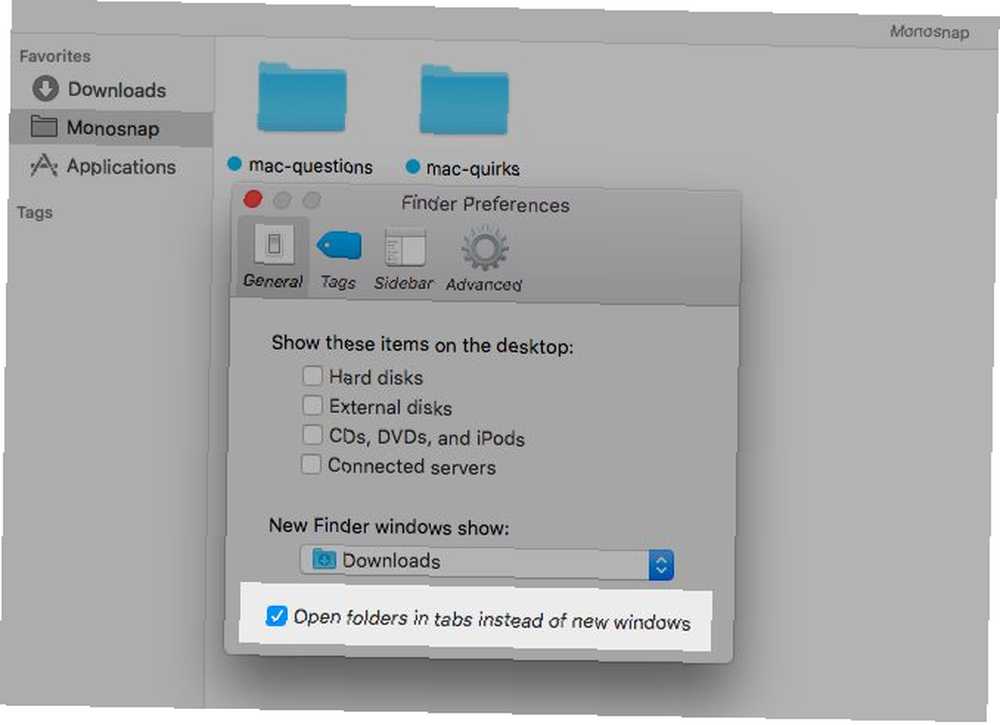
20. Jak přehrávám videa YouTube v horní části Windows?
Režim Safari v režimu Picture-in-Picture vás již zahrnoval. Klikněte pravým tlačítkem myši na video YouTube, které přehráváte. Nyní podruhé klikněte pravým tlačítkem myši Zadejte obrázek v obrázku možnost nabídky a klikněte na ni. Jakmile to uděláte, video se objeví a zůstane v horní části všech oken, i když přepínáte mezi aplikacemi.

“Plovoucí” video na YouTube nebo na jiném podporovaném streamingovém webu není jediným trikem Safari, který oceníte 15 základních tipů a triků pro uživatele Macu 15 základních tipů a triků pro uživatele systému Mac Podívejte se za samozřejmost a odhalte užitečnost rychlého a energeticky efektivní webový prohlížeč. . Ale určitě je to ten, který vás bude milovat nejvíce a často ho používat.
Zlepší se to!
Jak budete Mac používat každý den, dozvíte se více skrytých funkcí, najdete opravy svých běžných vtípků 11 Rychlé opravy pro běžné problémy Mac a vtípky 11 Rychlé opravy pro běžné problémy Mac a vtípky Věděli jste mnoho běžných Mac problémy a vtípky, které uživatelé hlásí, lze vyřešit jednoduše změnou několika nastavení? a objevte některé úhledné aplikace pro Mac Nejlepší Mac aplikace pro instalaci na MacBook nebo iMac Nejlepší Mac aplikace pro instalaci na MacBook nebo iMac Hledáte nejlepší aplikace pro MacBook nebo iMac? Zde je náš úplný seznam nejlepších aplikací pro MacOS. . A můžete se prostě proměnit v loajálního uživatele Mac. Pití Kool Aid: 8 důvodů, proč lidé milují své Mac Pití Kool Aid: 8 Důvodů, lidé milují své Mac, když si můžete koupit notebook za méně než 500 $ a Chromebook uspokojí většinu lidí s výpočetní technikou potřeby, proč lidé trvají na tom, že na Mac Mac utratí více než 1000 $? .
Pokud se potýkáte se základními otázkami postupu MacOS, zeptejte se. Budeme se snažit odpovědět.











