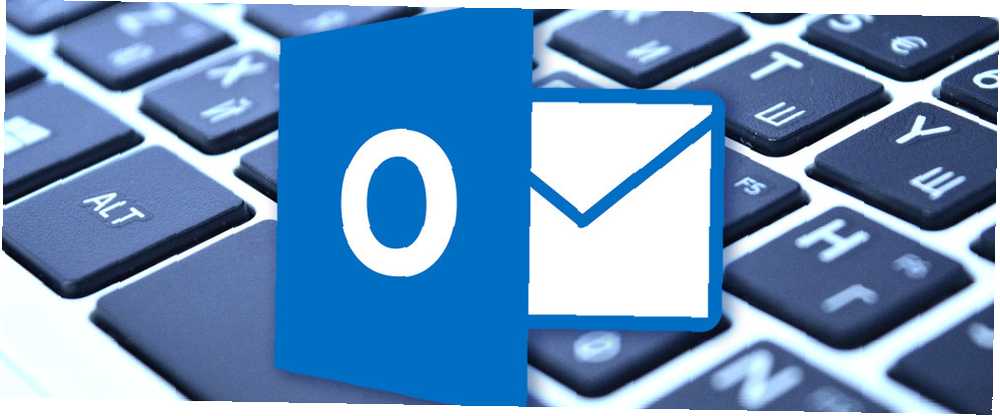
William Charles
9
1918
304
Aplikace Outlook je jedním z nejoblíbenějších e-mailových klientů pro stolní počítače 5 nejlepších bezplatných e-mailových klientů pro stolní počítače 5 nejlepších bezplatných e-mailových klientů pro stolní počítače Chcete nejlepší e-mailového klienta zdarma? Sestavili jsme nejlepší e-mailový software pro Windows, Mac a Linux, který vás nebude stát desetník. se dnes používají, a pokud jste jedním z těch mnoha uživatelů aplikace Outlook, následující klávesové zkratky vám ušetří spoustu času.
Bezpochyby existuje příliš mnoho klávesových zkratek aplikace Outlook, které by byly podrobně popsány v jediném článku. Všechny uvedené na webu podpory Office najdete.
Na co se dnes podíváme, jsou klávesové zkratky aplikace Outlook, které vám mohou pomoci snížit počet kliknutí myší a ušetřit tak čas.
Práce se zprávami
Aplikace Outlook je jedním z nejfunkčnějších e-mailových klientů pro stolní počítače Microsoft Outlook Web Vs. Desktop: Který je pro vás nejlepší? Microsoft Outlook Web Vs. Desktop: Který je pro vás nejlepší? Outlook.com je výkonný online e-mailový klient, který je s aplikací Office Online k dispozici zdarma. Může však aplikace Outlook na webu konkurovat stejnému počítači? Naše srovnání aplikace Outlook vám pomůže rozhodnout se sami. , ale kvůli této složitosti je docela nepříjemné lovit položky nabídky se seznamem několika dostupných možností.
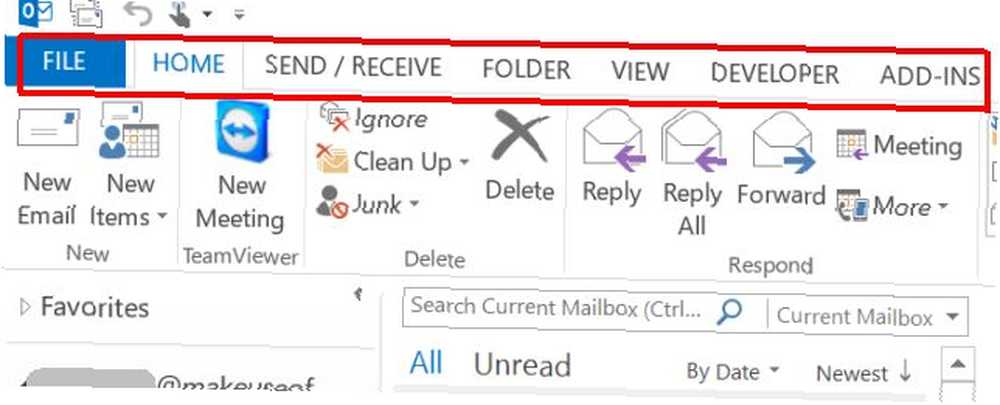
S klávesovými zkratkami nemusíte nic záviset na své paměti. Ve skutečnosti stačí vytisknout kartu se všemi zkratkami a mít ji přímo na dosah ruky.
Nejdůležitější věcí, kterou si musíte předem poznamenat, je-li jakýkoli web nárok, můžete použít příkaz klávesnice začínající na “Alt”, Nezapomeňte, že to obvykle závisí na tom, ve kterém okně se nacházíte, a tyto věci se mohou snadno změnit z jedné verze aplikace Outlook na další. Nejlepší je použít nové ikony nápovědy ke zkratkám, které společnost Microsoft nyní nabízí v aplikaci Outlook. Ukazují vám, jaké alt písmeno nebo číslo použít k aktivaci této položky nabídky.
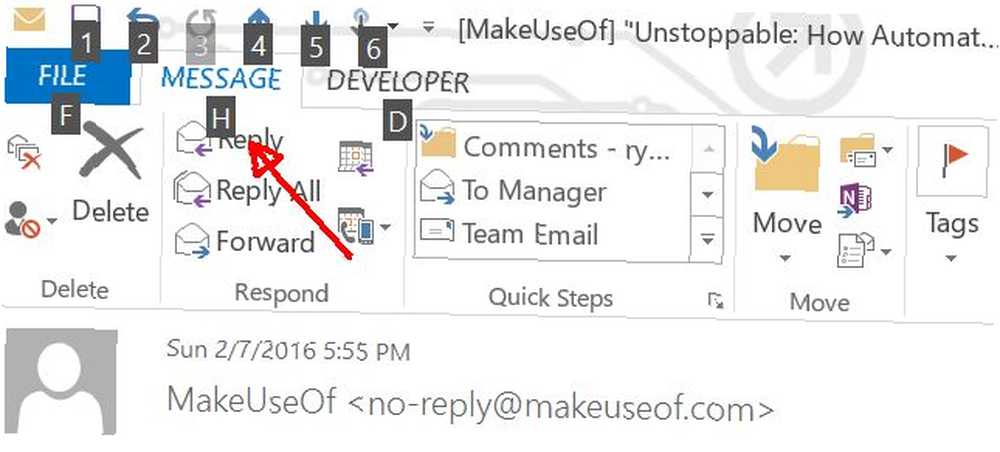
Z tohoto důvodu se zaměříme na příkazy jiné než Alt, protože ty jsou užitečnější. Zde jsou nějaké příklady.
CTRL + Q / CTRL + U: Označí vybranou zprávu jako přečtenou nebo nepřečtenou
Někdy, když procházíte dlouhým seznamem nových zpráv Jak propíchnout své e-maily v aplikaci Microsoft Outlook Jak propíchnout své e-maily v aplikaci Microsoft Outlook Nedopusťte, aby vaše e-maily monopolizovaly váš den, použijte tyto tipy aplikace Outlook k převzetí kontroly vaší doručené pošty. , je příjemné uspořádat důležité zprávy jako nepřečtené, takže si budete pamatovat, že se vrátíte a vypořádáte se s nimi později. V aplikaci Outlook to můžete udělat rychle, když je zpráva zvýrazněna stisknutím CTRL + Q.
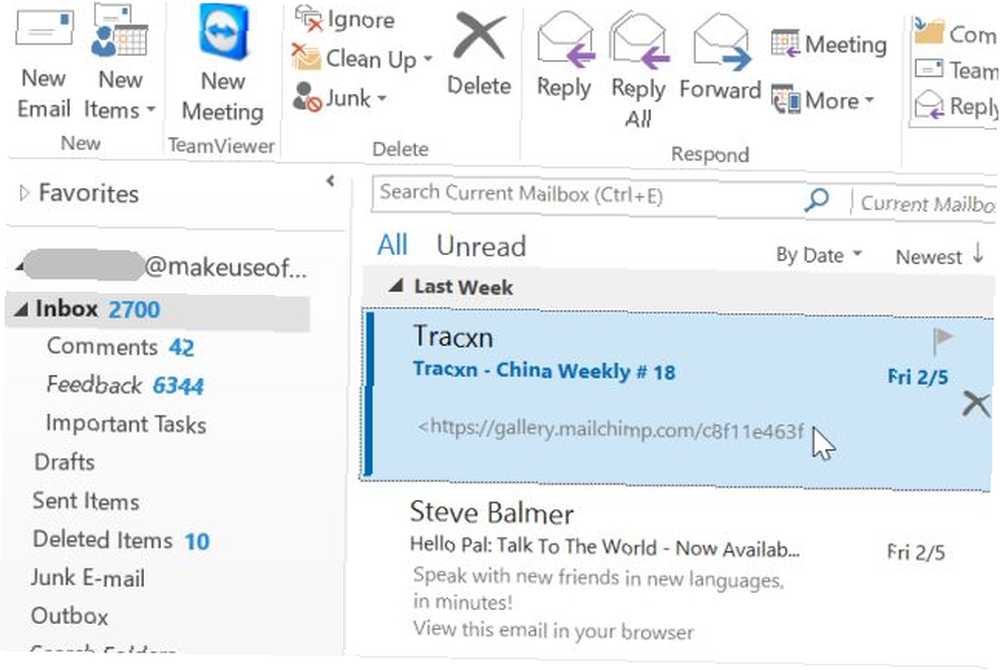
To je zvláště užitečné, když máte aplikaci Outlook nastavenou v podokně náhledu, protože pouhým kliknutím na e-mail a jeho náhledem se změní stav ke čtení. CTRL + Q přepne zpět na nepřečtené. CTRL + U změní stav zpět na čtení, pokud potřebujete.
CTRL + SHIFT + F: Okno Rozšířené hledání
Pokud se vypořádáte s mnoha e-maily, funkce pokročilého hledání může být skutečným zachráncem života. Klepnutím CTRL + SHIFT + F odkudkoli otevře okno.
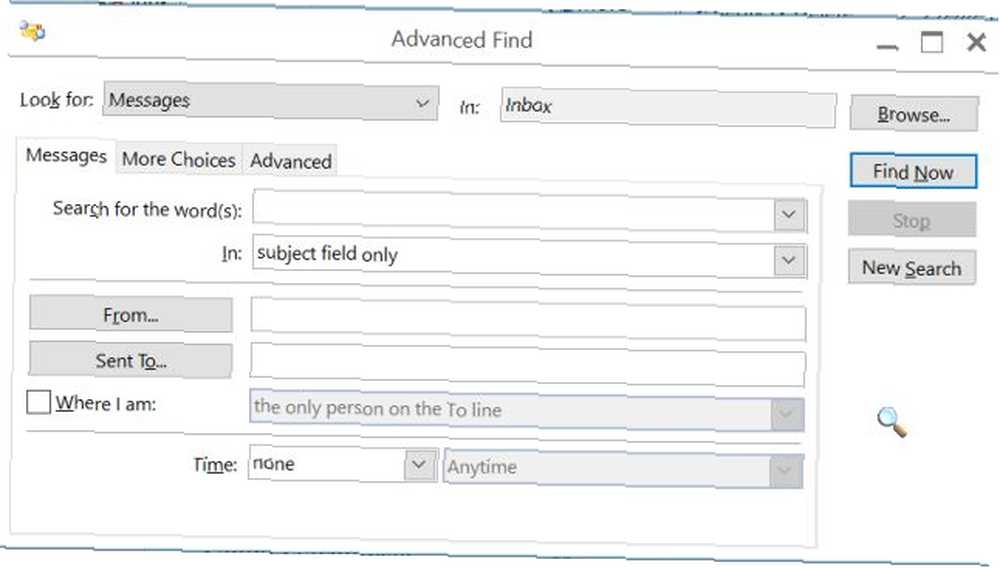
Toto okno vám umožňuje pečlivě filtrovat ve složce Doručená pošta Jak nastavit filtry e-mailů v Gmailu, Yahoo Mail a Outlook Jak nastavit filtry e-mailů v Gmailu, Yahoo Mail a Outlook Filtrování e-mailů je váš nejlepší nástroj k udržení čisté a organizované složky Doručená pošta . Zde je návod, jak nastavit a používat e-mailové filtry v Gmailu, Yahoo Mail a Outlook. najít e-maily s určitými předměty, od nebo od konkrétních lidí, označený stav, citlivost a mnohem více.
INSERT: Nahlásit e-maily
Další rychlou funkcí, která vám může ušetřit spoustu času při kontrole vašich nových e-mailů, je schopnost rychle označit důležité zprávy na později. To je pro případ, kdy je e-mail prostě příliš důležitý na to, aby bylo ponecháno na jednoduché označení jako “nepřečtený”.
Pokud je některý z těchto e-mailů zvýrazněn, klepněte na ikonu VLOŽIT klíč a stav se přepne z neoznačeného na označený (nebo naopak, pokud je již označen).
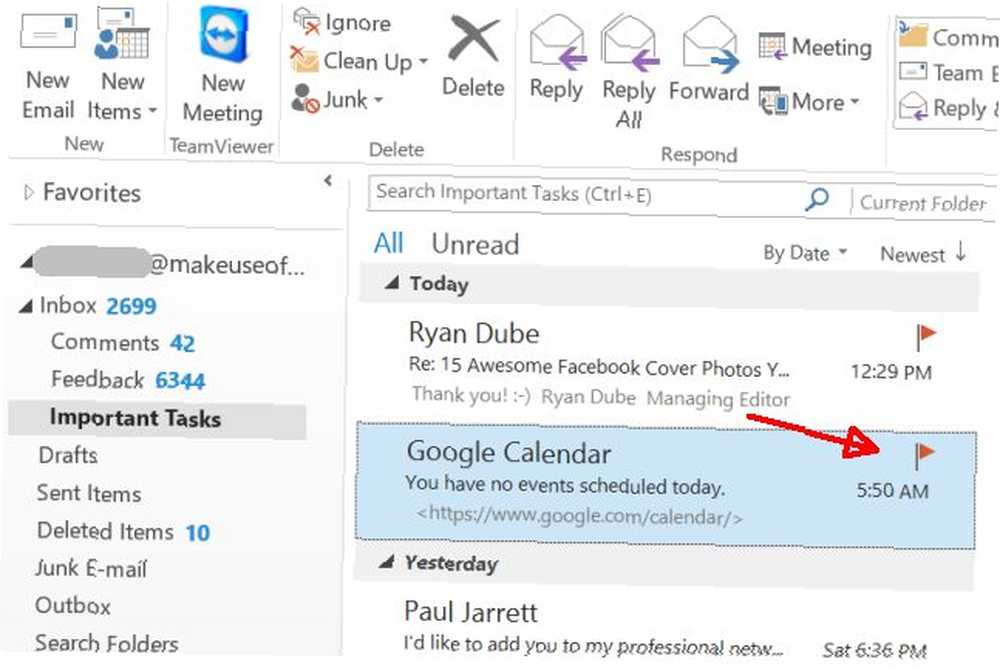
CTRL + SHIFT + G: Značka pro další sledování
Existuje jeden krok nad jednoduchým označením e-mailu, a to je schopnost “vlastní vlajka” e-mail s konkrétním datem (a připomenutím, pokud chcete), kdy se chystáte sledovat. Můžete to spustit stisknutím CTRL + SHIFT + G.
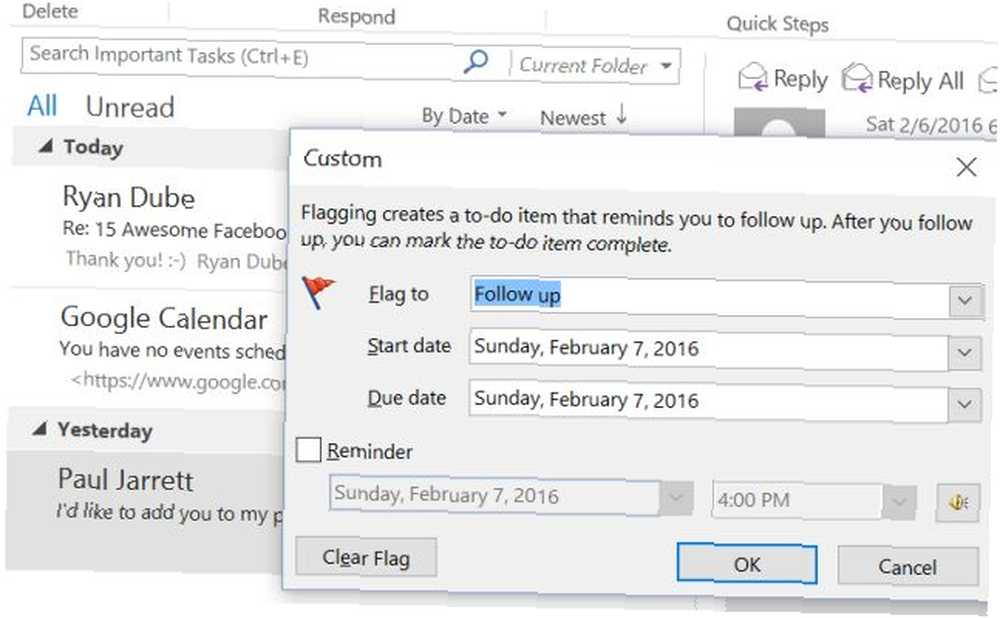
Zadejte důvod, proč zprávu nahlásíte, datum, kdy se chcete ujistit, že odpovíte nebo sledujete, a nastavte spouštěcí připomenutí, pokud máte pocit, že je potřebujete.
Navigace v aplikaci Outlook
Kromě správy zpráv existuje spousta dalších klávesových zkratek aplikace Outlook, které umožňují spouštění funkcí aplikace Outlook bez nutnosti vyhledávání a kliknutí myší.
CTRL + SHIFT + M: Otevřít novou zprávu
Jedním z nejčastěji používaných příkazů v aplikaci Outlook je otevření nového e-mailu. Neztrácejte čas hledáním a kliknutím na “Nový Email” tlačítko. Stačí klepnout CTRL + SHIFT + M a je dobré jít.
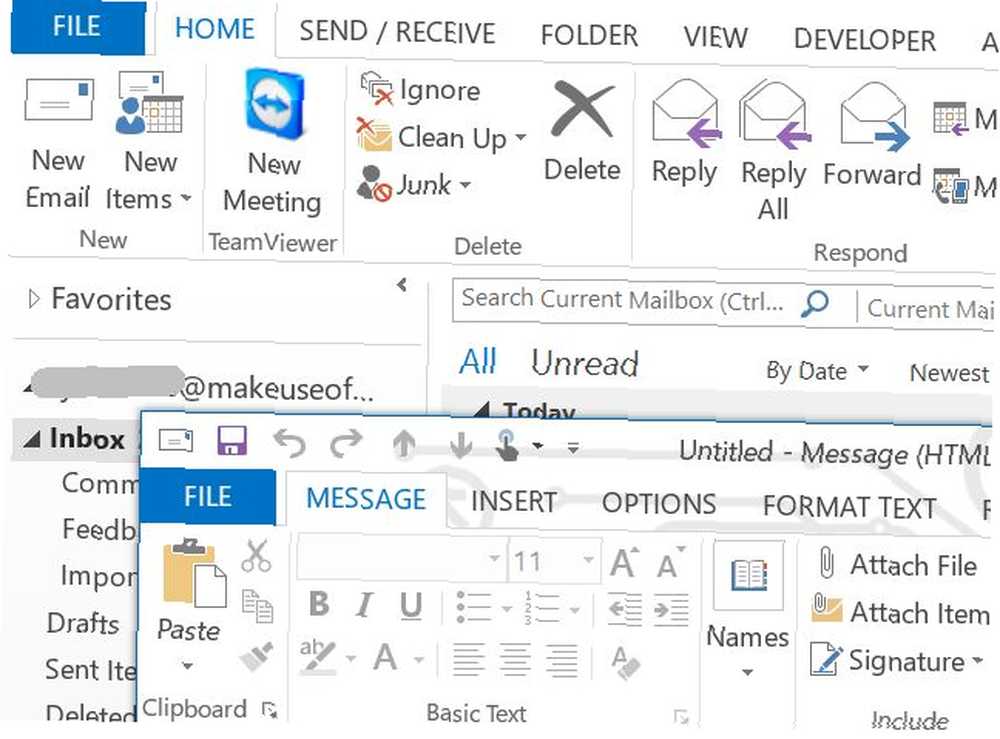
CTRL + SHIFT + Q: Otevření nové schůzky
Totéž můžete udělat, když chcete zřídit novou schůzku. Stačí napsat CTRL + SHIFT + Q a otevře se nové okno schůzky, kde můžete nastavit čas a místo.
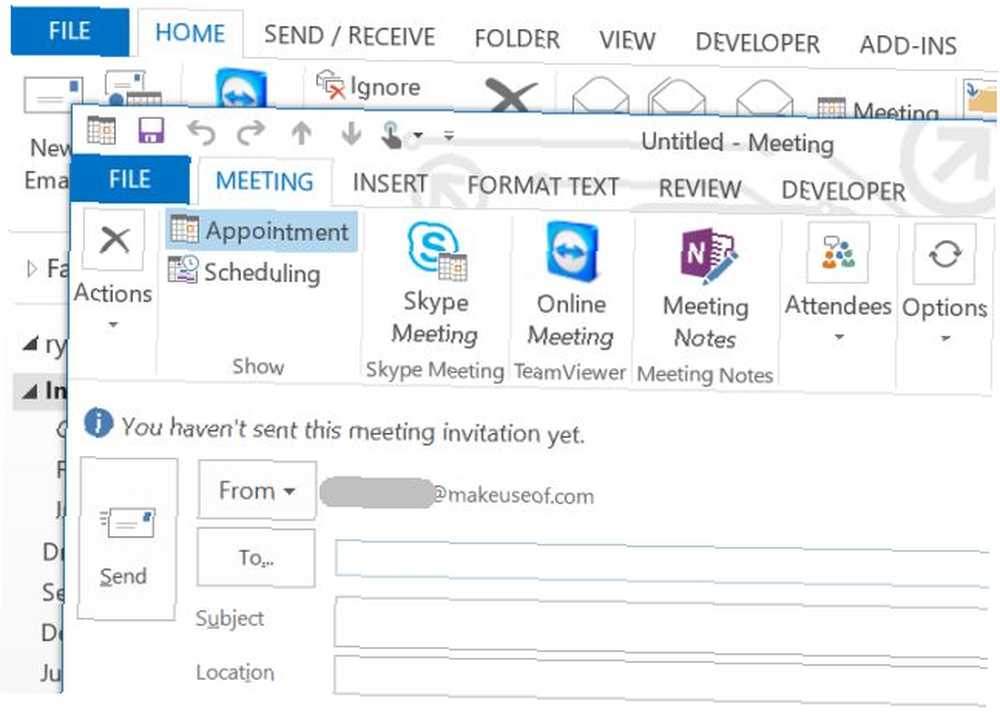
F7: Kontrola pravopisu
Mimochodem, když píšete nový e-mail nebo pozvánku na novou schůzku, vždy nezapomeňte stisknout F7 před odesláním. To zahajuje vestavěnou funkci kontroly pravopisu Vylepšete svou gramatiku a pravopis s těmito bezplatnými rozšířeními pro kanceláře a prohlížeče Vylepšete svou gramatiku a pravopis s těmito bezplatnými rozšířeními pro kanceláře a prohlížeče Výchozí dáma pro kontrolu pravopisu vás může připravit na epické selhání! Představte si, jak by gramatická chyba v aplikaci úlohy mohla fungovat proti vám. Zde jsou tři nástroje, které mohou kontrolovat pravopis i gramatiku. v aplikaci Outlook, což vám může pomoci mnohem profesionálnější a kvalitnější.
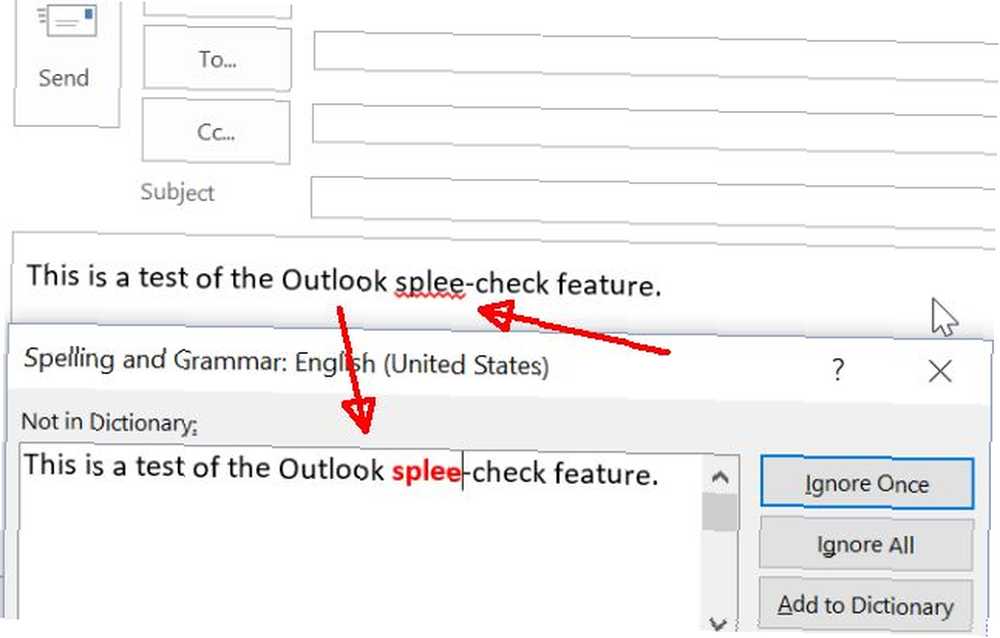
Samozřejmě, i když píšete svou zprávu v aplikaci Outlook, uvidíte červenou, zakřivenou linii, kdykoli se objeví chybně napsané slovo, ale stisknete F7 před odesláním je skvělý způsob, jak se ujistit, že jste tečkovali své i a překročili své t.
CTRL + Y: Přejít do jiné složky
Pokud spravujete mnoho různých e-mailových účtů pomocí jediného klientského klienta aplikace Outlook, pravděpodobně to oceníte CTRL + Y zástupce, který otevírá “Přejít do složky” okno.
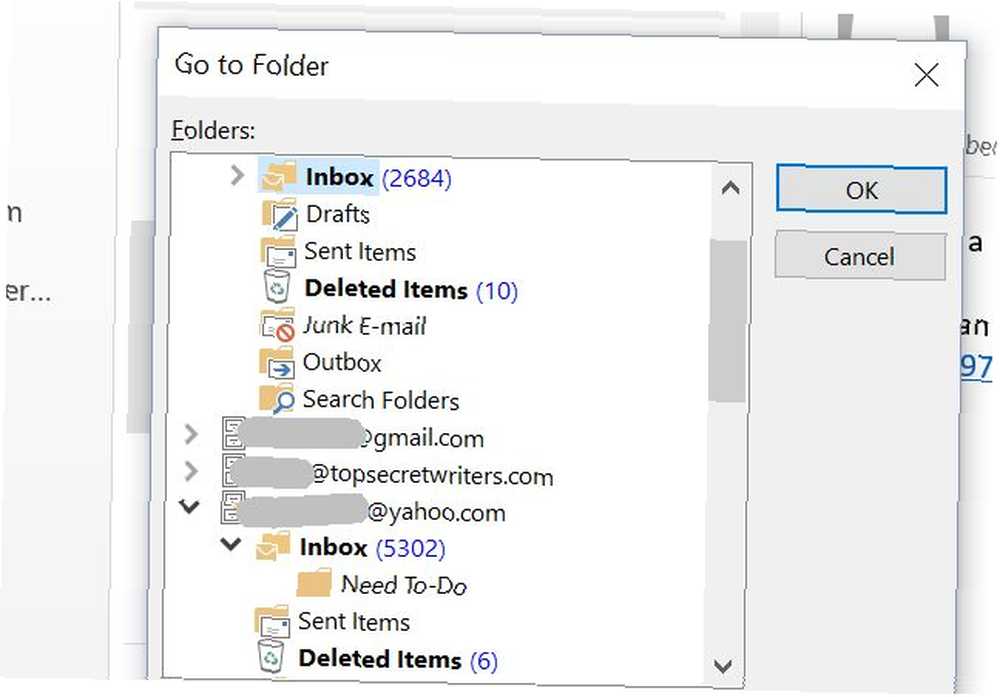
To vám umožní rychle a snadno přeskakovat z jedné poštovní složky do druhé.
F3 / CTRL + E: Vyhledávací pole
Když už mluvíme o rychlém a snadném, pokud potřebujete jen najít ten e-mail od několika týdnů zpět a vyvoláte pouze část předmětu e-mailu, stačí klepnout na F3 nebo CTRL + E pro vyhledávací pole.
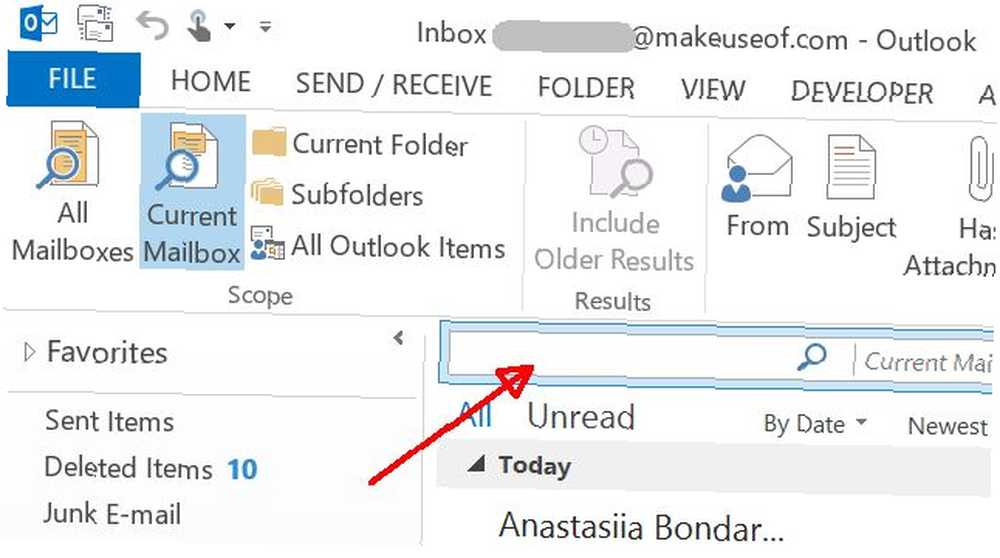 Pomocí rozbalovací nabídky vedle vyhledávacího pole si můžete vybrat, zda chcete prohledat aktuální zobrazení, všechny poštovní schránky najednou nebo jen podsložky..
Pomocí rozbalovací nabídky vedle vyhledávacího pole si můžete vybrat, zda chcete prohledat aktuální zobrazení, všechny poštovní schránky najednou nebo jen podsložky..
F9 / CTRL + M: Zkontrolovat nové zprávy
Jak často máte aplikaci Outlook nastavenou na synchronizaci s e-mailovými účty Jak synchronizovat Windows Live a Kalendář Google Jak synchronizovat Windows Live a Kalendář Google Jak kalendáře Google, tak Windows Live lze synchronizovat s jinou kalendářovou službou, což vám umožní zobrazit vaše kalendáře na jednom místě. To může být užitečné pro synchronizaci bez námahy - například pokud…, nemusíte vždy dostávat nové e-mailové zprávy okamžitě. Pokud máte obavy, že nedostáváte nový e-mail - například když resetujete jedno ze svých online hesel a potřebujete například zaslat potvrzovací e-mail - můžete klepnout na F9 nebo stiskněte CTRL + M vynutit proces odesílání a přijímání ze všech vašich e-mailových účtů.
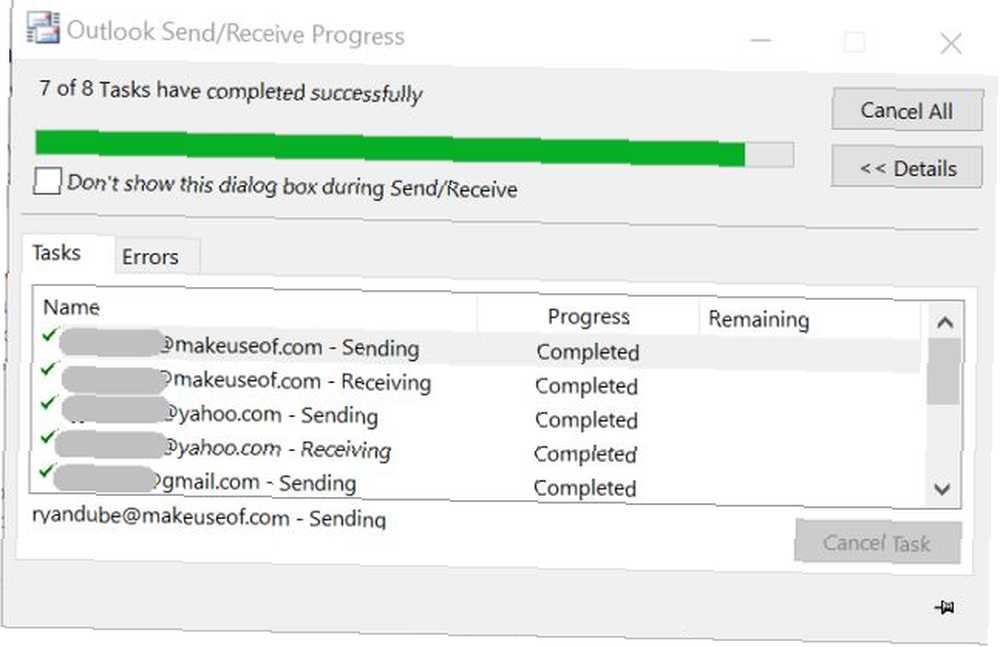
Jedná se o rychlý a snadný způsob, jak zajistit, aby všechny účty byly kdykoli plně synchronizovány a aktualizovány.
Šipka nahoru / dolů / doleva / doprava: navigace a sbalení
Další způsob, jak urychlit navigaci e-mailů v různých doručených, je pomocí kláves se šipkami na klávesnici. Funguje to podle toho, v jakém panelu jste:
Použijte Vlevo, odjet nebo Že jo klávesy se šipkami ke sbalení nebo komprese konkrétních kategorií - buď seskupení den / čas v podokně seznamu e-mailů, nebo seskupení Doručená pošta a podsložky v podokně Doručená pošta.
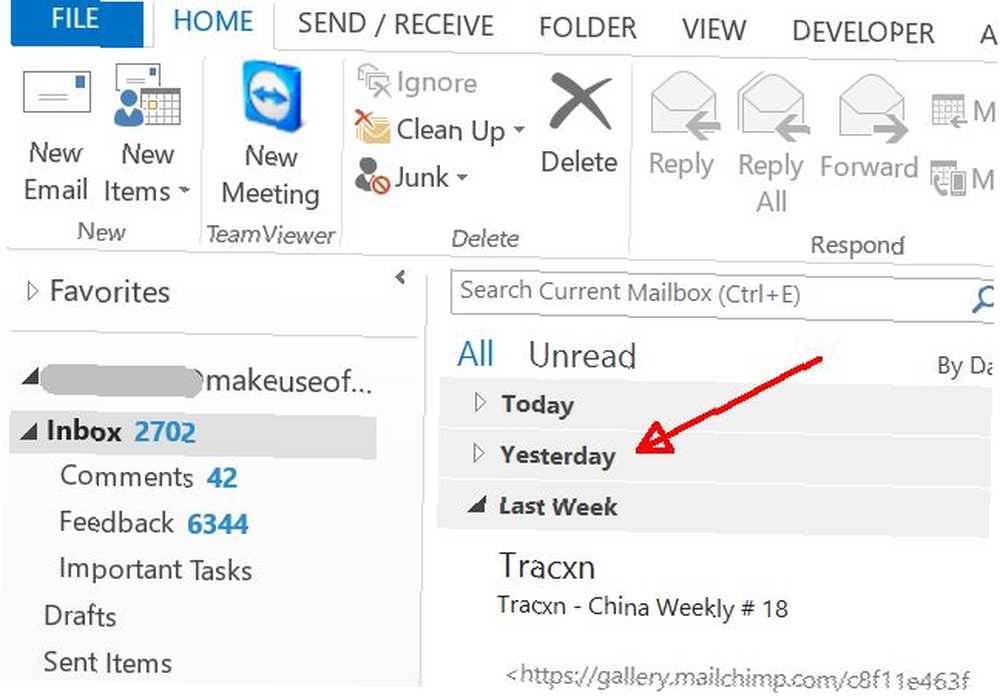
Použijte Nahoru a Dolů šipkami pro pohyb nahoru a dolů mezi položkami v každé kategorii.
CTRL + SHIFT + V: Přesunout e-mail do složky
Pokud potřebujete rychle třídit své e-maily do různých podsložek, budete chtít použít CTRL + SHIFT + V klávesová zkratka to udělat.
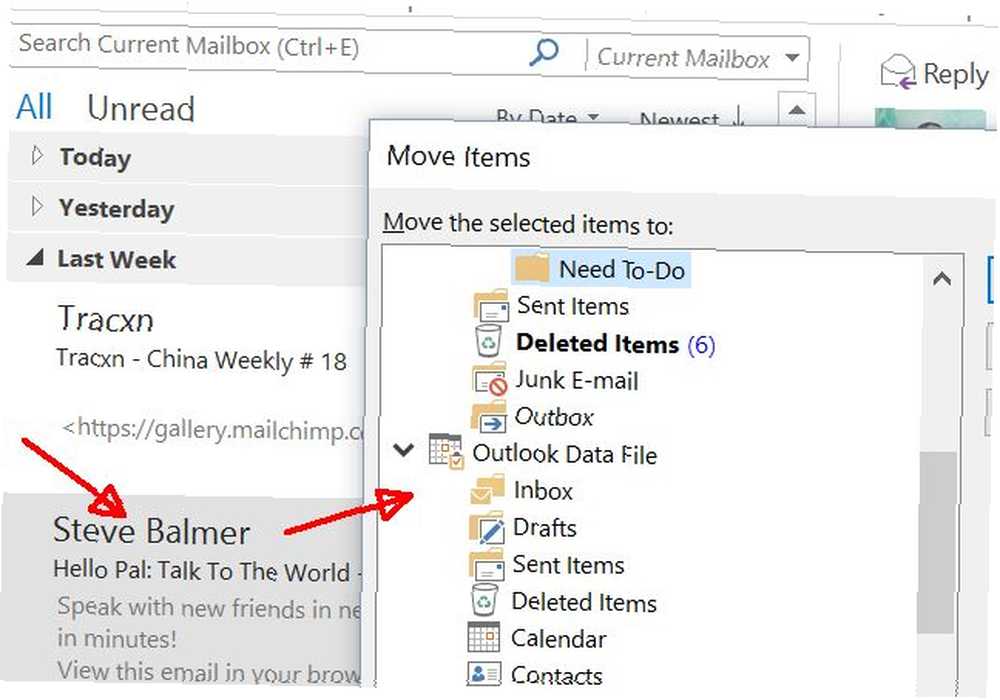
Pokud máte zvýrazněný e-mail a použijete tento příkaz, aplikace Outlook zobrazí vyskakovací okno “Přesun položek” okno, kde si můžete vybrat složku, do které chcete e-mail třídit. E-mail pak jde tam. Je to tak jednoduché.
Navigace e-mailů
Řada klávesových zkratek aplikace Outlook umožňuje kromě procházení oken aplikace Outlook procházet e-mailovými zprávami a spravovat také e-mailové zprávy.
MEZERNÍK / SHIFT + MEZERNÍK: Zprávy o stránce nahoru nebo dolů
Když dostáváte opravdu dlouhé e-maily nebo možná potřebujete číst dlouhé e-mailové vlákno, může být rolování skutečnou bolestí. Ušetřete čas, když máte tento e-mail otevřený pomocí Prostor a SHIFT + SPACE pro procházení těmito zprávami nahoru nebo dolů.
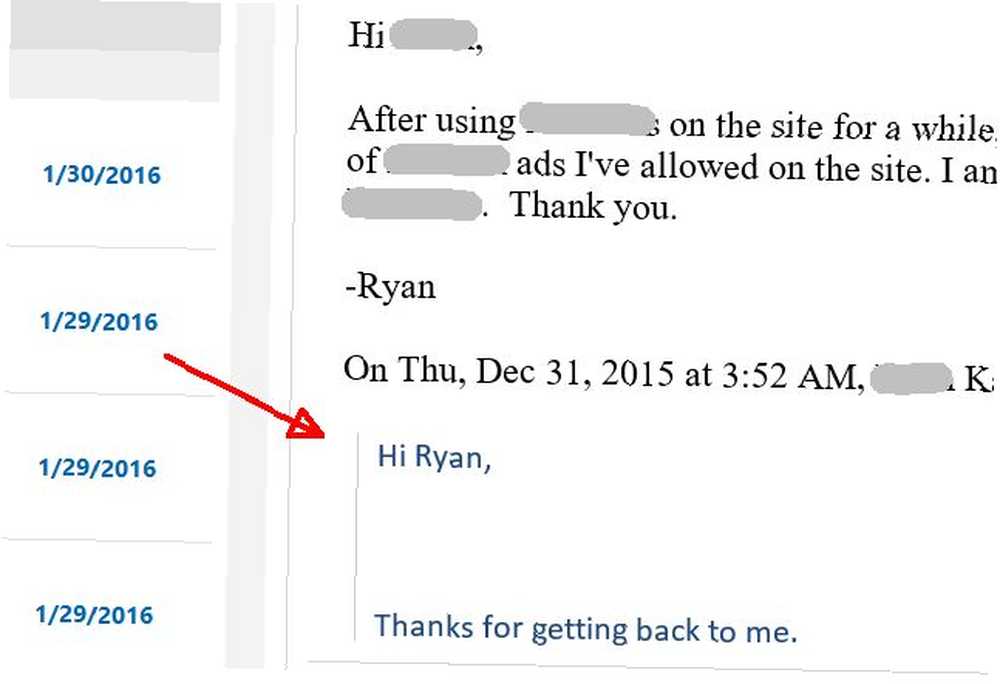
Rolování myší nebo klávesnicí se může občas pohybovat docela pomalu, takže pomocí stránky nahoru nebo dolů můžete ušetřit čas.
CTRL +. / CTRL +,: Procházejte e-maily
Mnoho lidí upřednostňuje použití podokna náhledu, protože stačí otevřít e-maily a rychle zobrazit náhled zpráv, abyste zjistili, zda jsou důležité před otevřením a odpovědí. Pokud jste na obrazovce, kde nemáte mnoho nemovitostí, možná nebudete chtít použít zvláštní podokno náhledu.
V těchto případech stačí otevřít první e-mail ve složce Doručená pošta a poté použít CTRL + . a CTRL + , klávesové zkratky pro procházení e-mailů ve složce Doručená pošta nahoru nebo dolů a otevřená e-mailová zpráva se změní na další.
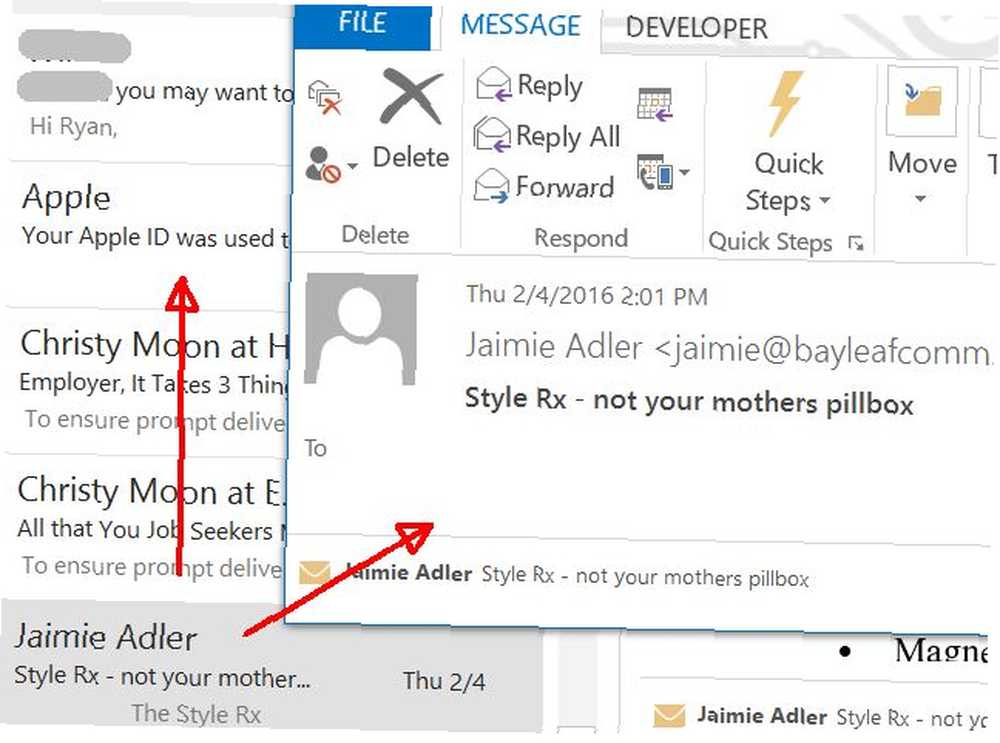
Toto je opravdu užitečný trik pro e-mail “náhled” okno, aniž by ve skutečnosti zabíralo více místa na obrazovce. Jedná se pouze o vyskakovací okno, které zobrazuje další e-mail, na který jste se posunuli dolů, pomocí této klávesové zkratky.
F12: Uložit zprávy
Občas se můžete setkat s e-mailem, který je tak důležitý, že nechcete riskovat, že ho ztratíte. V těchto případech můžete jednotlivé zprávy uložit jako soubory MSG stisknutím tlačítka F12 klíč s otevřenou zprávou.
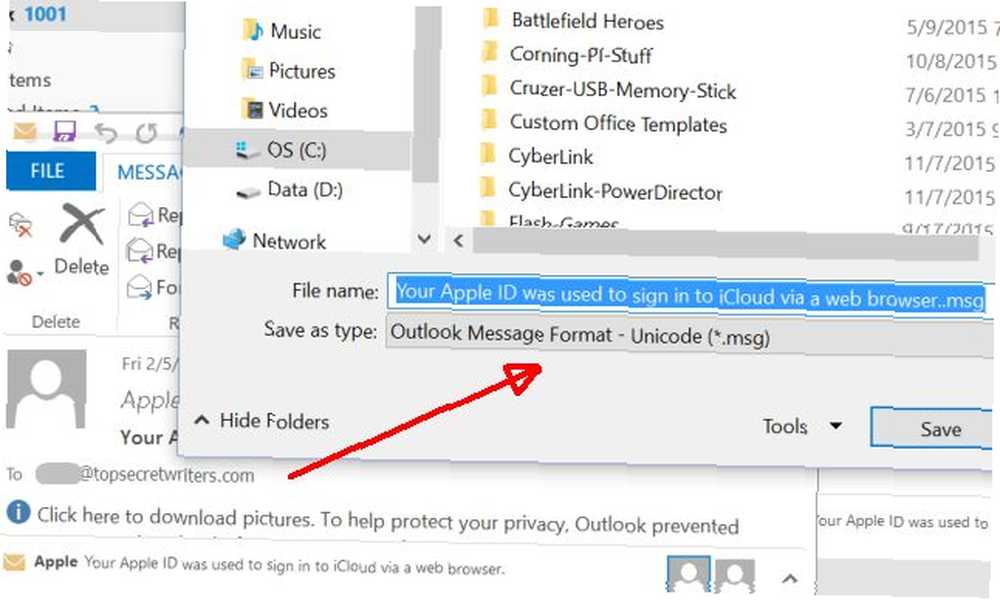
Pokud je to opravdu důležitý e-mail, můžete zvážit jeho uložení do externího paměťového zařízení. 8 nejlepších přenosných pevných disků, které si můžete koupit hned teď, 8 nejlepších přenosných pevných disků, které si můžete koupit právě teď, abyste měli jistotu, že je neztratíte, i když se na vaší diskové jednotce něco pokazí.
Formátování e-mailů
Aplikace Outlook také nabízí spoustu pohodlných klávesových zkratek pro vytváření e-mailů.
CTRL + K: Vložit hypertextový odkaz
Během psaní e-mailu někomu často budete chtít vložit hypertextový odkaz na webový zdroj. Jistě, mohli byste zvýraznit text a poté najít položku nabídky k vložení hypertextového odkazu, ale proč ne místo toho šetřit čas stisknutím CTRL + K?
Tím se otevře “Vložit hypertextový odkaz” okno, kam můžete vložit adresu URL, na kterou chcete odkazovat.
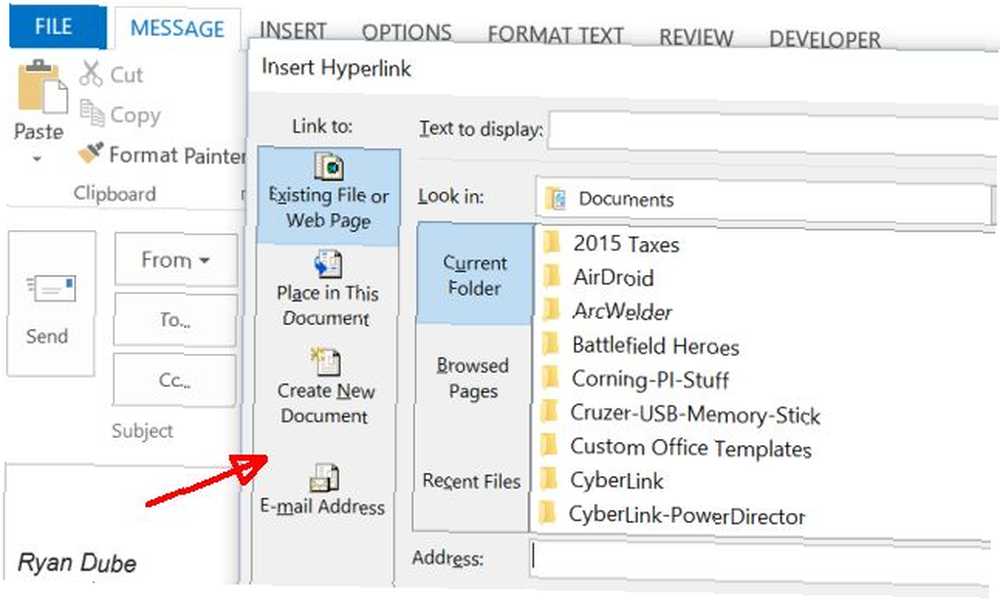
CTRL + SHIFT + P: Dialogové okno Písmo
Formátování textu v okně pro psaní e-mailu je obvykle stejně snadné jako klepnutí na tučné, kurzívou nebo podtržené ikony na liště nabídky. Ale co když chcete definovat složitější formátování, jako je velikost textu nebo průraz? V těchto případech je použití mnohem rychlejší CTRL + SHIFT + P zkratka.
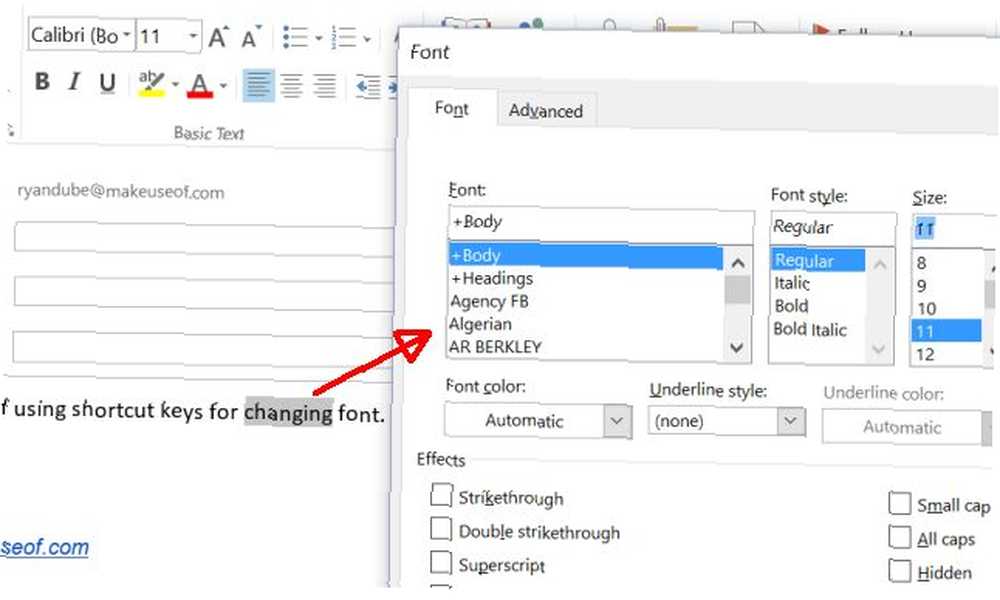
Jedná se o spořič v reálném čase odstraněním potřeby procházet nabídky formátování. Díky klávesové zkratce je vše v pořádku na dosah ruky.
Samozřejmě můžete také použít jednoduché formátování, jako je tučné, kurzíva a podtržení pomocí CTRL + B, CTRL + I, a CTRL + U klávesové zkratky.
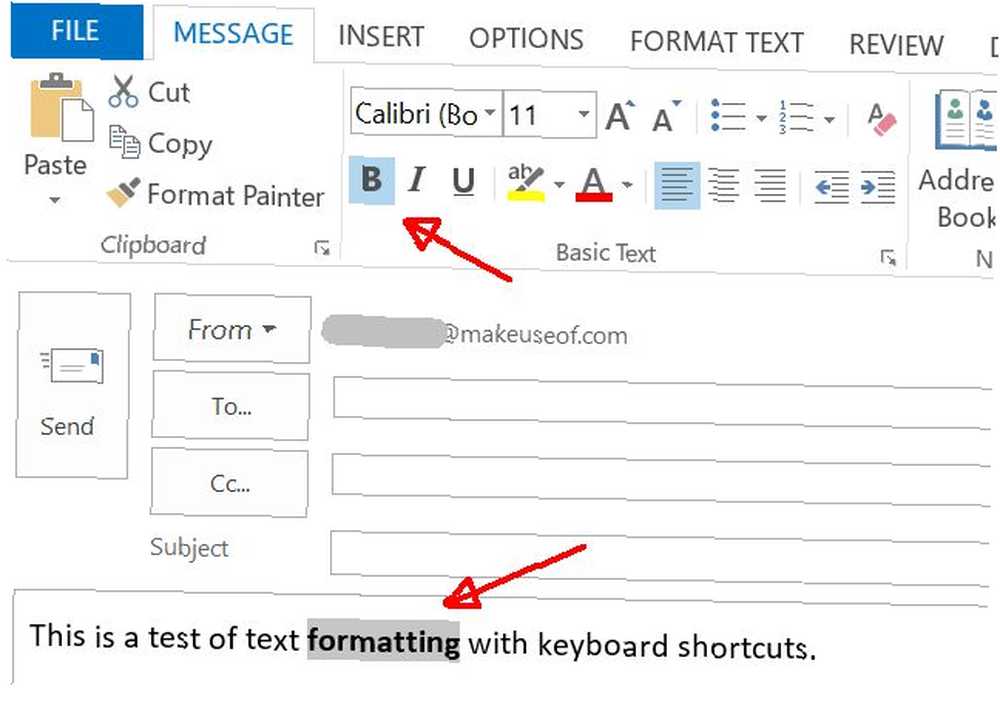
CTRL + SHIFT + L: Přidat seznam odrážek
Další opravdu rychlou zkratkou formátování je CTRL + SHIFT + L, což rychle vydělí seznam všech položek v e-mailu, které jste zvýraznili.
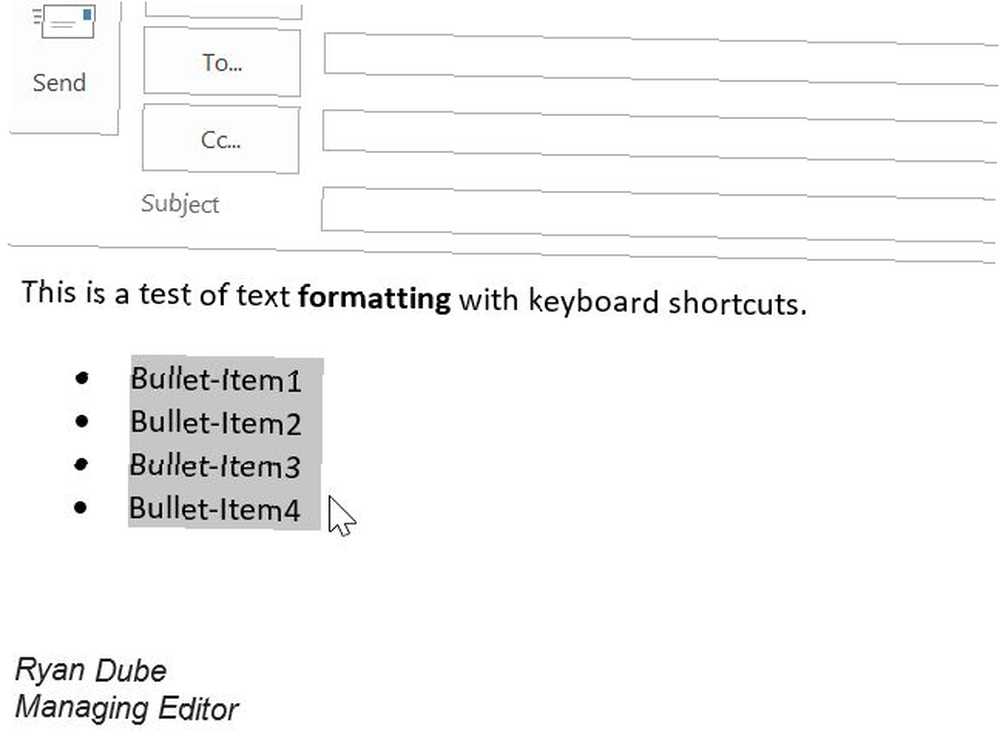
Můžete také formátovat, jak je váš text zarovnán uvnitř e-mailu, pomocí CTRL + L, CTRL + R, a CTRL + E klávesové zkratky pro zarovnání zvýrazněného textu doleva, doprava nebo do středu.
CTRL + T / CTRL + SHIFT + T: Zvýšení nebo snížení odsazení
Někdy může být užitečné rychle odsadit položky nebo odstavce v e-mailu. K tomu stačí použít CTRL + T nebo CTRL + SHIFT + T pro zvětšení nebo zmenšení odsazení zvýrazněného textu.
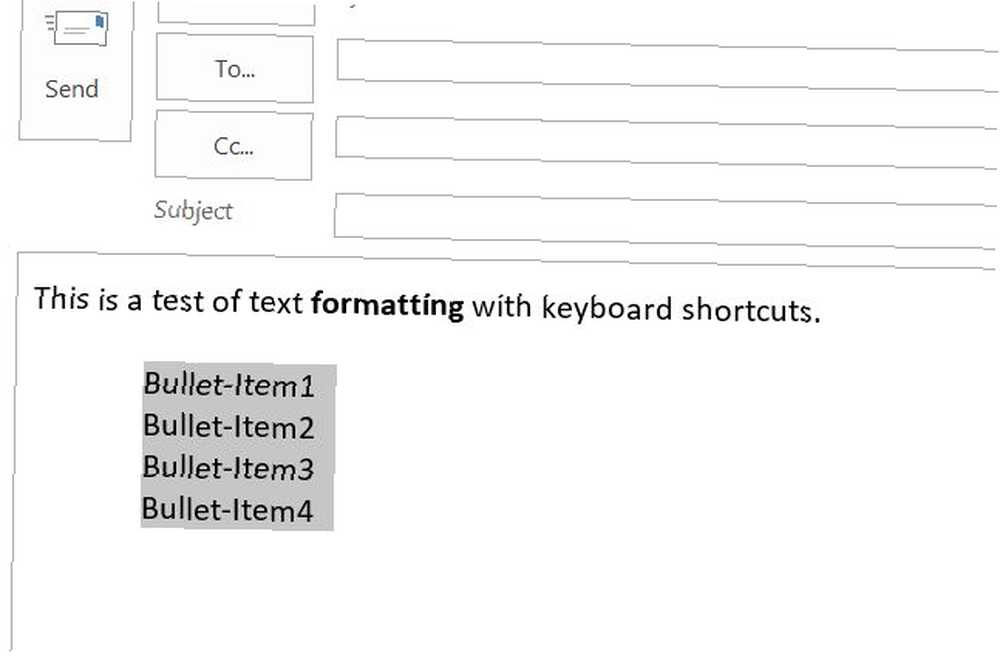
CTRL + SHIFT + H: Odstranit další slovo
Další užitečnou zkratkou pro formátování, zejména při úpravách e-mailu, je CTRL + SHIFT + H, což vám umožní odstranit celé další slovo za kurzorem. Tím se ušetří trochu času, než pomocí kláves Delete nebo Backspace k vymazání jednotlivých znaků po jednom.
Další klávesové zkratky
Samozřejmě je v aplikaci Outlook více než jen e-mail. Existují úkoly, poznámky a kalendář pro správu vašeho harmonogramu Jak vytvořit poslední perfektní systém pro správu času, který kdy použijete Jak vytvořit poslední perfektní systém pro správu času, který kdy budete používat Produktivita je neustálé hledání více organizací s méně práce. Způsob, jak dosáhnout všeho, co sen splní, aniž byste přišli o spánek. Dokáže tento automatizovaný systém správy času všechno? . Tyto oblasti přicházejí také se spoustou zkratek.
CTRL + G: Přejít na datum
Pokud chcete zkontrolovat, zda máte schůzku k určitému datu, můžete použít CTRL + G zkratka pro rychlý přechod na toto datum v kalendáři.
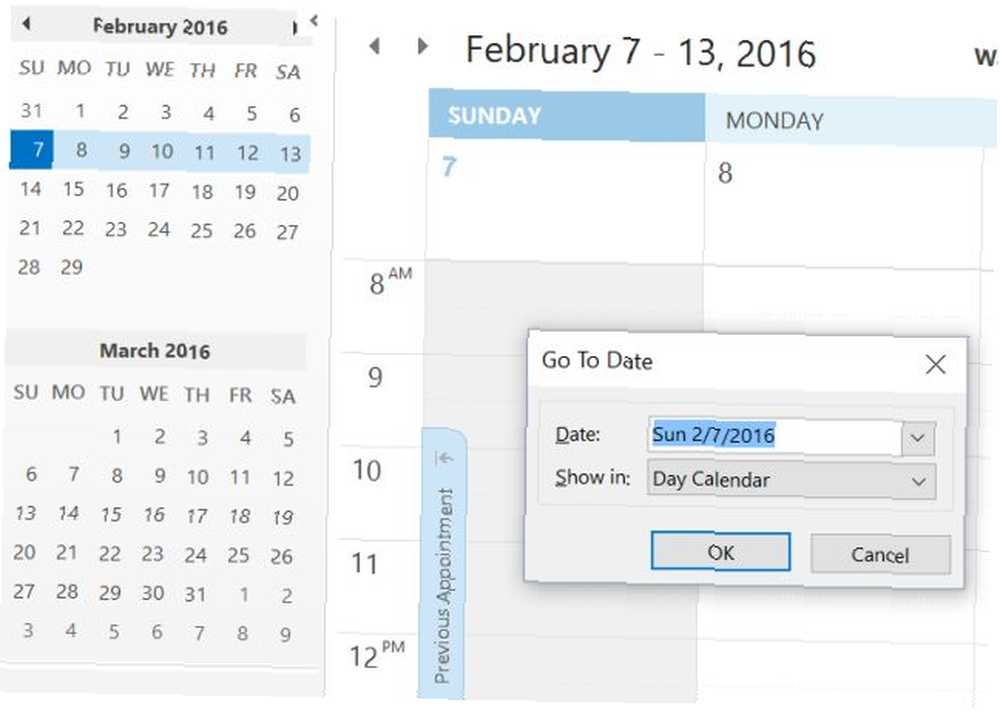
V kalendáři si můžete vybrat z různých pohledů, jako je den, týden nebo měsíc. Někdy může být užitečné přepínat mezi pohledy - zejména pokud plánujete výlet nebo události měsíce po silnici.
Používá se rychlý způsob přepínání mezi těmito pohledy CTRL + Alt + číslo, které představuje požadované zobrazení.
- 1 = Den
- 2 = Pracovní týden
- 3 = Celý týden
- 4 = Měsíc
- 5 = Zobrazení plánu
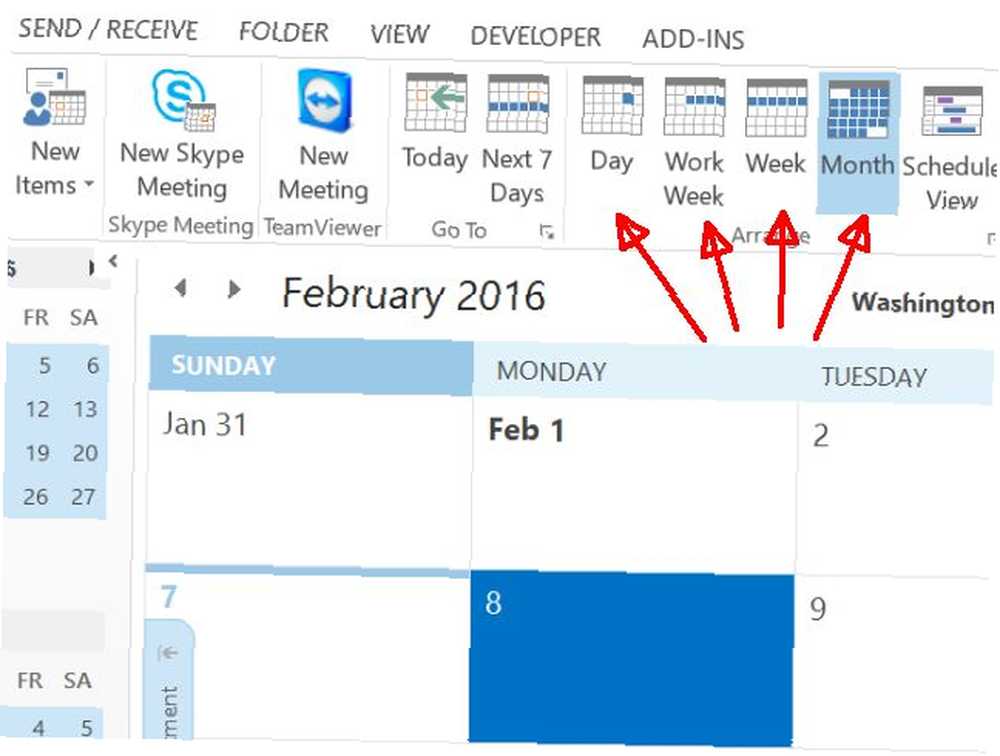
CTRL + SHIFT + K: Vytvoření nové úlohy odkudkoli
Další příjemnou funkcí v aplikaci Outlook je schopnost vytvářet úkoly odkudkoli v aplikaci, jednoduše stisknutím CTRL + SHIFT + K.
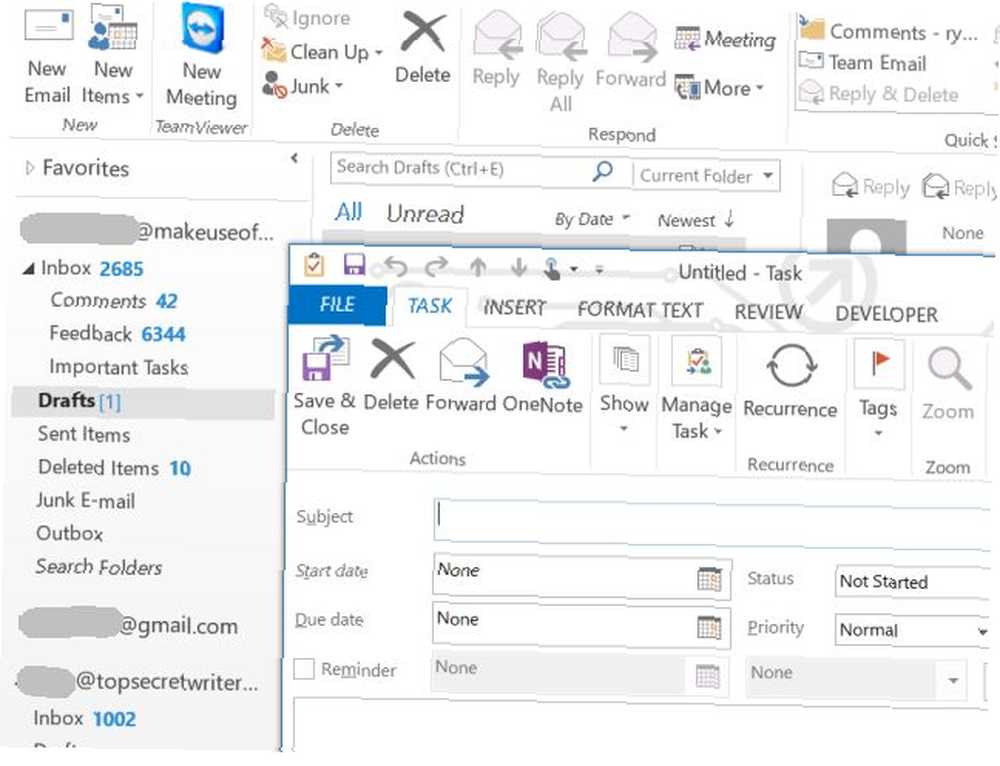
Tato možnost je výhodná, protože byste mohli být uprostřed psaní e-mailu, prohlížení kalendáře nebo psaní osobní poznámky a inspirace by mohla zasáhnout nový úkol. Díky této klávesové zkratce se můžete o to postarat, aniž byste přišli o rytmus.
Totéž platí pro CTRL + N zástupce, který vám umožní vytvořit novou schůzku odkudkoli v aplikaci Outlook.
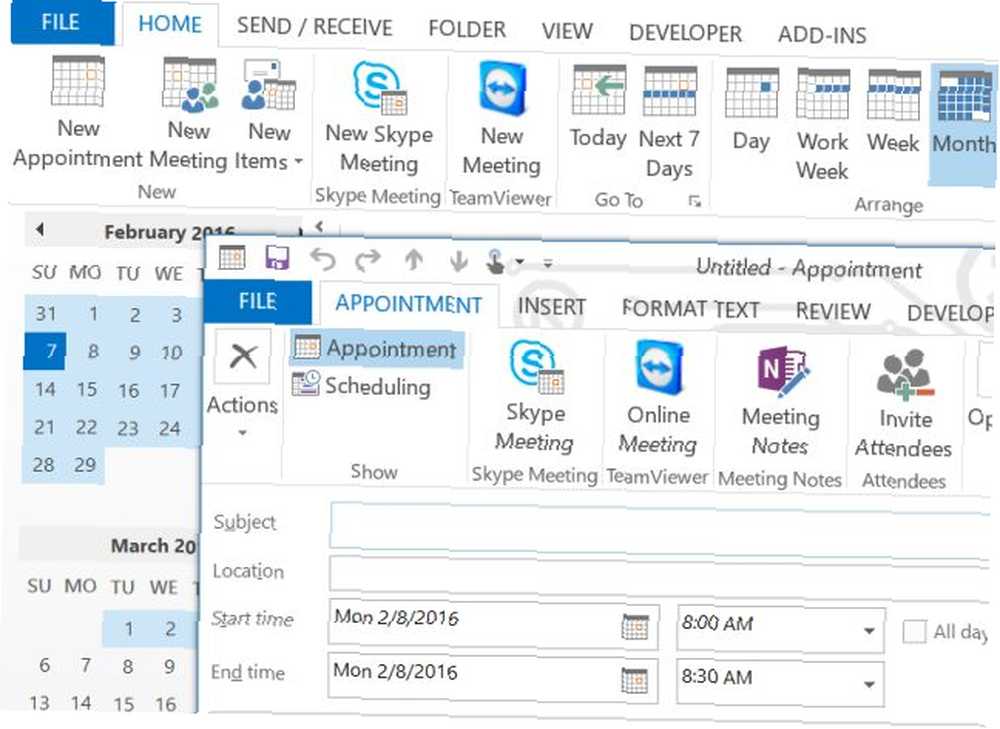
A přepínání mezi kterýmkoli z zobrazení aplikace Outlook - kalendář, e-mail, poznámky a úkoly - je jen otázkou kliknutí CTRL následované číslem představujícím toto zobrazení.
Proč používat klávesové zkratky aplikace Outlook?
Outlook je výkonný e-mailový klient pro stolní počítače, a proto jej mnoho firem a lidí na celém světě nadále používá pro osobní použití i pro práci.
Dává to jen smysl, že software, který by vás měl zvýšit produktivitu, by byl naplněn klávesovými zkratkami, které by vás mohly ještě produktivnější. Jak najít každou klávesovou zkratku Microsoft Office Klávesová zkratka, kterou byste mohli potřebovat Jak najít každou klávesovou zkratku Microsoft Office kompletní seznam klávesových zkratek může být fuškou. Nechte Word automaticky generovat seznam všech jeho zkratek! Klávesové zkratky najdete i pro jiné aplikace sady Office. a efektivní, než jste dnes.
Existují nějaké klávesové zkratky, o kterých víte, že byste na tomto seznamu měli být? Jsou některé z výše uvedených zkratek ve vašem oblíbeném seznamu? Sdílejte své myšlenky a zpětnou vazbu v sekci níže!











