
Lesley Fowler
1
3713
1005
Řešení pro ukládání, třídění a úpravy vašich fotografií nepřijdou mnohem lépe než Adobe Lightroom. Proto tuto aplikaci žijí profesionální fotografové z celého světa. Přístup k obrovskému množství funkcí, nastavení a nástrojů však může přerušit váš pracovní postup. Tam přicházejí zkratky.
Chcete-li některé z těchto zbytečných kroků odstranit, stojí za to se naučit několik klávesových zkratek Lightroom. Společně to může výrazně urychlit vaše procesy Lightroom a celý úkol správy fotografií bude mnohem efektivnější.
Níže naleznete více než 27 z nejužitečnějších zkratek pro zvýšení produktivity, které můžete použít v Lightroom. Pokud chcete vidět Všechno klávesových zkratek Lightroom však stiskněte Ctrl + / v aplikaci .
V tomto článku budou uvedeny zkratky Okna.
Poznámka: Uživatelé Mac mohou nahradit jakékoli zmínky o Ctrl s Příkaz a jakékoli zmínky o Alt s Volba.
Ovládání obrazovky
Zhasnutý
lis L pro procházení režimem Lights Out Lightroom. První z těchto režimů ztmaví celý prostor kolem vaší fotografie, takže jej můžete lépe vidět izolovaně. Druhý zcela zčerná prostor kolem vaší fotografie.

Pokud režim šedě používáte, můžete jej aktivovat samostatně stisknutím tlačítka Ctrl + Shift + L.
Navigace v modulech
Spíše než spoléhat na to, že se myš bude pohybovat mezi moduly, stiskněte Ctrl + Alt, plus číslo odpovídající modulu, do kterého chcete jít. Například, Ctrl + Alt + 1 vás přenese do modulu Knihovna. Ctrl + Alt + 2 vás přenese do modulu Vývoj. Další rychlý způsob, jak se dostat k vývojovému modulu, je pouze stisknout D.
Mřížkový pohled
lis G přejít přímo do mřížkového zobrazení modulu Knihovna (včetně z modulu Vývoj). Díky tomu můžete najednou nahlédnout do mnoha miniatur fotografií.
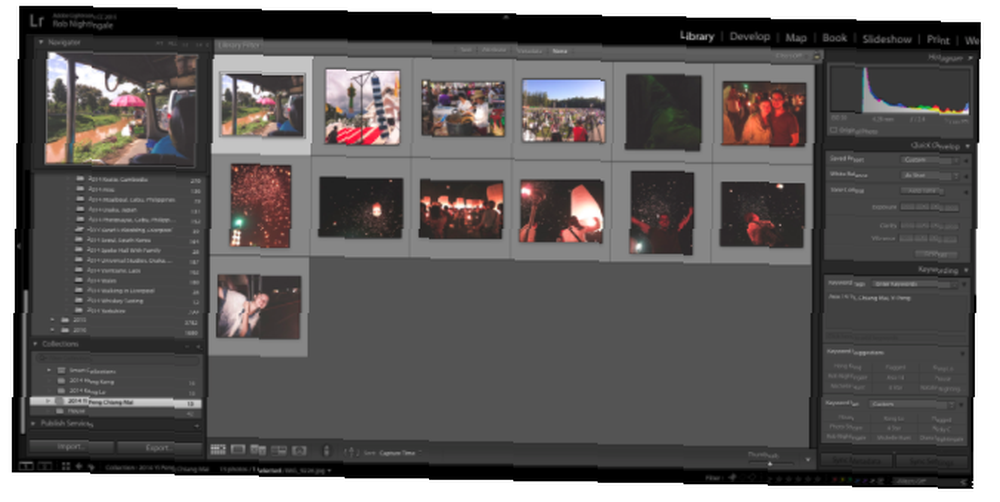
Je mnohem rychlejší najít fotografii tímto způsobem, než jejich procházením jeden po druhém.
Loupe View
lis E jít rovnou do Loupeho pohledu. Zde můžete postupně procházet větší náhledy fotografií.
Režim celé obrazovky
lis F vstoupit do režimu celé obrazovky, kde budou odstraněny všechny rozptýlení a fotografie se zobrazí na celou obrazovku. lis F znovu k útěku z režimu celé obrazovky.
Porovnat režim
Pokud chcete porovnat dvě fotografie vedle sebe, stiskněte tlačítko C. Stačí vybrat dvě fotografie, které chcete porovnat.
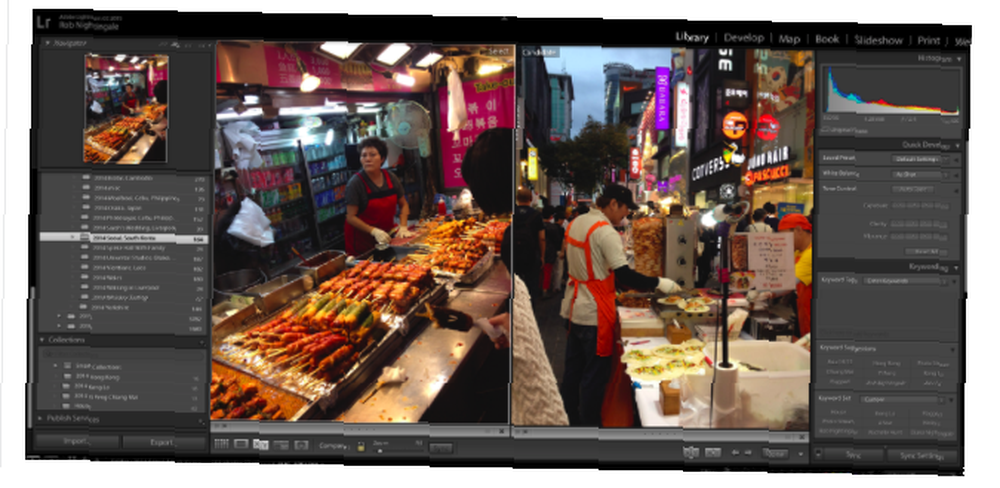
lis C znovu uniknout režimu porovnání.
Skrýt boční panely
lis Tab skrýt levý i pravý boční panel. To umožňuje větší náhled vaší fotografie. Odstraňuje rozptýlení a usnadňuje posuzování fotografií a prohlížení výsledků vašich úprav. lis Tab znovu přivést zpět boční panely.
Skrýt všechny panely
lis Shift + Tab schovat Všechno panely zcela odstranit všechny rozptýlení z obrazovky.

lis Shift + Tab znovu přivést panely zpět.
Info Overlay
lis Já můžete procházet informačními vrstvami, které jsou k dispozici pro vaše fotografie. Zobrazuje data uložená o vaší fotografii, jako je název, datum pořízení, velikost a nastavení fotoaparátu použité k pořízení fotografie.
Hodnocení a organizování fotografií
Prohlížení a hodnocení fotografií v modulu Knihovna je jedním z hlavních kroků při organizaci katalogu Lightroom Jak udržet své fotografie organizované pomocí Adobe Lightroom Jak udržet své fotografie organizované pomocí Adobe Lightroom Jakmile máte systém organizace na místě, bez ohledu na to, jak velký váš katalog Lightroom roste, budete vždy schopni udržet se nad ním. . Naučte se těchto několik zkratek, které vám pomohou tento proces zefektivnit.
Hodnocení hvězdičkami
Když jste připraveni přiřadit fotografii hvězdičku, stačí stisknout čísla 1-5, podle toho, kolik hvězd chcete fotografii dát. Chcete-li dát hodnocení a přejděte na další fotografii stiskněte Shift + 1-5. lis 0 (nula) pro nastavení hvězdičky zpět na nulu.
Vyberte vlajky
Výběr vlajek je další skvělý způsob, jak vám pomoci vyhodnotit fotografie.
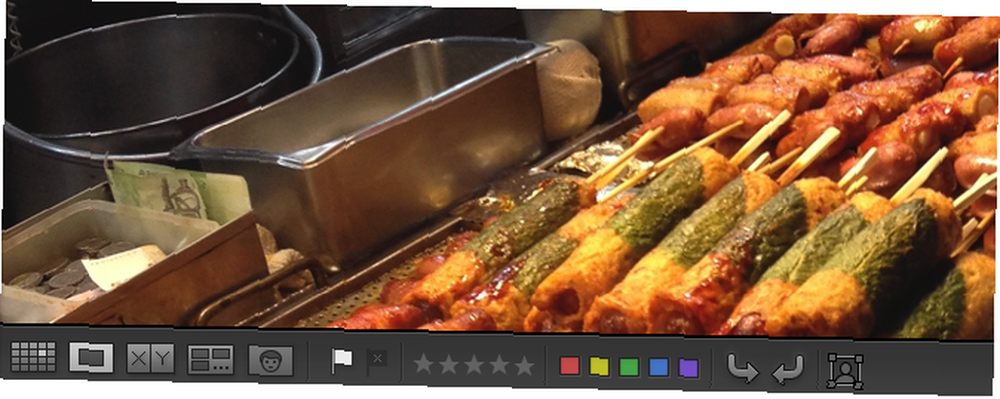
Chcete-li fotografii dát bílou vlajku, stiskněte P. Chcete-li fotografii dát černou vlajku, klikněte na X.
Hodnocení barev
Použijte čísla 6-9 pro nastavení různých hodnot barev. Pokud použijete tuto funkci, barva, kterou vyberete pro každou fotografii, závisí na vašem vlastním pracovním postupu.
Režim průzkumu
Pokud máte několik fotografií, které vypadají podobně a chcete je zobrazit společně, vyberte je všechny a stiskněte N.
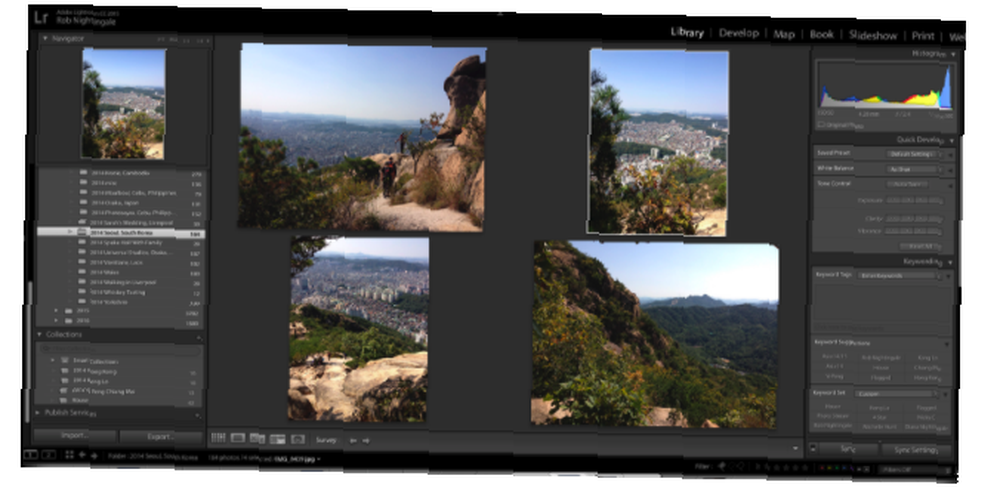
Stále mačkejte X na obrázcích, které se vám nelíbí, dokud neodejdete s oblíbeným (nebojte se, toto neodstraní).
Cílové sbírky
Kolekce jsou skvělý způsob, jak pomoci uspořádat vaše fotografie. Spíše než přetahování jednotlivých fotografií do sbírky je však jednodušší způsob. Těsně před procházením sadou fotografií klikněte pravým tlačítkem na sbírku, do které chcete přidat své oblíbené, a klikněte na Nastavit jako cílovou sbírku. Když narazíte na obrázek, který chcete přidat do této sbírky, klikněte na B. Po dokončení klepněte pravým tlačítkem myši na sbírku a zrušte výběr Nastavit jako cílovou sbírku.
Prohlížení a úpravy fotografií
Lightroom má spoustu základních a pokročilých editačních funkcí, které vám pomohou vylepšit vaše fotografie. 3 důvody, proč by měli všichni fotografové používat Adobe Lightroom 3 důvody, proč by všichni fotografové měli používat Adobe Lightroom Mnoho lidí si není úplně jistých, kam Lightroom zapadá do věcí. Je to editor obrázků ... ale není to tak dobré jako Photoshop? Zde je vše vysvětleno. . Při častějším používání aplikace začnete používat určité funkce více než ostatní. Pro rychlejší přístup k těmto funkcím použijte následující zkratky.
Před a po
V modulu vývoje stiskněte / přepínat mezi vaší fotografií před provedením jakýchkoli změn a poté. Chcete-li zobrazit své před a po výstřely vedle sebe, stiskněte Y. Chcete-li je zobrazit shora a dolů, stiskněte tlačítko Alt + Y. Chcete-li zobrazit rozdělené okno, stiskněte Shift + Y.
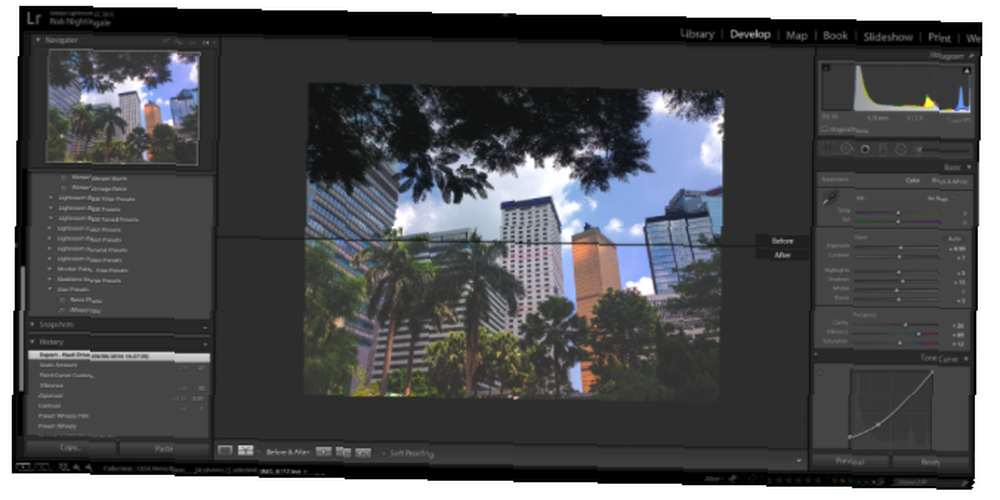
To je skvělý způsob, jak okamžitě zjistit, jaké účinky vaše úpravy měly.
vrátit
Chcete-li předchozí krok vrátit zpět, klikněte na Ctrl + Z. Lightroom vám umožňuje pokračovat v nekonečném počtu kroků.
Přiblížení a oddálení
lis Ctrl + = pro přiblížení fotografie a Ctrl + - oddálit. Jednoduše stiskněte Z nastaví zoom zpět na 100%.
Točit se
Kliknutím Ctrl + [ otočí fotografii o 90 stupňů doleva. Ctrl +] to otočí o 90 stupňů doprava.
Oříznout a narovnat
Chcete-li vyvolat nástroj oříznutí (kde můžete také narovnat svou fotku), stiskněte R. lis R znovu opusťte nástroj.

Když je nástroj pro kopírování otevřený, můžete také stisknout X přepínat mezi vodorovným a svislým oříznutím a zjistit, který vypadá nejlépe.
Nastavení kopírování a vložení
Máte-li skupinu fotografií, které všechny potřebují podobné úpravy (jako je například vytváření fotografií, které vypadají jako vintage, jak vytvořit efekt historických fotografií pomocí aplikace Adobe Lightroom, jak vytvořit efekt historických fotografií pomocí aplikace Adobe Lightroom, aby vaše fotografie vypadaly spíše jako retro film fotografie v Adobe Lightroom je jednodušší, než si myslíte. Tento článek ukazuje, jak.) Namísto použití těchto nastavení na každou fotografii můžete nastavení pouze zkopírovat a vložit. Na upravované fotografii stiskněte Ctrl + Shift + C. Objeví se vyskakovací okno umožňující vybrat úpravy, které chcete kopírovat. Poté stiskněte Ctrl + Shift + V vložit tato nastavení na jiné fotografie.
Ořezová maska
lis J abyste okamžitě zjistili, kde máte nějaké foukané světelné efekty nebo oříznuté stíny Porozumění a práce s histogramy v aplikaci Adobe Lightroom Porozumění a práce s histogramy v aplikaci Adobe Lightroom Pokud používáte Adobe Lightroom k úpravě svých fotografií, je histogram nástroj, který musíte seznámit. s. ve tvém záběru.

Všechny foukané světelné efekty se zobrazí červeně, ořezané stíny se zobrazí modrou barvou.
Automatické tónování
Chcete-li, aby se Lightroom pokusil vyrovnat expozici vašeho obrázku, stiskněte Ctrl + U. Tím se automaticky upraví bílé, černé, stíny, zvýraznění, kontrast a expozice. Odtud můžete pokračovat v úpravách posuvníků v základním widgetu. Nebo stiskněte Ctrl + Z zrušit automatický tón.
Vyvážení bílé
Chcete-li rychle otevřít nástroj vyvážení bílé, stiskněte tlačítko W. Případně stiskněte Ctrl + Shift + U aby Lightroom automaticky vyvážil bílé na obrázku.
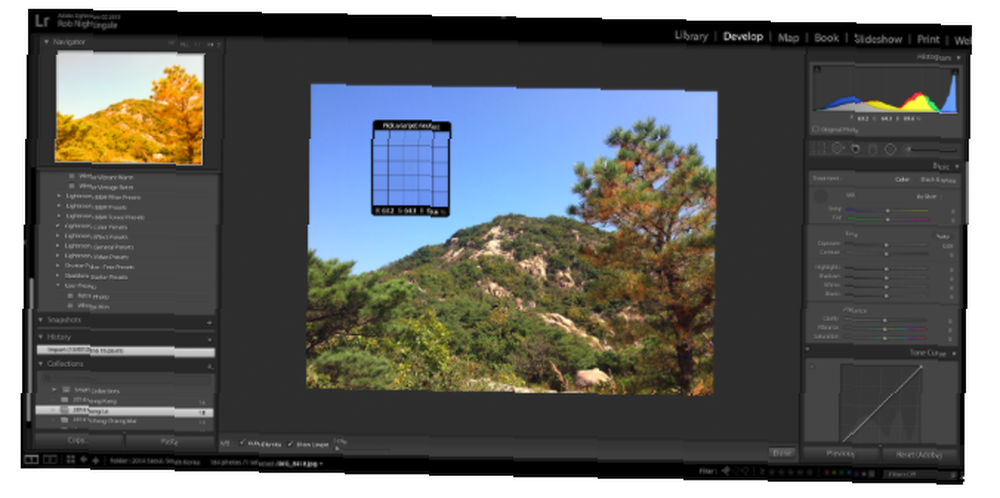
Tím upravíte posuvníky odstínu a teploty. Pokud se vám změny nelíbí, stiskněte znovu Ctrl + Z vrátit zpět.
Odstupňovaný filtr
lis M pro aktivaci (a deaktivaci) odměrného filtrovacího nástroje. Ať už se snažíte vytvořit působivější oblohu nebo krásnější vodní hladinu, je to nástroj, který potřebujete.
Spot Removal
Nástroj pro odstraňování skvrn pomáhá odstranit malé výstřely, například prach z objektivu, ze snímků. Pro aktivaci stiskněte Q.
Nastavovací kartáč
lis K pro aktivaci (a deaktivaci) seřizovacího kartáče. Tento nástroj umožňuje použít na vaše fotografie spoustu výkonných lokalizovaných úprav. Stisknutím tlačítka můžete zvětšit a zmenšit velikost štětce ] nebo [. A můžete zvětšit prolnutí štětcem stisknutím Shift +] nebo Shift + [.
Běžte ve stupních šedi
Chcete-li fotografii okamžitě změnit ve stupních šedi, klikněte na PROTI v modulu Vývoj. Klikněte na PROTI znovu přivést barvu zpět.
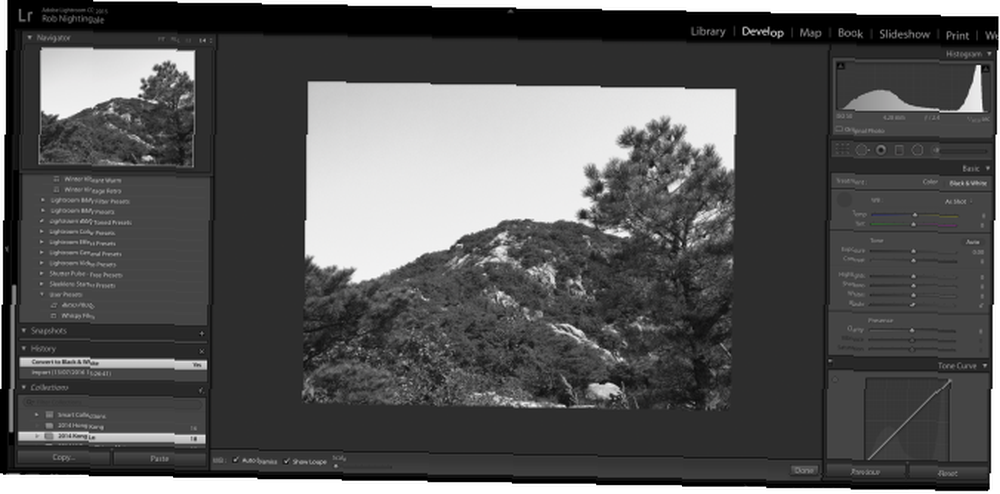
To je skvělé pro zjištění, zda bude vaše fotografie vypadat lépe černobíle, ale pokud chcete dosáhnout nejlepších výsledků, měli byste vždy tato nastavení černé a bílé vylepšit ručně..
Upravit ve Photoshopu
Pokud chcete upravit fotografii přímo ve Photoshopu (pokud je nainstalován Photoshop), stiskněte Ctrl + E. To vám může ušetřit spoustu času potřebného k přemístění obrázků z aplikace Photoshop.
Kolik času můžete ušetřit?
Učení zkratek není vždy snadné. Začněte tedy pouhým zapamatováním zkratek pro několik akcí, které provádíte nejčastěji. Těchto několik zkratek, které jsou rozprostřeny po několika týdnech, by mohlo oholit hodiny vašeho pracovního postupu a usnadnit třídění a úpravy fotografií.
Je čas, abyste se mohli věnovat jinde. Vylepšení fotografie 5 jednoduchých způsobů, jak vylepšit fotografii 5 jednoduchých způsobů, jak vylepšit fotografii Přestože existuje mnoho způsobů, jak vylepšit své fotografie, nejlepším způsobem je zlepšit proces, kterým je pořizujete. Zde je několik skvělých tipů od jednoho z profesionálních fotografů MakeUseOf. , možná?
Které další zkratky Lightroom považujete za užitečné?











