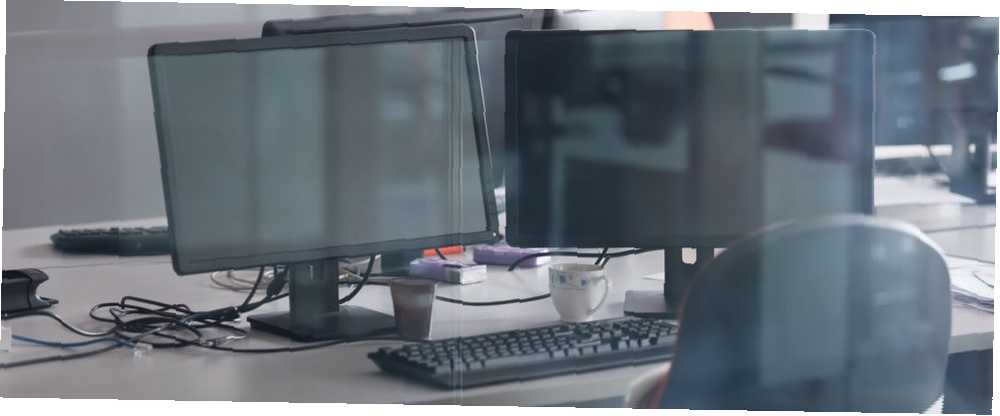
Harry James
0
2868
463
Použití dvou monitorů Jak používat notebook jako externí monitor Jak používat notebook jako externí monitor Nemáte další monitor? Pokud máte samostatný notebook, můžete jej přemístit jako druhou obrazovku a zvětšit tak místo na obrazovce. je dostatečně jednoduchý koncept. Měli byste si myslet, že vše, co musíte udělat, je připojit jakýkoli videopřehrávač do příslušného portu na svém notebooku nebo PC a je dobré jít. Více monitorů by se mělo okamžitě zapnout a začít pracovat, ne? To obvykle není pravda.
Pokud chcete použít dva nebo více monitorů, je třeba zvážit mnoho věcí. Podporuje váš počítač dokonce duální monitory? Kolik výstupů podporuje vaše grafická karta? Jaký typ video portů má váš počítač?
Po vyhodnocení těchto základních otázek můžete začít konfigurovat nastavení více monitorů.
Jak používat dva monitory
Když chcete s počítačem používat další displeje, musíte zvážit tři věci.
- Podporuje váš počítač duální monitory?
- Je vaše grafická karta schopna více než jednoho monitoru?
- Nastavili jste správně duální monitory?
Tento článek se bude zabývat každou z těchto oblastí a měl by vám pomoci vyřešit problémy, které mohou mít vaše rozšířené displeje.
Krok 1: Zkontrolujte, jaké porty jsou k dispozici
Než začnete strčit dráty do portů v zadní části počítače nebo po stranách notebooku, zastavte se a blíže se podívejte na tyto porty, abyste věděli, na co se díváte.
Moderní počítače zpracovávají video prostřednictvím portu HDMI, ale starší počítače mají řadu dalších portů:
- HDMI: Port HDMI (High Definition Multimedia Interface) je počítačové rozhraní, které přenáší nekomprimované video a audio.
- DisplayPort: DisplayPort byl původně navržen jako vynikající video port ke starším portům VGA a DVI, ale na moderních počítačových systémech je mnohem méně populární než port HDMI.
- DVI: Digitální vizuální rozhraní bylo původně navrženo pracovní skupinou Digital Display Working Group a bylo další generací k nižšímu portu VGA. Mnoho starších počítačů má jednu z několika konfigurací portu DVI.
- Blesk: Port Thunderbolt je kombinací několika technologií, včetně DisplayPort a PCI Express, v kombinaci se zdrojem napájení pro napájení externího displeje, pokud je to požadováno.
- VGA: Starší počítače se obvykle dodávají se slavným modrým portem VGA. 15-pin VGA se používá pro počítačové video po mnoho let, ale byl z velké části nahrazen novějšími video porty, jako Thunderbolt a HDMI.
Mnoho počítačů obsahuje kombinaci těchto portů. Při zkoumání zadní části stolního počítače nebo boku notebooku byste měli vidět jednu nebo více z nich.

Pokud počítač obsahuje dva porty, grafická karta je obvykle schopna vyslat výstupní signál na oba. Pokud existuje pouze jeden port, pak to pravděpodobně nemůže.
Na vaší ploše však mohou být k dispozici sloty pro další grafické karty. Takže, i když je na ploše pouze jeden port, neváhejte sundat kryt a zkontrolovat dostupné sloty pro jinou grafickou kartu.
Pokud jde o notebooky, další možností je nákup a používání kompatibilních dokovacích stanic. Možná máte dokovací stanici, která by mohla rozšířit váš notebook (který může mít pouze jeden video port), na dokovací stanici, která obsahuje dva nebo více portů.
Takže i když máte k dispozici pouze jeden video port, rozhodně prozkoumejte grafické karty Integrovaná vs. vyhrazená grafická karta: 7 věcí, které potřebujete znát Integrovaná vs Určená grafická karta: 7 věcí, které potřebujete vědět Zajímá vás, zda byste měli použít integrovaný vs vyhrazená grafická karta? Zde je to, co potřebujete vědět, abyste se mohli rozhodnout. pokud chcete nastavit notebook s dvěma monitory.
Krok 2: Zkontrolujte nastavení grafické karty
Pokud máte dva porty, ale zdá se, že nemůžete přimět oba porty, aby fungovaly současně, dalším krokem je zjistit, zda má vaše grafická karta schopnost zobrazit více monitorům..
Je to dost snadné na to, abyste se jednoduše připojili k oběma monitorům. Klepněte na nabídku Start a zadejte příkaz Zobrazit. Klikněte na “Změňte nastavení displeje”.
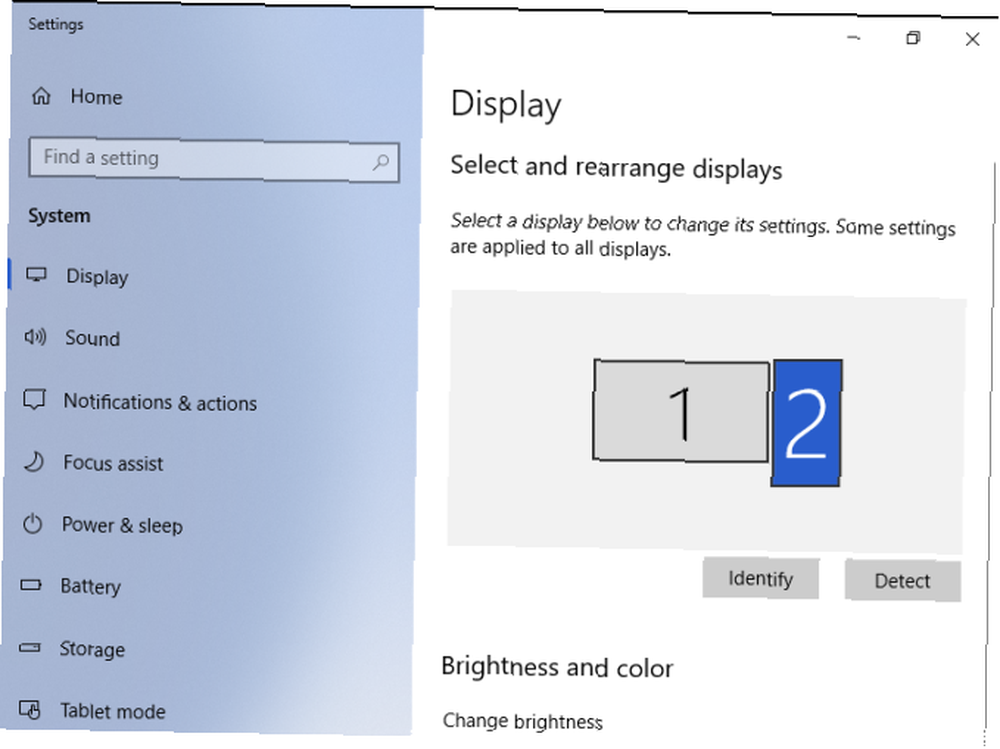
V nastavení zobrazení můžete skutečně vidět, že se objeví více displejů, některé jsou deaktivované a jiné nastaveny jako primární displej nebo jako rozšířené zobrazení. 3 věci, které můžete dělat se starými počítačovými monitory 3 věci, které můžete dělat se starými počítačovými monitory Nevyužitá elektronika je klamem moderního života. Perfektně funkční pomůcky sedí tiše v rohu prodejny, nedělají nic. Staré LCD monitory jsou toho dokonalým příkladem. .
Prozatím je můžete ignorovat a místo toho kliknout na Pokročilá nastavení zobrazení ve spodní části tohoto okna.
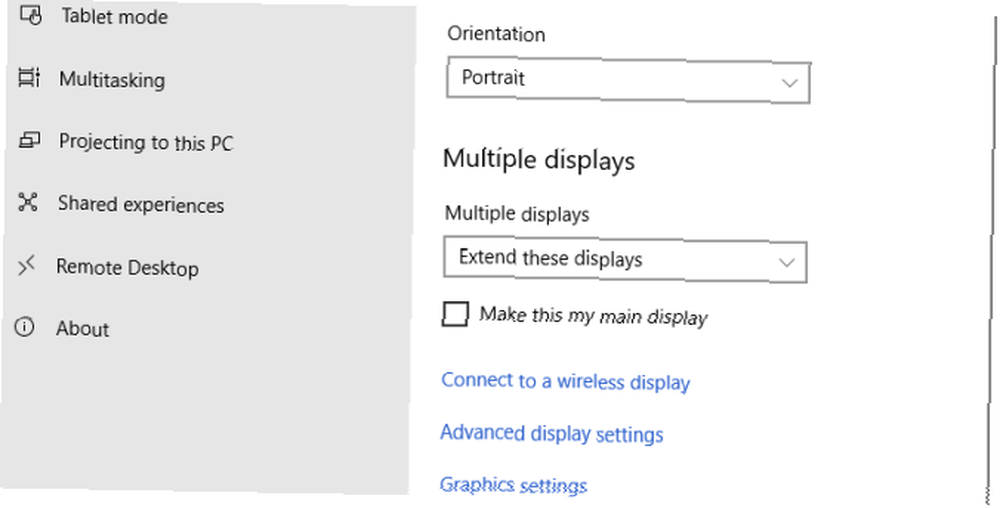
Na další stránce byste měli vidět Vlastnosti grafického adaptéru pro každý připojený displej, pokud vaše grafická karta “vidí” počet monitorů, které jste připojili.
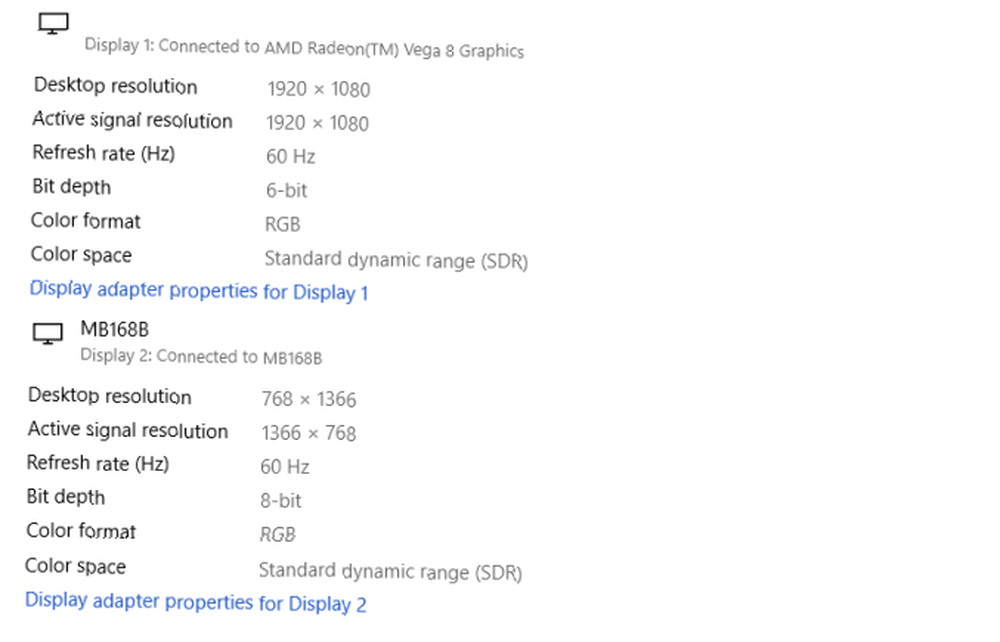
Pokud se objeví více než jedna karta, je karta schopna zobrazit na více monitorech.
Pokud vidíte pouze jeden, pak byste zde měli skončit, protože i když existují dva porty, karta je schopna využívat pouze jeden po druhém. Většina vašeho úspěchu v tomto spočívá v hardwarové schopnosti, takže kontrola této první je nejdůležitější věcí.
Pokud jste však potvrdili, že vaše grafická karta může “vidět” všechny displeje, které jste připojili, přesto se zdá, že se vám nedaří přimět další monitory k práci, nevzdávejte se. Existuje několik málo technik, které můžete použít k vyřešení vašich vlastních problémů.
Krok 3: Prozkoumejte svou grafickou kartu
Pokud si stále nejste jisti, zda váš počítač podporuje duální monitory, další možností je prozkoumat vaši grafickou kartu.
Nejprve vyhledejte značku grafické karty.
- Klikněte na Start a typ správce zobrazení. Klepnutím otevřete Správce zobrazení.
- Rozšířit Adaptéry displeje.
- Všimněte si značky a značky grafického adaptéru.
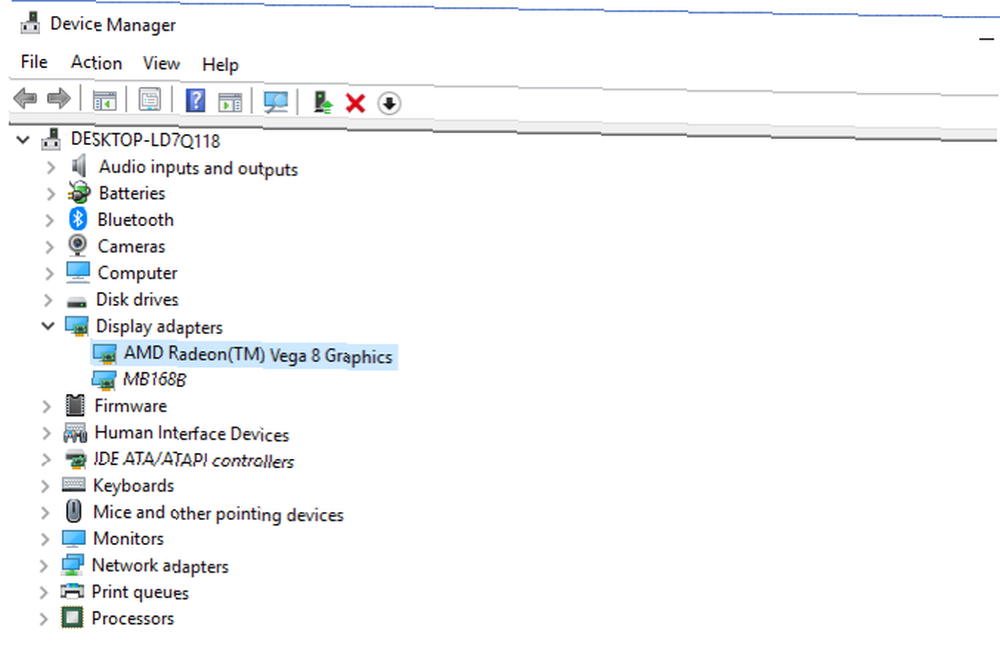
Zamiřte na Google a prozkoumejte značku grafického adaptéru a poté slovo “multi-displej” nebo “více monitorů”.
Doufejme, že budete moci najít nějaké důkazy o tom, zda vaše grafická karta dokáže zpracovat více monitorů.
Alternativa: Použití nastavení řetězu Daisy
Pokud má váš notebook nebo počítač DisplayPort, můžete využít výhody tzv. Multi-stream transport (MST) k tomu, aby dva monitory daisy-chain odpojily od jediného DisplayPort..
Požadavky:
- Grafická karta musí mít alespoň port DisplayPort 1.2.
- Potřebujete monitor, který je schopen DisplayPort 1.2 MST.
- Aktualizujte ovladače grafické karty na nejnovější verzi.
Daisy-řetězení s DisplayPort je velmi jednoduché.
- Připojte svůj počítač k DisplayPort na prvním monitoru podporujícím DisplayPort.
- Pokud váš monitor podporuje MST, zobrazí se port DisplayPort Out. Připojte tento výstupní port ke vstupnímu portu DisplayPort na druhém monitoru.
- V počítači přejděte do Nastavení zobrazení a aktivujte DisplayPort 1.2
- V nastavení nabídky na posledním monitoru vypněte režim DisplayPort 1.2.
Na obrazovce Nastavení zobrazení byste nyní měli vidět detekované oba monitory. Můžete je uspořádat tak, aby zrcadlili nebo rozšiřovali plochu.
K dispozici je také možnost rozdělit signál HDMI Jak rozdělit signál HDMI na více displejů (a 3 vysoce kvalitní rozbočovače HDMI) Jak rozdělit signál HDMI na více displejů (a 3 vysoce kvalitní rozbočovače HDMI) Rozbočovače HDMI mohou pomoci řešíte chyby HDCP. Zde jsou naše nejlepší doporučení pro splitter HDMI a proč jsou cenná. na více monitorů.
Alternativa: Použití USB monitorů s DisplayLink
I když vaše počítačová nebo notebooková grafická karta podporuje pouze jeden výstupní port, stále můžete svůj systém rozšířit o druhý displej pomocí monitoru a softwaru DisplayLink napájeného z USB..
Najdete mnoho externích displejů, které se připojí k vašemu počítačovému systému a poskytují druhou obrazovku. Skvělá věc na těchto monitorech je, že mnoho z nich je napájeno samotným portem USB, takže nepotřebujete další napájení. To je skvělé pro používání notebooku s druhým displejem, když jste mobilní.
Instalace jednoho z těchto monitorů je stejně snadná jako připojení a instalace bezplatného softwaru DisplayLink, díky němuž bude vše funkční.

Konfigurace nastavení duálního monitoru
Ať už použijete jakýkoli přístup k nastavení duálního monitoru, nakonfigurujete to vše v oblasti Nastavení zobrazení.
Otevřete Nastavení displeje stisknutím Start, a psaní Nastavení obrazovky. Klikněte na Nastavení obrazovky otevřete nabídku konfigurace.
Jakmile váš počítač připojí a detekuje jeden nebo více externích displejů, nakonfigurujte jej kliknutím na některý z detekovaných monitorů.
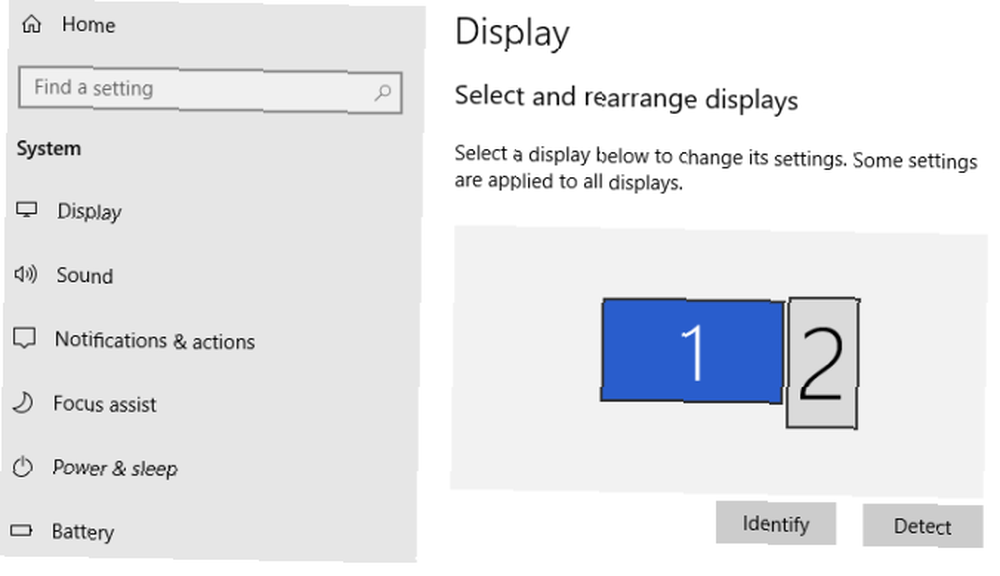
Příklad výše je notebook s připojeným monitorem podporujícím USB namontovaným ve svislé poloze. Můžete změnit monitor z režimu na šířku do režimu na výšku v nastavení zobrazení pod Měřítko a rozvržení sekce.
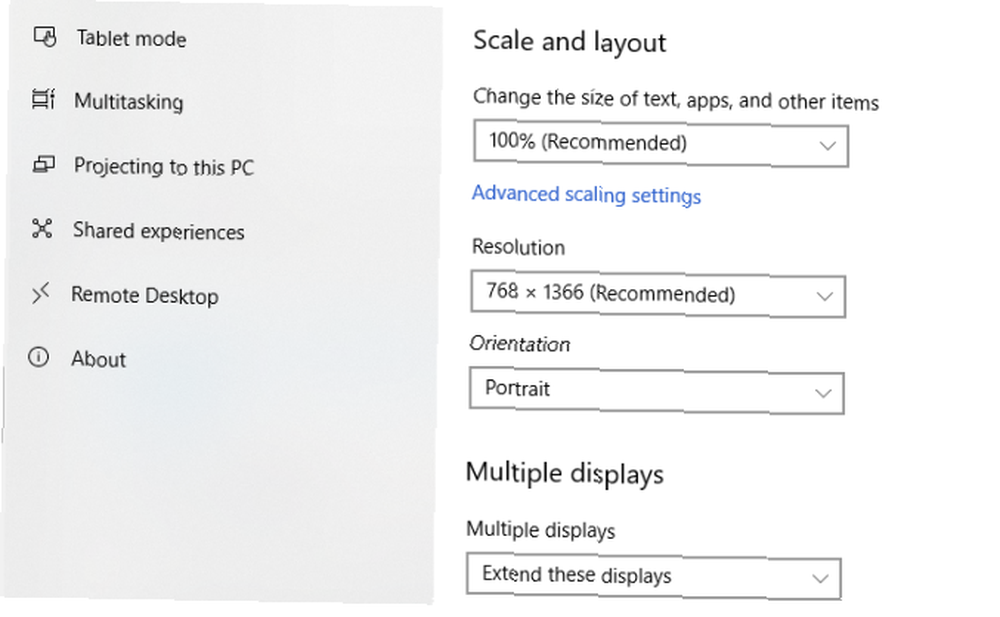
Díky různým technologiím, které jsou dnes k dispozici, existuje vždy způsob, jak k počítači připojit další monitory. To platí i v případě, že samotný systém nemá žádné sekundární porty.
Lepší produktivita s více monitory
Jak vidíte, v procesu je spousta bodů, kde by se někteří lidé vzdali a dospěli k závěru, že to prostě nefunguje.
Jde jen o to, aby se ujistil, že vaše grafická karta je schopna to udělat (většina z těchto dnů), a pak si pohrávat s těmito nastaveními displeje a ujistit se, že monitory jsou správně nakonfigurovány. Pokud máte jeden DisplayPort, zvažte možnost sedmikrásky. A pokud vše ostatní selže, zakupte si monitor USB a nainstalujte software DisplayLink.
Pokud nakupujete pro monitory, ujistěte se, že jste si vědomi rozdílů mezi obnovovacími frekvencemi monitoru 60 Hz vs. 144 Hz vs. 240 Hz: Mění se obnovovací frekvence monitoru? 60 Hz vs. 144 Hz vs. 240 Hz: Záleží na obnovovacích frekvencích monitoru? Kupujete nový monitor? Pravděpodobně jste zvědaví, zda záleží na obnovovací frekvenci. Zde se liší rozdíly mezi 60 Hz, 144 Hz a 240 Hz. .











