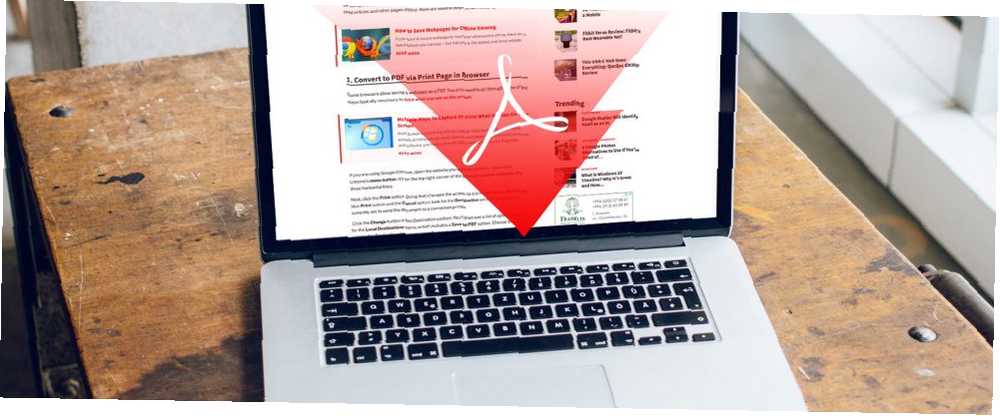
Michael Cain
1
4044
306
Většina lidí ví, jak ukládat verze stránek pro tisk, které usnadňují čtení. Často vylučují mnoho obrázků a reklam, čímž šetří čas a inkoust. Ale co převod webové stránky na PDF?
Tímto způsobem můžete číst jakoukoli webovou stránku offline Jak uložit webové stránky pro offline prohlížení Jak uložit webové stránky pro offline prohlížení Pokud si chcete uložit webovou stránku, abyste si ji mohli přečíst později, když jste offline, existuje několik metod, které můžete použít - ale tohle je nejjednodušší a nejspolehlivější. v zónách bez internetu, což usnadňuje čtení článků a dalších stránek offline. Zde je několik způsobů, jak změnit webové stránky na soubory PDF.
1. Převod do PDF pomocí tiskové stránky v prohlížeči
Některé prohlížeče umožňují uložit webovou stránku jako PDF. K tisku toho, co vidíte na obrazovce, stačí projít několik kroků, které jsou obvykle nezbytné. Více způsobů zachycení nebo tisku toho, co vidíte na obrazovce Více způsobů zachycení nebo tisku toho, co vidíte na obrazovce Tisk obrazovky je termín, který ztratil svůj původní význam před desítkami let. V současné době trvá tisk snímku obrazovky několik kroků. V kombinaci se zkratkami a softwarem máte na dosah ruky výkonný nástroj 21. století. .
Pokud používáte prohlížeč Google Chrome, otevřete web, který chcete převést. Poté klikněte na Chrome tlačítko nabídky. Je v pravém horním rohu okna prohlížeče a vypadá jako tři vodorovné čáry.
Poté klikněte na ikonu Vytisknout volba. Tím se změní obrazovka na tiskové dialogové okno. Pod modrou Vytisknout tlačítko a zrušení možnost, vyhledejte Destinace sekce. Pravděpodobně je aktuálně nastaveno odesílání dokumentu na připojenou tiskárnu.
Klikněte na ikonu Změna v sekci Cíl. Zobrazí se seznam možností. Podívejte se na Místní cíle menu, které zahrnuje Uložit jako PDF volba. Vyberte si ten, v důsledku čehož se cíl změní.
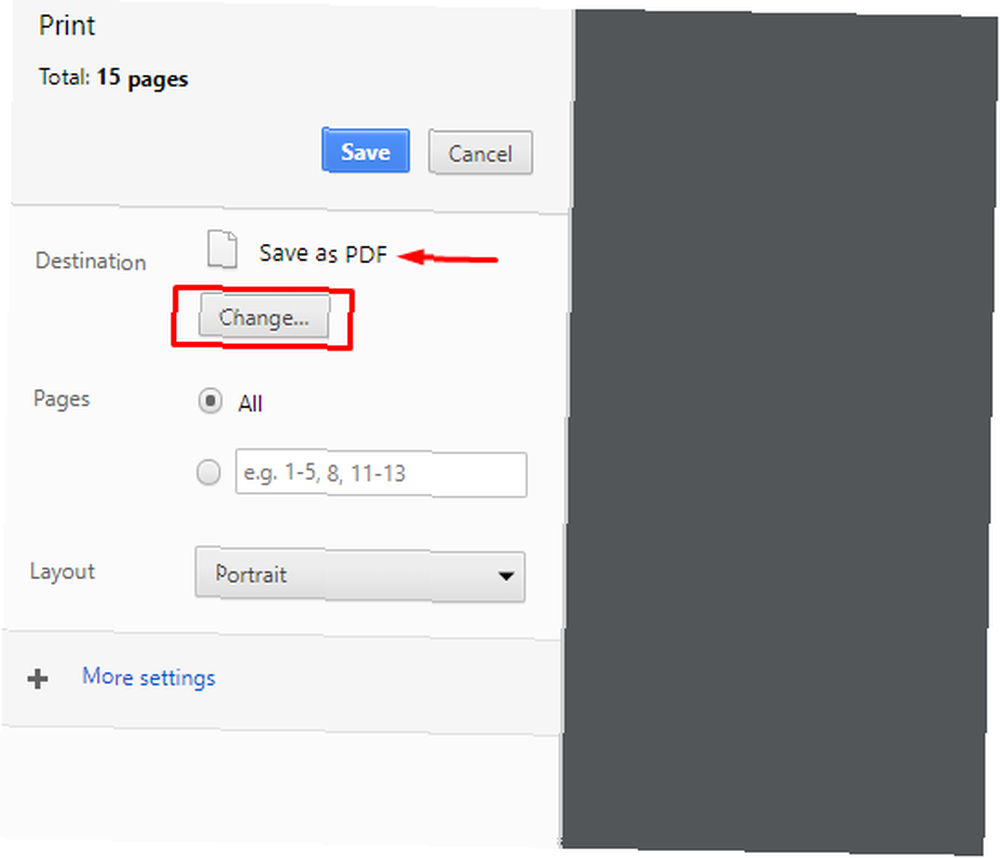
Před kliknutím na modrou Uložit , podívejte se na níže uvedené možnosti. Určují mimo jiné rozsah stránek uloženého PDF a rozložení dokumentu. Věnování pozornosti nastavení tam zabraňuje neúmyslnému uložení pouze jedné stránky v hodnotě velkého webu.
Po kliknutí na tlačítko Uložit si vyberete, kde váš prohlížeč PDF uloží. Odeslání souboru na plochu může usnadnit nalezení. Pokud vaše plocha není příliš organizovaná a má spoustu ikon, vytvořte novou složku na ploše. Poté do něj vložte PDF.
U počítačů Mac jsou možnosti trochu jiné.
Klikněte na ikonu Vytisknout nejprve z nabídky souboru prohlížeče.
Když se otevře, vyhledejte Stránky a rozložení nastavení poblíž středu pole. A co je ještě důležitější, všimněte si rozbalovací nabídky PDF v levé dolní části pole, které se zobrazí po kliknutí na ikonu Tisk pomocí dialogového okna systému volba.
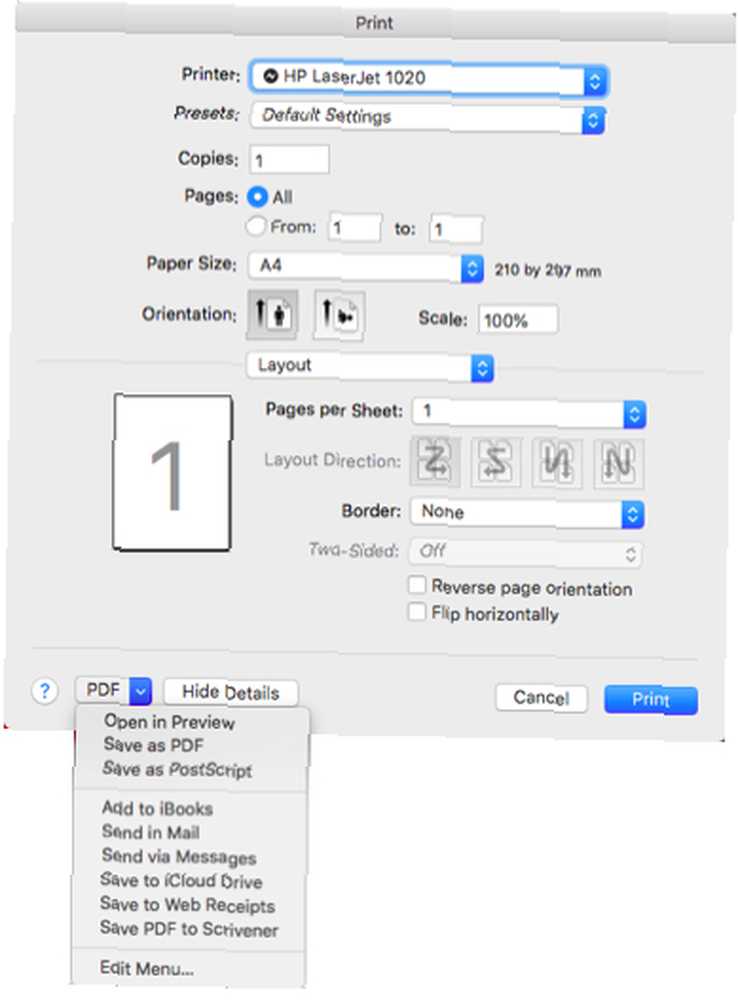
Kliknutím na něj získáte různé možnosti související s PDF. Uložit jako PDF volba je nejjednodušší volba. Můžete si však také vybrat Otevřít v náhledu. Tato možnost vám umožní ujistit se, že vše vypadá správně ohledně uloženého souboru. Jakmile to potvrdíte, uložte soubor PDF do svého počítače Mac pomocí nabídky Soubor náhledu.
2. Použijte funkci sdílení na zařízeních iOS
Mobilní zařízení Apple můžete také použít k ukládání webových stránek jako PDF. Udělejte to pomocí Podíl v prohlížeči Safari v horní části panelu nástrojů. Vypadá to jako krabička, ze které vychází šipka. Klepněte na něj a poté přejeďte dostupnými možnostmi.
Jeden z nich je Uložte PDF do iBooků. Pokud vyberete tuto možnost, můžete webovou stránku spustit v iBookech a zobrazit ji jako PDF.
Alternativně se může zobrazit možnost Vytvořit PDF, pokud používáte Soubory aplikace v systému iOS 11. Klepněte na něj a poté zvolte Hotovo v pravém horním rohu zahájíte proces převodu. Dále vyberte Uložit PDF do. Soubor můžete odeslat do zařízení nebo do cloudové služby.
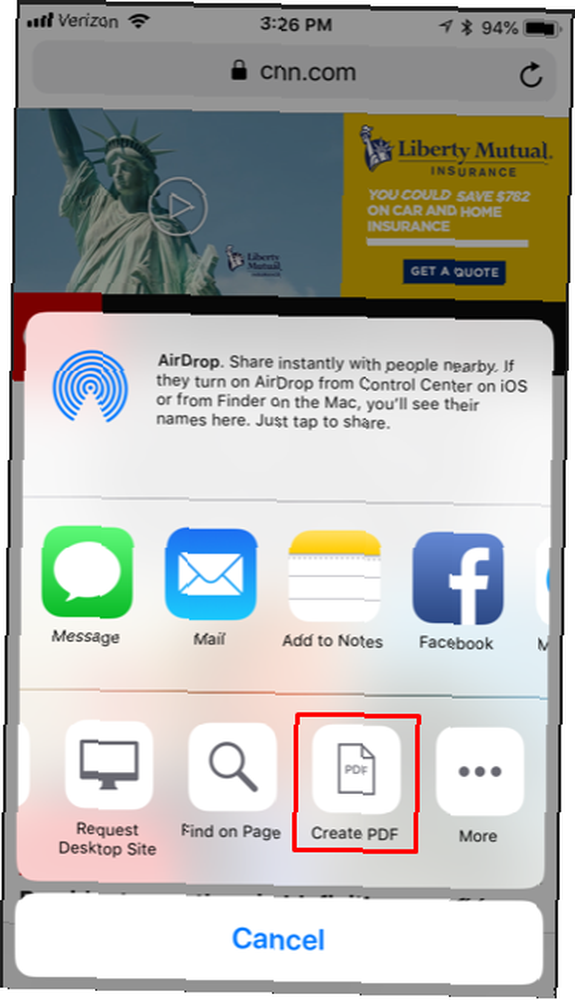
Chcete-li nejprve změnit název souboru, stiskněte a podržte ikonu souboru PDF. Pak hledejte Přejmenovat a klepněte na něj. Když se na obrazovce objeví klávesnice, použijte ke změně názvu souboru.
3. Vyzkoušejte online nástroje, aplikace a rozšíření prohlížeče
Kromě toho, že se budete spoléhat na možnosti vestavěné do svých zařízení, možná budete chtít záviset na řešeních třetích stran. Podívejme se nejprve na některé možnosti online. Nevyžadují stahování nic nového.
Webová stránka do formátu PDF
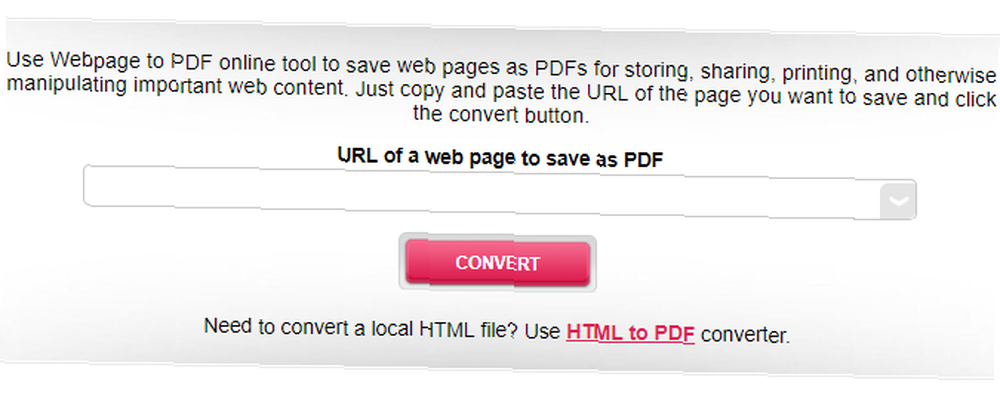
Webová stránka do formátu PDF vyžaduje pouze vložení adresy URL do pole a kliknutí Konvertovat. Pokud však kliknete na tlačítko se šipkou vpravo od oblasti adresy URL, získáte více možností.
Můžete například provést převod v nízké kvalitě, odstranit obrázky na pozadí nebo vybrat možnost ve stupních šedi.
Web2PDF
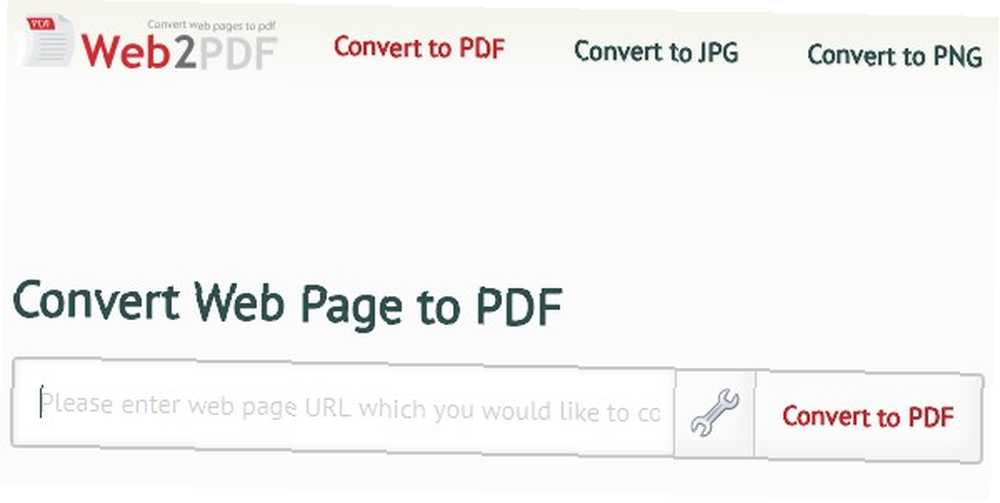
Web2PDF funguje podobně, ale po kliknutí na ikonu klíče ji nabízí mnoho dalších možností Nastavení. Oba tyto weby lze používat zdarma. Navíc fungují v každém prohlížeči.
Převést web do formátu PDF (Android)
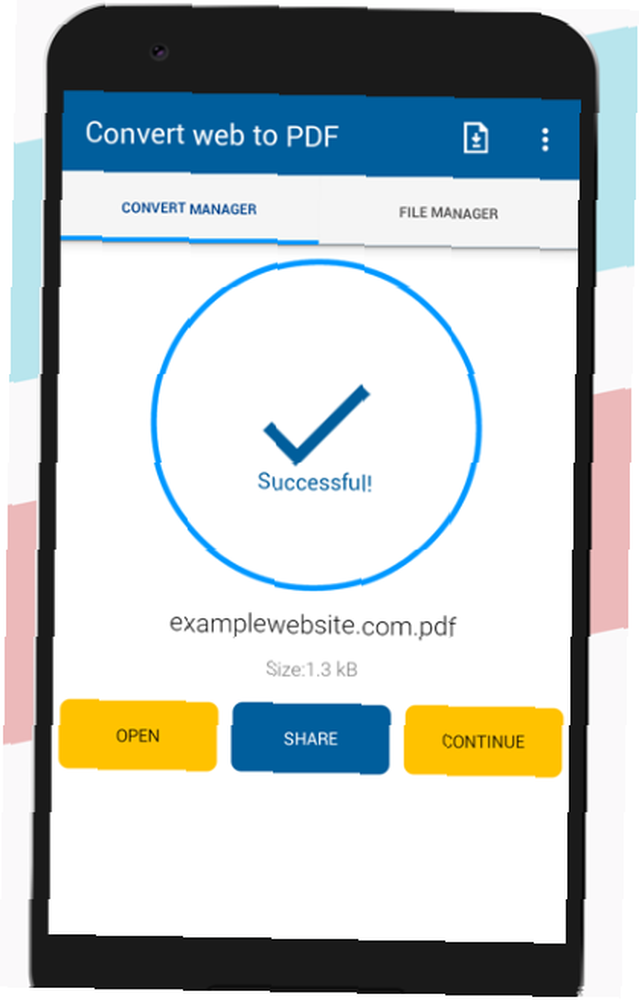
Uživatelé systému Android se mohou vrátit k převodu webu do formátu PDF. Jednou z užitečných věcí je, že aplikace čte soubory PDF a převádí webové stránky za vás. Kromě toho má aplikace funkci, která odstraňuje obrázky a zmenšuje velikost souboru PDF. Je to výhodné při řešení omezení volného prostoru v telefonu.
Stažení: Převést web do formátu PDF pro Android (zdarma)
InstaWeb (iOS)
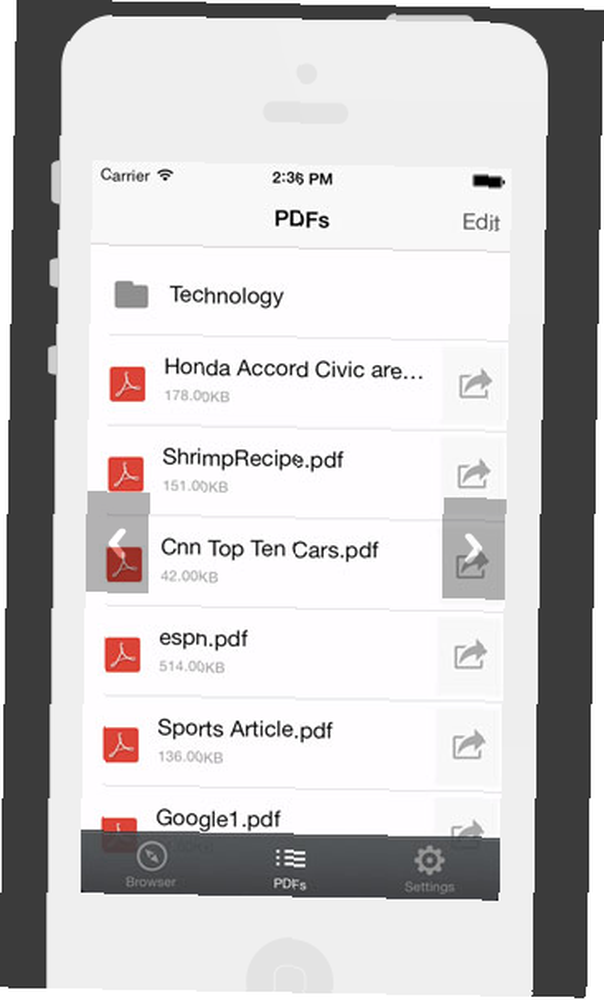
Pokud používáte zařízení iOS, zvažte aplikaci InstaWeb. Nabízí a “odstraňovač nečistot” funkce, která se zbaví veškerého zbytečného obsahu na webové stránce. Tato funkce usnadňuje čtení PDF.
Organizace souborů PDF je také jednoduchá, protože InstaWeb nabízí složky. Vytvořte je podle témat, den v týdnu nebo jakoukoli jinou metodou, která dává smysl.
Po stažení a instalaci InstaWebu do zařízení se systémem iOS se aplikace objeví na internetu Podíl menu zmíněné dříve. Takže místo výběru možnosti vytvoření PDF prostřednictvím Apple Soubory nástroj, můžete odeslat webovou stránku přímo na InstaWeb.
Stažení: InstaWeb (zdarma, nákup v aplikaci)
Web2PDF (Windows)
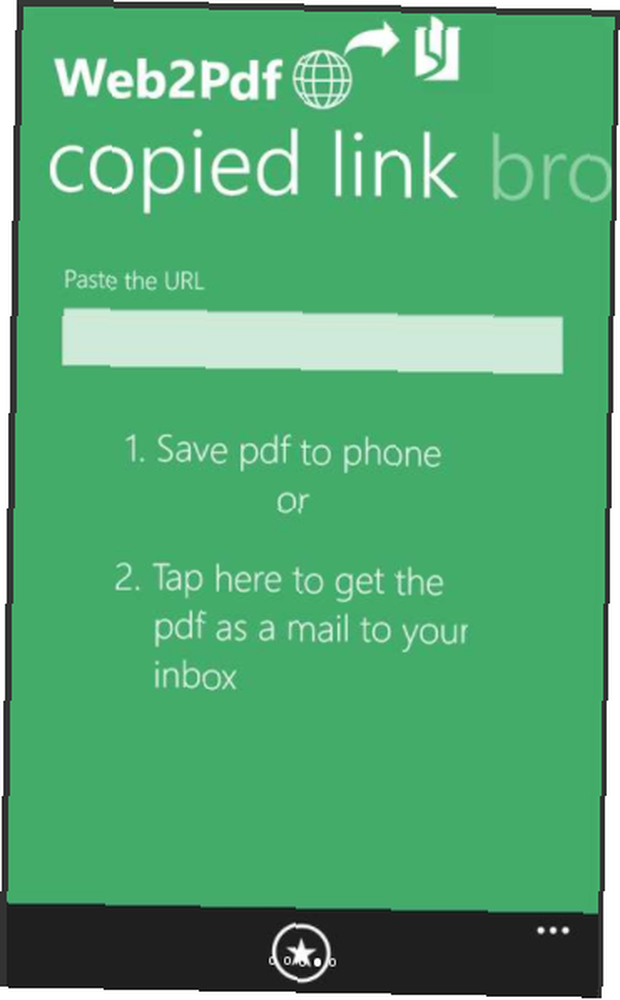
Jste stále na zařízení Windows? Přemýšlejte o instalaci aplikace Web2PDF. Funguje to na telefonech se systémem Windows Proč byste měli zvážit přechod na Windows Phone [Názor] Proč byste měli zvážit přechod na Windows Phone [Názor] Chci, aby Windows Phone uspěl. Problém je přesvědčit vás fanoušky Apple a droidy Google, aby Windows Phone dostali šanci. nebo jakýkoli gadget využívající platformu Windows 10 Mobile.
Po stažení aplikace máte několik možností, jak pracovat s webovými stránkami a přeměnit je v PDF. Nejprve si můžete do zařízení uložit libovolnou webovou stránku jako PDF. Pokud se jedná o nedostatek místa, použijte funkci aplikace, která odešle PDF do vaší doručené pošty.
Nebo použijte pravděpodobně nejjednodušší možnost a do pole formuláře ji převeďte. Nakonec můžete pomocí prohlížeče svého zařízení přejít na webovou stránku a zahájit tam převod.
A co rozšíření prohlížeče? Pokud často pracujete na stolním nebo přenosném počítači, mohou být vhodnější než aplikace.
Uložit jako doplněk PDF (Chrome, Firefox)
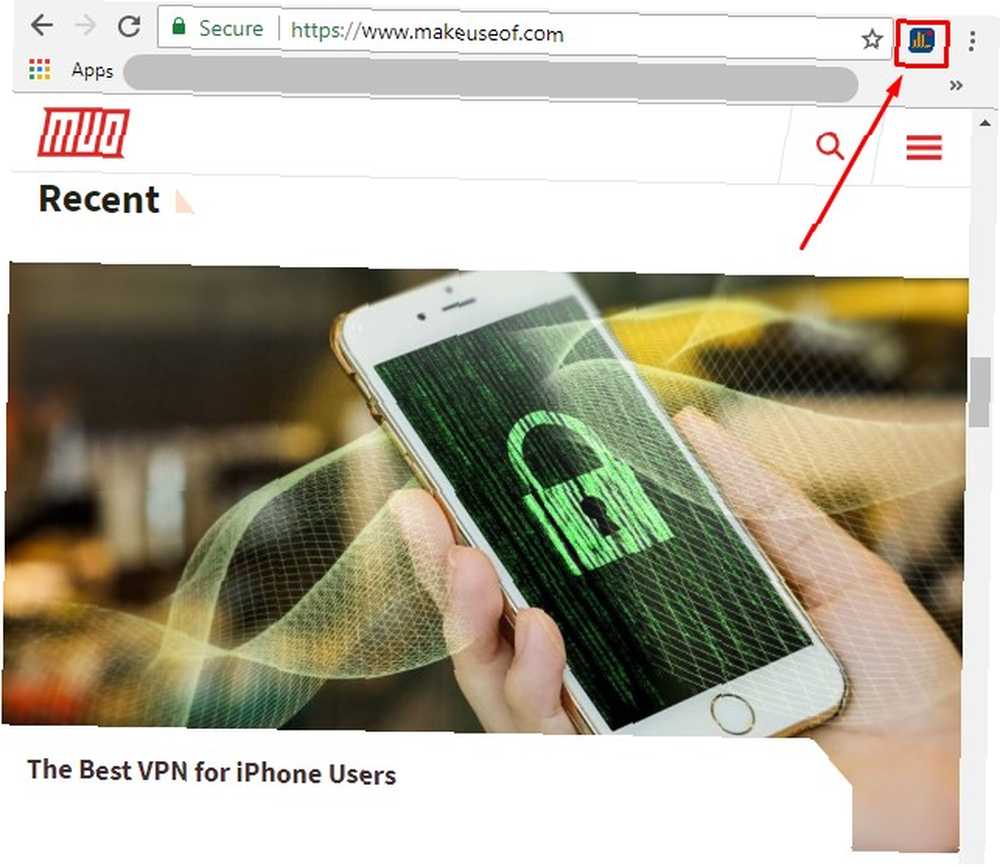
Rozšíření Uložit jako PDF je k dispozici od PDFcrowd a umožňuje ukládat webové stránky jako PDF jedním kliknutím. Začněte otevřením webové stránky, kterou chcete převést v prohlížeči. Poté klikněte na ikonu PDFcrowd ikona panelu nástrojů. Když je animovaný, znamená to, že probíhá převod.
Pokud vidíte a červený obdélník místo převedeného souboru se něco pokazilo. Umístěním kurzoru na tvar zobrazíte podrobnosti o problému.
Existují některé webové stránky, které toto rozšíření nepodporuje. Zahrnují ty chráněné hesly, weby s Flash a weby rámců.
Chcete přizpůsobit PDF nebo odstranit značku PDFcrowd z dokumentu? K tomu je třeba zakoupit roční předplatné placené verze.
Přátelské k tisku a PDF (Chrome)
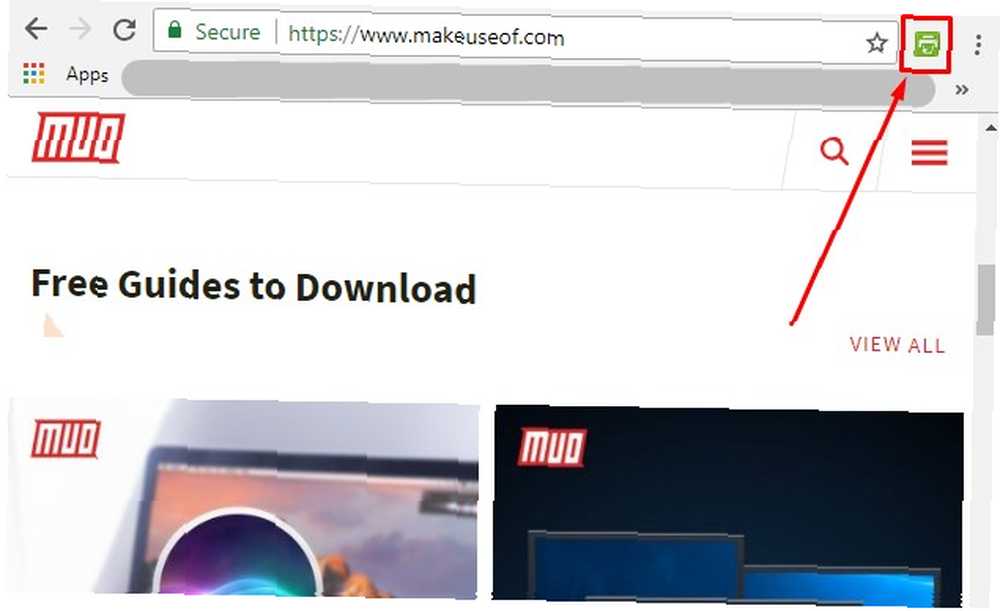
Rozšíření Print Friendly & PDF Chrome je další užitečná možnost. Umožňuje klepnutím na libovolný obsah webové stránky jej odstranit před tiskem nebo uložením ve formátu PDF. Dále můžete změnit velikost textu webové stránky. Všechny soubory PDF, které uložíte prostřednictvím této rozšíření, obsahují také odkazy, na které lze kliknout. Zahrnují také zdrojovou adresu URL pro snadnou orientaci, což je užitečné při kompilaci výzkumu.
Mějte tyto převaděče webových stránek na PDF po ruce
Bez ohledu na to, jak často převádíte webové stránky do souborů PDF nebo pokud potřebujete další funkce, existují možnosti. Tento seznam vás provede dobrým začátkem. Mnoho možností pracuje s prohlížeči nebo zařízeními, které znáte a nejsou drahé.
Pokud jste si užili učení, jak převádět webové stránky do PDF, udělejte to o krok dále tím, že převedete své soubory PDF do prezentace Powerpoint Jak převést PDF do prezentace PowerPoint Jak převést PDF do prezentace PowerPoint Chcete převést PDF do prezentace PowerPoint ? Je to v nejlepším případě obtížné, ale tyto převaděče souborů se o to snaží dobře. !











