
Brian Curtis
0
4862
410
 Jsem velmi posedlá technologií a rád posouvám hranice jakékoli technologie, která v současné době existuje. Osobně si myslím, že je velmi cool, že existuje spousta nástrojů pro vzdálený přístup, jako je 7 bezplatných nástrojů uvedených v článku Aibek o aplikacích pro sdílení obrazovky a vzdálený přístup. 7 nejlepších programů pro sdílení obrazovky a software pro vzdálený přístup Software pro vzdálený přístup Sdílení vaší obrazovky Windows má mnoho výhod. Pomocí těchto bezplatných nástrojů můžete sdílet obrazovky nebo získat vzdálený přístup k jinému počítači. nebo aplikace vzdáleného mobilního VNC Jak nastavit vzdálený přístup k počítači pomocí mobilního telefonu Jak nastavit vzdálený přístup k počítači pomocí mobilního telefonu Nedávno jsem napsal, který vám umožňuje přístup k počítači pomocí mobilního telefonu.
Jsem velmi posedlá technologií a rád posouvám hranice jakékoli technologie, která v současné době existuje. Osobně si myslím, že je velmi cool, že existuje spousta nástrojů pro vzdálený přístup, jako je 7 bezplatných nástrojů uvedených v článku Aibek o aplikacích pro sdílení obrazovky a vzdálený přístup. 7 nejlepších programů pro sdílení obrazovky a software pro vzdálený přístup Software pro vzdálený přístup Sdílení vaší obrazovky Windows má mnoho výhod. Pomocí těchto bezplatných nástrojů můžete sdílet obrazovky nebo získat vzdálený přístup k jinému počítači. nebo aplikace vzdáleného mobilního VNC Jak nastavit vzdálený přístup k počítači pomocí mobilního telefonu Jak nastavit vzdálený přístup k počítači pomocí mobilního telefonu Nedávno jsem napsal, který vám umožňuje přístup k počítači pomocí mobilního telefonu.
Existují však situace, kdy připojení k počítači není snadné nebo dokonce možné, přesto stále potřebujete možnost restartovat webový server nebo server pro sdílení souborů doma, protože aplikace je uzamčena nebo server neodpovídá. V těchto dnech je restart vzdáleného počítače rychlý a snadný - a nyní je to dokonce možné z jakéhokoli webového prohlížeče nebo pomocí populárního nástroje pro mikroblogy známého jako Twitter.
1. Jak provést základní restart počítače - Shutdown.exe
Pro ty z vás, kteří již neví, jak vzdáleně restartovat počítač, je nejjednodušší přístup, pokud sedíte ve stejné síti jako cílové PC, pomocí nástroje Windows shutdown.exe. Na stránce podpory společnosti Microsoft je příkaz o něco složitější, než ve skutečnosti musí být, protože existuje celá řada “spínače” k dispozici, abyste mohli přizpůsobit příkaz vypnutí.
V podstatě z příkazového řádku nebo z aplikace můžete příkaz vypnout pomocí syntaxe: vypnutí -r -f -m \ remotecomputerIP -t 00
- -m \ remotecomputerIP - nahradit vzdálený počítač buď se síťovým názvem nebo IP adresou počítače
- -r vynutí restart
- -F přinutí všechny spuštěné aplikace zavřít
- -t 00 řekne příkazu, aby se restartoval bez jakéhokoli časového zpoždění (nula sekund)
V závislosti na vašem důvodu pro vzdálené restartování budete chtít tyto příkazy používat opatrně. Pokud například chcete nastavit aplikaci, která provádí pravidelné restartování každé dva nebo tři dny, možná budete chtít zvážit povolení uživatele, který je aktuálně v počítači, zrušit restart nebo alespoň povolit možnost uložení ať už pracují na jakémkoli ohledu.
Pro účely tohoto článku však vše, co opravdu chceme udělat, je vzdálené vynucení restartu, pokud jste mimo domov a jste v situaci, kdy váš webový server nereaguje. Chcete-li to provést, výše uvedený příkaz bude fungovat. Jedinou nevýhodou s “shutdown.exe” přístup je, že musíte být jisti, že jste připojeni ke vzdálenému počítači jako uživatel, který má oprávnění správce. Pokud dáváte přednost zachování přísného zabezpečení v počítači nebo serveru, není vždy snadné jej provést.
2. Dálkově restartujte počítač pomocí webového prohlížeče pomocí spouště
Jedním z nejjednodušších způsobů, jak obejít tento bezpečnostní dotaz, je instalace bezplatné aplikace vytvořené Denisem Kozlovem s názvem Shutter. Skvělá věc, která se týká spouště, je, že jakmile ji nastavíte na cílovém počítači, můžete provádět různé funkce v počítači pomocí libovolného webového prohlížeče na internetu. Nejprve nainstalujte Shutter do cílového počítače nebo serveru a úvodní obrazovka, která se objeví, bude vypadat takto.
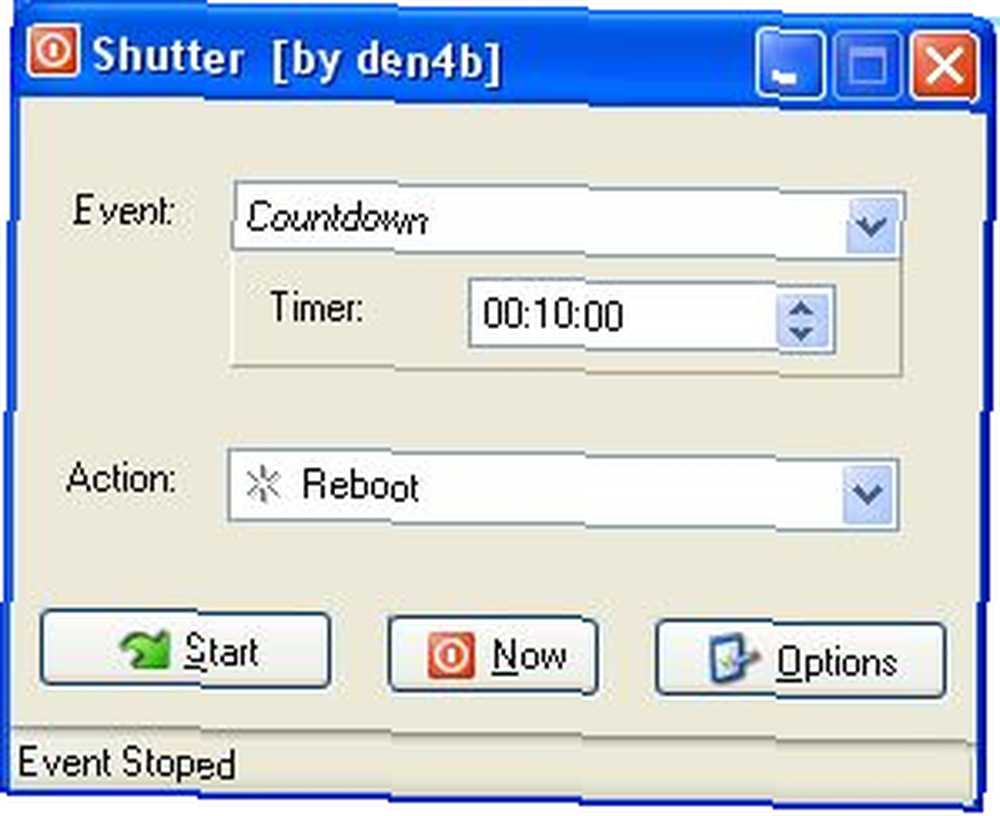
Nejprve se nemusíte starat o nastavení na této obrazovce, protože jsou určena pro místní použití aplikace. nicméně, vaše zájem je o použití aplikace jako druh “webový server” které vám umožní přístup k počítači z libovolného prohlížeče. Chcete-li jej nastavit, klikněte na tlačítko Možnosti a vyberte “Webové rozhraní” tab.
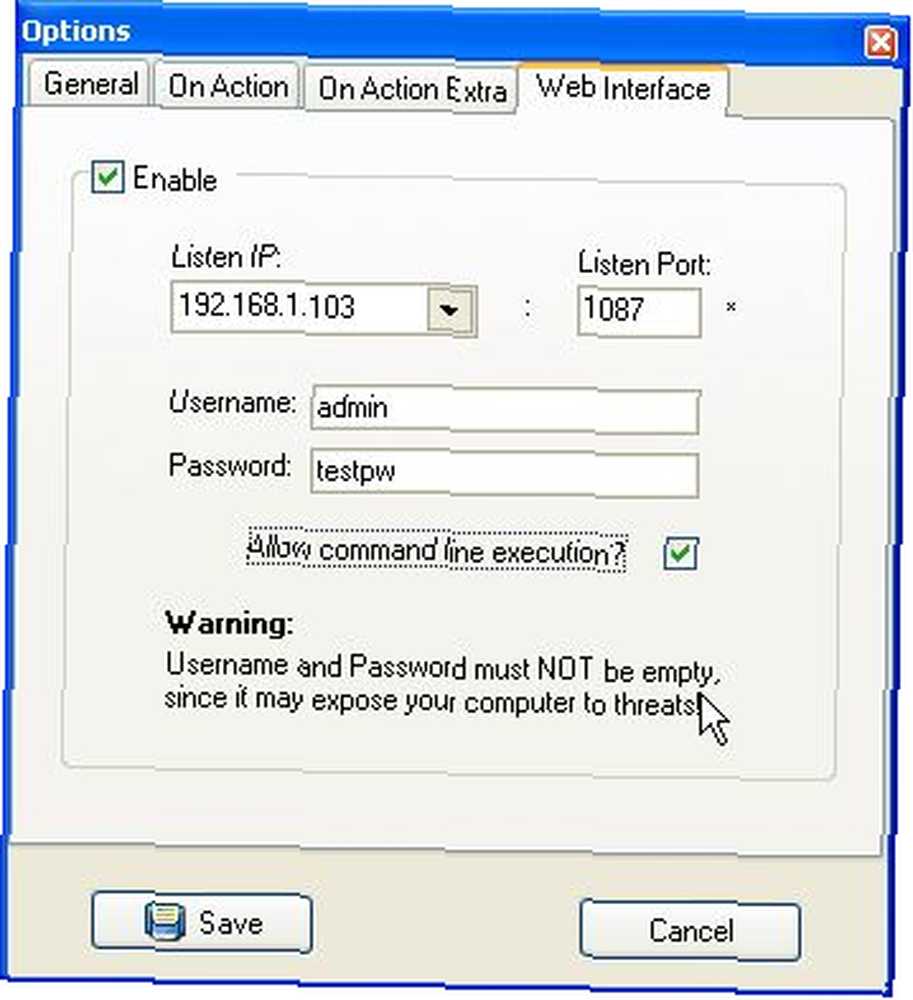
Na této obrazovce vyberte “Umožnit,” vyber “Poslouchejte IP” ze seznamu a zadejte libovolný port, který chcete použít. Většina lidí používá port 80, protože je to výchozí, ale pokud chcete zvýšit zabezpečení, můžete použít nějaký nejasný port. Nakonec vyberte své uživatelské jméno a heslo (povinné), klikněte na Uložit a aplikace je nastavena - je to stejně snadné! Jediným posledním krokem je zajistit, že pokud používáte router, otevřete a “otvor” abyste se mohli připojit k vašemu Shutter serveru přes router.
Chcete-li to provést, stačí přejít do ovládacího panelu pro správu routeru (obvykle 192.168.0.1 nebo 192.168.1.1, v závislosti na značce vašeho routeru) a nakonfigurovat předávání portů, jak je ukázáno zde.
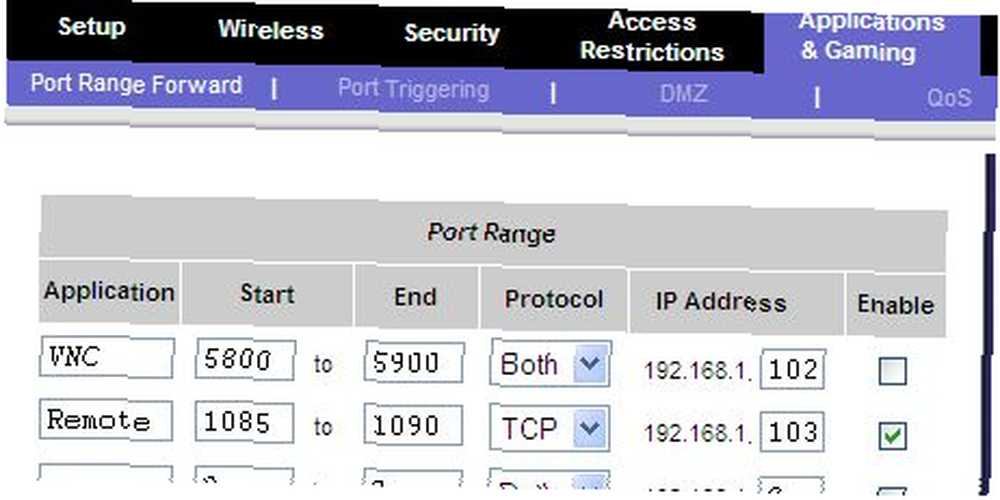
Ujistěte se, že je zde definována IP a port, který jste definovali v Shutteru, a zda je povolený. Po uložení je nastavení dokončeno. Nyní můžete přejít do jakéhokoli webového prohlížeče a poslat nejen a “restart” příkaz do počítače, ale také celý seznam dalších příkazů.
Chcete-li získat přístup ke službě Shutter, stačí zadat IP adresu v místní síti. V mém případě bych otevřel prohlížeč a napište “192.168.1.103:1087” pro přístup k webovému rozhraní. Z externího internetového umístění, například z knihovny nebo z práce, jednoduše zadám svou externí IP přidělenou poskytovatelem internetových služeb, po které následuje port, například “65.xxx.xxx.122: 1087” a webové rozhraní se objeví po přihlášení s ID a heslem, které jste definovali.
Poznámka editora: Pokud nevíte, co je vaše externí IP, stačí navštívit whatismyip.com
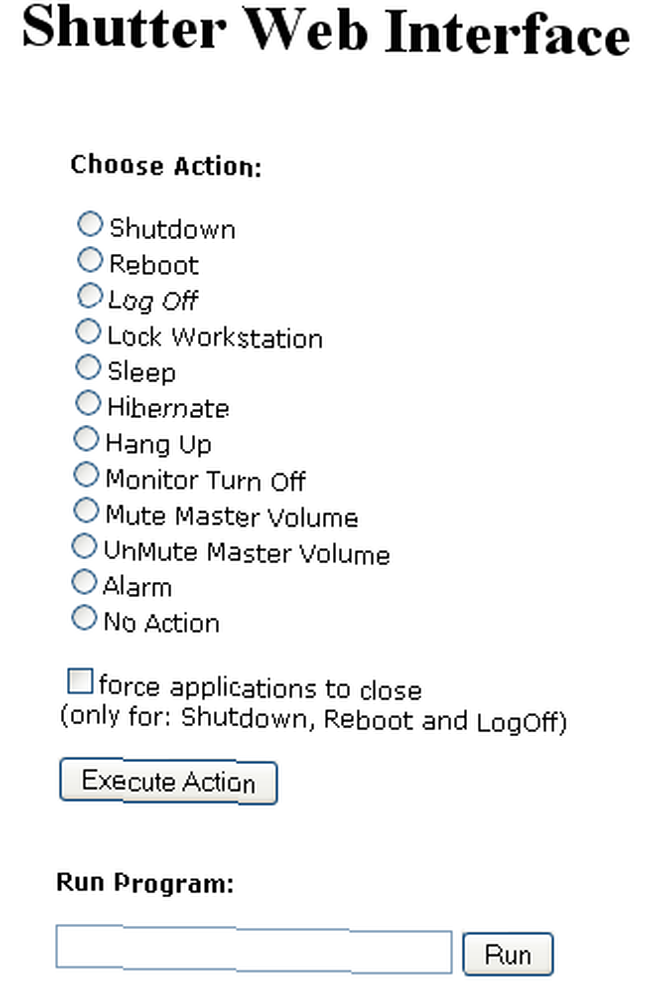
Jak vidíte, webové rozhraní Shutter vám umožňuje provádět na vzdáleném počítači úplný seznam úkolů, včetně ztlumení hlasitosti, vypnutí monitoru nebo spuštění konkrétního programu. Skvělá věc tohoto přístupu je, že všechny tyto příkazy jsou vydávány z aplikace spuštěné v cílovém počítači, takže k dálkovému spouštění těchto příkazů nemusíte provádět žádné speciální konfigurace zabezpečení..
3. Dálkově restartujte počítač pomocí Twitteru pomocí TweetMyPC
TweetMyPC je jednoduše jedna z nejlepších aplikací, které jsem viděl za velmi dlouhou dobu, kterou můžete nainstalovat do cílového počítače, stejně jako Shutter. Rozdíl je v tomto případě aplikace “poslouchá” pozorně na všechny “tweet” zprávy odeslané z vašeho účtu Twitter. Kdykoli vydáte příkaz, jako je Vypnout, Restartujte, nebo Odhlásit se - počítač dělá přesně, jak je řečeno.
Stačí nainstalovat aplikaci, přejít do nastavení a zadat přihlašovací údaje pro Twitter.
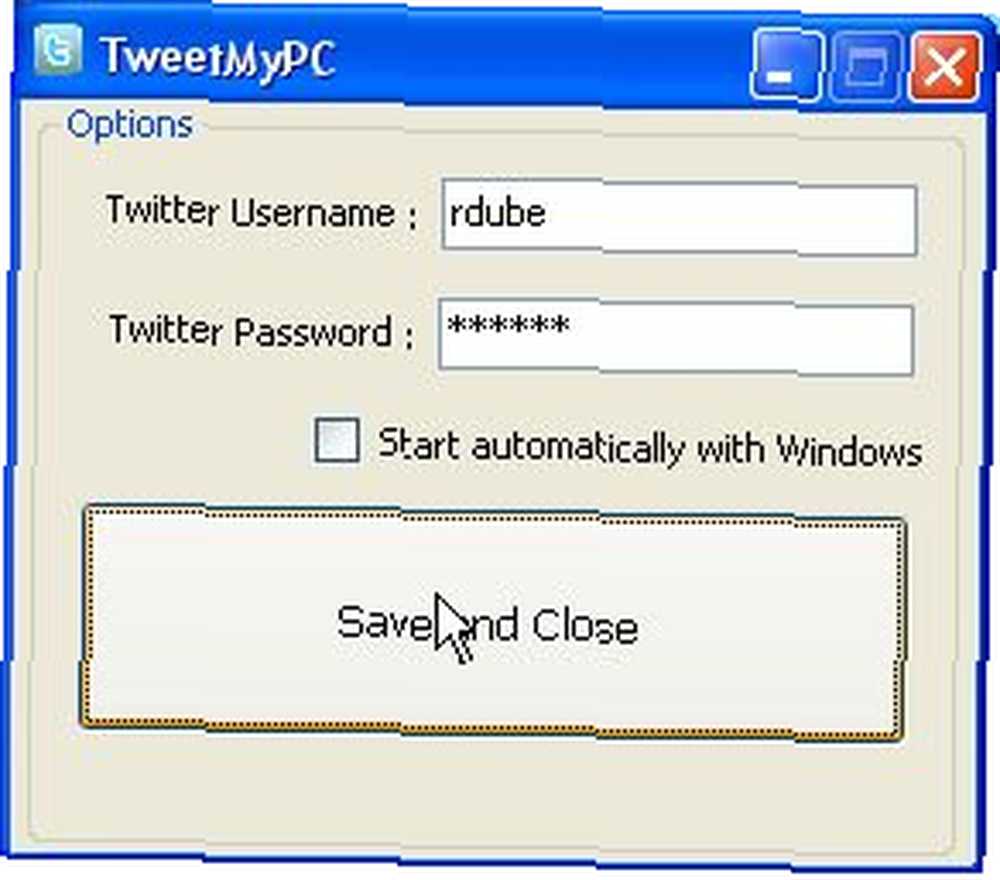
Klikněte na “Uložit a zavřít,” a máte hotovo! Žádná složitá konfigurace zabezpečení, žádné vylepšení internetového nastavení routeru - stačí nainstalovat aplikaci, vložit přihlašovací údaje Twitter a jste zlatí. Nakonec přejděte na svůj účet Twitter a vydejte příkaz.
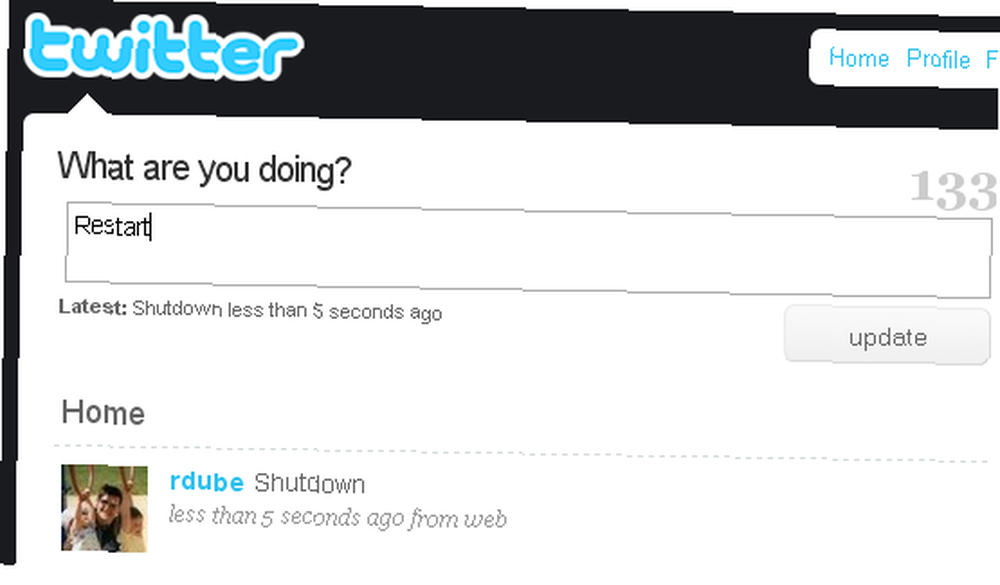
Výhodou této techniky restartu jsou úžasné možnosti. Jen si představte, že nyní můžete vytáhnout svůj mobil a poslat text na Twitter “Restartujte” aktualizace restartujte počítač. Kdokoli, kde máte přístup ke svému účtu Twitter, můžete do vzdáleného počítače zadat jeden z těchto tří příkazů. Dobrou zprávou je, že autor této aplikace právě vyvíjí verzi Mac.
Znáte nějaké další skvělé způsoby, jak vzdáleně restartovat počítač? Sdílejte své vlastní tipy v sekci níže.











