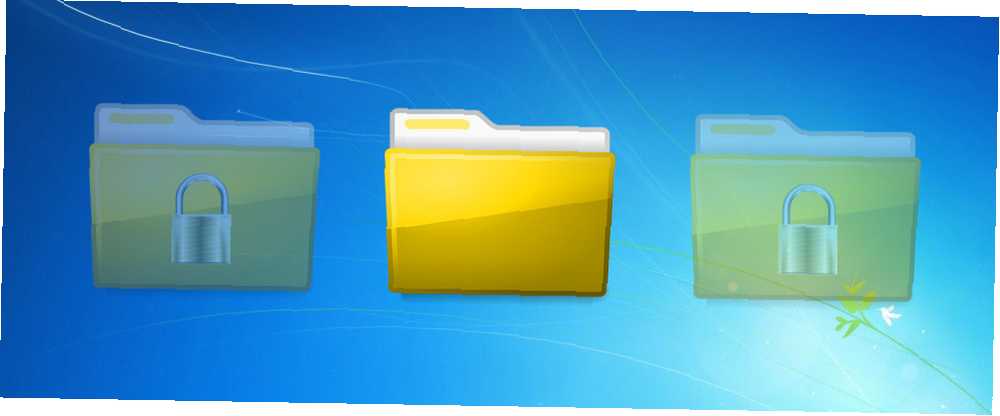
Joseph Goodman
0
641
97
V těchto dnech je obtížné získat soukromí. Ať už sdílíte počítač nebo máte podezření na vrstevníky, kteří příležitostně mají přístup k vašemu počítači, možná budete chtít ukládat citlivé informace nebo soukromé soubory na bezpečném místě. Tento článek obsahuje shrnutí tří rychlých a snadných způsobů, jak skrýt složky v systému Windows Jak skrýt cokoli v systému Windows Jak skrýt cokoli v systému Windows Systém Windows umožňuje vyladit a přizpůsobit téměř cokoli. Ukážeme vám, jak využít těchto supervelmocí, aby věci zmizely. 7.
Uvědomte si, že žádné z těchto řešení nebude účinně skrývat vaše data před informovanými uživateli. Pro skutečně citlivá a důvěrná data doporučuji pokročilejší řešení, která nejen skrývají nebo štěstí, ale také šifrují vaše data. Ukazatele naleznete v sekci další zdroje níže.
1. Skrýt složky
Systém Windows nabízí snadný způsob, jak rychle skrýt složky před neočekávanýma očima. Tato metoda vyžaduje, aby systém Windows nezobrazoval skryté soubory a složky. Takže změna tohoto nastavení je prvním krokem v tomto přístupu ...
- Otevřete Průzkumník souborů (libovolná složka) a přejděte na Nástroje> Možnosti složky…
- V rámci Možnosti složky přepněte na Pohled tab.
- Pod Soubory a složky najděte možnost Skryté soubory a složky a vyberte Nezobrazovat skryté soubory, složky nebo jednotky.
- Klikněte na OK a v několika dalších krocích pokračujte v skrytí složky.
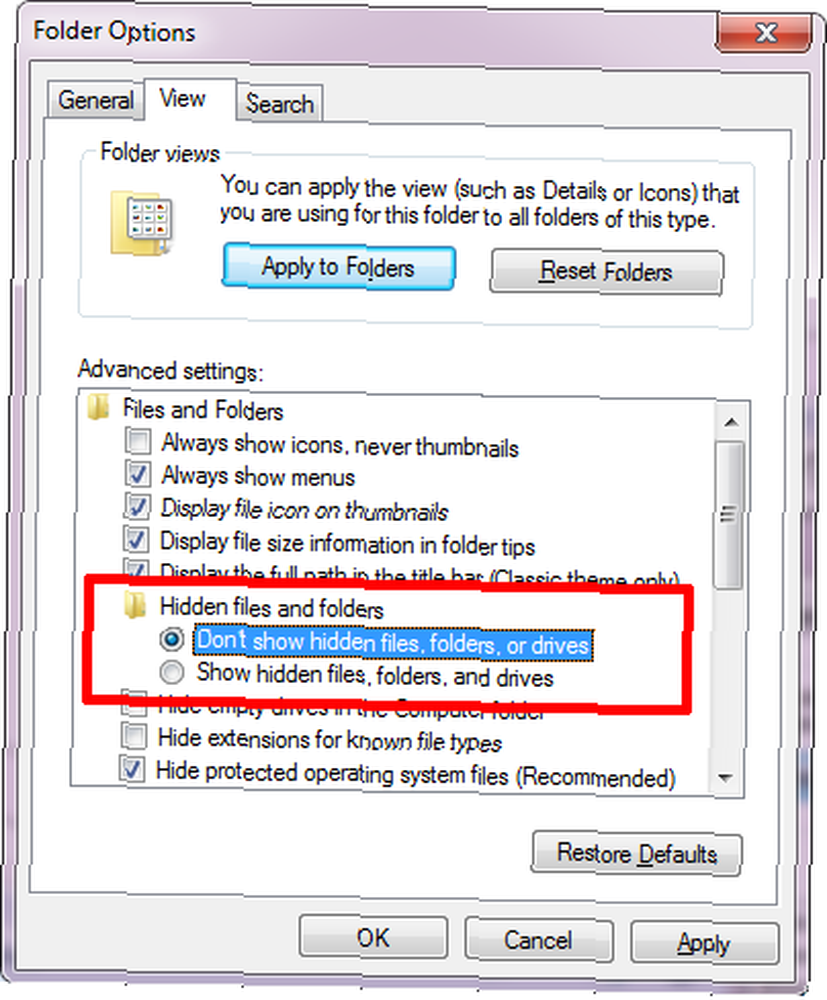
- Klepněte pravým tlačítkem myši na složku, kterou chcete skrýt, a vyberte Vlastnosti.
- V Všeobecné kartu zaškrtněte možnost s názvem Skrytý.
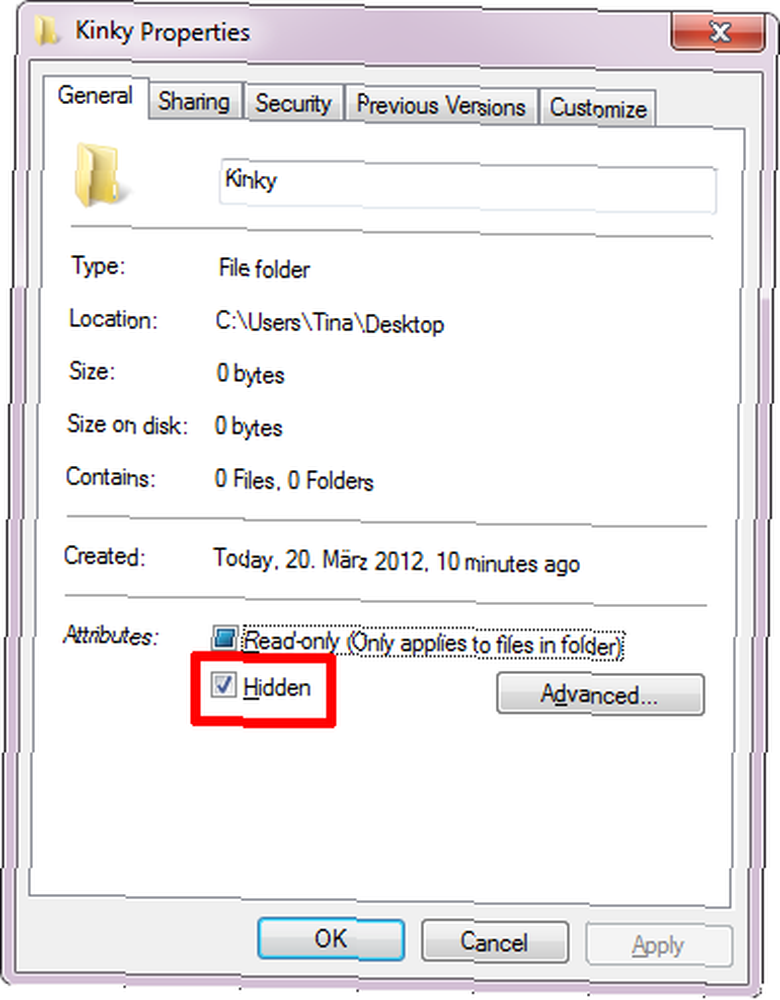
- Jít do Pokročilý… změnit Atributy archivace a indexu; možná budete chtít zablokovat indexování obsahu složky.
- Klikněte na OK uložit vaše změny.
Jakmile si přejete otevřít složku, projděte možnosti složky a dočasně zviditelněte skryté složky. To je samozřejmě trochu nepohodlné. Chcete-li vytvořit zkratku a skrýt nebo zobrazit několik složek najednou, můžete použít nástroj Free Hide Folder. Je možné skrýt a skrýt vybrané složky, protože možnosti složky jsou nastaveny tak, aby nezobrazovaly skryté soubory a složky.
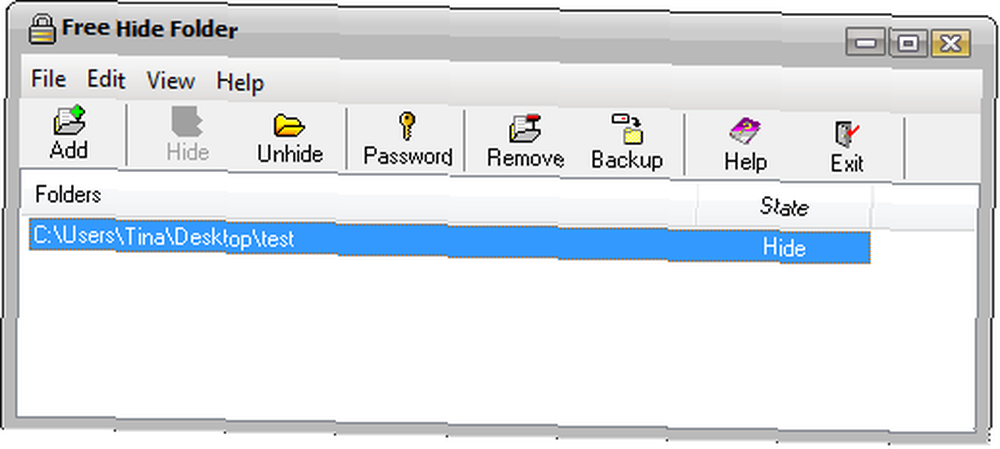
Přestože přístup k tomuto nástroji je chráněn heslem, odhaluje, že někde jsou skryté složky a pokročilí uživatelé je snadno najdou.
2. Vytvořte neviditelné složky
Tato metoda způsobí, že bude složka neviditelná, nikoli skrytá. To znamená, že nebudete muset procházet možnosti složky, abyste mohli složku zobrazit. Nevýhodou je, že někdo může vaši neviditelnou složku náhodou objevit. Chcete-li vytvořit neviditelnou složku, musíte udělat dvě věci: nejprve odstraňte název složky a poté udělejte průhlednou ikonu složky.
Nejprve skryjte název složky:
- Vyberte spornou složku a klikněte na F2.
- Pak podržte ALT při psaní čísel 0160 pomocí číselné klávesnice.
- Udeřil Vstoupit a název složky by měl být pryč.
Dále musíte neviditelnou ikonu složky:
- Klepněte pravým tlačítkem myši na složku a vyberte Vlastnosti.
- Přepněte na Přizpůsobte a klikněte na ikonu Změnit ikonu ... tlačítko.
- Ve výchozí sadě ikon systému Windows 7 lze najít několik prázdných ikon. Najděte jeden, vyberte jej a klikněte OK.
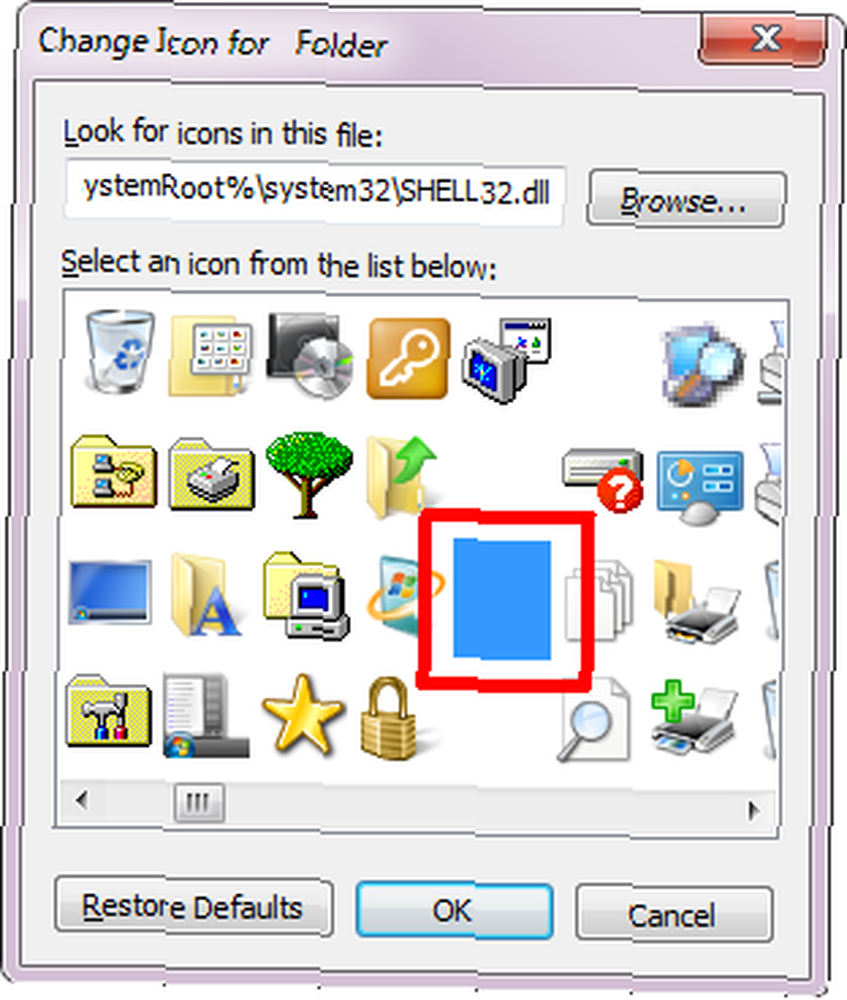
Pokud neviditelná složka sedí na ploše, ujistěte se, že je podél okraje obrazovky a směrem k pravé straně. Tím se sníží šance, že bude nalezena náhodou. Všimněte si, že kdokoli má stále přístup ke složce, protože ji najde. Například kliknutím CTRL + A vybere a zvýrazní všechny soubory a složky, včetně neviditelných.
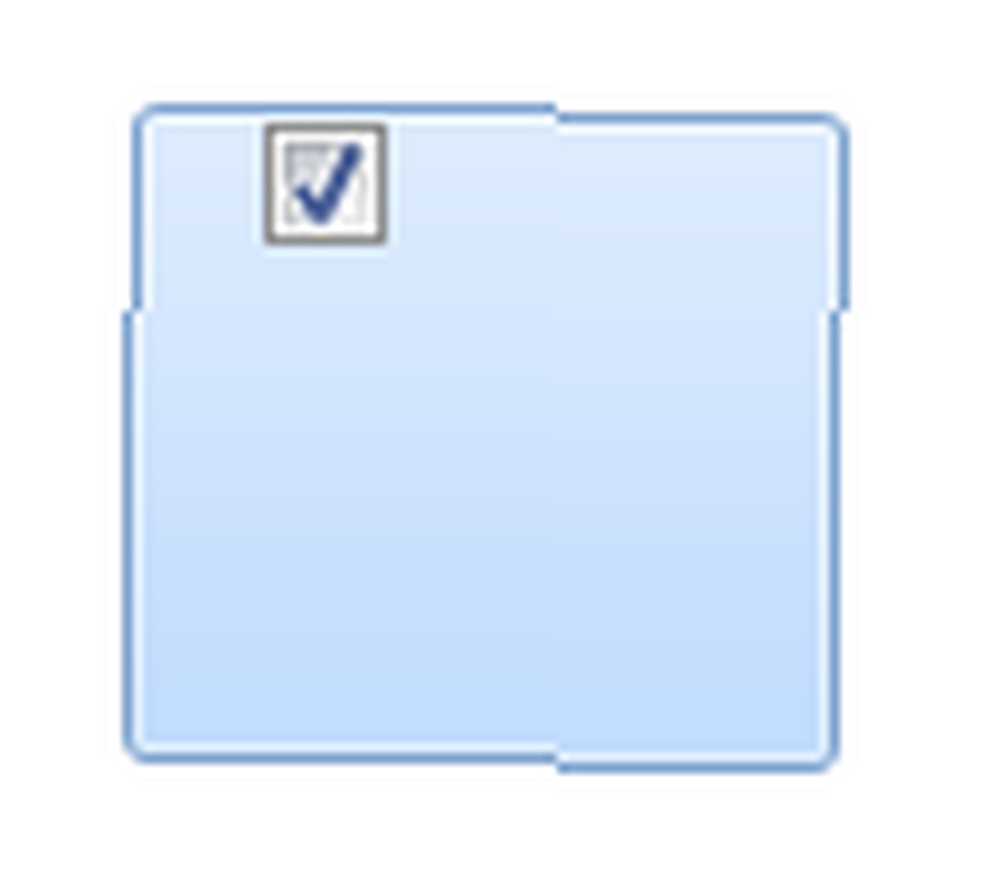
Aibek také popsal tuto metodu ve svém článku 2 Způsoby, jak skrýt “Důležité” Soubory a složky ve Windows 2 způsoby, jak skrýt "důležité" Soubory a složky ve Windows 2 způsoby, jak skrýt "důležité" soubory a složky ve Windows .
3. Skrýt složky pomocí My Lockbox
My Lockbox je nástroj pro uzamčení a skrytí složek. Při prvním spuštění nástroje musíte vytvořit heslo. Dále můžete přiřadit složku Lockbox.
Ve bezplatné verzi je počet složek omezen na jednu, i když ji můžete kdykoli změnit. Když spustíte My Lockbox, můžete uzamknout (skrýt) a odemknout (odkázat) složku Lockbox. Na rozdíl od Skrýt složku zdarma, bude My Lockbox také skrýt vaši složku, když jsou možnosti složky nastaveny tak, aby zobrazovaly skryté soubory, složky a jednotky.
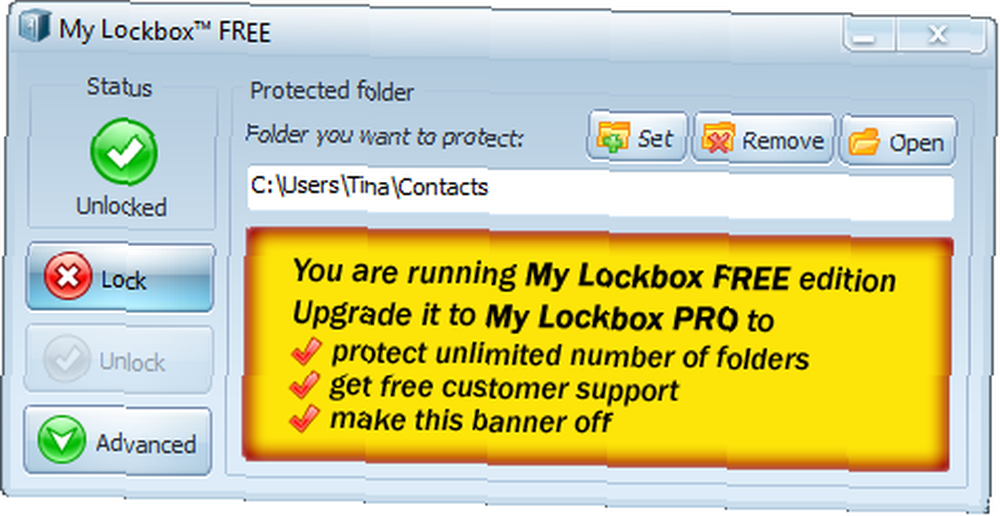
V rozšířeném zobrazení máte přístup k dalším možnostem, například k nastavení důvěryhodných aplikací, které mají povolen přístup do složky nebo vytváření klávesových zkratek..
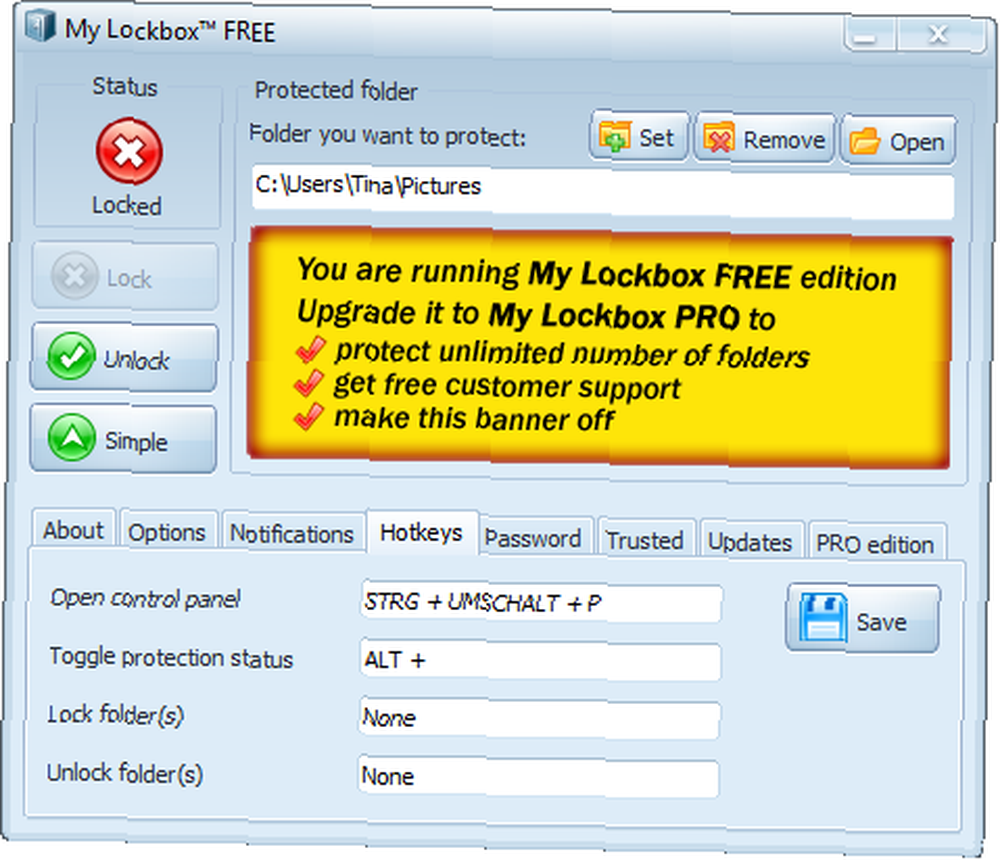
Již dříve jsme zkontrolovali My Lockbox: Jak zamknout složky Windows pomocí MyLockboxu Jak zamknout složky Windows pomocí MyLockboxu Jak zamknout složky Windows pomocí MyLockboxu .
Jak bezpečně zamknout vaše data
Nejbezpečnější způsob, jak zabezpečit a skrýt vaše data, je zašifrovat je. 5 Efektivní nástroje pro šifrování vašich tajných souborů 5 Efektivní nástroje pro šifrování vašich tajných souborů Musíme věnovat zvýšenou pozornost než kdykoli předtím směrem k šifrovacím nástrojům a čemukoli navrženému k ochraně našeho soukromí. Díky správným nástrojům je snadné udržovat naše data v bezpečí. . Profesionální verze systému Windows se dodávají s nástrojem BitLocker, ale můžete také použít bezplatný nástroj třetích stran, jako je VeraCrypt.
Dalším freewarovým nástrojem, který jsme dříve doporučili, je Easy File Locker. Tento nástroj umožňuje zamknout a skrýt soubory i složky. Samotný nástroj je chráněn heslem, takže jej nikdo nemůže spustit nebo odinstalovat bez předchozího zadání hesla.
Jak ukládáte citlivá data ze zvědavých očí? Doporučili byste ukládat soubory na tajném místě online?











