
Edmund Richardson
0
4469
613
 Brána Windows 7 Firewall je software, který řídí síťový provoz. Jeho výchozí chování je povolit odchozí provoz a zakázat příchozí provoz. Většina programů, které vyžadují změnu výchozího nastavení, však může k bráně Windows 7 Firewall přidat vlastní pravidla vyžadující pouze minimální vstup uživatele. Díky tomu je brána firewall systému Windows 7 velmi pohodlným nástrojem, protože její nastavení a používání nevyžaduje mnoho pozornosti ani znalostí.
Brána Windows 7 Firewall je software, který řídí síťový provoz. Jeho výchozí chování je povolit odchozí provoz a zakázat příchozí provoz. Většina programů, které vyžadují změnu výchozího nastavení, však může k bráně Windows 7 Firewall přidat vlastní pravidla vyžadující pouze minimální vstup uživatele. Díky tomu je brána firewall systému Windows 7 velmi pohodlným nástrojem, protože její nastavení a používání nevyžaduje mnoho pozornosti ani znalostí.
Při používání brány Windows 7 Firewall byste si však měli být vědomi několika věcí. Tento článek vám nastíní několik důležitých bodů, seznámí vás se základními funkcemi brány firewall systému Windows 7 a naučíte se, jak snadno přizpůsobit své chování..
1. Výběr umístění v síti určuje nastavení brány firewall
Když se připojíte k nové síti, systém Windows se vás zeptá, zda se jedná o domácí, pracovní nebo veřejnou síť. Výběr má dopad nejen na nastavení sítě, ale také na to, jak brána Windows 7 Firewall zpracovává síťový provoz.
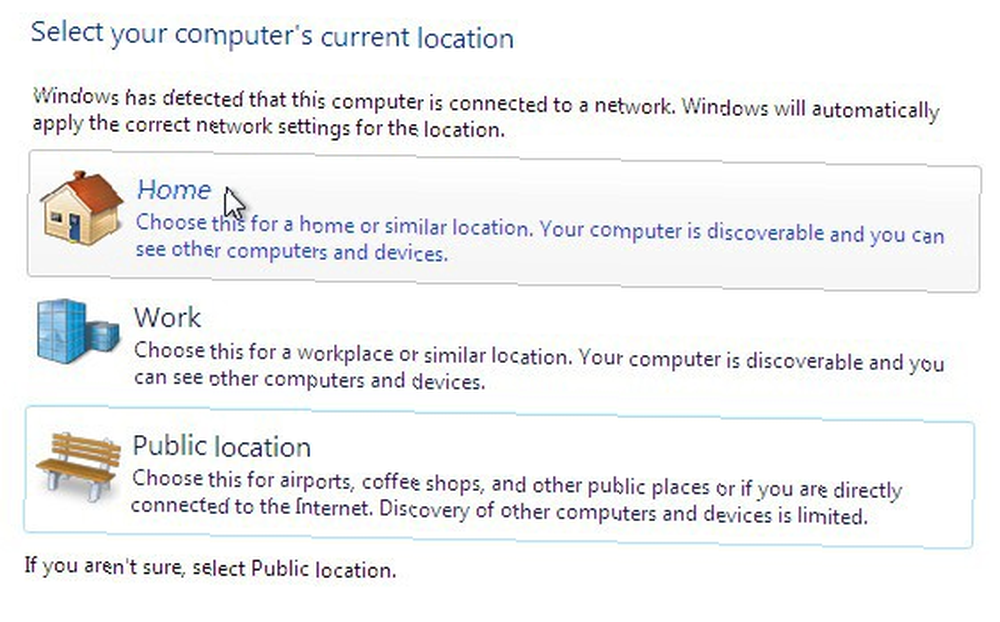
Po přiřazení sítě k určitému profilu, tj. Domů, do práce nebo veřejnosti, se na toto síťové připojení vztahují pravidla brány firewall pro tento profil. Můžete upravit nastavení pro každý profil, tj. Typ sítě, a vytvořit tak více aktivních profilů brány firewall.
Pokud si nejste jisti, ke kterému profilu jste síť přiřadili, můžete přejít do aplikace Windows Firewall Control Panel prostřednictvím> Start > Kontrolní panel > Systém a zabezpečení > Brána Windows Firewall nebo jednoduše hledejte> Brána Windows Firewall v> Start vyhledávací pole. Zde najdete, ke které síti jste připojeni a jaká nastavení se na ni vztahují. Pokud je počítač připojen k doméně, může se také zobrazit profil s názvem> Doménové sítě.
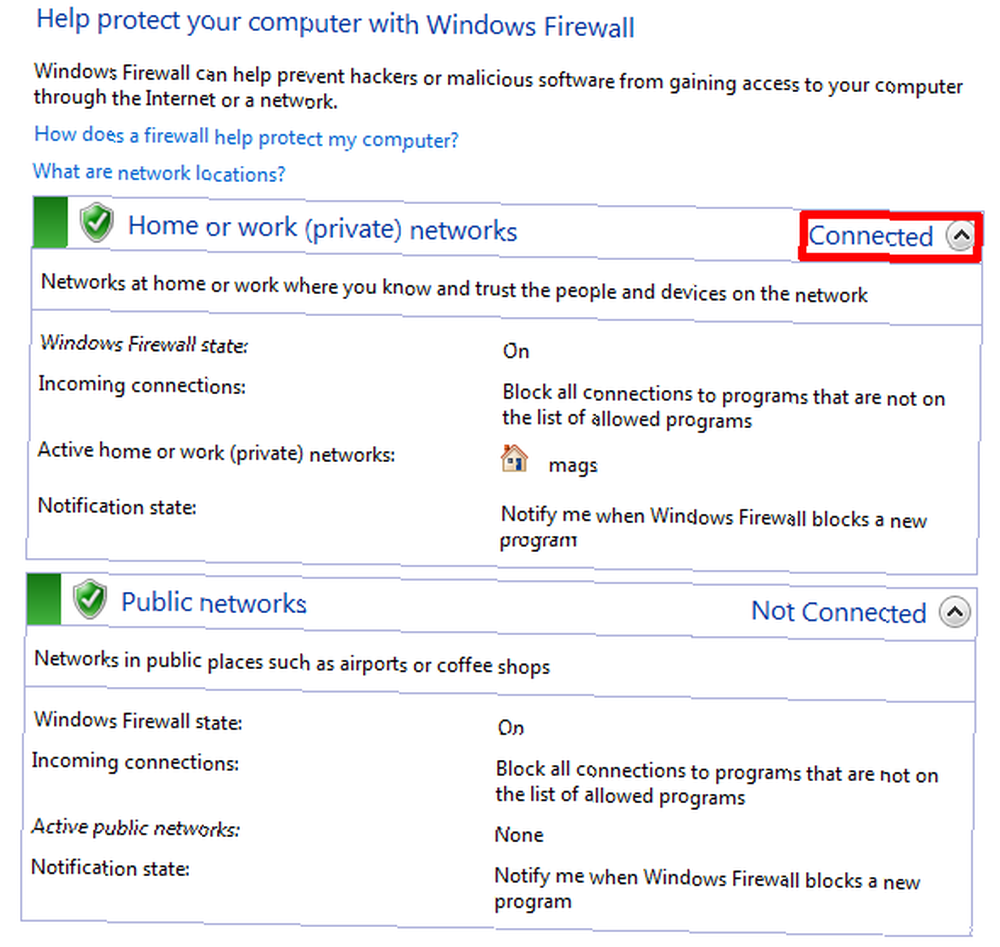
Měli byste vědět, že pokud jde o nastavení brány firewall, neexistuje žádný rozdíl mezi domácí nebo pracovní sítí. Oba jsou považováni za soukromé, a proto jsou hozeni do stejného banku. Pokud však v práci používáte připojení Wi-Fi, měli byste zvážit jeho označení jako veřejné sítě, a tak jej přiřadit restriktivnější síťový profil.
2. Můžete povolit nebo zakázat komunikaci programů prostřednictvím brány Windows Firewall založené na síťové skupině
Jak je uvedeno výše, firewall řídí síťový provoz a může odepřít programům komunikovat prostřednictvím vašeho připojení. Ve výchozím nastavení brání brána firewall systému Windows 7 příchozí připojení a umožňuje odchozí připojení. Toto chování však můžete přizpůsobit.
Jednoduchý způsob, jak toho dosáhnout, je přejít na> Start a napište> povolit program ve vyhledávacím poli. Klikněte na první odkaz, který říká> Povolte program prostřednictvím brány Windows Firewall. Otevře se seznam> Povolené programy, což je opravdu seznam povolených a odmítnuté programy.
Je to seznam obou, protože můžete nastavit zaškrtnutí, které umožní nebo zakáže programům komunikovat prostřednictvím brány Windows Firewall, nebo můžete kliknout na> Povolit další program… tlačítko pro přidání programu, který ještě není na seznamu. Chcete-li provést změny, možná budete muset nejprve klepnout na> Změnit nastavení tlačítko.
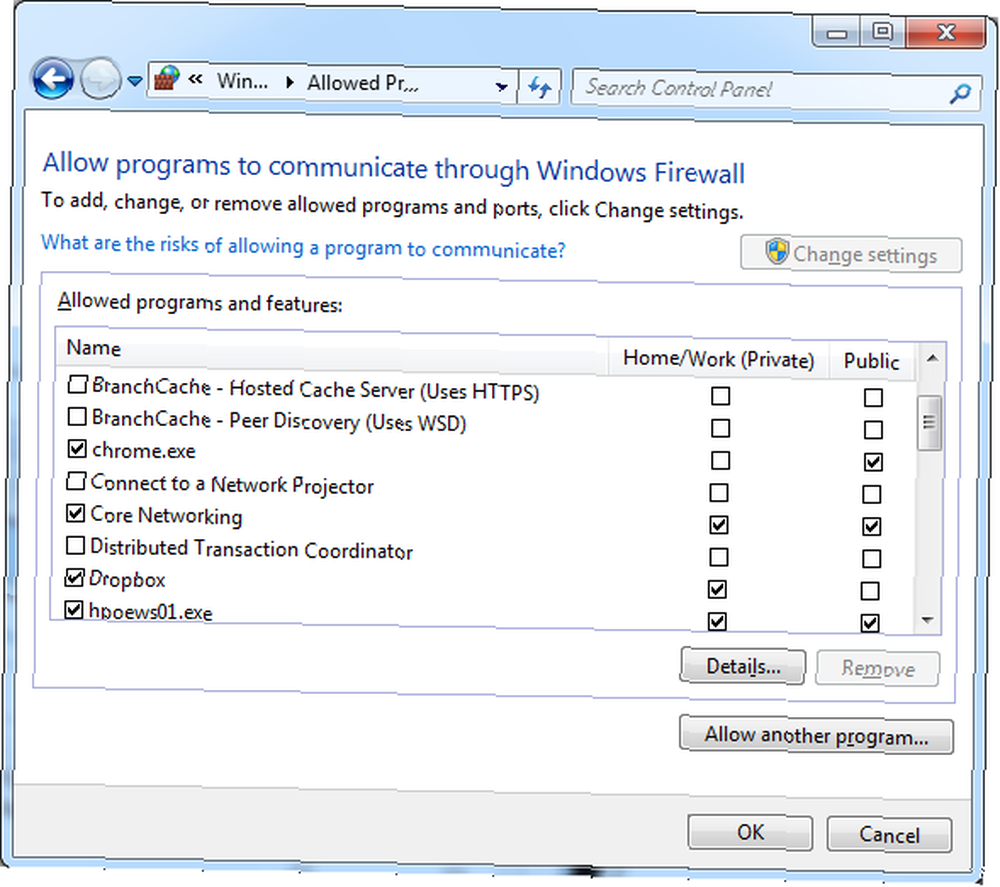
Jak je vidět na obrázku výše, můžete si vybrat jiné chování podle typu sítě, ke které jste připojeni. Dropbox se například přidal do seznamu a je nastaven na komunikaci pouze při připojení k soukromé nebo domácí síti, zatímco přenos přes veřejnou síť je zakázán. Proto je důležité zvolit typ sítě, jak je uvedeno v bodě jedna.
3. Povolení programům přidat vlastní pravidla k bráně Firewall
Jak je vidět na příkladu Dropbox výše, některé programy se přidají do seznamu povolených nebo zamítnutých programů. Obvykle to vyžaduje vstup uživatele, protože mění výchozí chování brány Windows 7 Firewall, například povolením příchozího provozu pro příslušný program. Pokud instalujete nový program a budete požádáni o potvrzení výjimky, měli byste tuto žádost pečlivě zkontrolovat, než klepnete na> Povolit přístup, protože potenciálně otevíráte brány škodlivému softwaru.
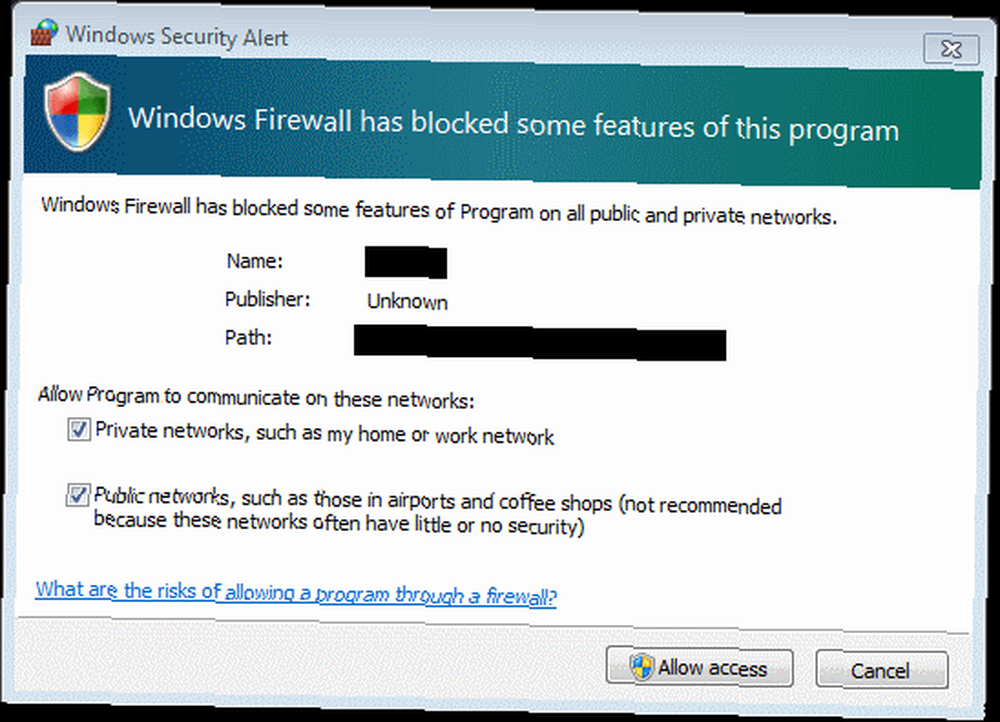
Stav oznámení můžete také zkontrolovat v aplikaci Windows Firewall Control Panel. Klikněte na> Změňte nastavení oznámení na levém postranním panelu a ujistěte se, že je zapnutá brána Windows Firewall. Pokud si přejete být informováni o změnách, zaškrtněte> Upozornit mě, když brána Windows Firewall zablokuje nový program.
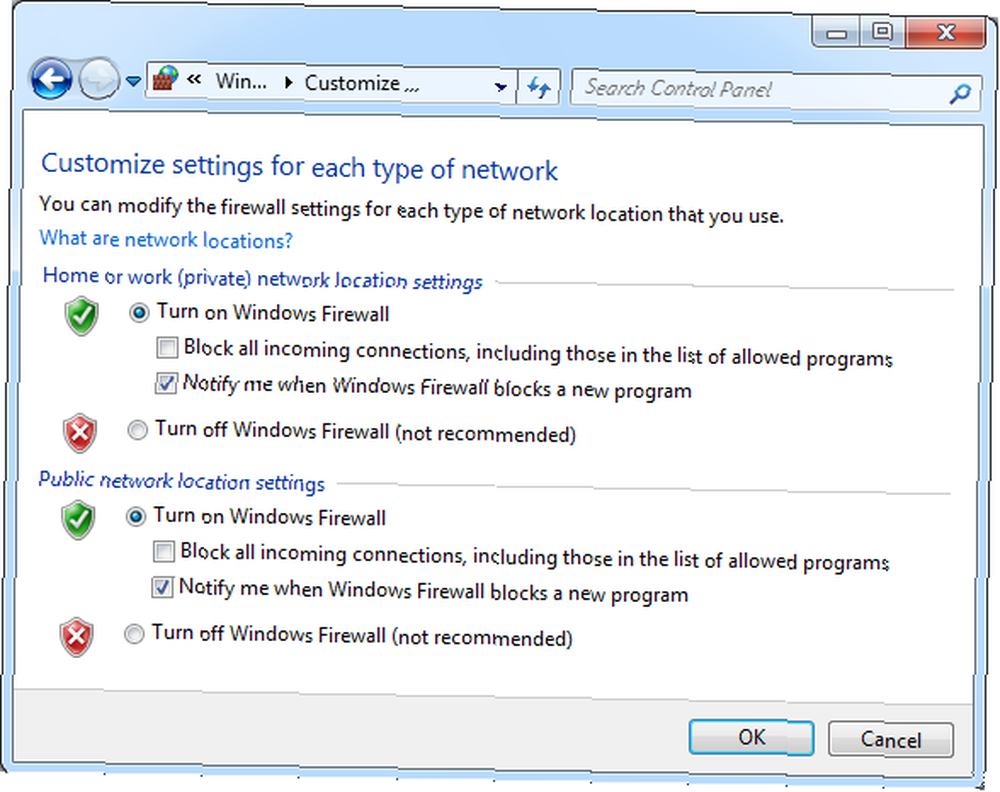
Pokud někdy zjistíte, že máte problémy s příchozím provozem, protože se program nepřidal do seznamu povolených programů, neměňte chybu při otevírání celého portu. Je mnohem bezpečnější přidat tento program do seznamu povolených programů ručně, než otevřít port.
souhrn
Brána Windows 7 Firewall velmi funguje na principu „set and forget“. Typ komunikace lze snadno přizpůsobit na základě jednotlivých programů a síťového profilu. Pro průměrného uživatele však může být ruční přidání vlastních pravidel prostřednictvím zobrazení rozšířených nastavení skličující úkol. Zde doporučuji podívat se na Windows Firewall Control, program, který jsme dříve recenzovali Spravovat Windows Firewall lepší s Windows 7 Firewall Control Spravovat Windows Firewall lepší s Windows 7 Firewall Control na MakeUseOf.
Používáte výchozí bránu Windows Firewall nebo dáváte přednost aplikaci třetí strany? Uvažovali jste někdy o nastavení brány firewall směrovače nebo přechodného počítače, který funguje jako brána firewall pro vaši soukromou síť? Jsou brány firewall přeceňovány?
Obrazové kredity: beboy











