
Harry James
0
2897
149
Pokud jste hardcore fanouškem Androidu, pravděpodobně víte, že váš oblíbený mobilní operační systém pochází z Linuxu. V minulosti jsme se zabývali tím, jak je Android založen na komponentách s otevřeným zdrojovým kódem. Je Android opravdu otevřený zdroj? A je to dokonce důležité? Je Android opravdu otevřený zdroj? A je to dokonce důležité? Zde prozkoumáme, zda je Android skutečně otevřený zdroj. Konec konců, je založen na Linuxu! a že jádro Linuxu je jedním z nich. Je tedy rozumné, že pokud jsou tak blízko, mělo by být relativně snadné spouštět aplikace pro Android v systému Linux.
Jak se ukazuje, je to správné. Normálně běžící aplikace pro jeden operační systém na jiném je složité. Uživatelé Linuxu však mají k dispozici několik metod pro spouštění aplikací pro Android, které dělají věci poměrně snadnými. Podívejme se na to.
Existující metody pro Android v jiných operačních systémech
V minulosti jsme se zabývali několika způsoby, jak spustit Android nebo jeho aplikace v jiných operačních systémech. Obvykle mají jednu ze dvou forem:
- Prvním je použití virtuálního stroje (VM) některých druhů, někdy nazývaného emulátor. Stručně řečeno, je to software, který zosobňuje celý systém Android Co je virtuální stroj? Vše, co potřebujete vědět, co je virtuální stroj? Vše, co potřebujete vědět Virtuální stroje vám umožňují provozovat na vašem aktuálním počítači další operační systémy. Zde je to, co byste o nich měli vědět. . Příkladem je emulátor, který je součástí aplikace Android Studio, kterou jsme značně používali při vytváření jednoduché aplikace pro Android. Jak vytvořit aplikaci pro Android: Vše, co potřebujete vědět Jak vytvořit aplikaci pro Android: Vše, co potřebujete vědět Pokud chcete začněte vytvářet vlastní aplikaci pro Android, tato příručka obsahuje vše, co potřebujete. . Můžete také použít univerzální nástroj VM, jako je VirtualBox Jak používat VirtualBox: Uživatelská příručka Jak používat VirtualBox: Uživatelská příručka Pomocí VirtualBox můžete snadno instalovat a testovat více operačních systémů. Ukážeme vám, jak nastavit Windows 10 a Ubuntu Linux jako virtuální stroj. a spusťte jednu z příchutí systému Android navrženého pro stolní použití 3 způsoby, jak můžete používat Android jako stolní operační systém 3 způsoby, jak můžete používat Android jako stolní operační systém Je vlastně docela snadné používat Android jako stolní operační systém, jakmile to víte jak. . A konečně, BlueStacks Jak emulovat Android a spouštět aplikace pro Android na vašem PC Jak emulovat Android a spouštět aplikace pro Android na vašem PC Je vlastně docela snadné spustit aplikace pro Android na ploše nebo notebooku! Zde vás provedeme nejlepšími metodami. je více optimalizovaným příkladem této metody pro Windows.
- Druhou metodou je použití softwaru kompatibility. I když se jejich přesné metody liší, jsou navrženy tak, aby překládaly vstupy a výstupy softwaru Android na něco, čemu hostitelský stroj rozumí. Jeden přístup používá prohlížeč Chrome s doplňkem s názvem ARChon Jak spouštět aplikace pro Android v Chromu pro Mac / Linux / Windows Jak spouštět aplikace pro Android v Chromu pro Mac / Linux / Windows Nyní je možné spouštět aplikace pro Android v prohlížeči Chrome - vyžaduje to jen trochu práce. k dosažení tohoto účinku.
V níže uvedených částech prozkoumáme následující řešení nativní pro Linux, která používají výše uvedené možnosti v různé míře:
- Anbox, který používá formát balíčku Ubuntu Snap. Funguje spíš jako vrstva kompatibility a spouští aplikace z a “kontrolní panel” typu.
- Shashlik, který používá optimalizovaný VM založený na QEMU. Vytváří položky pro aplikace pro Android ve vašem běžném spouštěči systému.
- Genymotion, který používá optimalizovaný VM založený na VirtualBoxu. Spustí plné rozhraní virtuálního zařízení.
Podrobněji prozkoumáme každou z těchto možností.
1. Anbox
Anbox, jak název napovídá, se účtuje jako “Android v krabici.” Jedná se o linuxovou aplikaci, která poskytuje kompletní softwarový balík pro Android v systému kontejner, podobně jako Docker pracuje Jak bezpečně testovat desktopové aplikace v bezpečném kontejneru pomocí Docker Jak bezpečně testovat desktopové aplikace v bezpečném kontejneru pomocí Docker Docker je populární platforma pro vývoj a testování serverových aplikací. Věděli jste však, že ji můžete také použít k bezpečnému a bezpečnému spouštění nových programů na ploše? . Distribuováno jako balíček Snap Jak nový formát balíčku Ubuntu 16.04 umožňuje instalaci softwaru Snap Jak je nový formát balíčku Ubuntu 16.04 způsobí instalaci softwaru Snap Ve verzi 16.04, Ubuntu doufá, že dosáhne rovnováhy mezi stabilitou a udržováním aktuálnosti -datum, s novým způsobem instalace aplikací. Pojďme zjistit, jak fungují „přichycení“. , vaše distribuce bude muset podporovat formát Ubuntu Snaps vs Red Hat Flatpaks. Jaký je rozdíl? Ubuntu Snaps vs Red Hat Flatpaks, jaký je rozdíl? Linux distros distribuuje aplikace v mnoha formátech. Po celá léta byly dva nejoblíbenějšími soubory .debs a .rpms, ale to se může začít měnit s balíčky Snun a Ubuntu s balíčkem Red Hat. - naštěstí většina z nich ano.
Můžete jej vyhledat ve svém softwarovém centru nebo použít příkaz Ubuntu jako následující příkaz:
sudo apt install snapdPo instalaci systému Snap jej stáhněte a nainstalujte pomocí příkazu z webu Anbox:
snap install - klasický anbox-installer && anbox-installerInstalační skript na bázi terminálu vám vše načte. Začne tím, že provede některé funkce správce, jako je přidání nového softwarového úložiště a instalace předpokladů. Poté stáhne balíček Anbox Snap (zobrazený na obrázku níže) a nainstaluje jej.
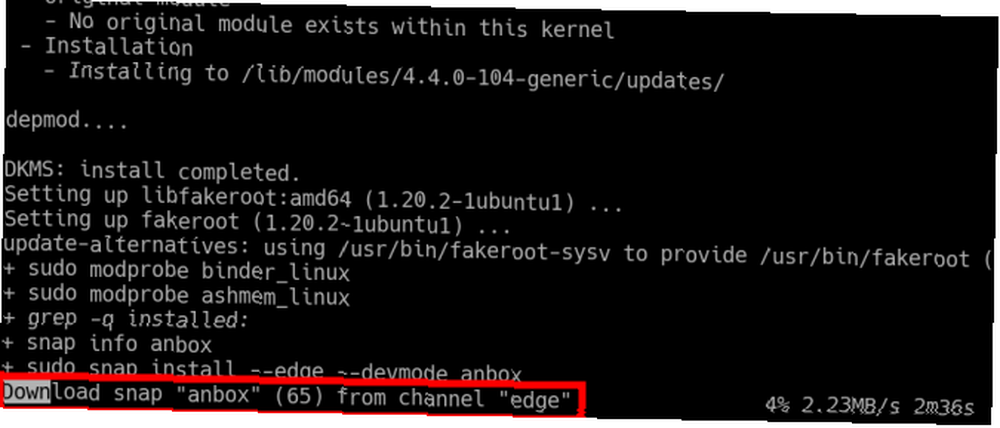
Po instalaci můžete pomocí následujícího příkazu potvrdit jeho spuštění:
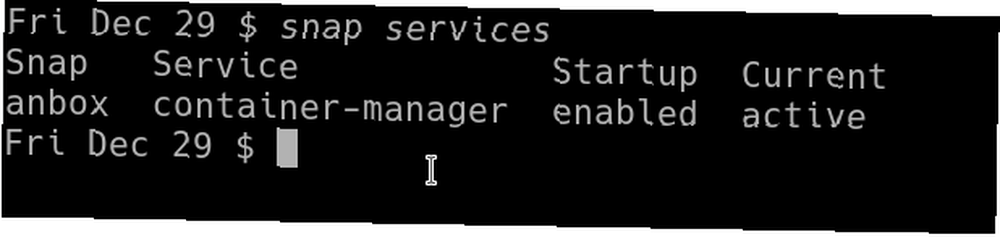
Jakmile je Anbox nainstalován, můžete jej spustit z hlavní nabídky. Ukázalo se to v “Ztráty a nálezy” kategorii pro mě, ale mělo by se objevit při textovém vyhledávání. Po několika okamžicích se “Správce aplikací Anbox” by se měla objevit na obrazovce.
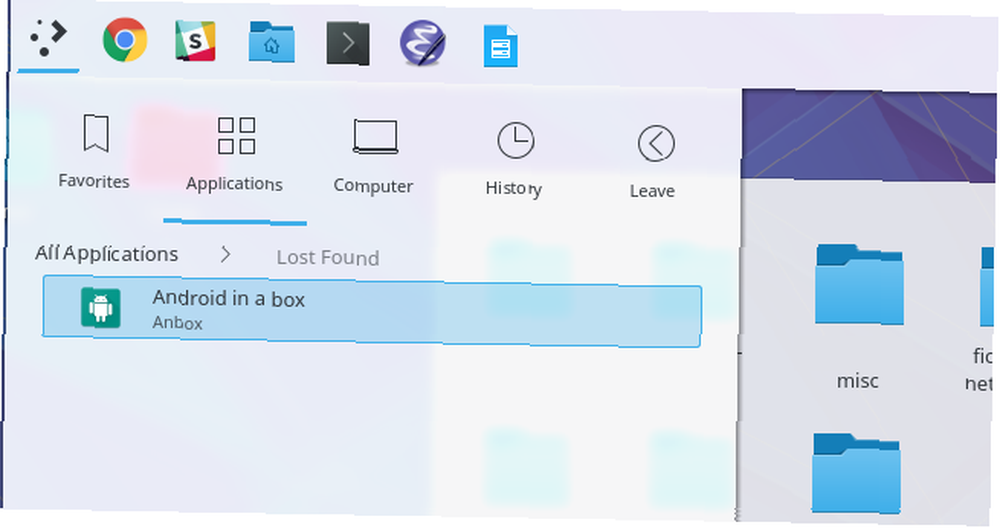
Webové stránky projektu předem uvádějí, že se stále vyvíjí. Cítíte to, když je čas nainstalovat první aplikaci. Neexistuje žádný pěkný grafický způsob přetažení - musíte použít Android Debug Bridge (ADB) Jak používat ADB a Fastboot v Androidu (a proč byste měli) Jak používat ADB a Fastboot v Androidu (a proč byste měli) Naučit se ovládat ADB a Fastboot může vylepšit zážitek ze systému Android. . Tento nástroj je součástí aplikace Android Studio, takže pokud je již nainstalován, je vše nastaveno. Pokud ne, můžete nainstalovat Android Studio (protože poskytuje svůj vlastní emulátor, další možnost), nebo zjistit, zda je k dispozici od správce balíčků..
Na Ubuntu získáte následující informace:
sudo apt nainstalovat android-tools-adbNyní můžete nainstalovat aplikaci, pro kterou máte po ruce soubor APK. Následující příkaz nainstaluje Orgzly, aplikaci pro psaní poznámek a úkoly:
adb install com.orgzly_83.apk
Nakonec se v okně Anbox zobrazí ikona aplikace. Kliknutím na ni se otevře aplikace, jak jste očekávali (níže uvedený obrázek ukazuje aplikaci Orgzly, kterou jsme nainstalovali výše):
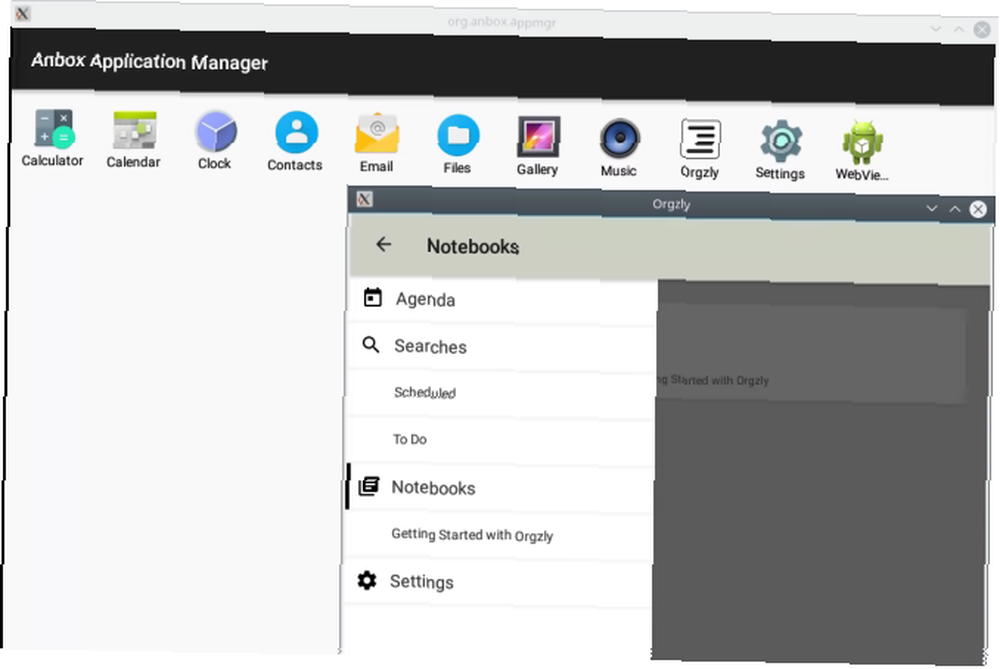
Esc klávesa funguje jako tlačítko Zpět, což vám umožní zavřít aplikace.
2. Shashlik
Šašlik je další možnost a podobá se Anboxu. Zatímco ten druhý používá technologii kontejnerů Snap balíčků, Shashlik ve skutečnosti zahrnuje lehký virtuální stroj založený na QEMU 3 způsobech, jak spustit virtuální stroj na Linuxu 3 způsoby, jak spustit virtuální počítač na Linuxu Pokud chcete na svém počítači spustit druhý operační systém Linuxový stroj bez restartu pro přepínání mezi nimi, virtuální stroj je vaše jediná odpověď. .
Po stažení balíčku Hefty DEB ho můžete nainstalovat do systému Ubuntu pomocí následujícího příkazu:
dpkg -i shashlik_0.9.3.debProbíhá také instalace aplikací v Shashlik. Ale instalační příkaz je trochu přímočarší:
/ opt / shashlik / bin / shashlik-install name_of_app_file.apkJakmile to dokončíte, dostanete pěkné malé vyskakovací okno, které říká, že bylo úspěšné.
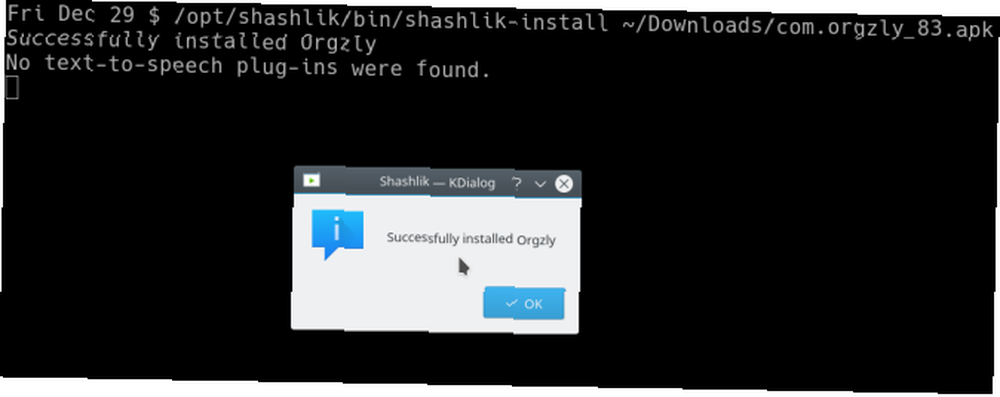
Zobrazí se také položka v nabídce spouštěče (pod “Aplikace pro Android” kategorie) a po kliknutí na ni se aplikace spustí. Čas spuštění pro Shashlik je znatelně delší než Anbox, protože ve skutečnosti začíná řádný VM:
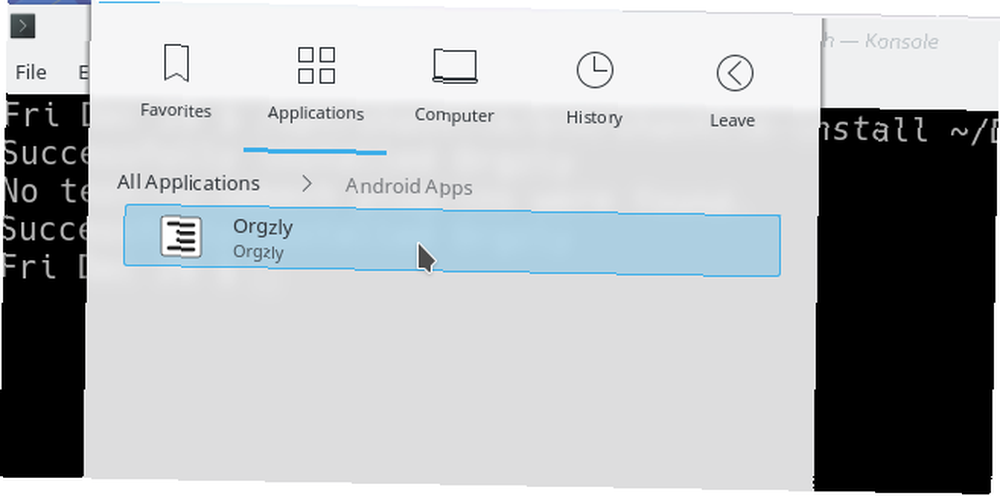
Nakonec se aplikace otevře v pravděpodobně velmi malém okně. V systému QEMU jsou některá nastavení * / opt / shashlik / android / hardware-qemu.ini že můžete vyladit a získat větší obrazovku.
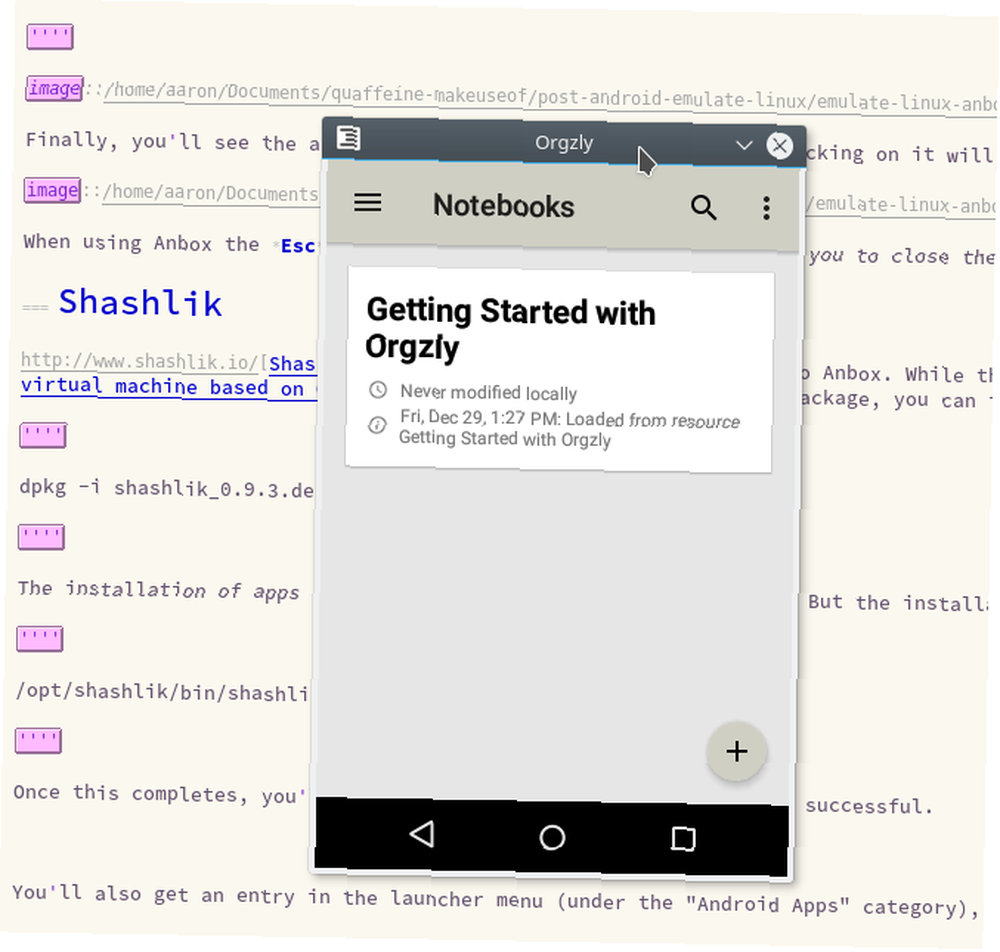
Celkově se zdá, že je trochu snazší nainstalovat a nainstalovat Shashlik s některými aplikacemi, pokud jste v pořádku s pomalejším spuštěním.
3. Genymotion
Genymotion se mírně liší od výše uvedených dvou možností.
Za prvé, jedná se o komerční produkt, takže pokud ho chcete používat dlouhodobě, budete muset nabrat nějaké peníze. To také znamená, že budete potřebovat účet u Genymotion, abyste mohli zkušební verzi ještě stáhnout. Konečně, je umístěn jako vývojový nástroj, což znamená, že to ve skutečnosti není zamýšlen jako pohodlný způsob spouštění aplikací, stejně jako plně vyzdobený systém, se kterým lze testovat. Pokud vás žádná z těchto věcí nevypne, můžete začít vyplněním jednoduchého formuláře a registrací na účet:
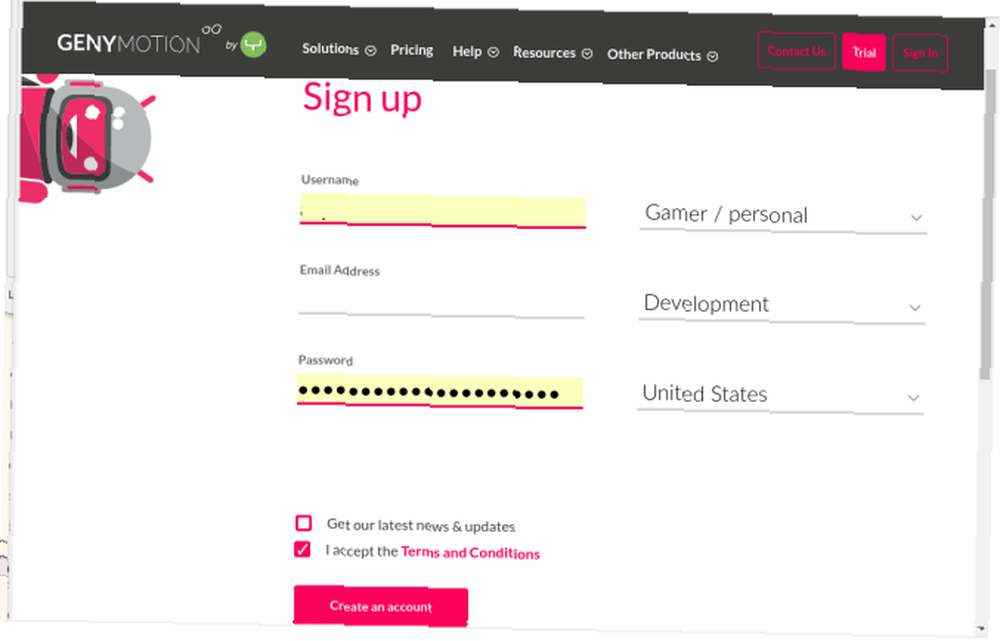
Po přihlášení zpět do účtu klikněte na ikonu “Zkouška” v pravé horní části stránky. Zobrazí se stránka ke stažení, kde si můžete pro svůj systém vybrat verzi Genymotion. Při stahování se také ujistěte, že máte nainstalovaný VirtualBox, protože jej používá Genymotion.
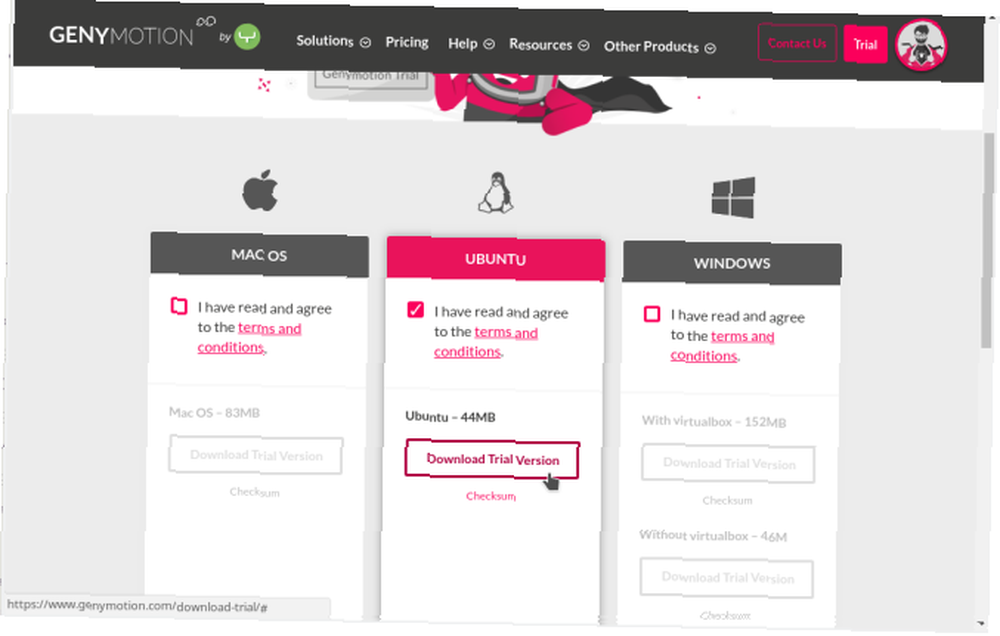
Po dokončení se ujistěte, že udělíte spustitelným souborům BIN oprávnění Jeden z nejdůležitějších nástrojů v systému Linux - Porozumění systému Chmod Jeden z nejdůležitějších nástrojů v systému Linux - Porozumění systému Chmod Existuje spousta funkcí, díky nimž je Linux speciální, ale jedna z nich umožňuje je tak bezpečný jeho systém oprávnění. Můžete mít jemnou kontrolu nad všemi soubory ve vašem systému a ..., pak ji spusťte jako root (jak je uvedeno v příkazu na obrázku níže).
Jednoduché nastavení skončí rychle a informuje vás o dostupných možnostech “/ opt / genymobile / genymotion / genymotion” příkaz. Po spuštění se spustí aplikace:
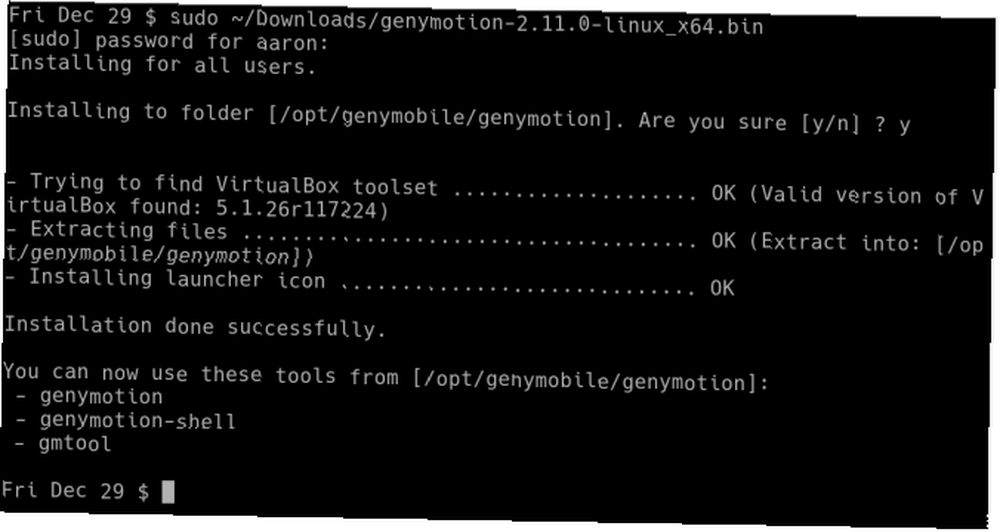
Zkušební verze se objeví se žádostí o ověření nebo licenci. Zvolit Přihlásit se a zadejte přihlašovací údaje k účtu. Po přijetí smlouvy EULA budete požádáni o vytvoření virtuálního zařízení:
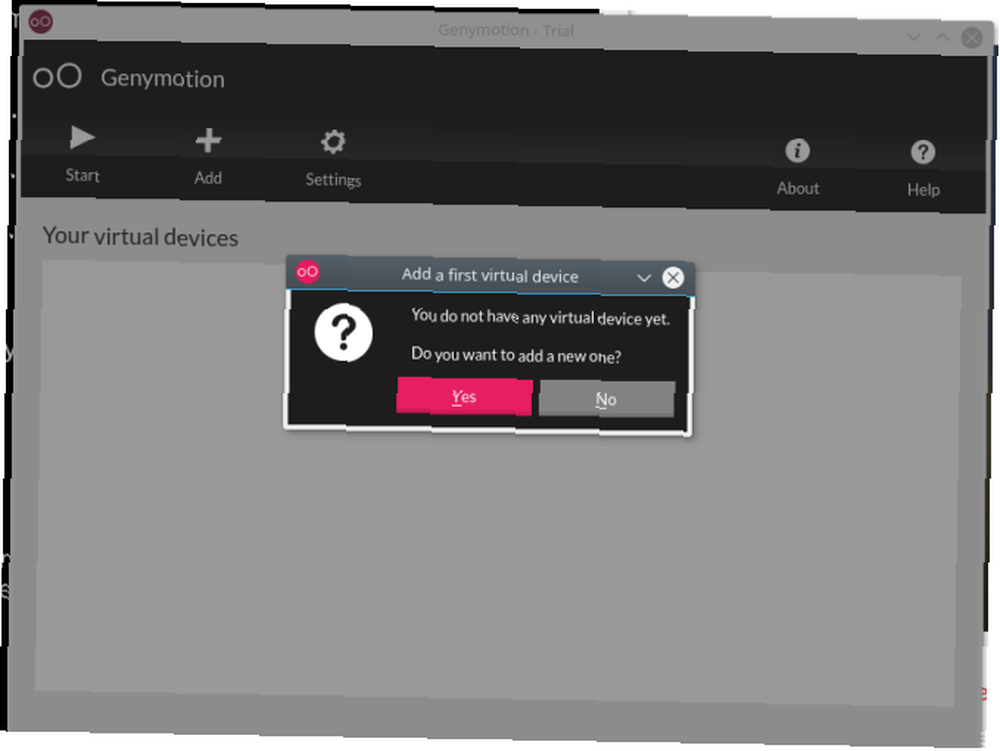
Aplikace poskytuje výběr starých a nových zařízení. Vyberte jeden a klikněte další dvakrát zahájí proces, stáhne a nastaví nové zařízení.
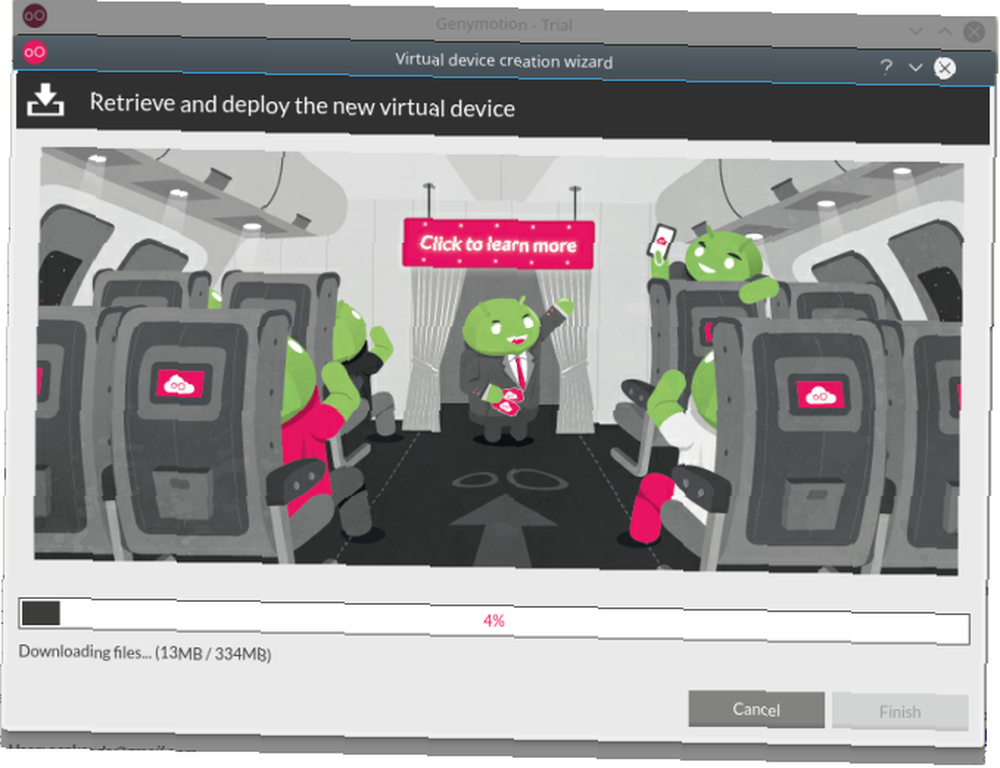
Po instalaci stačí vybrat nové zařízení ze seznamu v hlavním okně aplikace a kliknout na ikonu Start tlačítko:
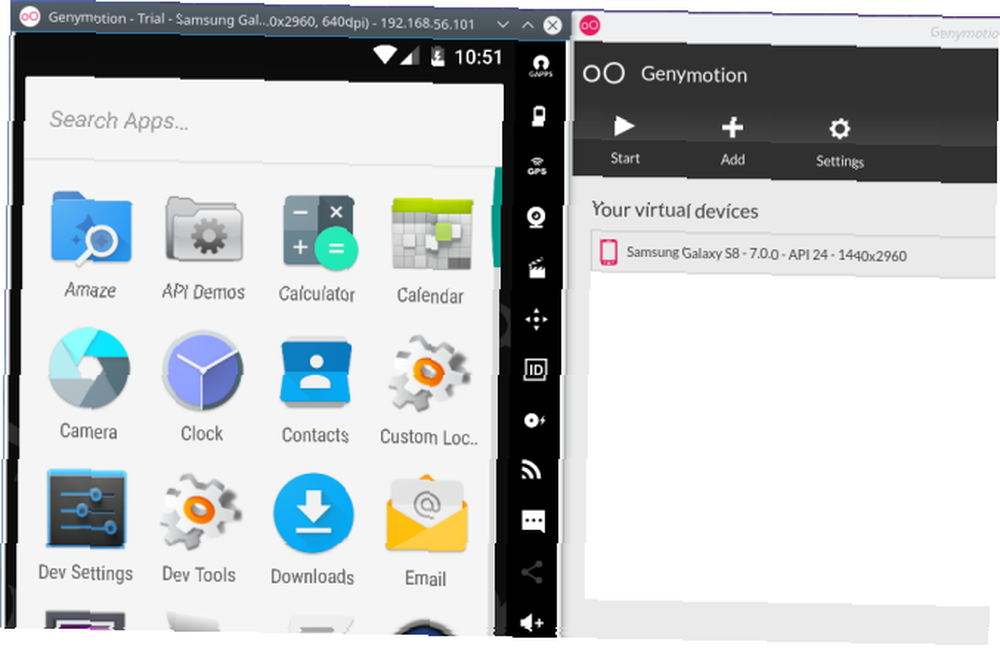
Jakmile je spuštěn, uvidíte v okně, co se zdá být plnohodnotným zařízením Android.
Nejprve však obsahuje pouze minimální sadu aplikací. Naštěstí s Genymotionem umět k instalaci nových použijte grafickou metodu (drag and drop). Vložením souboru APK do okna se automaticky přenese do virtuálního zařízení, nainstaluje se a spustí. Na obrázku níže vidíme (znovu) Orgzly, tentokrát ve větším rozlišení:
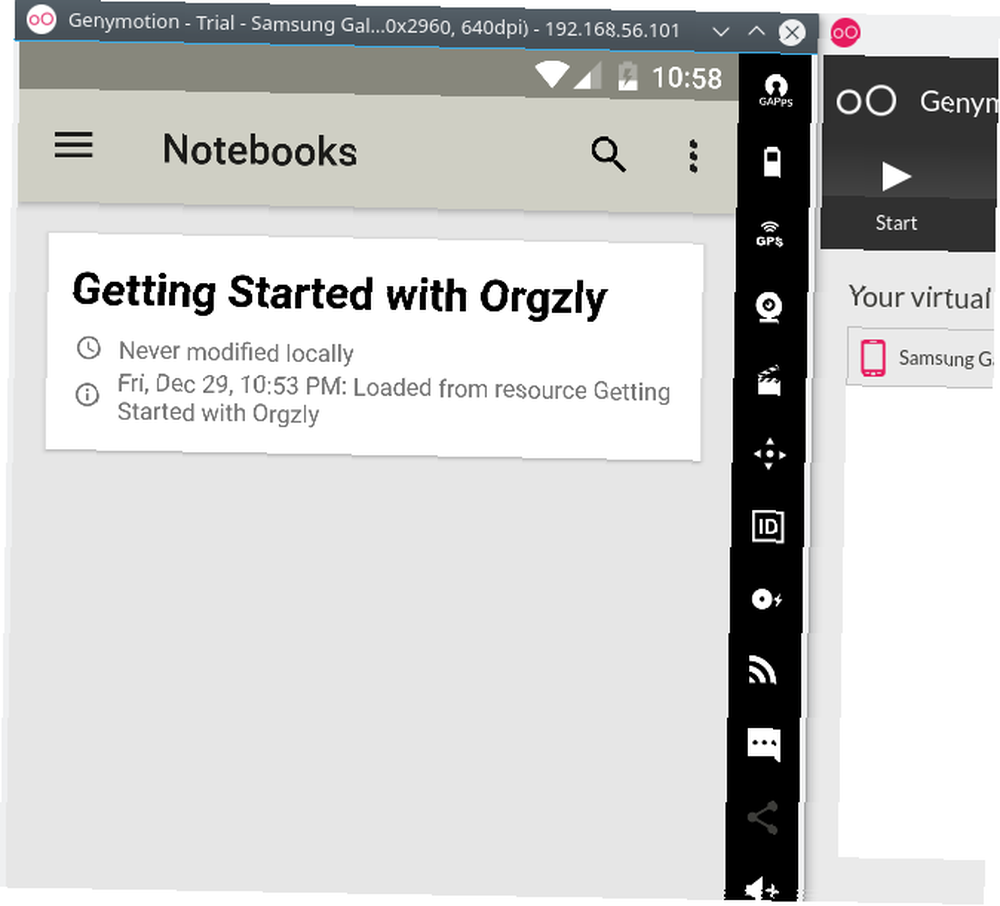
Takže který z nich je nejlepší?
Odpověď na tuto otázku je jednoduchá: ta, která spouští aplikace, které potřebujete. A jak je tomu často, nemyslete si, že musíte vybrat pouze jeden. Pokud máte aplikaci, která funguje jako kouzlo v Anboxu, další, která v Shashliku hučí, a druhou, která vyžaduje plnou koňskou sílu Genymotionu, použijte je všechny! Neváhejte a hodte tam emulátor Android Studio, jen pro dobrou míru!
Máte nějaké aplikace pro Android, které bezpodmínečně musíte mít na svém počítači? Už jste použili některá z výše uvedených řešení? Jak se srovnají s obdobím BlueStacks? Zvuky se svými myšlenkami a tipy v komentářích níže!











