
Michael Fisher
0
2899
839
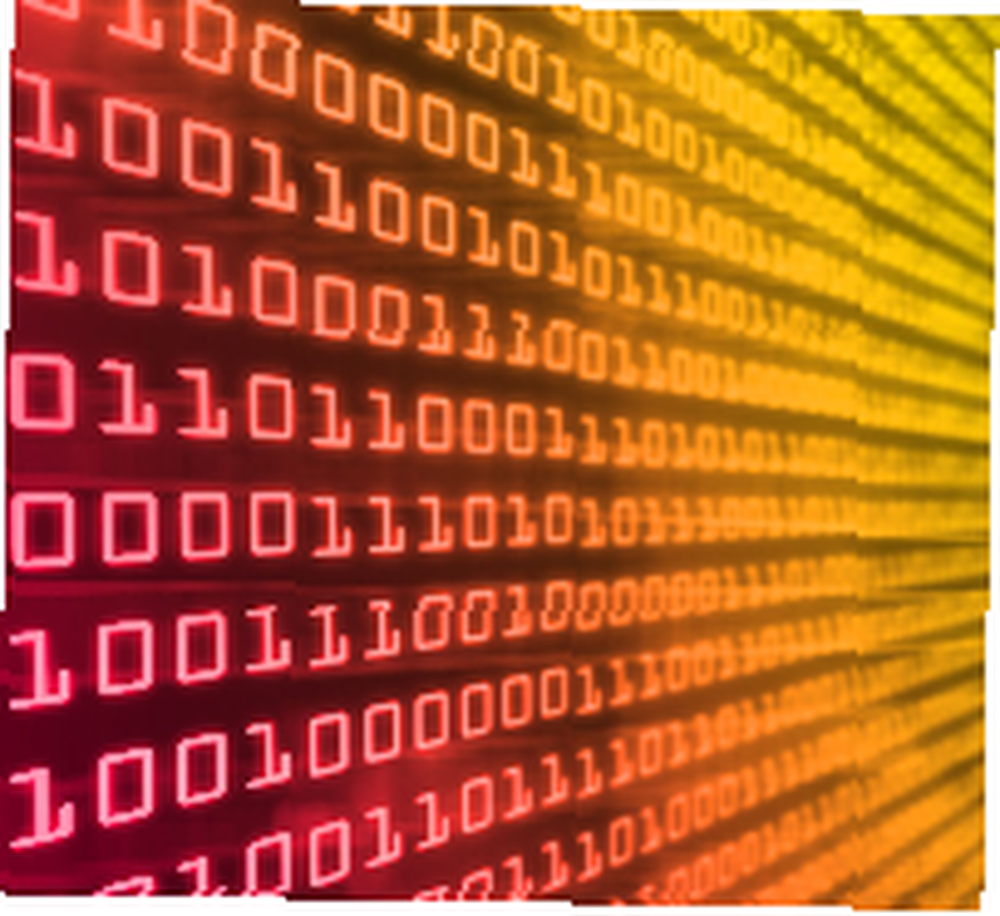 Existuje několik kritických oblastí systémových dat, které mohou způsobit vážné problémy s počítačem, když dojde k jejich poškození. V takových případech je důležité mít k dispozici zálohu těchto souborů nebo způsob, jak se vrátit do předchozího stavu systému.
Existuje několik kritických oblastí systémových dat, které mohou způsobit vážné problémy s počítačem, když dojde k jejich poškození. V takových případech je důležité mít k dispozici zálohu těchto souborů nebo způsob, jak se vrátit do předchozího stavu systému.
Registr je ústřední částí systémových dat a je nejpravděpodobnější, že způsobí problémy. Obsahuje všechny informace o nainstalovaném softwaru, ovladačích, zásuvných modulech, aktualizacích a dalších. Po nespočetných úpravách způsobených přidáváním, změnami nebo odebíráním softwaru se v registru hromadí chyby a špatné položky. To může způsobit, že počítač bude pomalý nebo dokonce nestabilní.
Zde jsou 3 způsoby, jak zálohovat registr, dva z nich spolu s dalšími důležitými systémovými daty.
1. Exportovat specifické klíče registru
Pokud se chystáte provést změny v konkrétním klíči registru, můžete jej selektivně exportovat nebo obnovit.
Zálohování
Klikněte na > Start> Spustit, typ > regedit a klikněte > OK. Otevře se editor registru.
Vyberte klíč, který chcete zálohovat, otevřete nabídku klepnutím pravým tlačítkem a klepněte na > Exportovat.
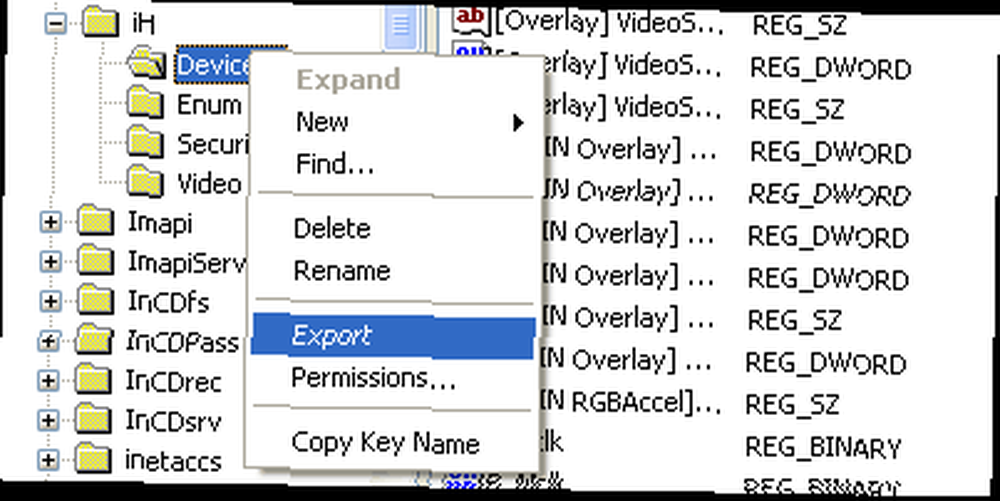
Zadejte název souboru REG a uložte jej na bezpečné místo.
Stejným způsobem můžete exportovat celou pobočku registru nebo registr jako celek.
Obnovit
Chcete-li obnovit, jednoduše poklepejte na zálohovaný soubor REG a registr automaticky aktualizuje jeho obsah.
2. Záloha stavu systému
Windows XP Pro a další verze Windows založené na NT mají funkci interní zálohy, kterou lze použít k zálohování základních systémových dat, včetně spouštěcího souboru, registrační databáze třídy COM + a registru..
Zálohování
Jít do > Start> Všechny programy> Příslušenství> Systémové nástroje> Možnost zálohování.
Otevře se Průvodce zálohováním nebo obnovením. Klikněte a přepněte na > Rozšířený režim a otevřete > Zálohování tab.
V tomto případě vyberte soubory, které chcete zálohovat > Stav systému, které najdete pod > Můj počítač.
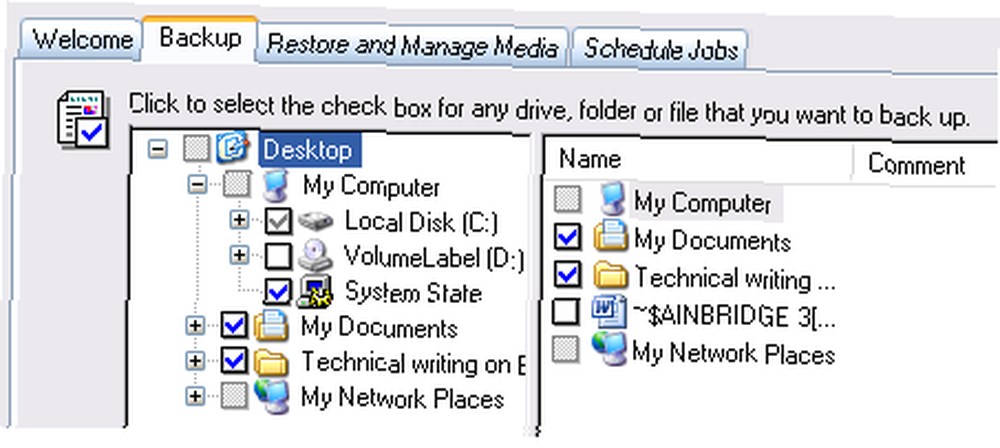
Ujistěte se, že je cesta zobrazena pod > Záložní médium nebo název souboru. Pokud tomu tak není, klikněte na > Procházet… A vyberte cíl. Můžete také změnit název záložního souboru. Poté klikněte na > Spusťte zálohování.
Otevře se okno shrnující data zálohy. Změňte popis zálohy a případně proveďte další nastavení. Poté klikněte na > Start ještě jednou. Tato záloha může trvat až 5 minut.
Obnovit
Chcete-li obnovit zálohu stavu systému, otevřete Průvodce zálohováním nebo obnovou v pokročilém režimu, jak je popsáno výše.
Přepněte na > Obnovit a spravovat média tab. Vaše předchozí zálohy by měly být uvedeny. Vyberte ten, který chcete obnovit, a klikněte na > Obnovit zálohu.

3. Bod obnovení systému
Když nastavíte bod obnovení systému, uloží se několik souborů, včetně souborů ve složce Windows File Protection (Dllcache), místního profilu uživatele, databází COM + a WMI, metabáze IIS, všech souborů, které jsou monitorovány z důvodu jejich přípony souborů a registr.
S bodem obnovení systému se můžete vrátit do předchozího stavu systému. To může být užitečné v případě, že změny registru, nových ovladačů nebo instalací programu způsobily poškození. Vaše osobní dokumenty, jako jsou záložky prohlížeče, e-maily nebo fotografie, nejsou ovlivněny.
Zálohování
Chcete-li vytvořit bod obnovení systému ručně, klikněte na > Start> Spustit, typ >% SystemRoot% \ System32 \ restore \ rstrui.exe a klikněte OK spustit nástroj.
Na úvodní stránce vyberte > Vytvořte bod obnovení a klikněte > Další. Na následující stránce zadejte název tohoto bodu obnovení a klikněte na > Vytvořit.
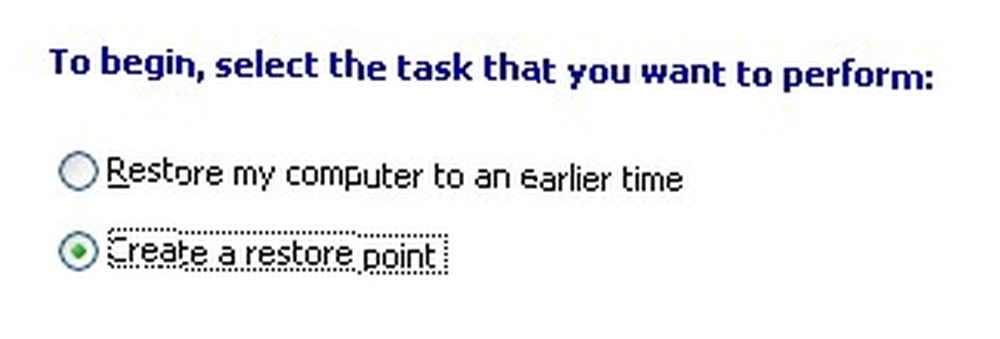
Stefan nedávno zkontroloval Vytvoření bodu obnovení systému Windows pomocí 1 kliknutí pomocí SCRP Vytvoření bodu obnovení systému Windows pomocí 1 kliknutí pomocí nástroje SCRP nástroj nazvaný Bod obnovení jednoho kliknutí, který tento proces výrazně urychluje.
Obnovit
Chcete-li obnovit předchozí nastavení počítače a starší registr, otevřete uvítací stránku Obnovení systému, jak je popsáno výše, vyberte > Obnovte počítač dříve a klikněte > Další.
Na následující stránce vyberte z kalendáře poslední bod obnovení systému a klikněte na > Další.
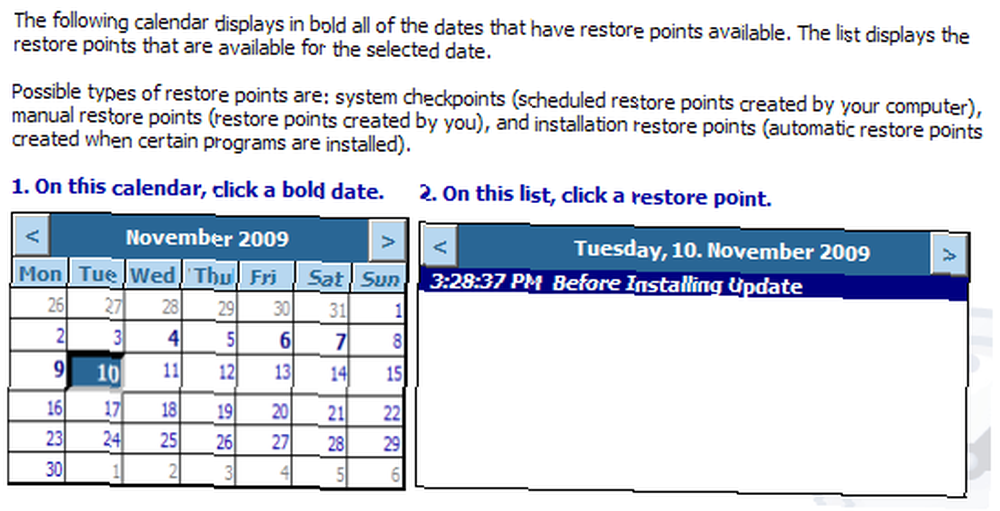
Potvrďte výběr bodu obnovení stránka zobrazuje bod obnovení, který jste vybrali. Klikněte na > Další pokračovat. Váš počítač nyní začne obnovovat předchozí konfiguraci systému Windows XP a restartovat počítač.
Pokud narazíte na problémy po instalaci horkých oprav nebo oprav od společnosti Microsoft, možná budete chtít vědět, jak vrátit zpět horké opravy a opravy systému Windows Jak vrátit zpět horké opravy a opravy systému Windows Jak vrátit zpět horké opravy a opravy systému Windows XP . Naštěstí to Sharninder vysvětlila v nedávném článku.
Zničili jste někdy svůj systém nebo registr do bodu, kdy je mohla uložit pouze záloha?
Obrazové kredity: flaivoloka











