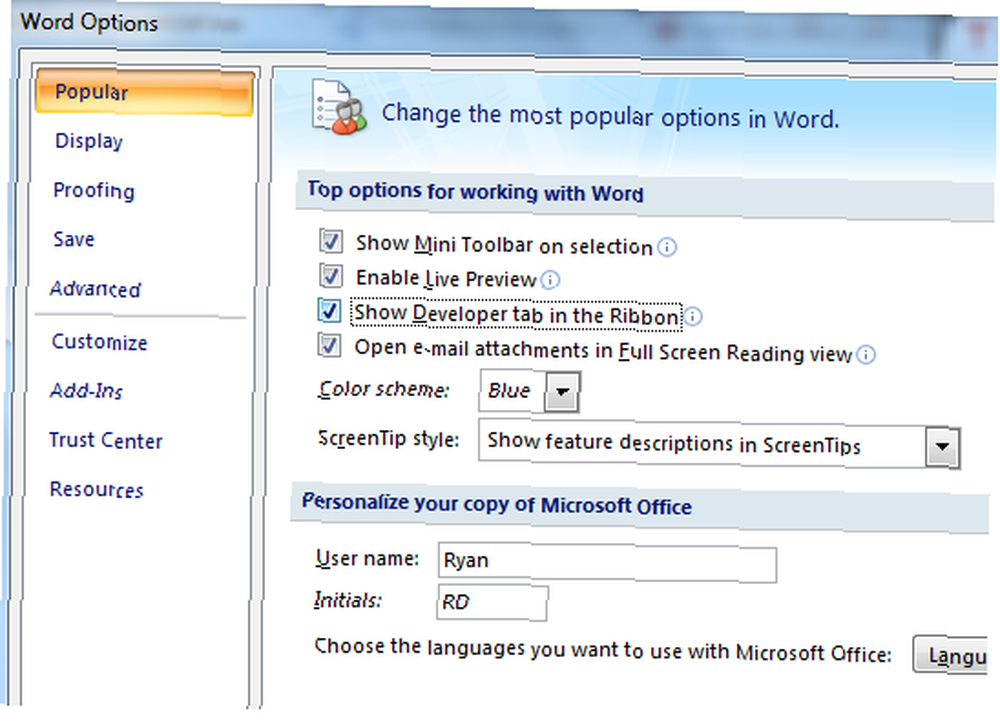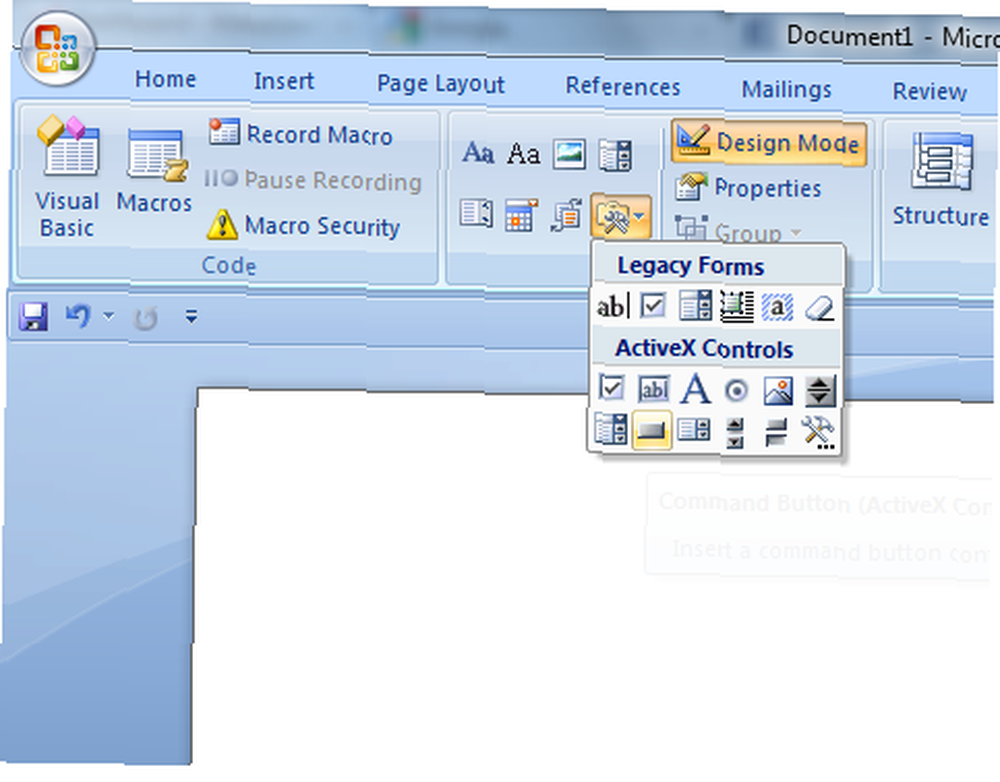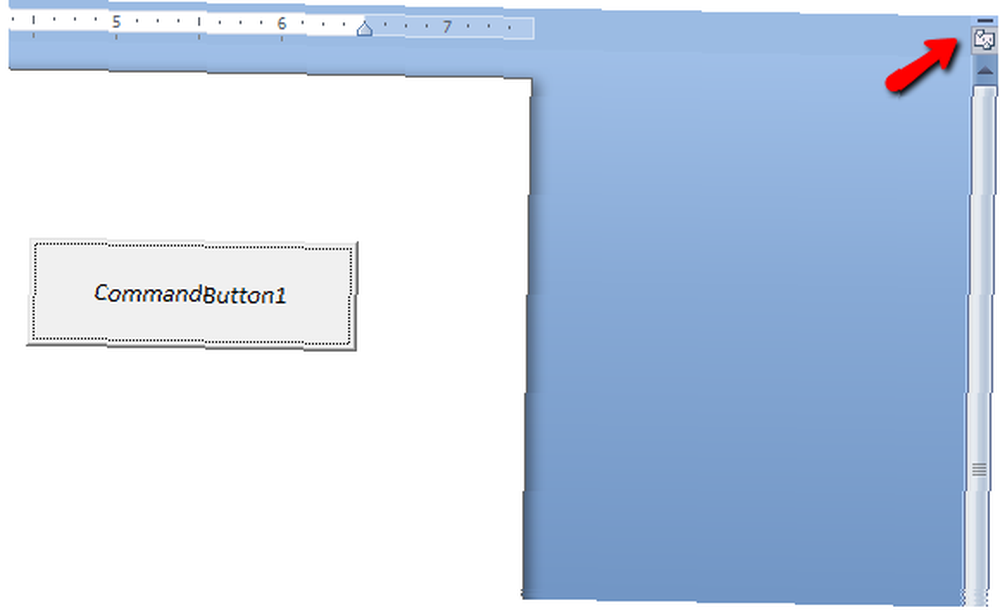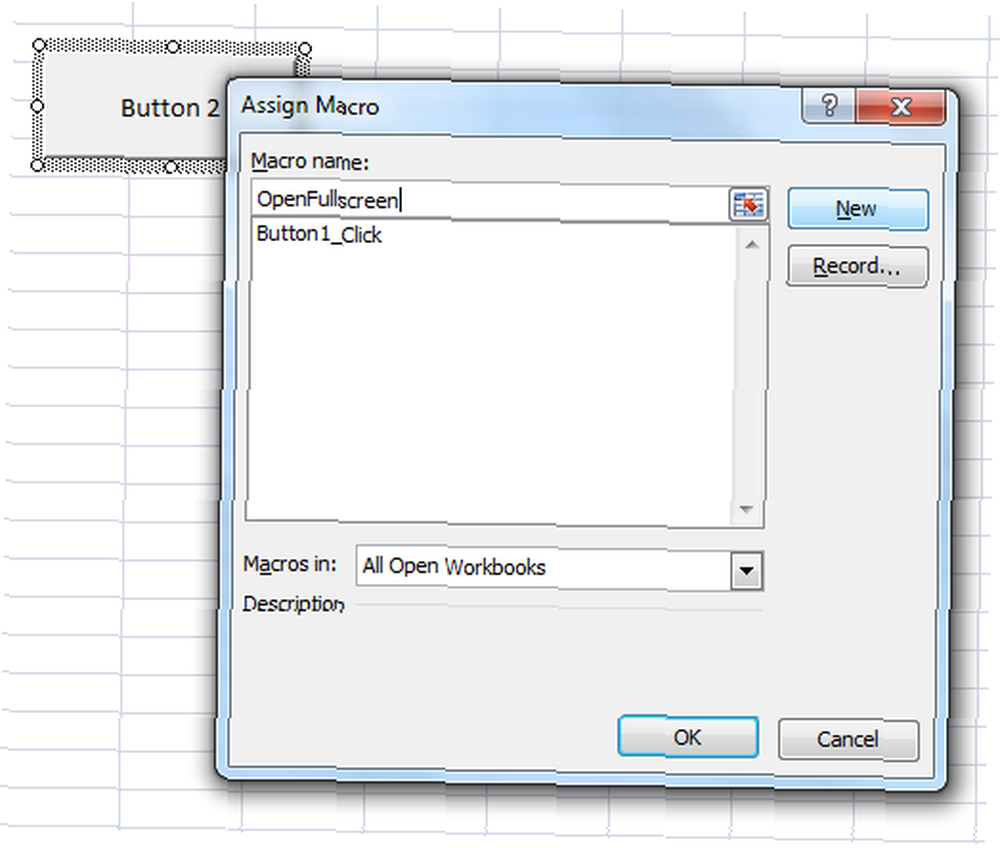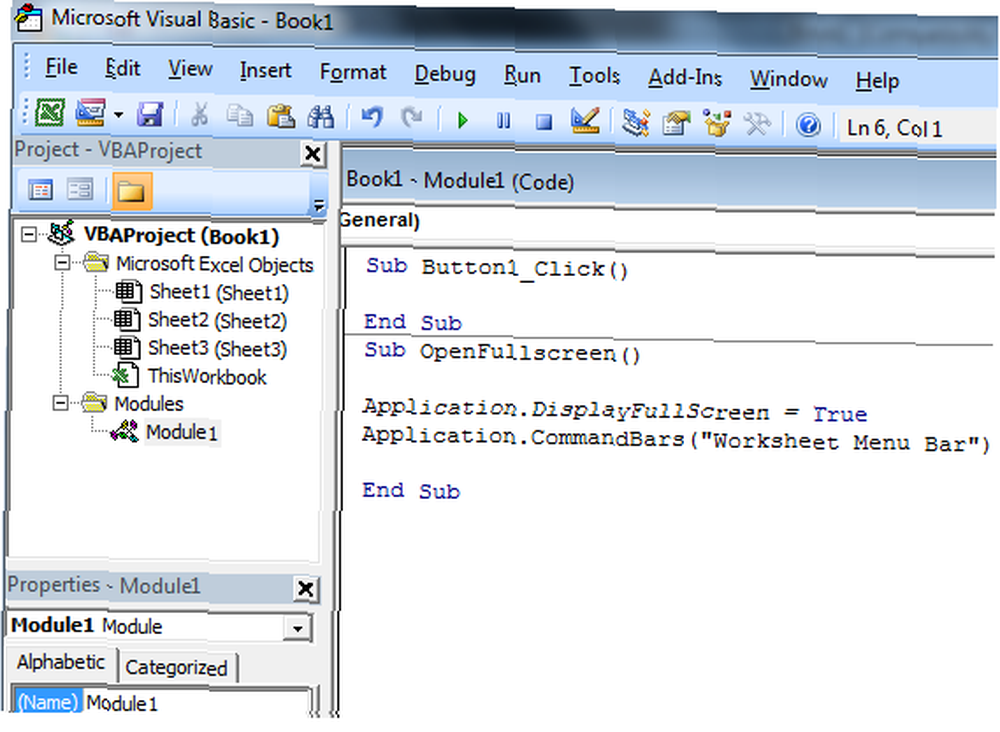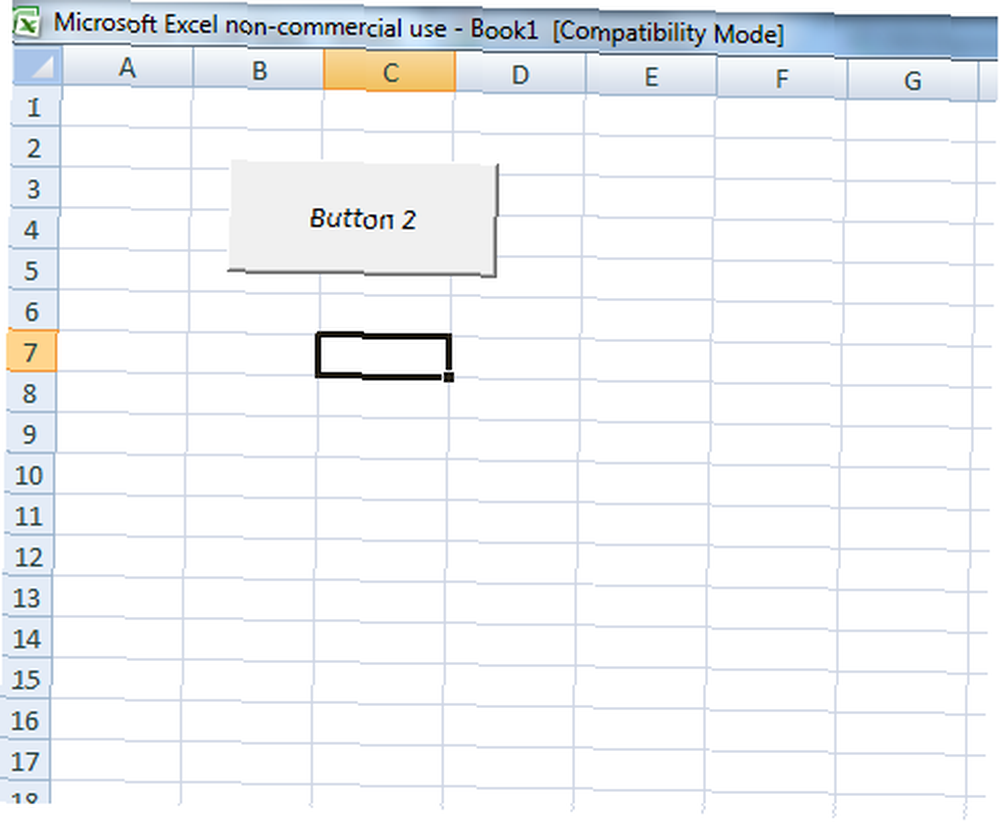Peter Holmes
0
2958
707
 Pokud mám rád jednu věc, je to psaní skriptů VB. Ať už se jedná o soubor Windows Script nebo skript VBA uvnitř aplikace, skriptování poskytuje možnost přidat funkčnost do aplikací, kde většina ostatních najde omezení a blokování reklam třetích stran..
Pokud mám rád jednu věc, je to psaní skriptů VB. Ať už se jedná o soubor Windows Script nebo skript VBA uvnitř aplikace, skriptování poskytuje možnost přidat funkčnost do aplikací, kde většina ostatních najde omezení a blokování reklam třetích stran..
Jednou z nejčastějších funkcí, které jsem našel v mnoha skriptech, je maximalizace okna. Může to být spuštění aplikace ze skriptu Windows nebo spuštění dokumentu Excel nebo Word v režimu celé obrazovky pro zobrazení v konferenční místnosti nebo jako aplikace různých typů.
Krása skriptování spočívá v tom, že k tomu nemusíte být programátor a nemusíte mít nainstalován žádný speciální software. Pokud používáte počítač se systémem Windows nebo jakoukoli aplikaci, která má back-end VBA, můžete tyto funkce využít. V tomto článku uvedu tři příklady, jak můžete maximalizovat okna pomocí skriptů VB, ale můžete si vzít to, co vám zde ukážu, a použít je v jakémkoli jiném skriptu, který byste mohli stavět..
Spouštějte aplikace v maximalizovaném režimu
Než začneme, chystám se rychle ukázat, jak můžete spustit jakoukoli aplikaci v maximalizovaném režimu napsáním rychlého skriptu, který spustí tento program pomocí prostředí Windows Shell.
V Shell je parametr “Běh” příkaz, ve kterém můžete aplikaci sdělit, v jakém režimu se má spustit, a bude ji maximalizovat. Takto skript vypadá.
Možnost ExplicitníOn Error Resume NextDim WshShellDim retValDim myPathset WshShell = CreateObject ("WScript.Shell")retVal = WshShell.Run ("C: \ temp \ firefox", 3)WScript.QuitMůžete nahradit libovolný program v řetězci, ve kterém mám momentálně Firefox, a pokud to aplikace umožňuje. Spustí se maximalizovaně. Některé aplikace ne. Tato technika funguje například pro Firefox, ale zdá se, že Chrome má vlastní mysl. Bez ohledu na to bude tento skript fungovat s většinou aplikací.
Otevřete dokumenty maximalizované v aplikaci Word
Chcete-li maximalizovat jakýkoli dokument Word, nepoužívejte v aplikaci Word pouze příkazové tlačítko, musíte povolit režim vývojáře. Chcete-li to provést, klepněte na tlačítko Windows a vyberte Možnosti aplikace Word ve spodní části rozbalovací nabídky. V nabídce Možnosti vyberte “Zobrazit kartu Vývojář na pásu karet“.
Nyní můžete vybrat položku nabídky Vývojář a využít ji “režim návrhu” kde můžete kódovat úžasné funkce do dokumentů aplikace Word. Chcete-li vytvořit tlačítko, které může maximalizovat dokument na celou obrazovku, stačí povolit režim Design, klikněte na rozbalovací tlačítko Formuláře a klikněte na objekt tlačítka.
Umístěte tlačítko kamkoli, co chcete v dokumentu. Klepněte pravým tlačítkem myši na tlačítko a vyberte možnost Objekt CommandButton a potom klikněte na Zobrazit kód. Nyní můžete pro maximalizaci okna udělat dvě věci. Můžete buď vynutit aplikaci Windows samotnou, aby maximalizovala toto.
Application.WindowState = wdWindowStateMaximizeNebo můžete celý dokument přepnout na celou obrazovku a zcela odstranit panely nástrojů záhlaví.
ActiveWindow.View.FullScreen = TrueTím se celý dokument přepne na celou obrazovku s aktivovaným pravítkem (pokud kliknete na tlačítko pravítka vlevo nahoře). Chcete-li se dostat z režimu celé obrazovky, stačí klepnout na klávesu Escape.
Na co lze použít? Pokud nemáte Microsoft Powerpoint, můžete v podstatě tuto funkci využít k tomu, aby se Word použil jako podobný nástroj pro zobrazení. Chcete-li listovat na další stránku, stačí listovat dokumentem dolů.
Pokud nechcete použít příkazové tlačítko a raději necháte dokument automaticky otevřít v tomto režimu, použijte pouze výše uvedený kód ve funkci Document_Open (). K této funkci se můžete dostat v editoru kódu výběrem “Dokument” v rozevíracím seznamu vlevo v horní části okna kódu a “otevřeno” na pravé rozbalovací nabídce.
Otevřené tabulky maximalizovány v Excelu
Co můžete dělat s VBA v aplikaci Word, obvykle můžete také dělat v Excelu, kromě toho, že věci se budou trochu lišit. Panel nástrojů pro vývojáře můžete povolit stejným způsobem jako v aplikaci Word výše, ale po přidání tlačítka uvidíte, že aplikace Excel chce, abyste použili makro. Jediné, co musíte udělat, je pojmenovat nové makro a kliknout na ikonu “Nový” tlačítko. Tím se dostanete do editoru kódu.
Zde zadejte kód pro maximalizaci tabulky a odstranění posuvníků.
Pokud nejste zvyklí na kódování ve VBA, všimnete si, že mnoho objektů, na které můžete v kódu odkazovat, jsou uvedeny vlevo. Na konkrétních listech a sešitech a mnoha objektech uvnitř těchto listů můžete provádět řadu akcí. V tomto případě odkazujete na celou samotnou aplikaci Excel.
Application.DisplayFullScreen = TrueApplication.CommandBars ("Panel nabídek listu"). Enabled = FalseNa konkrétních listech a sešitech a mnoha objektech uvnitř těchto listů můžete provádět řadu akcí. V tomto případě odkazujete na celou samotnou aplikaci Excel. Tento kód převede okno aplikace Excel do režimu celé obrazovky a poté zcela odstraní panel nabídek v horní části obrazovky.
Stejně jako v aplikaci Word můžete z tohoto režimu vystoupit pomocí klávesy Escape a stejný kód můžete také použít na obrazovce. Tento kód můžete také použít ve funkcích Workbook_Open () nebo Worksheet_Activate () k aktivaci režimu celé obrazovky bez nutnosti tlačítka. Nicméně, chcete provést svou skriptovou magii, je jen na vás!
Spusťte tedy Poznámkový blok nebo MS Office a zkuste tyto skripty. Přemýšleli jste o kreativním využití při spouštění maximalizovaných aplikací? Podělte se o své zkušenosti v sekci komentářů níže.
Obrázek Kredit: Shutterstock